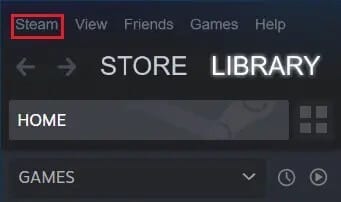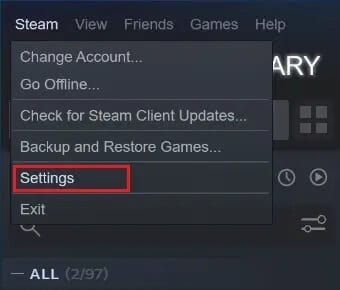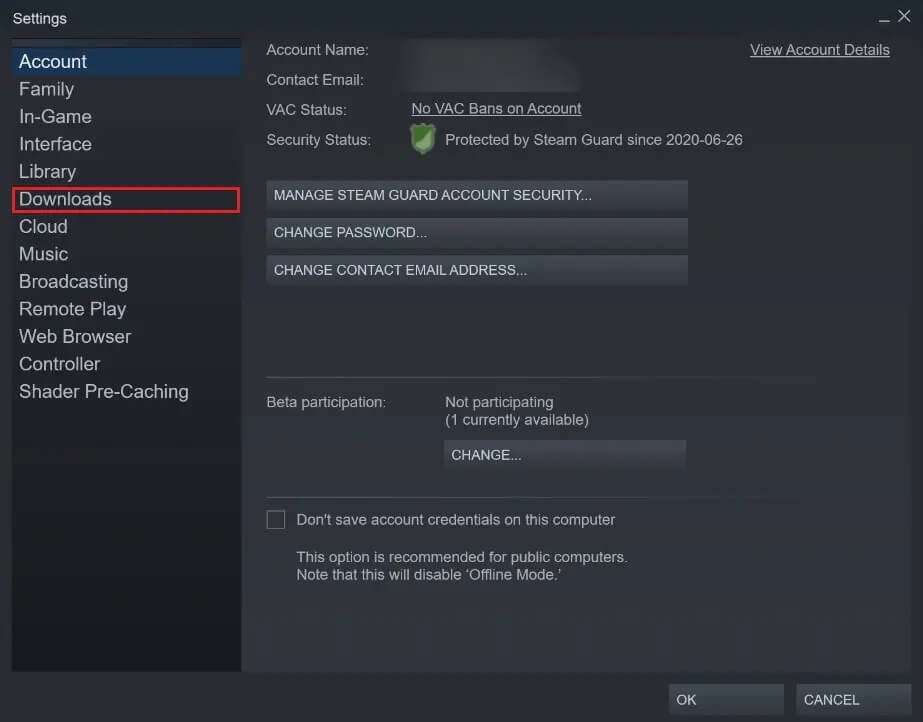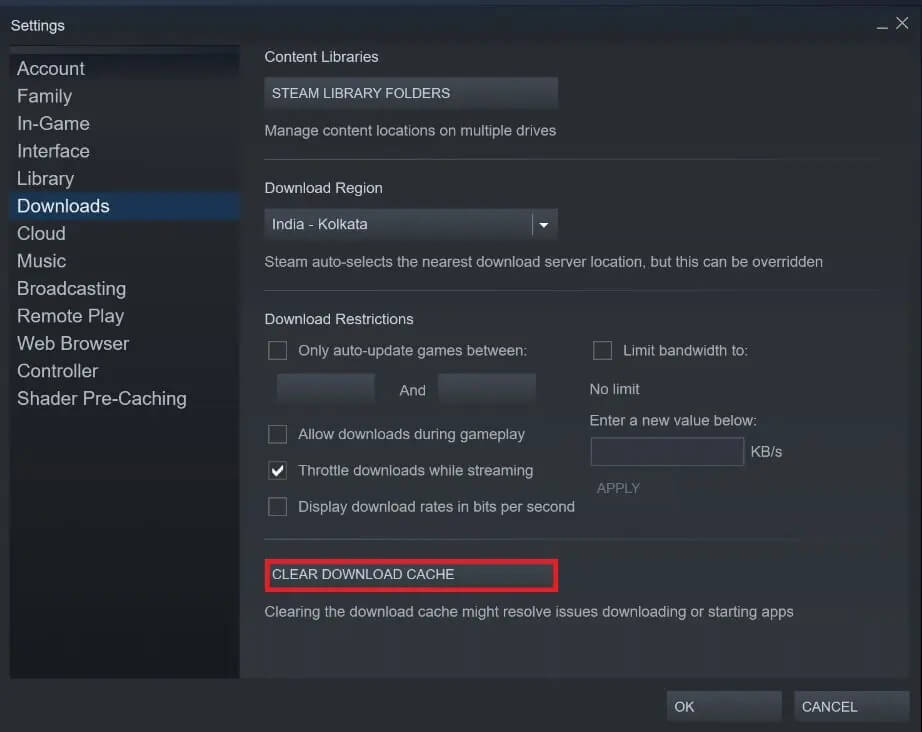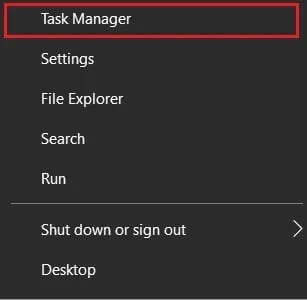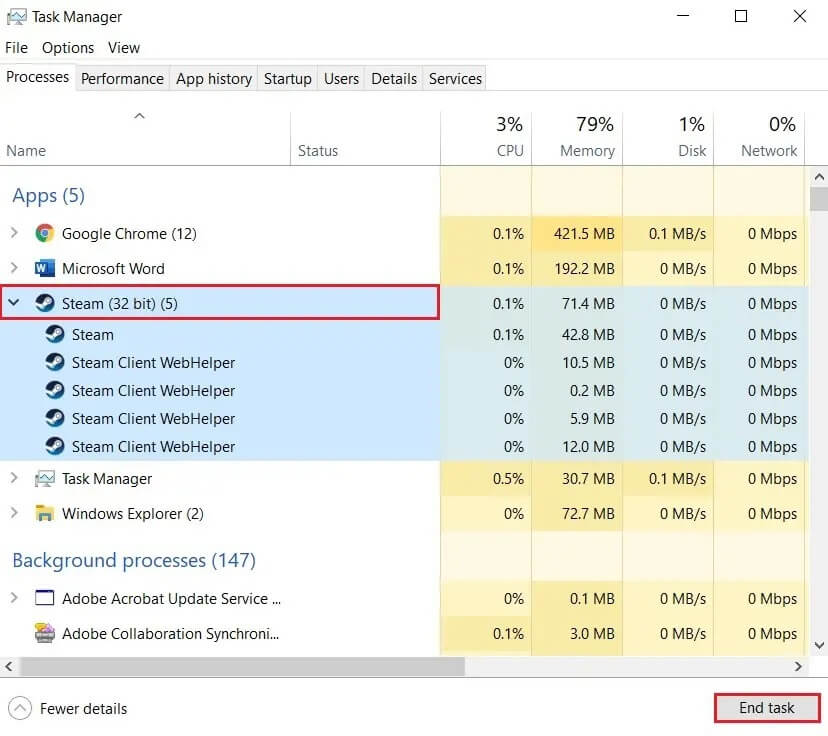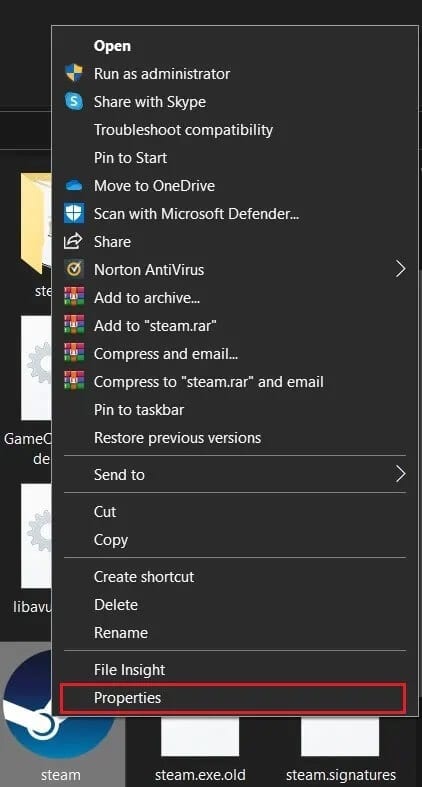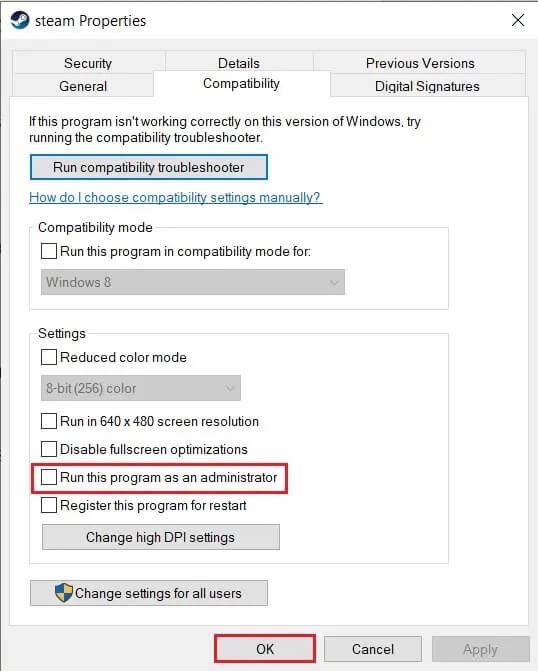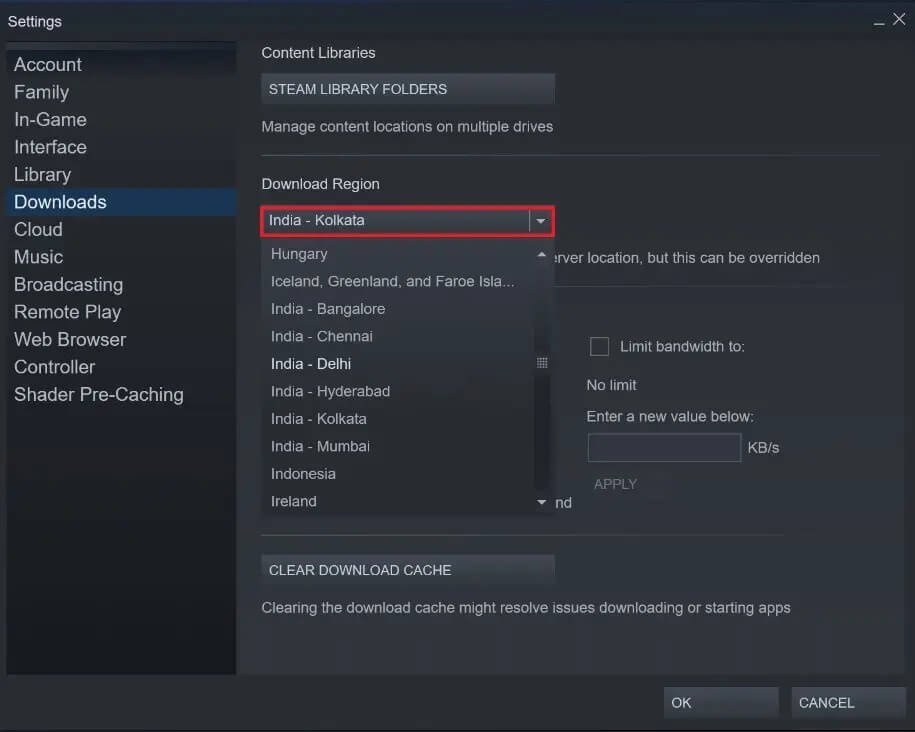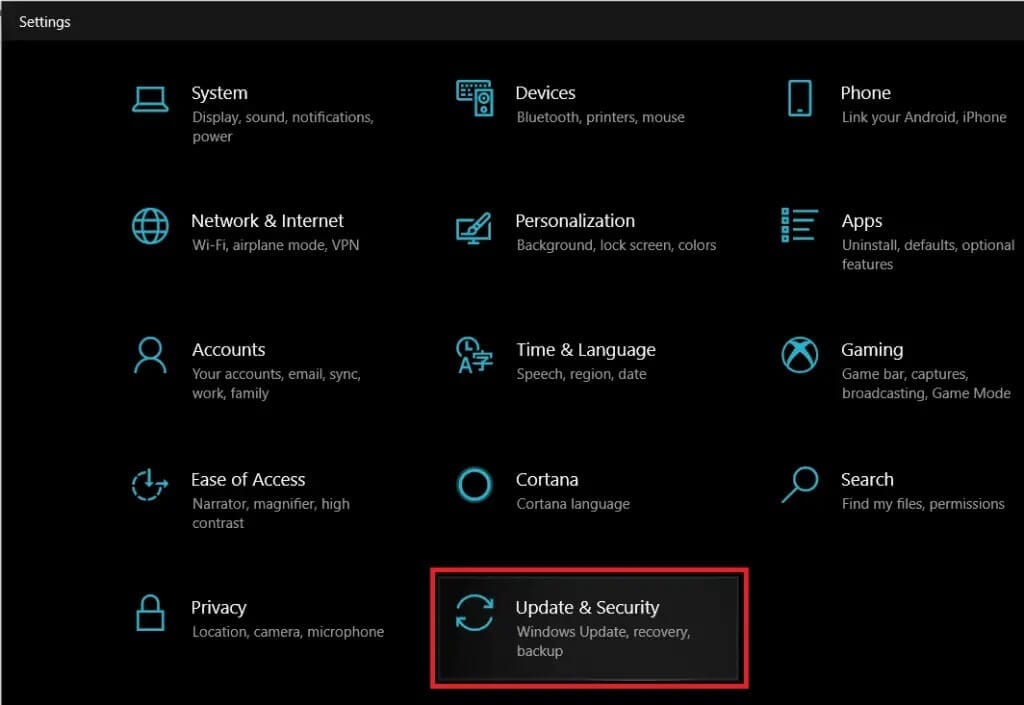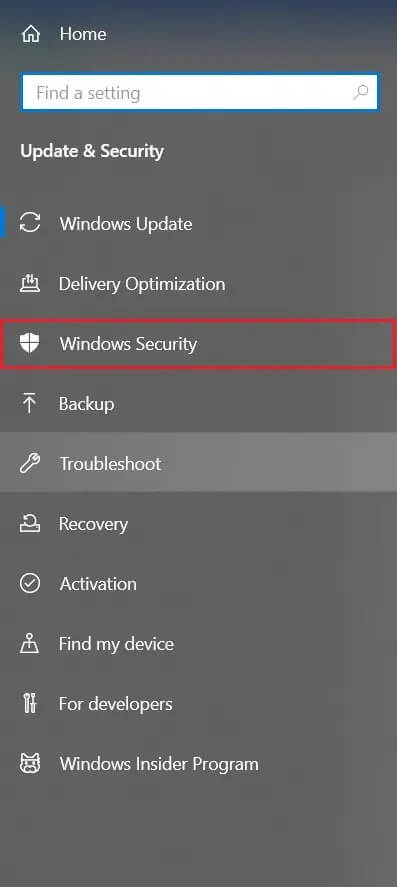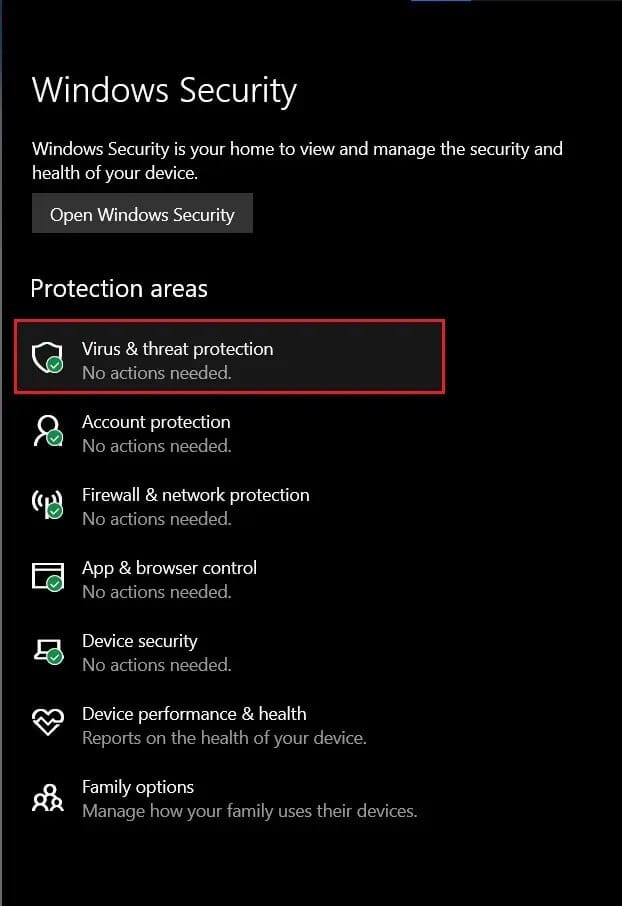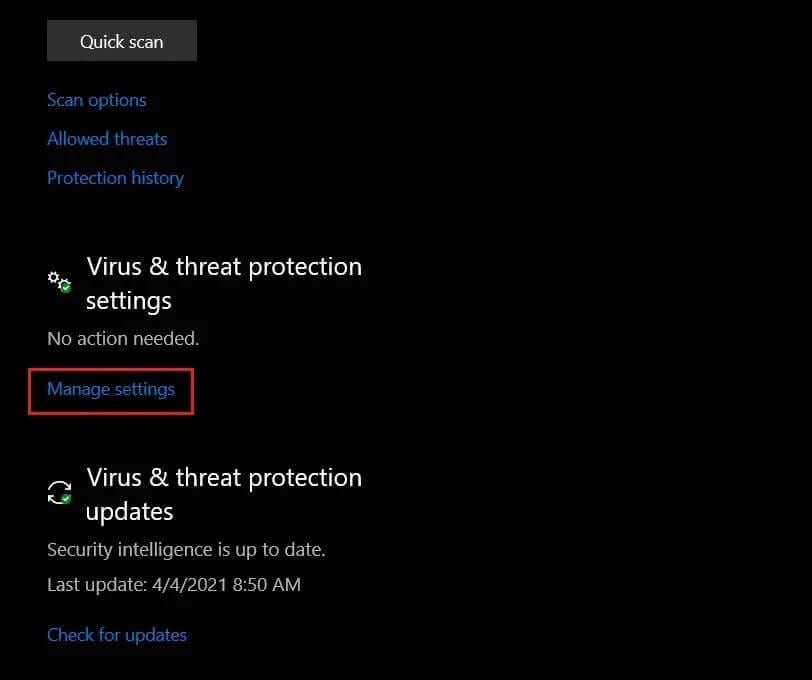Windows'ta Disk Alanı Ayırırken Steam Sıkışmasını Düzeltin
Steam'in temel işlevlerinden biri, kullanıcıların piyasadaki en yeni oyunları bulmasına ve indirmesine yardımcı olmaktır. Zaman içinde birden fazla oyun indirmiş olan platformun normal kullanıcıları için "Disk alanı tahsisi"Çok tanıdık. Her yükleme sırasında mesaj açılırken, normalden daha uzun süre çalıştığı ve işlemin tamamen durmasına neden olduğu birkaç durum olmuştur. Bu mesaj Kurulum Başarısız diyorsa, Windows hatasında disk alanı ayırırken Steam'in takılmasını nasıl düzelteceğiniz aşağıda açıklanmıştır.
Windows Hatasında Disk Alanı Ayırırken Steam Sıkışmasını Düzeltme
Steam neden "ayrılmış disk alanı" hatası gösteriyor?
İlginçtir ki, bu hata her zaman yanlış disk alanı tahsisinden değil, Steam'in işlem gücünü azaltan diğer faktörlerden kaynaklanır. Bu sorunun arkasındaki ana nedenlerden biri, zaman içinde oluşan indirme önbelleğidir. Bu dosyalar Steam klasöründe çok fazla depolama alanı kaplar ve bu da kurulum sürecini zorlaştırır. Ayrıca hatalı indirme sunucuları ve sorunlu güvenlik duvarları gibi faktörler de işlemi aksatabilir. Sorunun nedeni ne olursa olsun, Steam'in disk alanı ayırması sorunu giderilebilir.
Yöntem 1: İndirme Önbelleğini Temizle
Önbelleğe alınmış dosyalar, her indirme işleminin kaçınılmaz bir parçasıdır. Steam uygulamasını yavaşlatmaktan başka önemli bir amaca hizmet etmezler. Disk alanı ayırırken Steam'in takılmasını düzeltmek için bu dosyaları Steam uygulamasının içinden silebilirsiniz.
1. Aç Steam uygulaması Bilgisayarınızda, tıklayın Buhar çubuğu ekranın sol üst köşesinde.
2. Kimden Seçenekler görünen, tıklayınAyarlar“Devam etmek için.
3. Bir pencerede Ayarlar Adresine git İndirilenler.
4. Sayfanın altında İndirilenler , Click İndirme önbelleğini temizleyin Sonra tıklayın Katılıyorum.
5. Bu, bilgisayarınızı yavaşlatan gereksiz önbelleği temizleyecektir. Oyun yükleme işlemini yeniden başlatın ve Steam'deki disk alanı ayırma sorunu çözülmelidir.
Yöntem 2: Disk Dosyalarını Özelleştirmek için Steam Yönetici Ayrıcalıkları Verin
Steam yönetici ayrıcalıklarının verilmesi, söz konusu hata için uygun bir seçenek olarak ortaya çıktı. Steam'in PC'nizdeki belirli bir sürücüde değişiklik yapamadığı durumlar vardır. Bunun nedeni, C Drive gibi sürücülerin erişilebilmesi için yönetici kimlik doğrulamasına ihtiyaç duymasıdır. Steam yönetici ayrıcalıklarını nasıl vereceğiniz ve indirmeye nasıl devam edeceğiniz aşağıda açıklanmıştır:
1. Devam etmeden önce önemlidir Steam'i kapat Tamamen. Menüye sağ tıklayın”hiçÇıkan seçeneklerden tıklayınGörev yönetimi".
2. Görev Yöneticisi'nde öğesini seçin. Steam Ve Görevi Sonlandır düğmesine tıklayın kapatmak uygulama doğru.
3. Şimdi orijinal dosya konumundan Steam uygulamasını açın. Çoğu bilgisayarda Steam uygulamasını şu adreste bulabilirsiniz:
C: \ Program Dosyaları (x86) \ Steam
4. Arayın Steam uygulaması Ve üzerine sağ tıklayın. itibaren Seçenekler , Click Özellikleri Aşağıda.
5. Açılan özellikler penceresinde Uyumluluk sekmesine geçin. Burada, yazan seçeneği etkinleştirin, “Bu programı yönetici olarak çalıştır"Ve tıklayın"تطبيق".
6. Aç Steam Tekrar ve yönetici istek penceresinde “نعم".
7. Oyunu yeniden açmayı deneyin ve yükleme işleminin "Steam disk alanı ayırmaya takılıp kaldı" sorunu olmadan devam edip etmediğini görün.
Yöntem 3: Yükleme alanını değiştirin
Uygulamanın dünyanın farklı bölgelerinde sorunsuz çalışmasını sağlamak için Steam, dünyanın farklı yerlerine bağlı çeşitli sunuculara sahiptir. Steam üzerinden herhangi bir şey indirirken genel kural, indirme alanınızın mümkün olduğunca gerçek konumunuza yakın olduğundan emin olmaktır. Bununla birlikte, indirme bölgesini Steam olarak nasıl değiştireceğiniz aşağıda açıklanmıştır:
1. İlk yöntemde belirtilen adımları izleyerek Steam uygulamanızda indirme ayarlarını açın.
2. Tüm dünyadaki Steam sunucularının listesini görmek için İndirme bölgesi başlıklı bölüme tıklayın.
3. Bölgeler listesinden المنطقة konumunuza en yakın ve tıklayın Katılıyorum.
4. İndirme alanını seçtikten sonra yeniden başlatın Steam'i Oynat Ve yeni uygulama için yükleme işlemini çalıştırın. Sorununuz çözülmeli.
Yöntem 4: Steam'in disk dosyalarını özelleştirmeye takılıp kalmasını düzeltmek için yükleme dosyalarını güncelleyin
Steam kurulum klasörü, gereksiz yer kaplayan eski ve ekstra dosyalarla doludur. Yükleme dosyalarını güncelleme işlemi, uygulamanın bunları yeniden oluşturmasına izin vermek için Steam başlangıç klasöründeki dosyaların çoğunun silinmesini içerir. Bu, Steam yükleme işlemine müdahale eden bozuk veya bozuk dosyalardan kurtulacaktır.
1. Dosya Gezgini adres çubuğunda aşağıdaki adrese giderek Steam başlangıç klasörünü açın:
C:\Program Dosyaları (x86)\Steam
2. Bu klasörde Steam.exe ve steamapps klasörü dışındaki tüm dosyaları seçin.
3. Seçime sağ tıklayın ve Sil'e tıklayın. Steam'i tekrar açın ve uygulama, Steam'in disk dosyalarını tahsis ederken takılıp kaldığını düzeltmek için yeni yükleme dosyaları oluşturacaktır.
Yöntem 5: Virüsten koruma ve güvenlik duvarınızı devre dışı bırakın
Virüsten koruma uygulamaları ve Windows güvenlik özellikleri, bilgisayarınızı tehlikeli virüslerden ve kötü amaçlı yazılımlardan korumak için vardır. Ancak, bilgisayarınızı güvenli hale getirme çabalarında, bu özellikler bilgisayarınızı yavaşlatma ve diğer önemli uygulamalara erişimi engelleme eğilimindedir. Antivirüsünüzü geçici olarak devre dışı bırakabilir ve Steam sorununuzu çözüp çözmediğini görebilirsiniz. Windows'ta gerçek zamanlı korumayı nasıl kapatacağınız ve Steam'in disk alanı ayırma sorununu nasıl çözeceğiniz aşağıda açıklanmıştır.
1. Bilgisayarınızda Ayarlar uygulamasını açın ve etiketli seçeneğe gidin. Güvenlik ve güncelleme.
2. Baş Windows Güvenlik Sol taraftaki panelde.
3. Tıklayın Virüs ve tehdit eylemleri Devam etmek için.
4. Bulmak için aşağı kaydırın Virüs ve tehdit koruma ayarları ve Yönet'i tıklayın Ayarlar.
5. Sonraki sayfada, kapatmak için Gerçek Zamanlı Koruma özelliğinin yanındaki geçiş düğmesine dokunun. Steam'deki Disk Alanı Tahsis Hatası düzeltilmelidir.
Not: Bilgisayarınızın güvenliğini yöneten üçüncü taraf bir virüsten koruma yazılımınız varsa, onu bir süreliğine manuel olarak devre dışı bırakmanız gerekebilir. Bazı uygulamalar bilgisayarınızdaki görev çubuğundan duraklatılabilir. Tüm uygulamaları göstermek için ekranınızın sağ alt köşesindeki küçük oka tıklayın. Virüsten koruma uygulamasına sağ tıklayın ve “Otomatik korumayı devre dışı bırak” seçeneğine tıklayın. Yazılımınıza bağlı olarak bu özelliğin adı farklı olabilir.
Yöntem 6: Bilgisayarınızı Hızaşırtmayı Durdurun
Hız aşırtma, pek çok insanın CPU veya GPU'larının saat hızını değiştirerek bilgisayarlarını hızlandırmak için kullandığı yeni bir teknolojidir. Bu yöntem genellikle bilgisayarınızın tasarlandığından daha hızlı çalışmasını sağlar. Kağıt üzerinde hız aşırtma harika görünse de riskli bir işlemdir ve hiçbir bilgisayar üreticisi tarafından önerilmez. Hız aşırtma, daha hızlı çalışmak için sabit disk alanınızı kullanır ve Steam'i kurarken karşılaştığınız gibi disk alanı hatalarına neden olur. Steam'in Windows 10'da disk alanı ayırma sorununa takılmasını düzeltmek için, bilgisayarınızda hız aşırtmayı durdurun ve yeniden yüklemeyi deneyin.
Sık sorulan sorular
S1. Disk alanı ayırırken Steam'in takılmasını nasıl düzeltebilirim?
Sorunu çözmek için aşağıdaki sorun giderme tekniklerini deneyin: İndirme önbelleğini temizleyin; Steam indirme bölgesini değiştirin; Uygulamayı yönetici olarak çalıştırın; kurulum dosyalarını güncelleyin; Virüsten koruma ve güvenlik duvarınızı devre dışı bırakın ve son olarak, yaparsanız bilgisayarınızın hız aşırtmasını durdurun.
S2. Disk alanı ayırmak ne kadar sürer?
Steam'de disk alanı ayırma işlemini tamamlamak için gereken süre, farklı bilgisayarlara ve bilgi işlem gücüne göre değişir. 5 GB'lık bir oyun için 30 saniyeden kısa sürebilir veya 10 dakikayı geçebilir. Daha küçük bir oyunda sorun 20 dakikadan fazla devam ederse, bu makalede bahsedilen sorun giderme yöntemlerini denemenin zamanı gelmiştir.
Steam'deki hatalar, özellikle kurulum sürecinin eşiğinde ortaya çıktıklarında çok can sıkıcı olabilir. Ancak, yukarıdaki adımlarla tüm bu sorunları kolayca çözebilmeli ve yeni indirdiğiniz oyunun keyfini çıkarmalısınız.
Bu kılavuzun yardımcı olduğunu ve Steam'in Windows 10'da disk alanı ayırma hatası sorununu çözebildiğinizi umarız.Tüm yöntemlerden sonra sorun devam ederse, yorumlar aracılığıyla bize ulaşın, size yardımcı olalım.