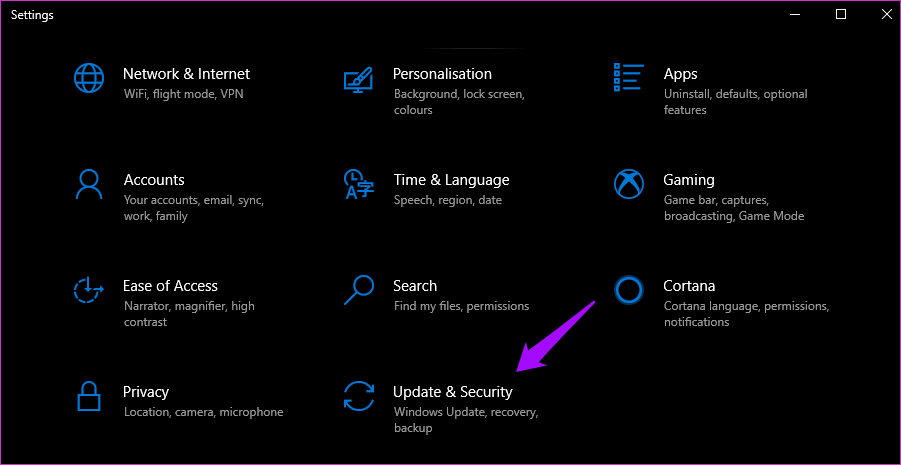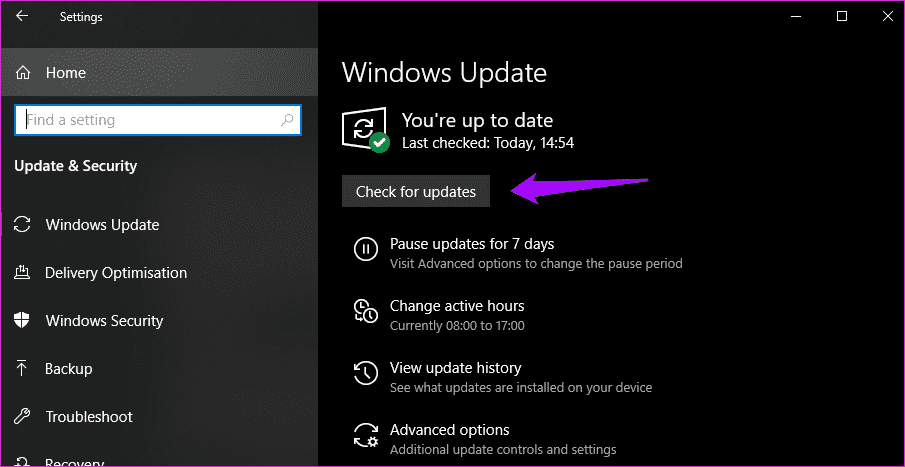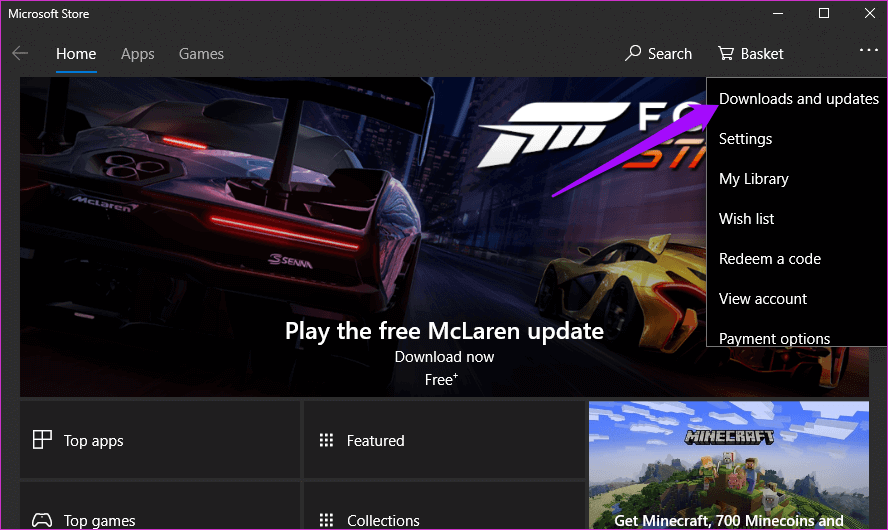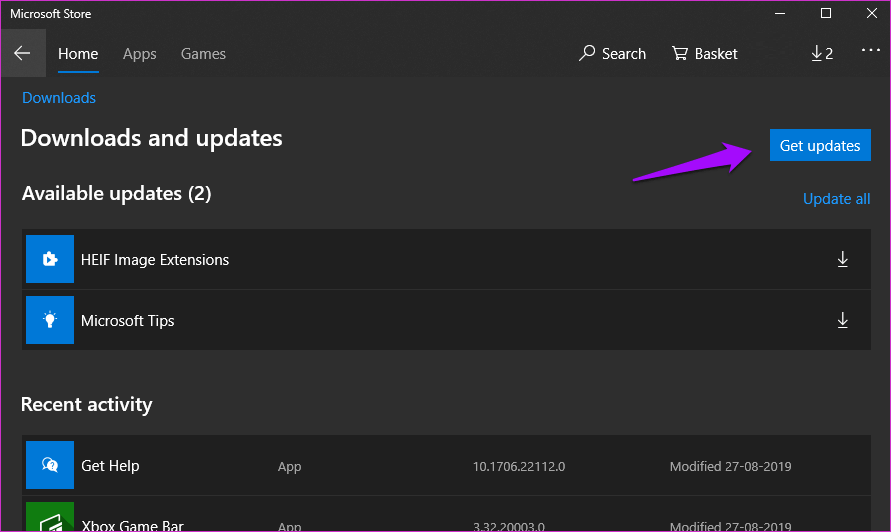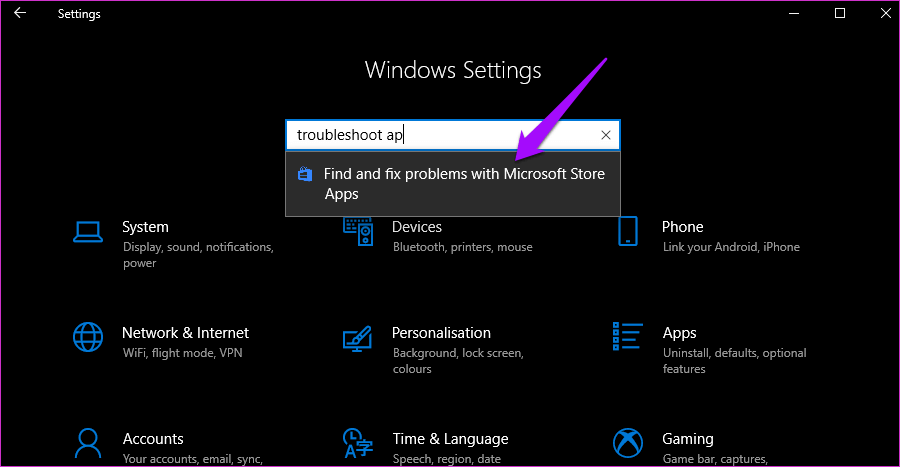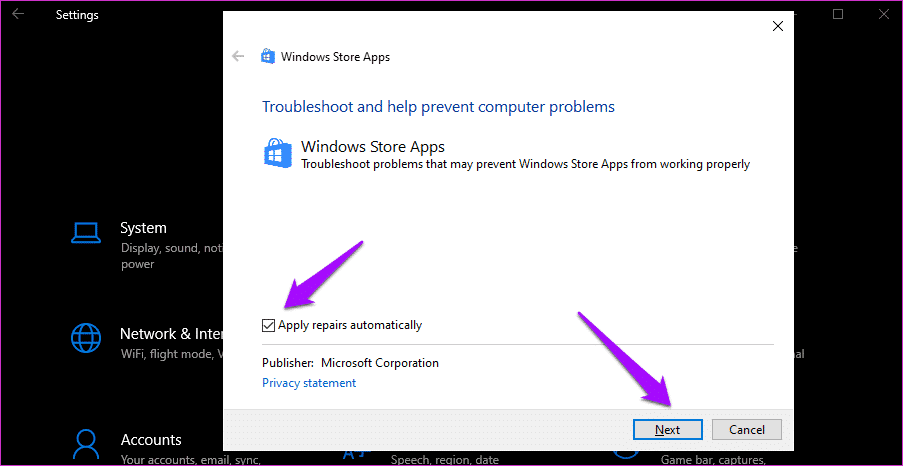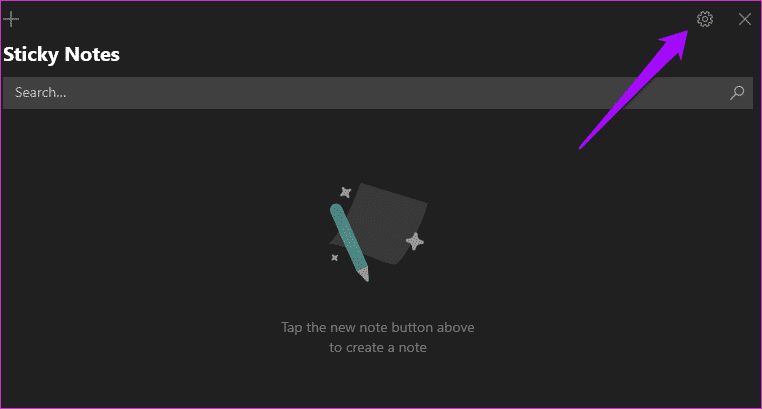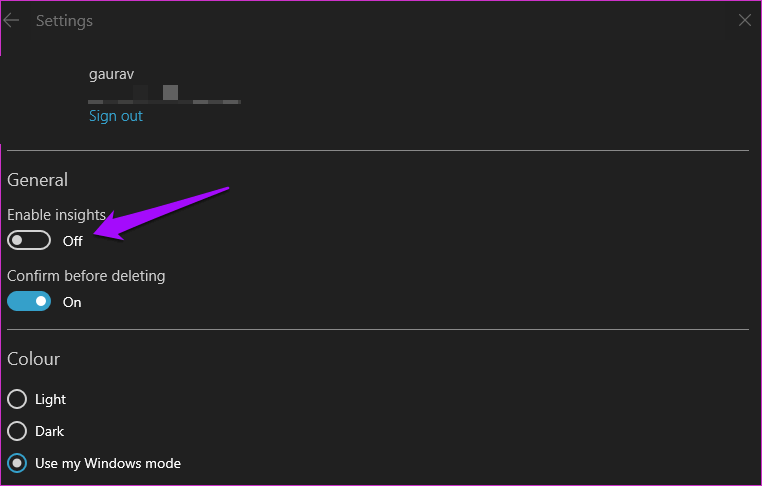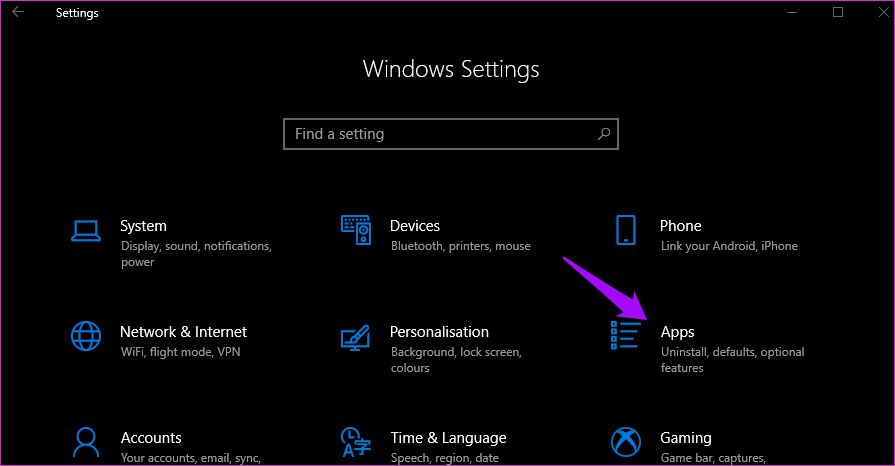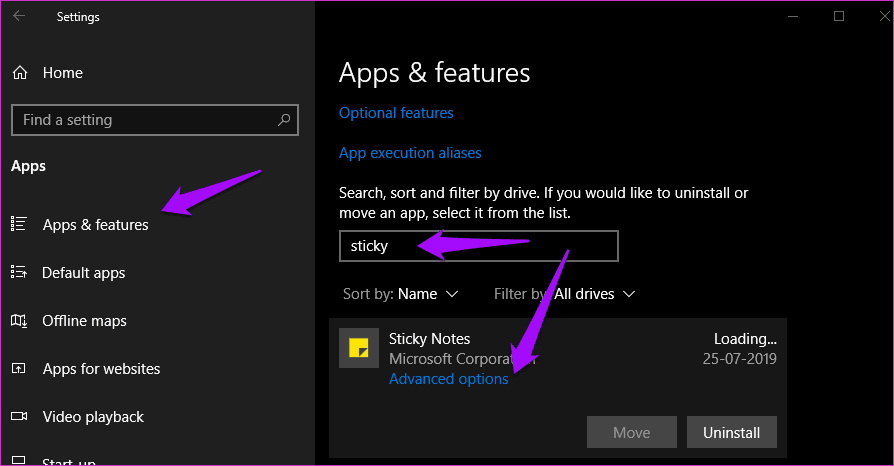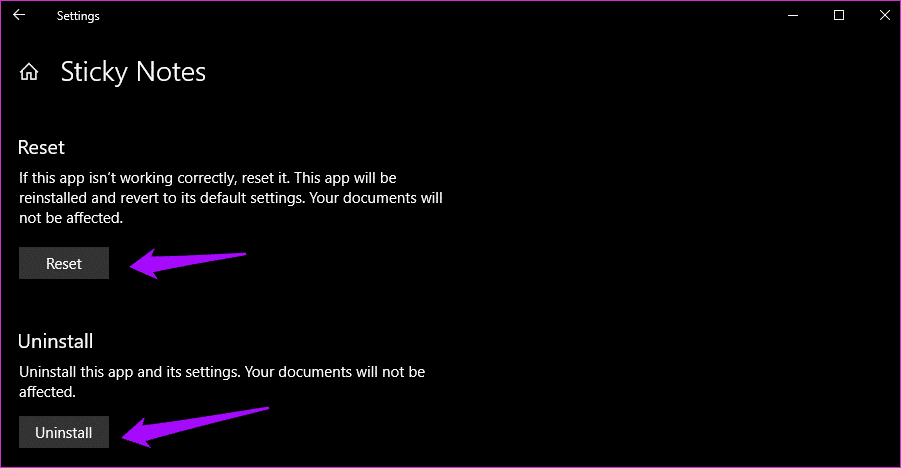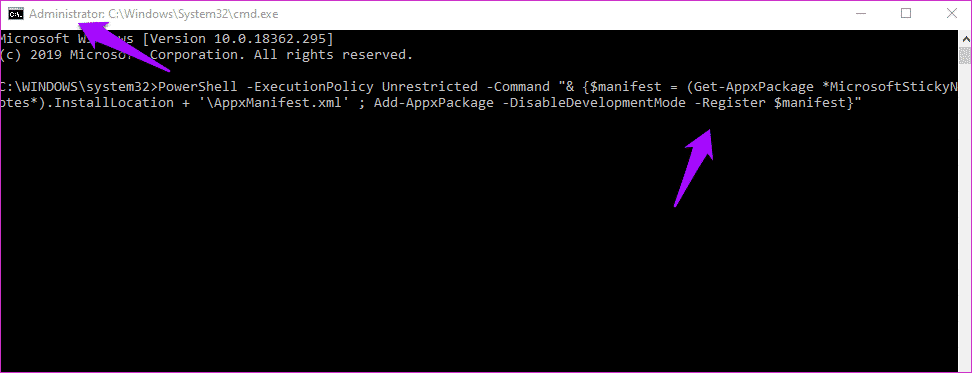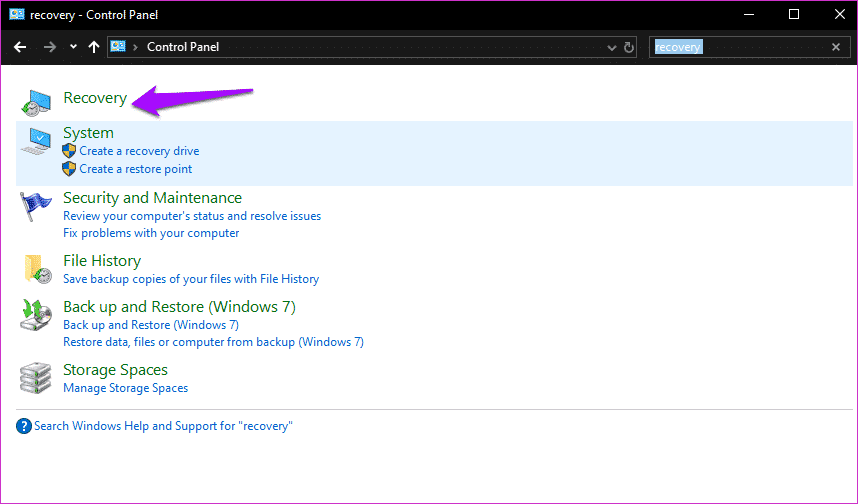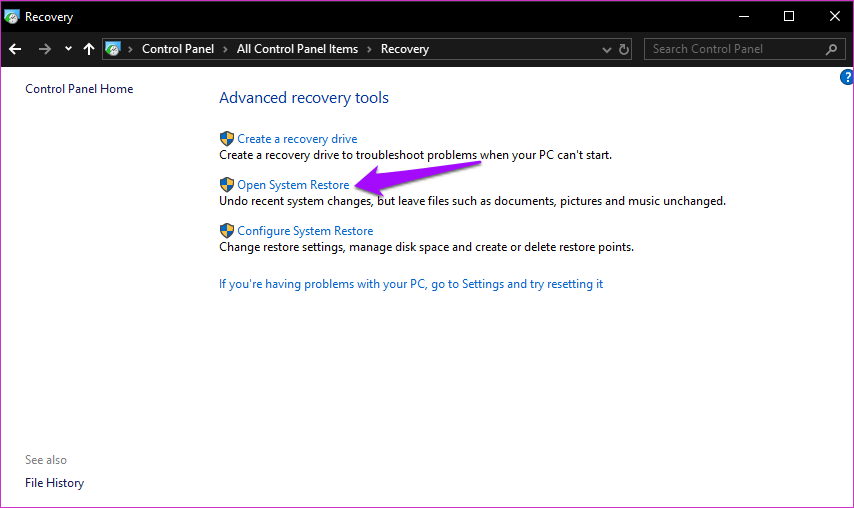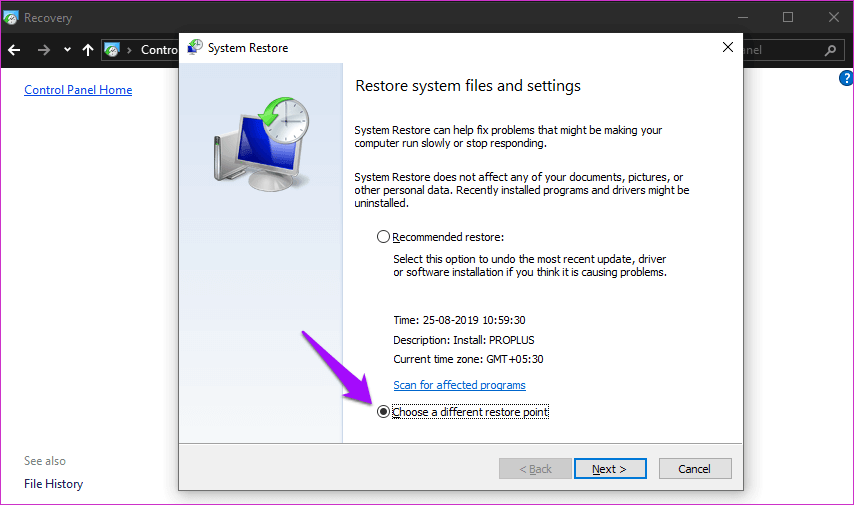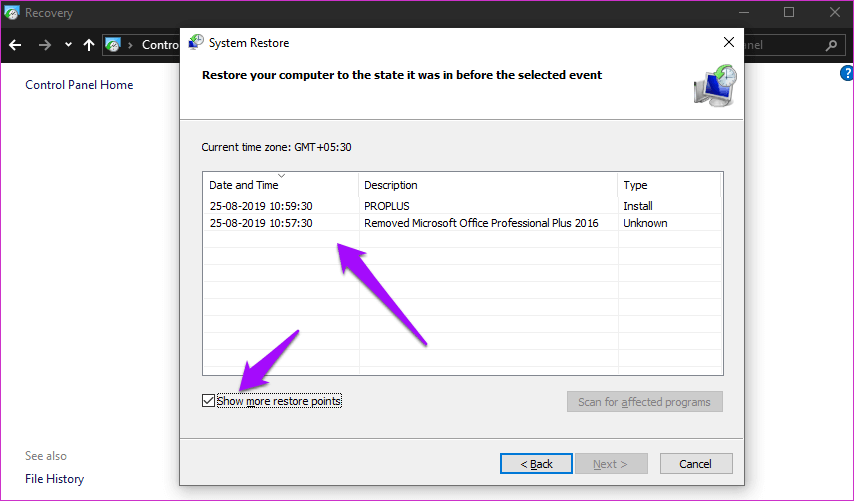Yapışkan Notları Windows 8'da Çalışmıyor'u Düzeltmenin 10 En İyi Yolu
Son zamanlarda, Sticky Notes Windows 10 için çok ihtiyaç duyduğumuz bir güncelleme. Kullanmaya başladıktan sonra fark ettim OneNote bir daha. Biliyorum, ama mükemmel uygulamayı bulamıyorum Not alın Nedense ve alternatif aramaya devam edin. Her neyse, oldu Sticky Notes Şimdi OneNote mobil uygulamasının (Android ve iOS) bir parçası ve cihazlar arasında senkronize ediliyor. Garip bir şekilde, Windows 10 bilgisayarımda beklendiği gibi çalışmıyor.
Bu, sorunu araştırmamı sağladı ve birkaç çözüm buldum. Aynı sorunla karşı karşıyaysanız, notlarınızı kaybetme konusunda endişelenmenize gerek yoktur. Yapışkan Notların üzerinde çalışmadığı sorunları çözmek için bazı yararlı çözümler Windows 10 sorunu.
Önce basit çözümlerle başlayalım, sonra derinlemesine çözümlere geçelim.
1. Windows işletim sistemini güncelleyin
Güncellemeler dizüstü bilgisayarımda hızla geçiyor. Ne zaman bir sorunla karşılaşsam, yaptığım ilk şey güncellemeleri kontrol etmek. Sık sık, indirilmeyi ve yüklenmeyi bekleyen yalnız bir güncelleme buluyorum. Klavyenizde Windows Tuşu + I tuşlarına basarak Ayarları açın. Güncelleme ve Güvenlik'i seçin.
İçin arama yapabilirsiniz Manuel olarak güncellenir Çok. Gülşen Bekleyen güncellemeleri yükle Hatanın giderildiğini doğrulamak için.
2. Uygulamayı güncelleyin
aç Windows Mağazası Ve İndirilenler ve Güncellemeler'e tıklayın.
Yeni güncellemeleri kontrol edebilir ve tüm uygulamaları tek bir tıklamayla güncelleyebilirsiniz. Yapışkan Notlar için bir güncelleme olup olmadığını kontrol edin. Çoğu güncellemede hata düzeltmeleri ve güvenlik açıkları olduğu için tüm uygulamaları güncellemenizi öneririz.
Güncelleme yoksa, bir sonraki çözüme geçmeliyiz.
3. Sorun gidermeyi çalıştırın
Microsoft, Windows 10'a yerleşik Windows uygulamalarıyla ilgili ihlalleri kontrol etmek için bir sorun giderme aracı sağlıyor. Ayarlar'ı açın ve sorun gidericiyi arayın. Açılır menüde Microsoft Store Uygulamalarındaki sorunları bul ve düzelt seçeneği görünüyorsa, onu seçin.
Gelişmiş seçeneğini tıklayın ve Onarımları otomatik olarak uygula'yı seçin.
Ekrandaki talimatları izleyin ve Windows 10'daki Yapışkan Notlar sorununun çözülüp çözülmediğine bakın.
4. Virüsten koruma ve kötü amaçlı yazılımları kontrol edin
Kötü amaçlı yazılım ve bilgisayar korsanlığı olayları yeni değildir. Bilgisayarınız da bu kadar kolay etkilenebilir. Virüsten koruma yazılımı çalıştırın ve hemen tam bir tarama gerçekleştirin. Yüklü bir programınız yoksa hemen bir tane seçmenizi öneririz.
Bunun yerine, Malwarebytes'i indirin ve çalıştırın. Kötü amaçlı yazılımlar virüslerle aynı değildir, bu nedenle iki ayrı program vardır. Ücretsiz sürüm yeterince iyi, ancak ücretli sürümü öneriyorum.
5. İstatistikler özelliğini devre dışı bırakma
Öngörüler özelliği, kullanıcıların Cortana ile çalışan Yapışkan Notlar'da anımsatıcılar oluşturmasına olanak tanır. Bu, tüm Windows cihazlarınızda notun size hatırlatılacağı anlamına gelir. Yapışkan Notlar'ı açın ve Ayarlar'a tıklayın.
İstatistikleri devre dışı bırakın ve çalışıp çalışmadığını görmek için Yapışkan Notlar'ı yeniden başlatın ve tüm özelliklerini kullanabilirsiniz.
Yapışkan Notlar'ı bile açamıyorsanız, hemen sonraki adıma geçin, ancak çalışmaya başladıktan sonra kapatmayı unutmayın. Kullanabilirsiniz Microsoft To-Do Hatırlatıcı ayarlamak için. Bu uygulama aynı zamanda birçok platformda mevcuttur.
6. Sıfırlama veya yeniden yükleme
Ayarlar'ı tekrar açın ve Uygulamalar'a tıklayın.
Uygulamalar ve Özellikler altında, Yapışkan Notlar'ı arayın, bir kez dokunun ve Gelişmiş'i seçin.
Önce sıfırlama seçeneğini deneyin. Windows'un belirttiği gibi, uygulama yeniden yüklenecek, ancak belgeleriniz etkilenmeyecek. Sıfırlama başarısız olursa, Yapışkan Notlar'ı kaldırın. Ardından Windows Mağazası'ndan indirip yeniden yükleyin.
7. Yapışkan Notları Yeniden Kaydedin
Microsoft, amaçlandığı şekilde çalışmazsa kullanıcıların Windows uygulamalarını yeniden kaydetmelerini önerir. Bunu yapmak için, Komut İstemi'ni veya PowerShell'i Yönetici Olarak Aç ile açın ve aşağıdaki komutu verin.
PowerShell -ExecutionPolicy Unrestricted -Command "& {$ manifest = (Get-AppxPackage * MicrosoftStickyNotes *). InstallLocation + '\ AppxManifest.xml'; Add-AppxPackage -DisableDevelopmentMode -Register $ manifest}"
Kopyalanan komutu yapıştırmak için CMD ekranında herhangi bir yeri sağ tıklayın ve ardından Enter tuşuna basın. Yazmanıza gerek yok. Bilgisayarı yeniden başlatın ve Yapışkan Notlar'ın çalışıp çalışmadığını kontrol edin.
8. Sistemi daha önceki bir zamana geri yükleyin
Umarım gerçekten bu duruma düşmezsin. Ayrıca, bunu yalnızca Yapışkan Notlar gerçekten önemliyse yapmalısınız. Bunun nedeni, bilgisayarınızı önceki bir yedekleme noktasına geri yüklemenin bazı dosyaları ve Ayarları kaldırabilmesidir. Bu nedenle, bu çözümü kullanmayı planlıyorsanız, önemli verilerinizin ve dosyalarınızın yedeğini almanızı şiddetle tavsiye ederim.
Yapışkan Notların daha önce çalıştığından eminseniz, bilgisayarınızı daha önceki bir zamana geri yüklemeyi deneyebilirsiniz. Windows 10 otomatik olarak sık sık bir yedek kopya alır. Kontrol panelini açın, Kurtarma'yı arayın ve açın.
Sistem Geri Yüklemeyi Aç'ı tıklayın.
Geri yükleme önerme seçeneği sunulur. Tarih ve saati kontrol edin. Zamanda geriye gitmek veya daha fazla seçeneğe ihtiyacınız varsa, Farklı bir geri yükleme noktası seçin'i tıklayın.
Tam listeyi görmek için Geri yükleme noktalarından daha fazlasını göster'i seçin. Birkaç gün önce Office Professional Plus 2016'yı kaldırdım, bu nedenle Windows bunun için bir geri yükleme noktası oluşturdu.
Bir geri yükleme noktası seçin ve ekrandaki talimatları izleyin. Dizüstü bilgisayar kullanıyorsanız, işlem biraz zaman alacağından bir elektrik prizine takın. İşlem sırasında aniden bilgisayarı kapatmak istemezsiniz.
Yapıştır
Son zamanlarda alınan yoğun bir şekilde alınan güncelleme sayesinde Yapışkan Notlar artık daha kullanışlı. Bağlantıları ve metni cihazlar arasında paylaşmak çok daha kolaydır. Bu sorunu çözmenin başka bir yolunu bulursanız, aşağıdaki yorumlarla bizi paylaşın.