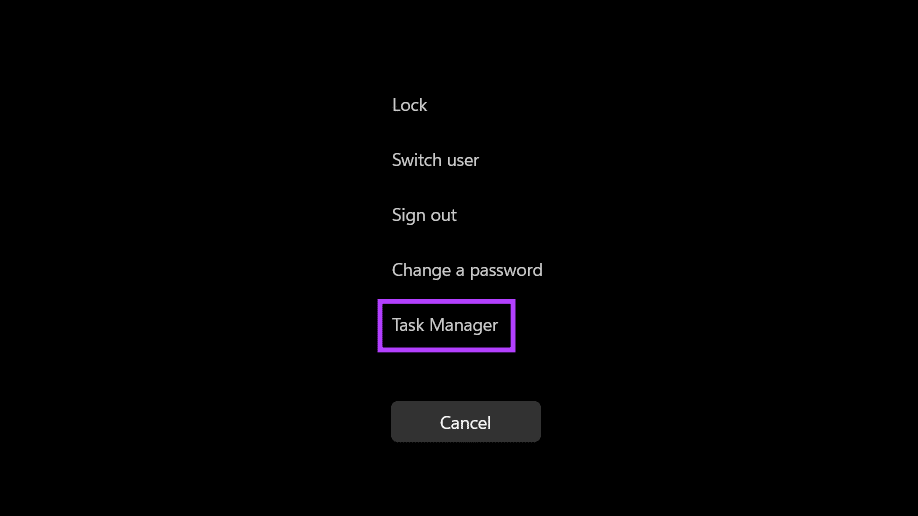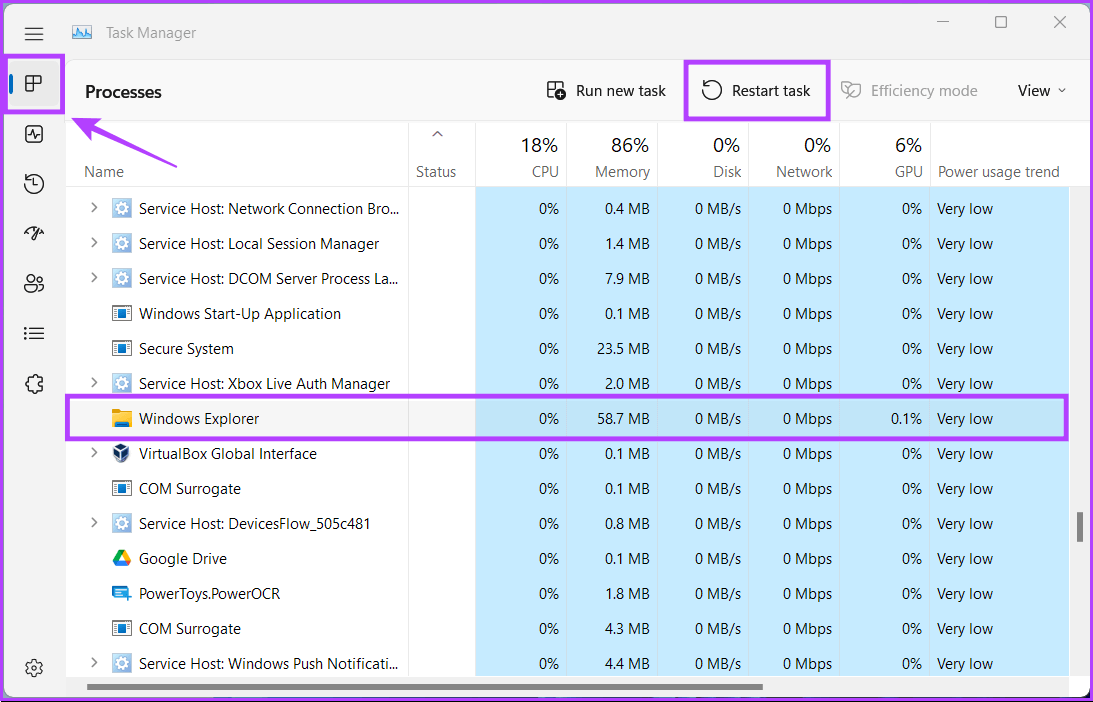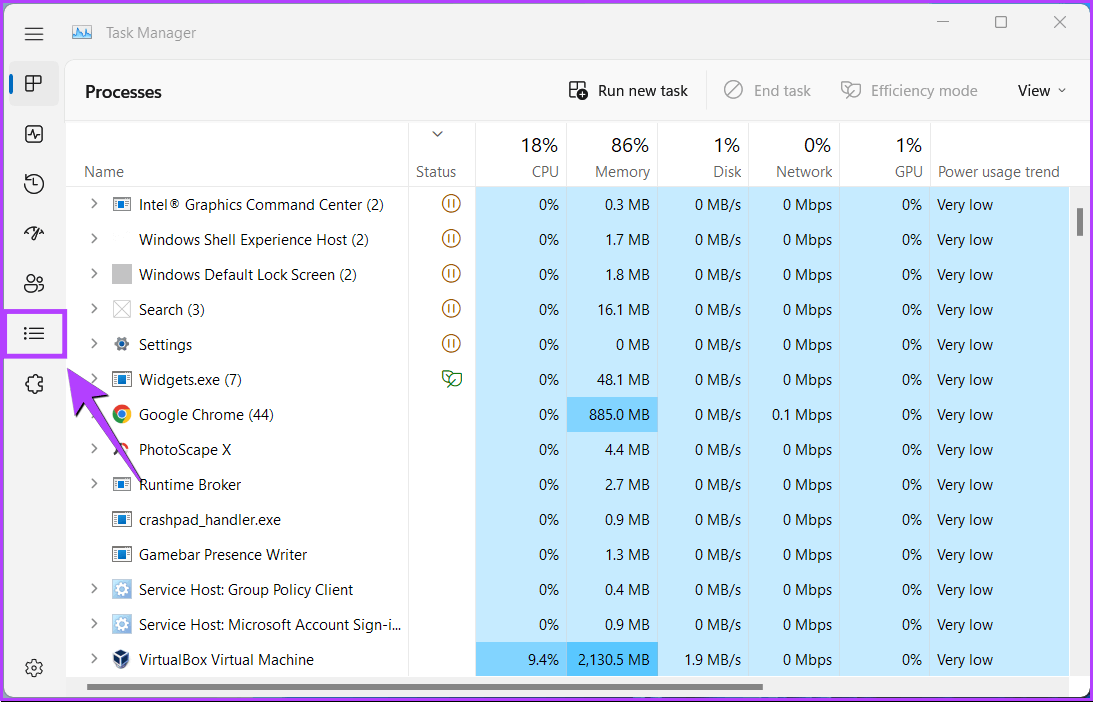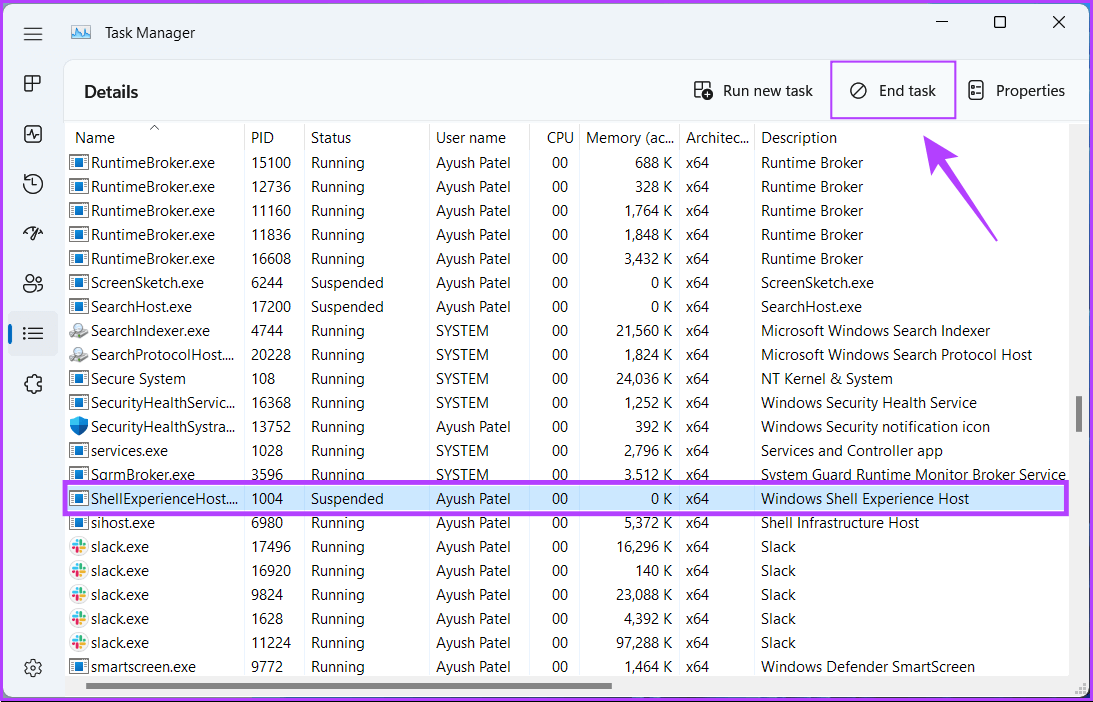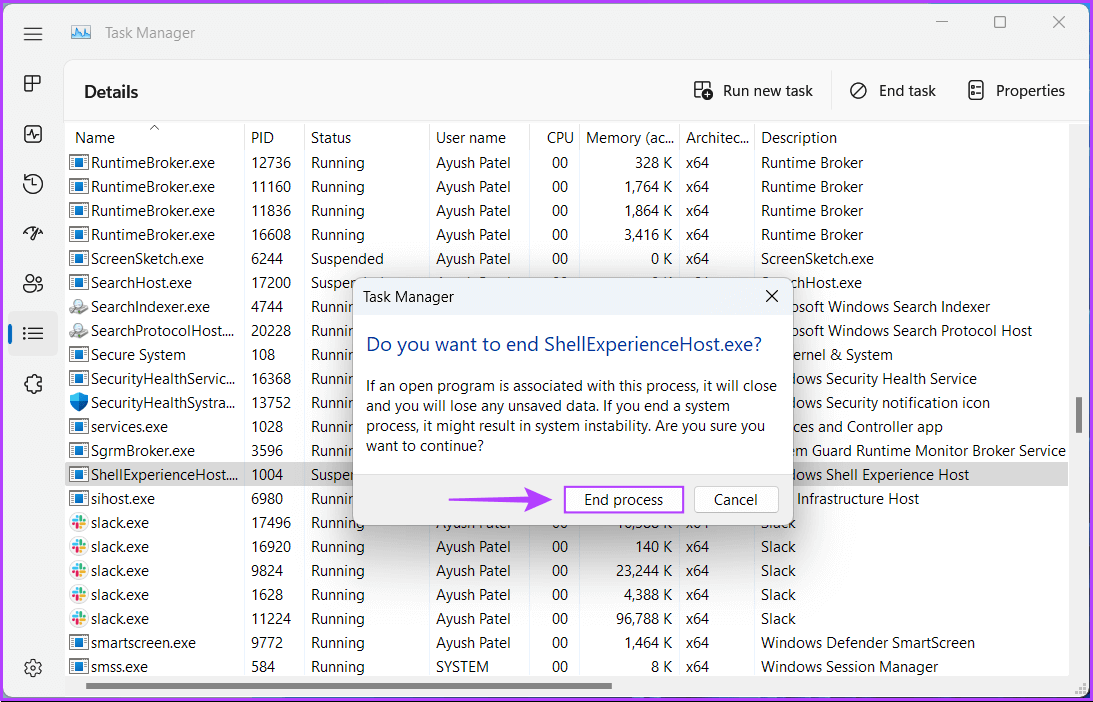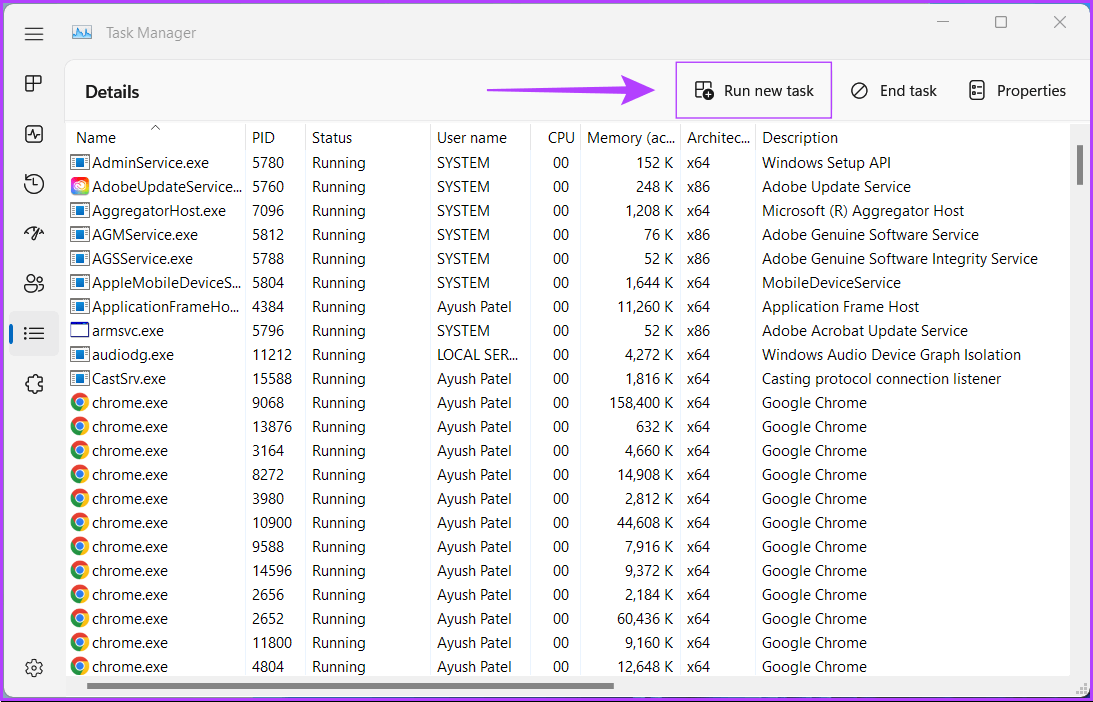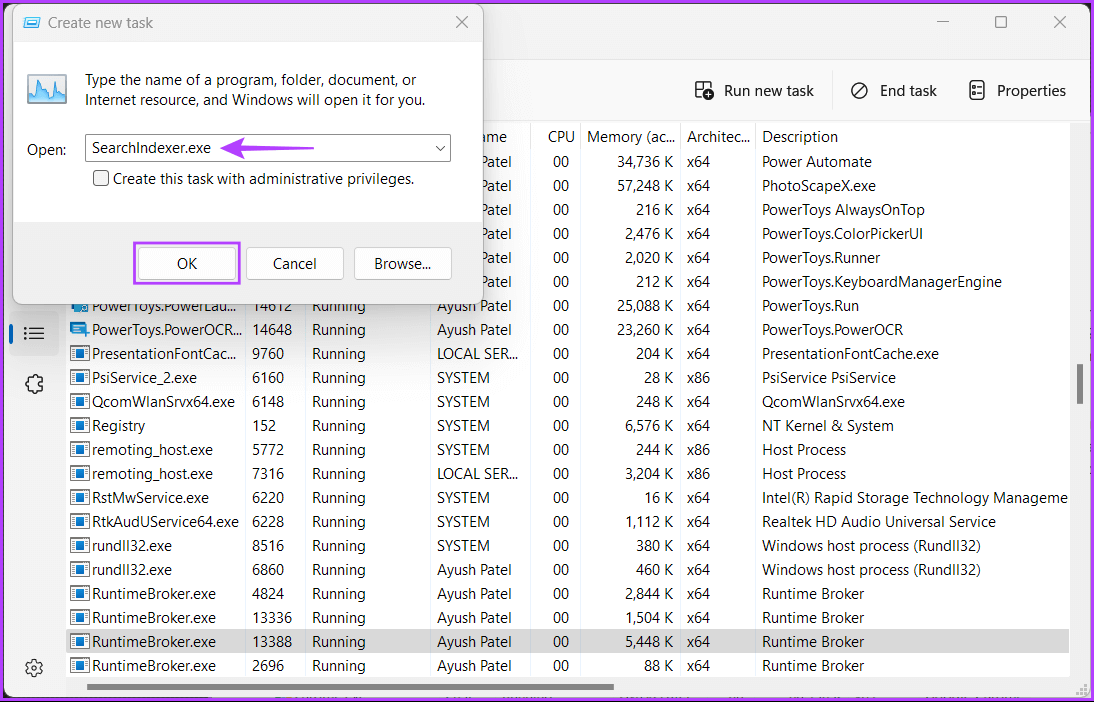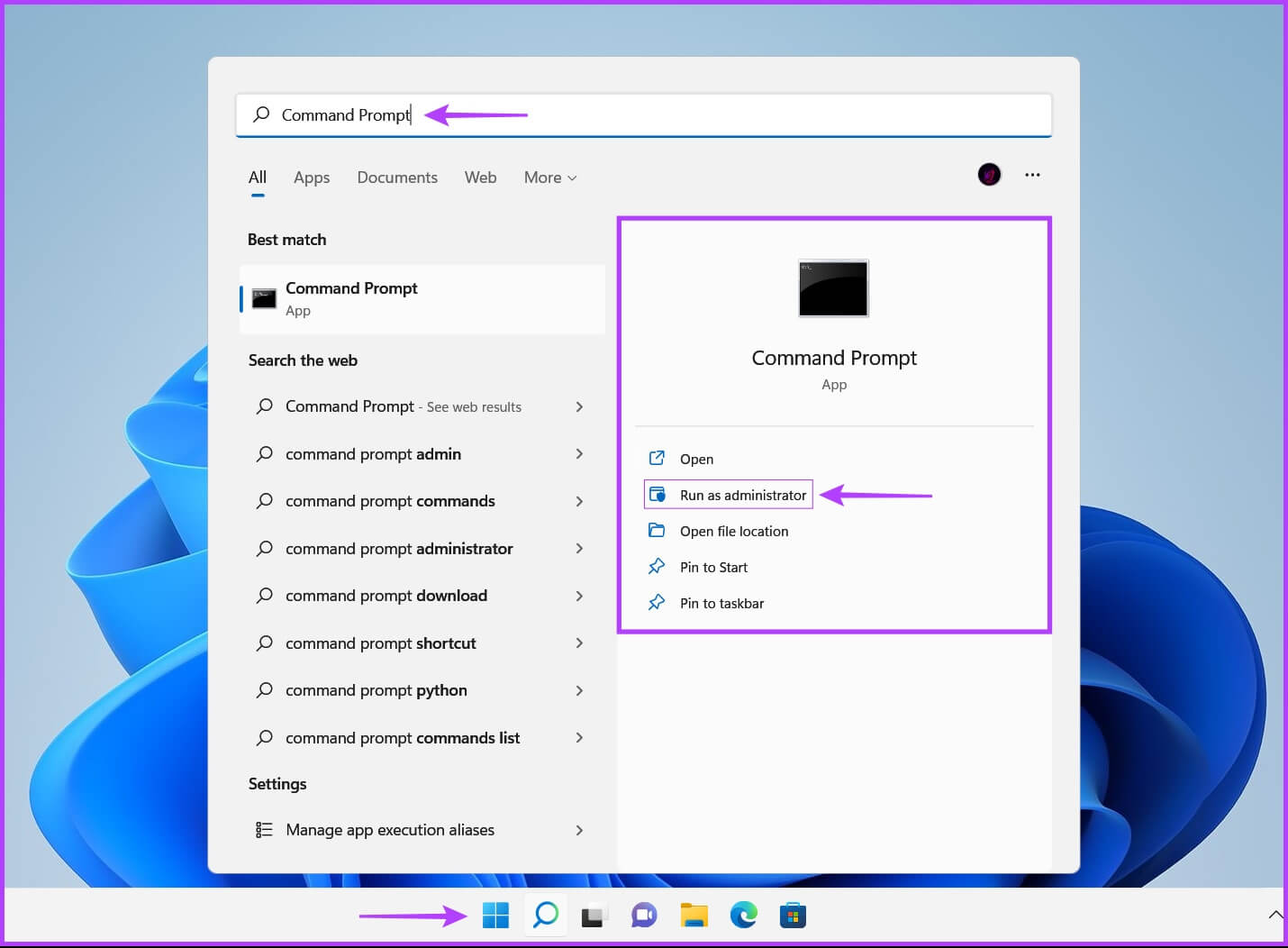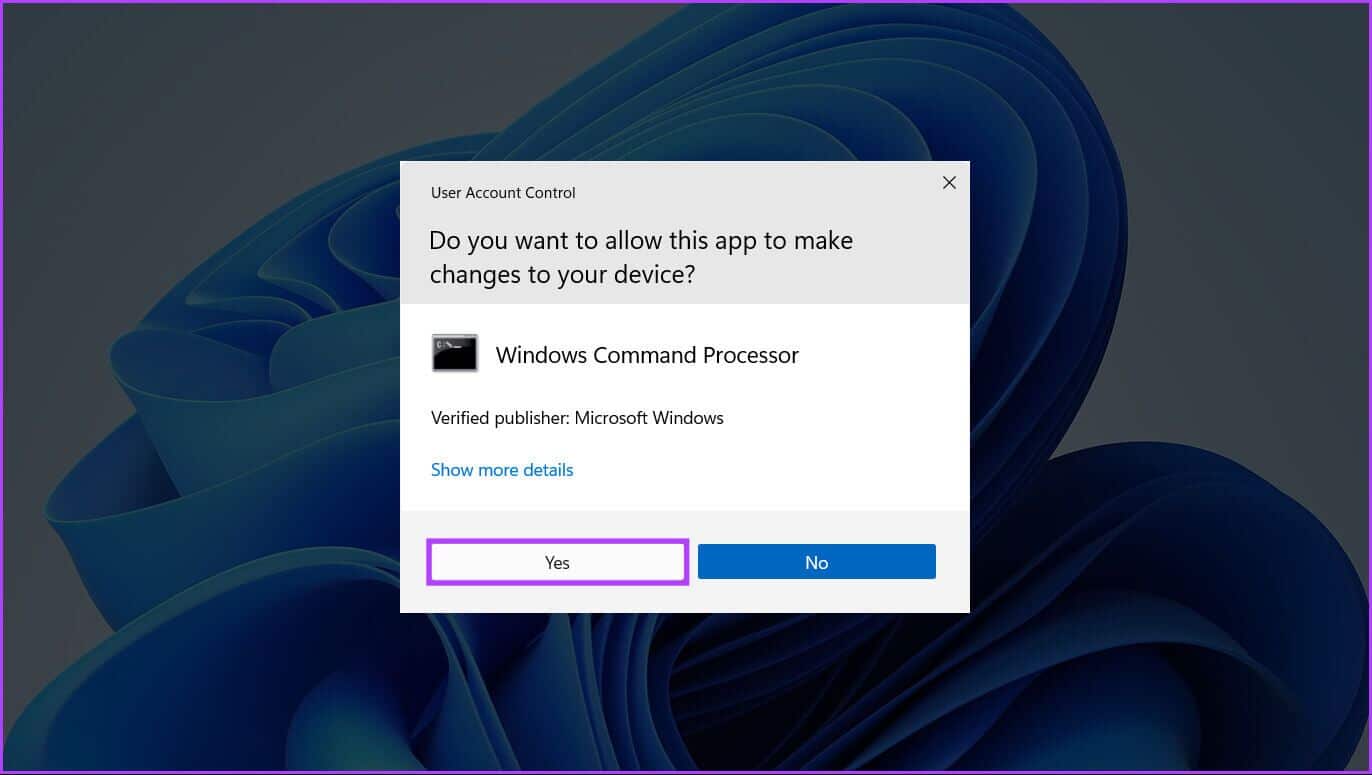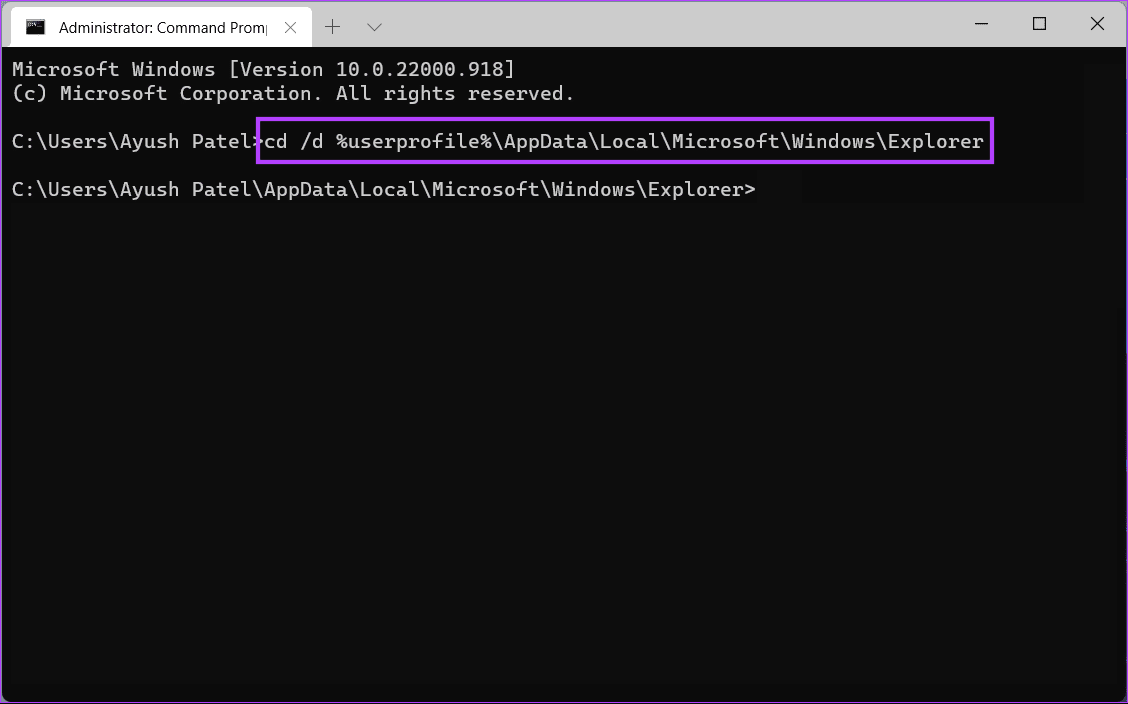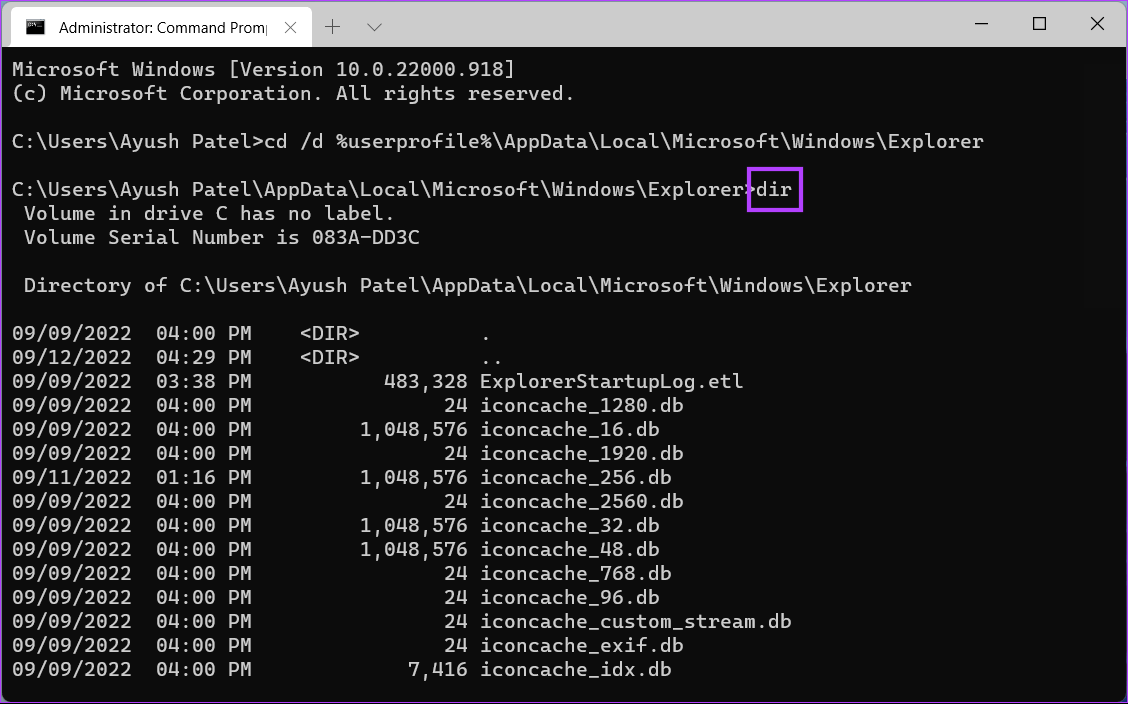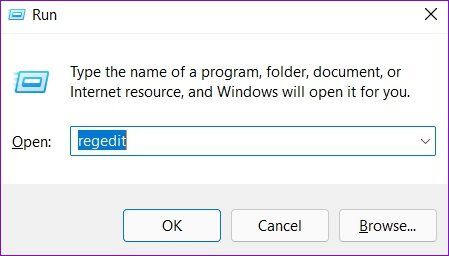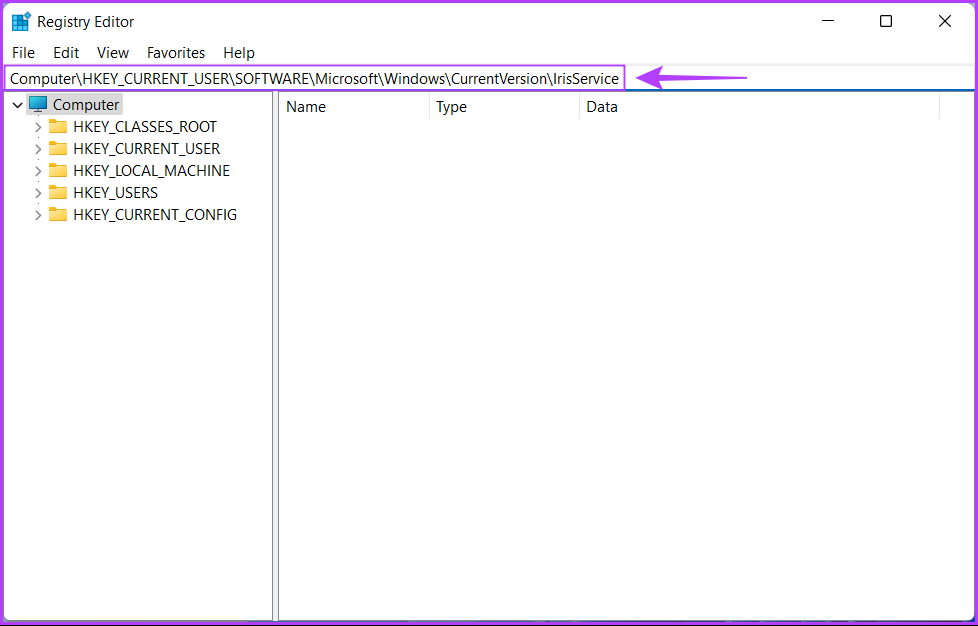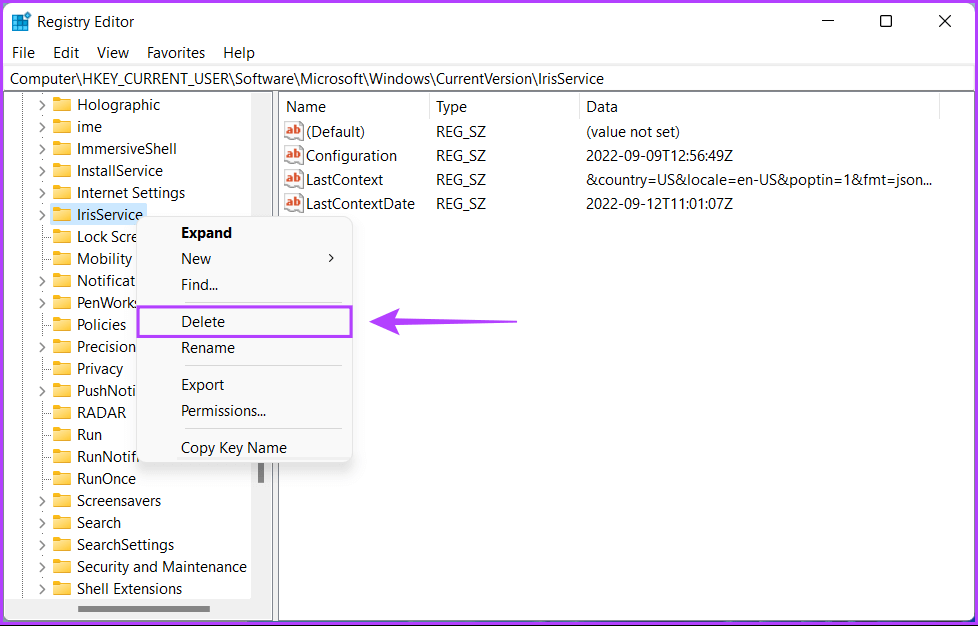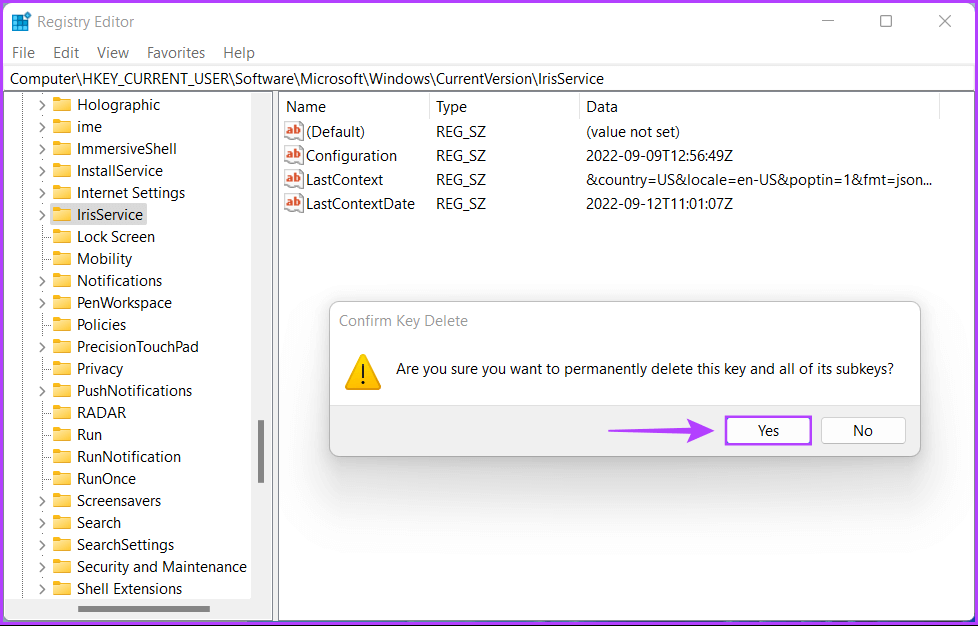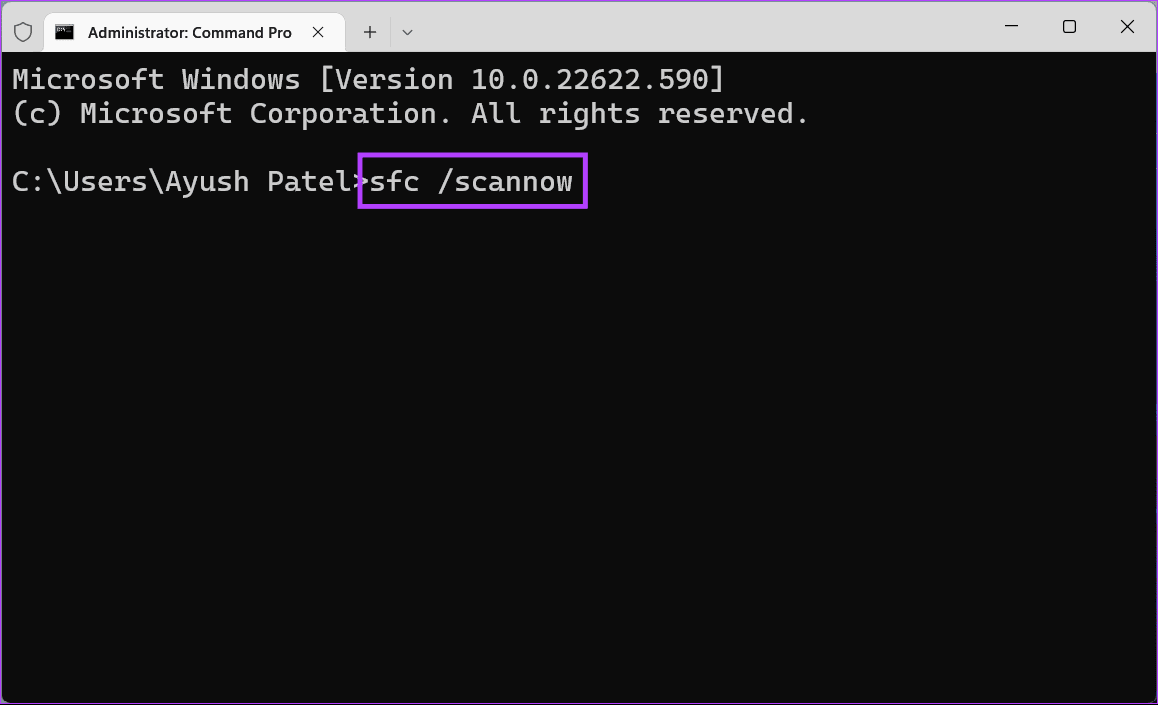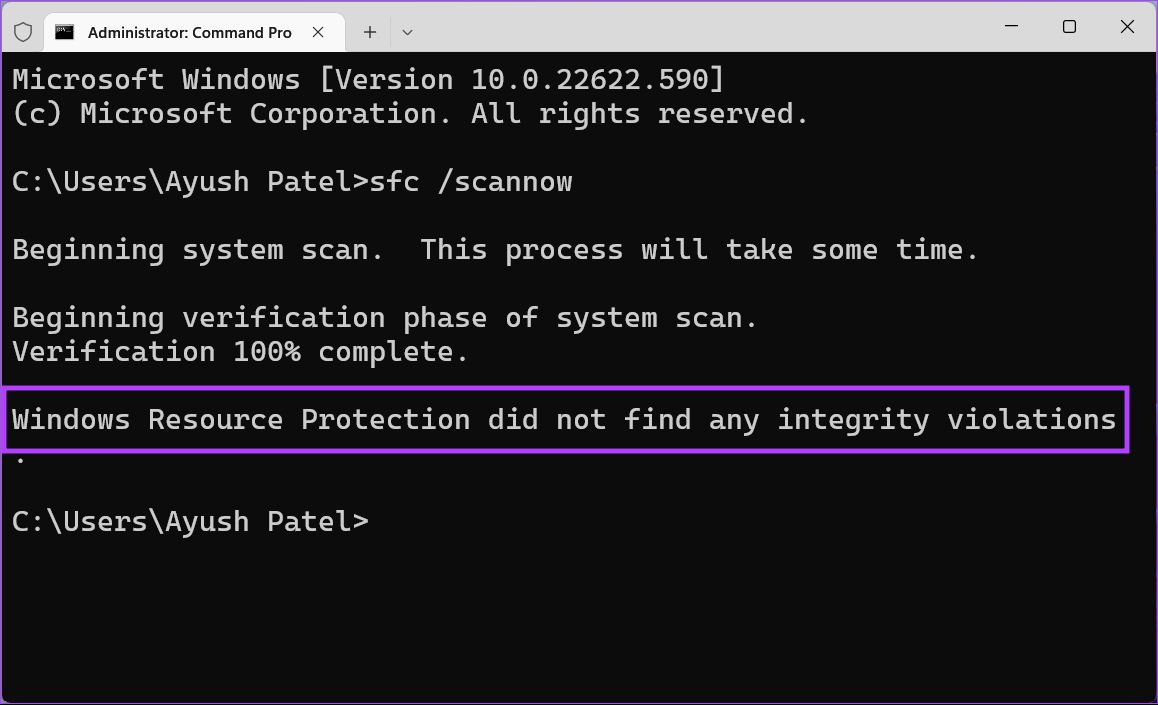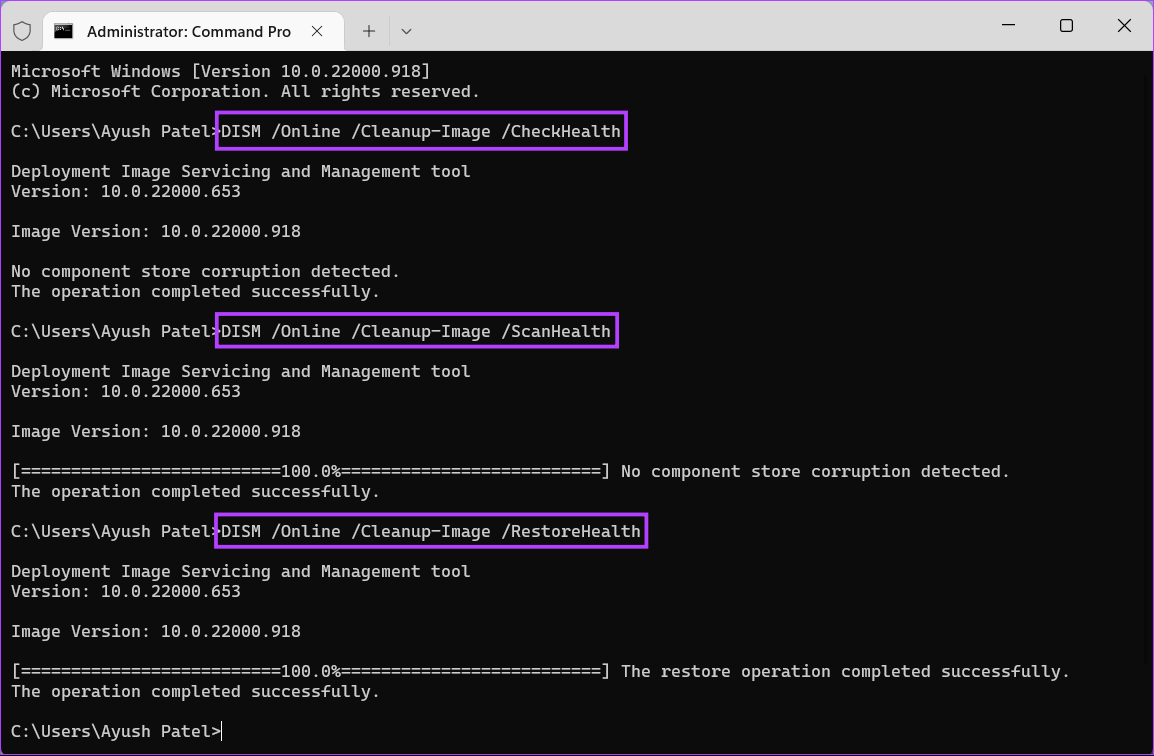Windows 5'de Eksik Görev Çubuğu Simgelerini Düzeltmenin En İyi 11 Yolu
Windows 11'deki yeni görev çubuğu harika görünüyor ve modern görünüyor, ancak eskisi kadar mükemmel değil. Örneğin, görev çubuğundaki simgeler kaybolduğunda ya da Başlat menüsü yanıt vermiyor.
Ancak, görev çubuğundaki simgelerin maviden kaybolması garip. Bunu düzeltmenize yardımcı olmak için, Windows 11 PC'nizde kaybolan görev çubuğu simgelerini kurtarmak için en iyi beş çözümün bir listesini derledik.
1. Dosya Gezgini'ni yeniden başlatın
Windows Gezgini, bilgisayarınızdaki tüm önemli dosya ve klasörler için bir portal sağlar. Ancak, normal çalışmadığında birçok soruna yol açabilir ve simgelerin kaybolması ve çalışmaması gibi bazı aksaklıklarla karşılaşabilirsiniz. Önizleme bölmesi vb.
Neyse ki, Windows Gezgini'ni yeniden başlatarak bu sorunları hızla çözebilirsiniz. Aşağıdaki adımları izleyin:
Adım 1: Tuşlara basın Ctrl + Alt + Del Bir menü açmak için Güvenlik seçenekleri Ve seçin Görev yönetimi.
Adım 2: Görünen Görev Yöneticisi penceresinde, sekmesine gidin. Operasyonlar ve süreci seçin Windows Gezgini. Ardından, düğmesine tıklayın "Görevi yeniden başlatın".
Birden fazla ilgili süreç görürseniz Dosya Gezgini ile, olan işlemi seçin daha bellekten kullanılır.
Windows Gezgini'ni yeniden başlattıktan sonra simgeler görev çubuğunda yeniden görünebilir. Bu işe yaramazsa, bir sonraki çözüme geçelim.
2. Windows Bileşenlerini Yeniden Başlatın
Diğer Windows bileşenleriyle ilgili çeşitli sorunlar bilgisayarınızda birçok soruna neden olabilir ve görev çubuğu simgelerinin kaybolması da bunlardan biridir.
Aşağıdaki adımlarda gösterildiği gibi, Windows bileşenleriyle ilgili sorunları yeniden başlatarak hızla çözebilirsiniz:
Adım 1: Tuşlara basın Ctrl + Alt + Del Güvenlik Seçenekleri menüsünü açmak ve Görev yönetimi.
Adım 2: Bir pencere göründüğünde Görev yönetimi , sekmeye git ayrıntılar , aşağıdaki resimde gösterildiği gibi.
Adım 3: Sekme içinde "Ayrıntılar" , aşağı kaydırın ve İşlem'i seçin "ShellExperienceHost". tık Görevi sonlandır düğmesi.
Adım 4: Bir iletişim kutusu göründüğünde onay , İşlemi sonlandır seçeneğini seçin.
SearchIndexer, SearchHost ve RuntimeBroker dahil olmak üzere diğer üç işlemi sonlandırmak için yukarıdaki aynı dört adımı izleyin.
Adım 5: Düğmesini tıklayın "Yeni bir görev yürütün".
Adım 6: Yeni Görev Oluştur iletişim kutusuna şunu yazın SearchIndexer.exe Ve Tamam'ı tıklayın.
İşlemlerle aynı şeyi tekrarlayın (ShellExperienceHost, SearchHost, RunTimeBroker) hangi daha önce kapatıldı. Belirli bir hatayı çalıştırırken bir hata alırsanız, Windows bu görevi zaten yeniden başlatmış olabilir.
Dört hizmeti de yeniden başlattıktan sonra görev çubuğundaki simgelerin geri gelip gelmediğini kontrol edin. Bu yardımcı olmazsa, bir sonraki çözüme geçin.
3. Simge önbelleğini yeniden oluşturun
Windows, bilgisayarınız başladığında simgeleri yüklemek için gereken süreyi azaltmak için birkaç simge önbellek dosyası oluşturur. Ancak zamanla, biriken simge önbelleği, bilgisayarınızın kararlılığına yardımcı olmak yerine onu etkileyebilecek olumsuz sorunlara neden olabilir.
Bilgisayarınızdaki simgelerle ilgili sorunları düzeltmek istiyorsanız, simge önbelleğini kolayca yeniden oluşturabilirsiniz. Windows 11 PC'de bunu nasıl yapacağınız aşağıda açıklanmıştır:
Adım 1: basın Windows + S tuşları ve komut istemi yazın. o zaman kim Komut İstemi Sonuçları , Click "Yönetici olarak çalıştır".
Adım 2: Ekranda Kullanıcı Hesabı Denetimi (UAC) istemi göründüğünde Evet'e tıklayın.
Adım 3: Aşağıdaki komutu kopyalayıp Komut İstemi penceresine yapıştırın ve Windows Gezgini sistem klasörüne erişmek için Enter tuşuna basın.
cd /d %kullanıcı profili%\AppData\Local\Microsoft\Windows\Explorer
Adım 4: Bir pencereye aşağıdaki komutu yazın Komut istemi Ve basın Keşfet Ulaşmak için Kılavuz Nerede Önbellek depolama kod için:
dir
Adım 5: Komutu kopyala Sonra yapıştırın Komut İstemi penceresinde ve tüm simge önbellek dosyalarını silmek için Enter tuşuna basın.
del iconcache *
Simge önbellek dosyalarını kaldırdıktan sonra bilgisayarınızı yeniden başlatın. Windows 11 yeniden başlatıldığında, yeni bir dizi simge önbellek dosyası oluşturacak ve bu, uygulama simgelerini görev çubuğunda geri getirecektir.
4. IRIS Hizmetini Sil
Iris hizmeti, Microsoft reklamlarının, kilit ekranı önerilerinin, günün Bing duvar kağıdının ve daha fazlasının düzgün çalışmasından sorumludur. Aynısını sisteminizden silmek, eksik görev çubuğu simgelerini ve görev çubuğuyla ilgili diğer sorunları düzeltmenize de yardımcı olabilir.
Ancak, Iris hizmetini silerseniz günün Bing duvar kağıdı ve kilit ekranı önerileri gibi bazı özelliklere erişiminizi kaybedebileceğinizi unutmayın. Bununla birlikte, Windows 11 PC'nizde Iris hizmetini nasıl sileceğiniz aşağıda açıklanmıştır:
Adım 1: Bir tuşa basın Windows + R tuşları Diyaloğu açmak için koşmak Ve yaz regedit metin alanında. sonra basın Girin.
Adım 2: Kopyala ve yapıştır Sonraki site Gezinti çubuğu:
Bilgisayar\HKEY_CURRENT_USER\SOFTWARE\Microsoft\Windows\CurrentVersion\IrisService
Adım 3: yazan klasöre sağ tıklayın İris Hizmeti Ve seçin silin.
Adım 4: tık "Evet" Bir iletişim kutusu göründüğünde "Silme anahtarını onaylayın".
Değişiklikleri uygulamak için bilgisayarınızı yeniden başlatın ve uygulama simgelerinin görev çubuğunda tekrar görünmesini bekleyin.
5. SFC ve DISM komutlarını kullanın
Bazen bozuk bir sistem dosyası, Windows'taki önemli özellikleri bozabilir ve bu da PC'nizi kararsız hale getirebilecek ve hatta ciddi durumlarda kullanılamaz hale getirebilecek olumsuz sorunlara neden olabilir.
Sorunlarınızın ardındaki nedenin bu olabileceğini düşünüyorsanız, bozuk sistem dosyalarını düzeltmek için hızlı bir şekilde SFC (Sistem Dosyası Denetleyicisi) taraması ve ardından DISM (Dağıtım ve Yönetim Görüntü Hizmeti) taraması gerçekleştirebilirsiniz. İşte aynı şey için adımlar:
Adım 1: Tuşlara basın Windows + S Ve yaz Komut istemi. Ardından, Komut İstemi sonuçlarından “Yönetici olarak çalıştır".
Adım 2: Ekranda Kullanıcı Hesabı Denetimi (UAC) istemi göründüğünde Evet'e tıklayın.
Adım 3: Bir pencereye aşağıdaki komutu yazın terminal Ve basın Girin:
SFC / scannow
SFC (Sistem Dosyası Denetleyicisi) taraması bilgisayarınızı taramayı tamamladıktan sonra, düzeltilmesi gereken herhangi bir sorun bulup bulmadığını belirten bir mesaj göreceksiniz.
SFC taraması herhangi bir sorun bulmazsa, "Windows Kaynak Koruması herhangi bir bütünlük ihlali bulamadı" yazan bir mesaj alırsınız. Ancak, bozuk yapılandırma dosyalarıyla ilgili herhangi bir sorun algılanırsa, sizin için otomatik olarak düzeltecektir.
Adım 4: SFC taraması bittiğinde bir DISM (Hizmet Dağıtımı ve Yönetimi) taraması çalıştırın. Bir DISM taraması gerçekleştirmek için, aşağıda listelenen tüm komutları, her komutu yazıp Enter'a basarak her seferinde bir komut yürütün.
DISM / Çevrimiçi / Temizleme-Görüntü / CheckHealth
DISM / Çevrimiçi / Temizleme-Görüntü / ScanHealth
DISM / Çevrimiçi / Temizleme-Görüntüsü / RestoreHealth
Bu DISM taraması biraz zaman alabilir. Eksik görev çubuğu simgelerini kurtarmaya yardımcı olup olmadığını görmek için her iki taramayı da tamamladıktan sonra bilgisayarınızı yeniden başlatın.
Görev çubuğundaki eksik simgelere hoşçakalın
Yukarıdaki çözümleri izledikten sonra Windows, PC'nizdeki eksik görev çubuğu simgelerini geri yükleyecektir. Hangi çözümün sizin için işe yaradığını veya eksik görev çubuğu simgelerini geri almak için başka bir numara bulursanız bize bildirin.