Destekler macOS Uygulamayı açmadan ilgili bilgilere hızlı bir şekilde göz atmayı sağlayan araçlar. İşletim sistemi ile macOS SonomaApple bir numara ekledi Mac'e iPhone widget'ları eklemek için Ayrıca. Ancak, Mac araçlarınız çalışmadığında veya yüklenmediğinde tüm bunlar önemsiz hale gelir. Mac'te çalışmayan veya yüklenmeyen araçları düzeltmenin en iyi yolları şunlardır.
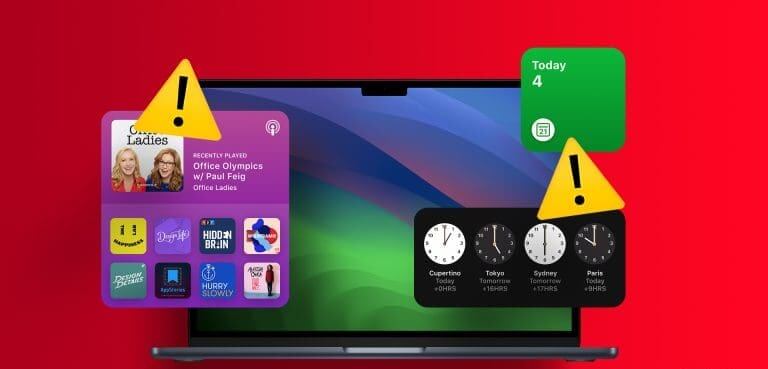
Mac araçlarının güncel olmaması veya herhangi bir veri göstermemesi amacına ulaşamayabilir. Araçları kaldırmadan ve kullanmayı bırakmadan önce, Mac'inizdeki araçlarda gerçek zamanlı güncellemeler almak için aşağıdaki adımları kullanın.
1. Mac'inizi yeniden başlatın
Mac'inizi yeniden başlatmanız ve araçları tekrar yüklemeyi denemeniz gerekir. Yaygın Mac sorunlarını gidermenin etkili yollarından biridir.
Adım 1: Simgeye tıklayın Apple Sol üst köşede.
Adım 2: set Yeniden.
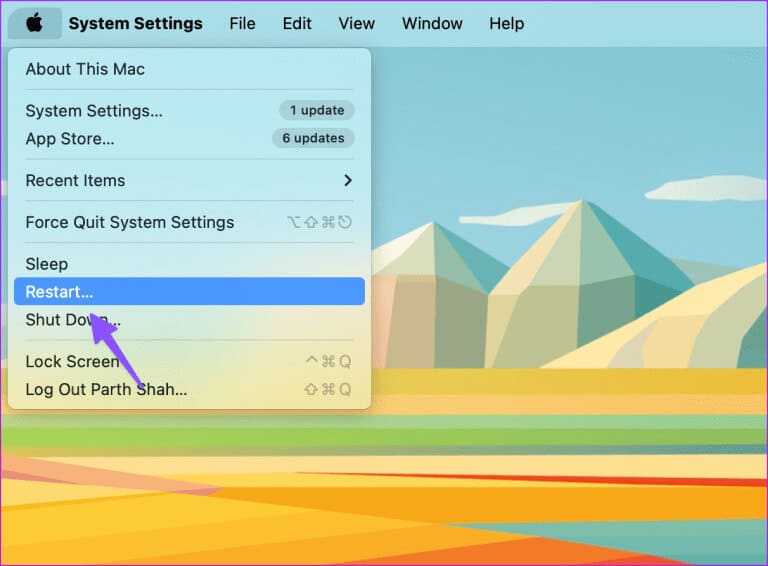
Mac'iniz yeniden başlatıldıktan sonra Bildirim Merkezi'ni açın ve widget'ların yüklendiğini kontrol edin
2. Widget'ları tekrar ekleyin
Araçları kaldırıp tekrar ekleyebilir ve sorunsuz kullanabilirsiniz.
Adım 1: Simgeye tıklayın Saat Mac menü çubuğunda. Bul Araçları düzenle Aşağıda.
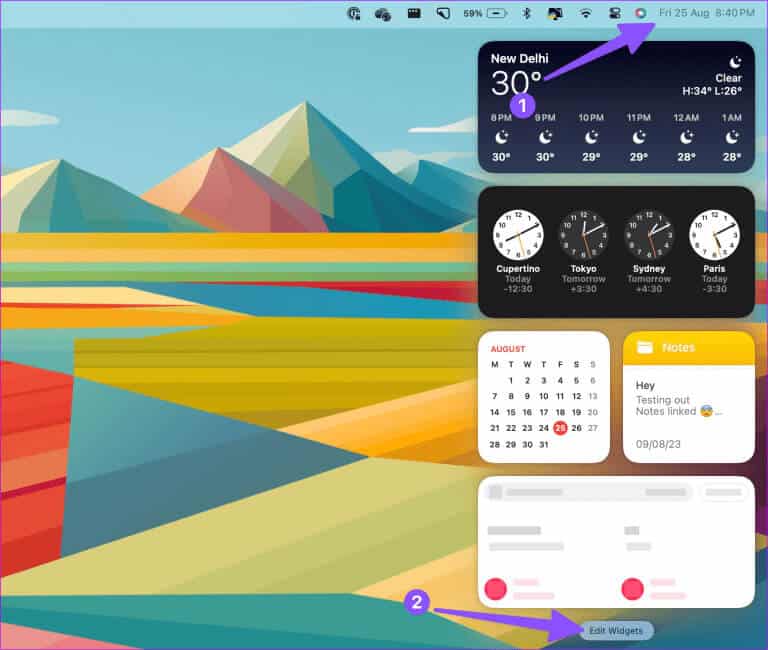
Adım 2: Sembolü seçin “-” kaldırmak için aletin yanında bulunur. Aynısını alt widget panelinden sürükleyip bırakın.
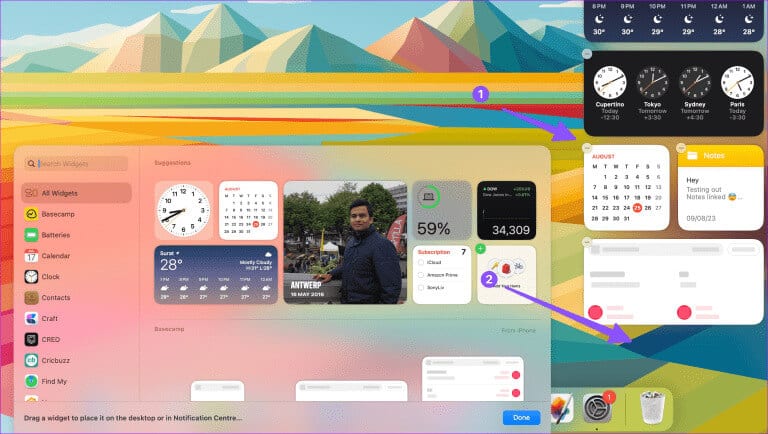
3. İnternet bağlantınızı kontrol edin
Bazı Mac araçları, uygulama verilerini yüklemek için etkin bir İnternet bağlantısı gerektirir. Öyleyse sorun giderme kılavuzunu okuyun Mac'inizde ağ sorunları yaşanıyor sorunu çözmek için.
4. Uygulamanın MAC'inizde yüklü olduğundan emin olun
Mac'inizdeki bir uygulamayı kaldırdığınızda macOS, uygulamanın widget'larını bildirim panelinden kaldırmayabilir. Kenar çubuğunda hala boş bir widget göreceksiniz. Bu nedenle mevcut widget'ı kaldırmanız, uygulamayı App Store'dan veya web'den indirmeniz ve widget'ları tekrar eklemeniz gerekebilir.
5. Etkilenen uygulamayı güncelleyin
Mac araçlarının çalışmıyor veya yüklenmiyor olması cihazınızdaki güncel olmayan uygulamalardan kaynaklanıyor olabilir. Mac App Store'u başlatmanız ve etkilenen uygulamaları en son sürüme güncellemeniz gerekir.
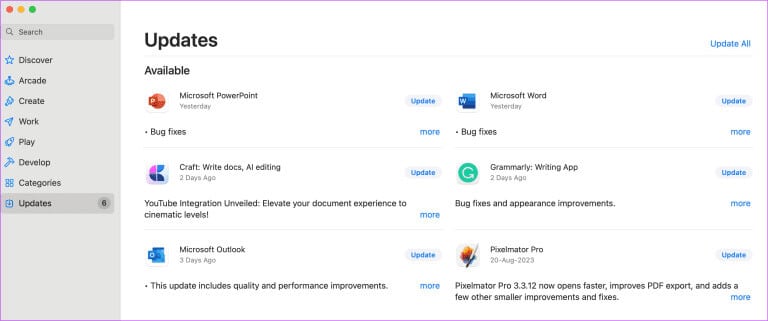
6. Etkilenen uygulamayı yeniden yükleyin
Mac'te hâlâ boş kullanıcı arayüzü öğeleri mi görüyorsunuz? Etkilenen uygulamayı yeniden yükleyip tekrar denemeniz gerekir.
Adım 1: koşmak Bulucu Mac'te.
Adım 2: set Uygulamalar Kenar çubuğundan.
Aşama 3: Bir uygulamaya sağ tıklayın ve seçin "Çöp kutusuna taşıyın."
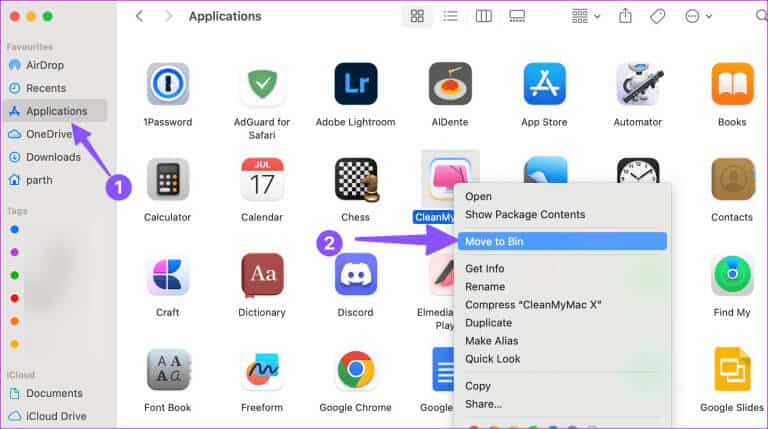
Adım 4: İndir uygulama Web'den veya Mac App Store'dan yükleyin.
7. Widget'ları MAC masaüstünüze yerleştirin
MacOS Sonoma güncellemesinin bir parçası olarak masaüstünüze Mac widget'ları ekleyebilirsiniz. macOS Sonoma'nın genel beta sürümünü yüklediyseniz masaüstünüze widget yerleştirmek için aşağıdaki adımları izleyin.
Adım 1: Açmak için Mac saatinizi tıklayın Bildirim Merkezi.
Adım 2: Sürükle ve bırak Araçlar masaüstünde ve beklendiği gibi çalışıp çalışmadığını kontrol edin.
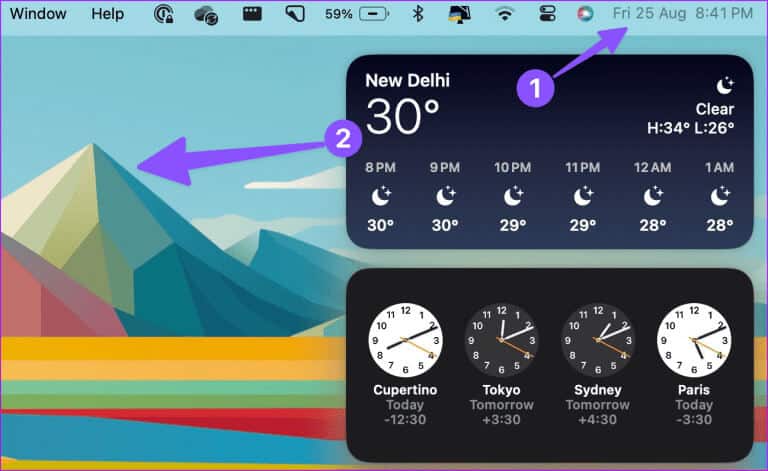
8. iCloud alanınızı kontrol edin
Bazı Mac uygulamalarınız en son verileri senkronize etmek için iCloud'u gerektirir. Örneğin, iPhone veya iPad'inizden yeni notlar veya hatırlatıcılar eklediğinizde, yeterli iCloud alanınız yoksa aynısı Mac gadget'ınızda görünmeyecektir.
Adım 1: Simgeye tıklayın Apple menü çubuğunda ve aç Sistem yapılandırması.
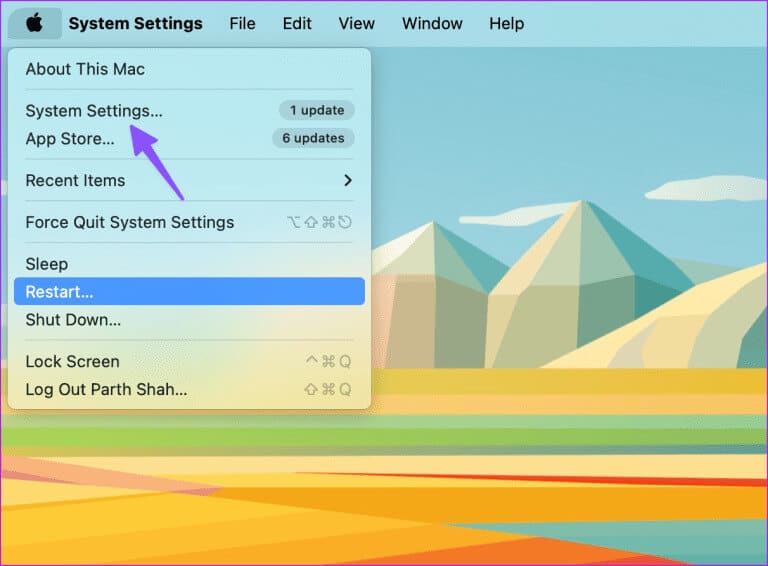
Adım 2: Apple Kimliğinizi seçin ve açın iCloud.
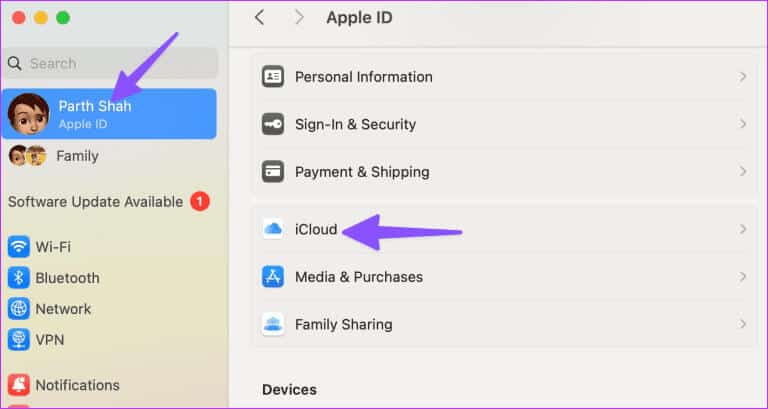
Aşama 3: Ayrıntıları kontrol et Ayrıntılı depolama.
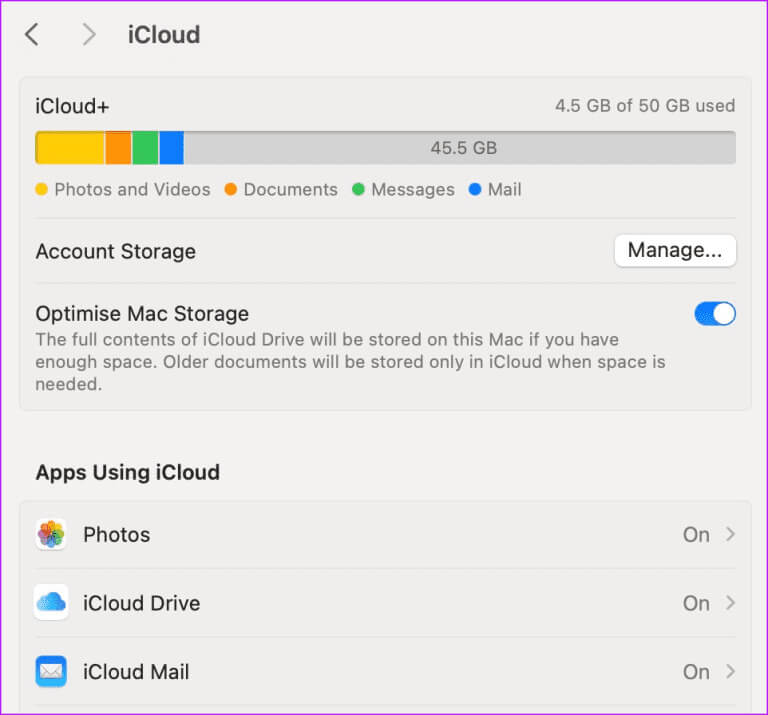
iCloud'da yer açmak veya bir iCloud+ planına yükseltmek için mevcut medyayı ve dosyaları kaldırabilirsiniz.
9. Bildirim Merkezini Sıfırla
Mac Widget'ları Bildirim Merkezi'nde bulunur. Terminal'i kullanarak sıfırlayabilir ve araçları sorunsuz bir şekilde yükleyebilirsiniz.
Adım 1: aç terminal Mac'te. Aşağıdaki komutu çalıştırın.
varsayılanlar com.apple.notificationcenterui'yi siler; killall Bildirim Merkezi
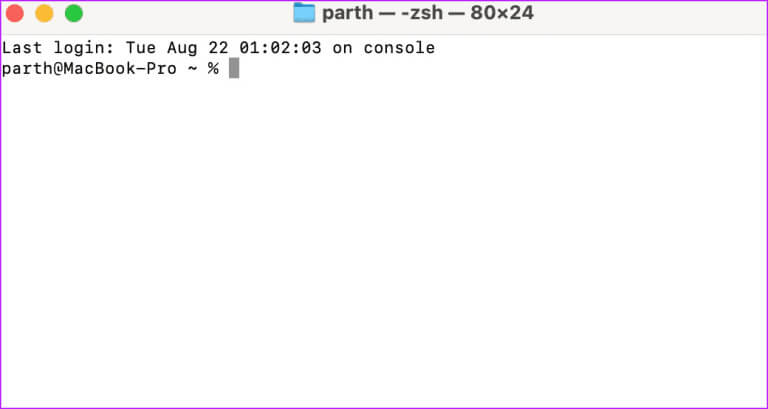
Adım 2: basın Keşfet Komutu çalıştırmak ve uygulamayı kapatmak için.
10. Konum hizmetlerini kontrol edin
Bazı Mac uygulamaları, widget'ları akıllı bilgilerle güncellemek için konum izni gerektirir. Konum hizmetlerini kontrol etmeli ve uygulamaları yüklemek için gerekli izni vermelisiniz.
Adım 1: Adresine git Mac ayarları (Yukarıdaki adımlara bakın).
Adım 2: Şuraya kaydır: Gizlilik ve güvenlik. set Yer hizmetleri.
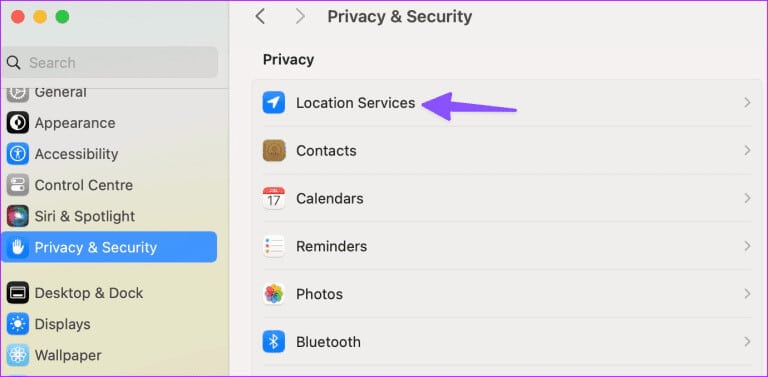
3. Adım: İzni etkinleştirin Mac'te gerekli uygulamalar için.
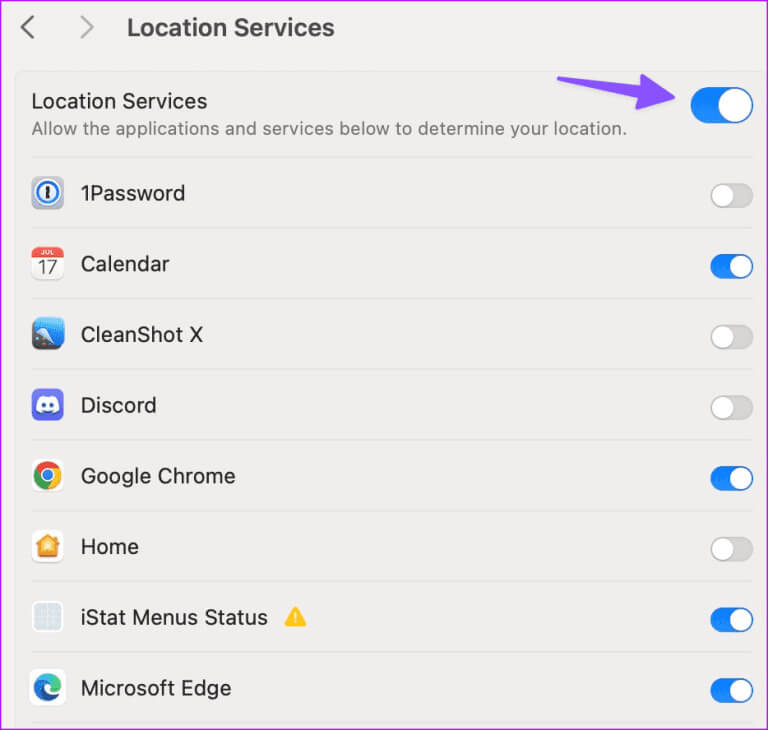
11. MAC önbelleğinizi temizleyin
Mac'inize bozuk veya sahte bir önbellek bulaşmışsa araçları düzgün şekilde yükleyemeyebilir. CleanMyMac gibi üçüncü taraf bir uygulamayı kullanabilirsiniz
Ancak CleanMyMac Mac'teki önbellek dosyalarını silmek için Onyx'i de kullanabilirsiniz.
12. NVRAM'ı sıfırlayın (Intel MAC'ler)
Hilelerin hiçbiri işe yaramazsa Mac'inizdeki NVRAM'ı sıfırlayın. Sistem ayarlarını saklar ve sıfırlandığında normal Mac aksaklıkları giderilir. Aşağıdaki adımların yalnızca Intel tabanlı Mac'lerde çalıştığını unutmayın.
Adım 1: Yeniden bir Mac (Yukarıdaki ilk numaraya bakın).
Adım 2: Klavye kısayolunu basılı tutun Komut + Seçenek + P + R Daha sonra başlangıç sesini duyduğunuzda bırakın.
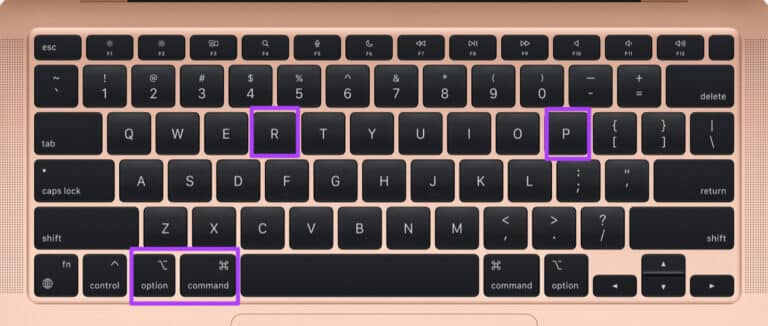
13. MACOS güncellemesi
Araçların çalışmayan veya yüklenmemesi Mac'inizdeki bir yazılım arızasından kaynaklanıyor olabilir.
Adım 1: Adresine git Sistem ayarları Mac'te (yukarıdaki adımlara bakın).
Adım 2: Şuraya kaydır: yıl Ve seçin Yazılım güncellemesi.
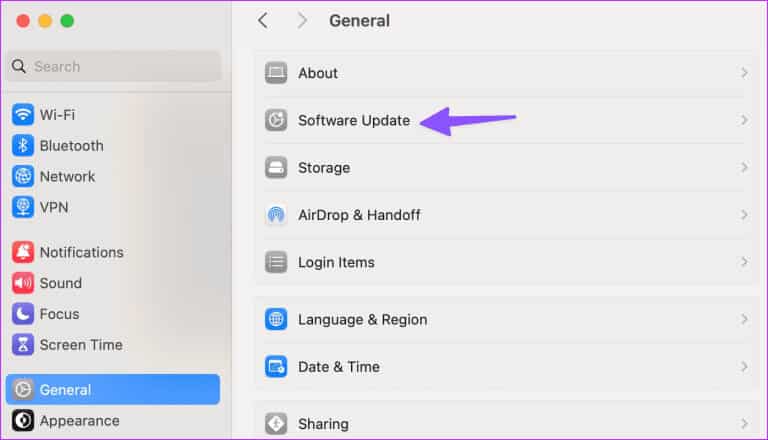
Mac'inize macOS'un en son sürümünü indirip yükleyin.
MAC'inizdeki widget verilerine hızlı bakış
Herhangi bir veri göstermeyen macOS widget'ları iş akışınızı bozabilir ve verileri kontrol etmek için uygulamaları sık sık açmanız gerekebilir. Mac'te çalışmayan veya yüklenmeyen araçları düzeltmek için hangi numara işinize yaradı? Sonuçlarınızı aşağıdaki yorumlarda paylaşın.










