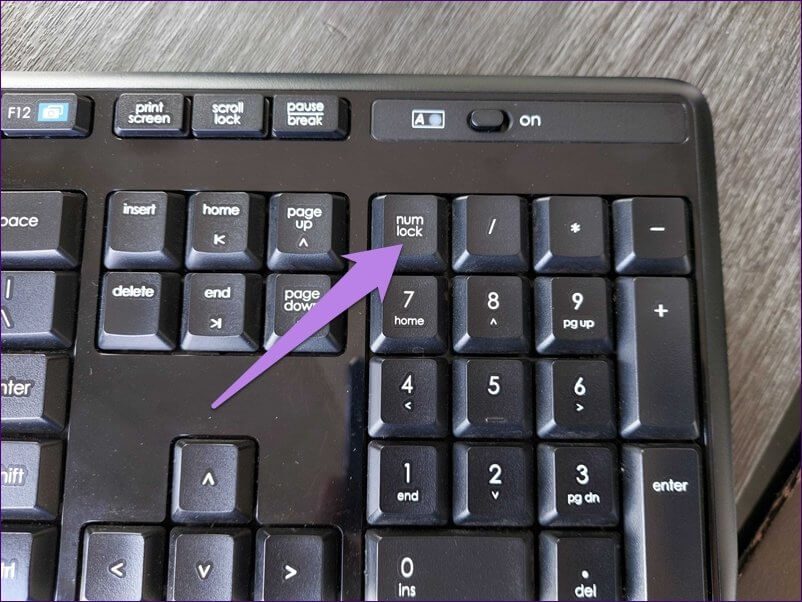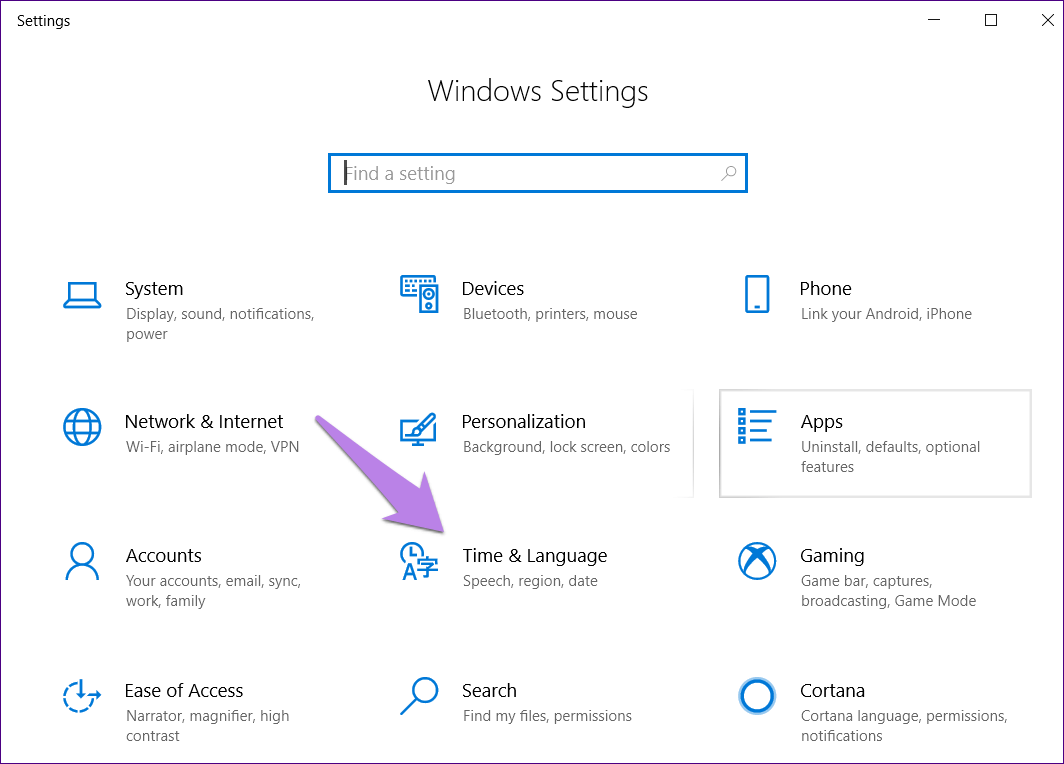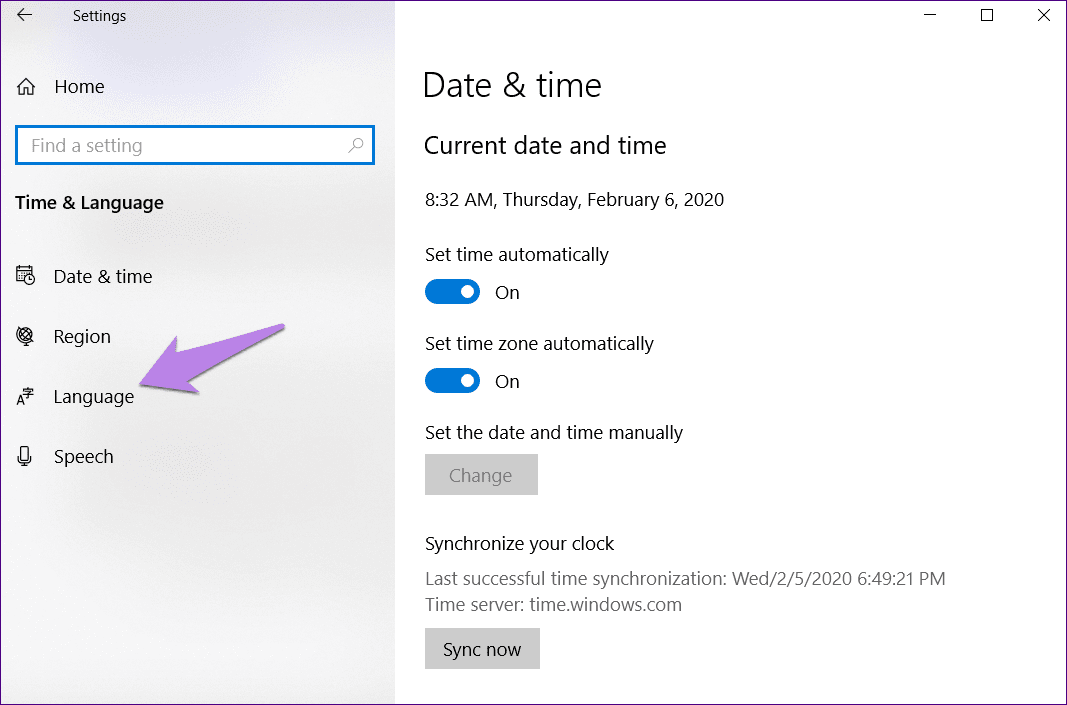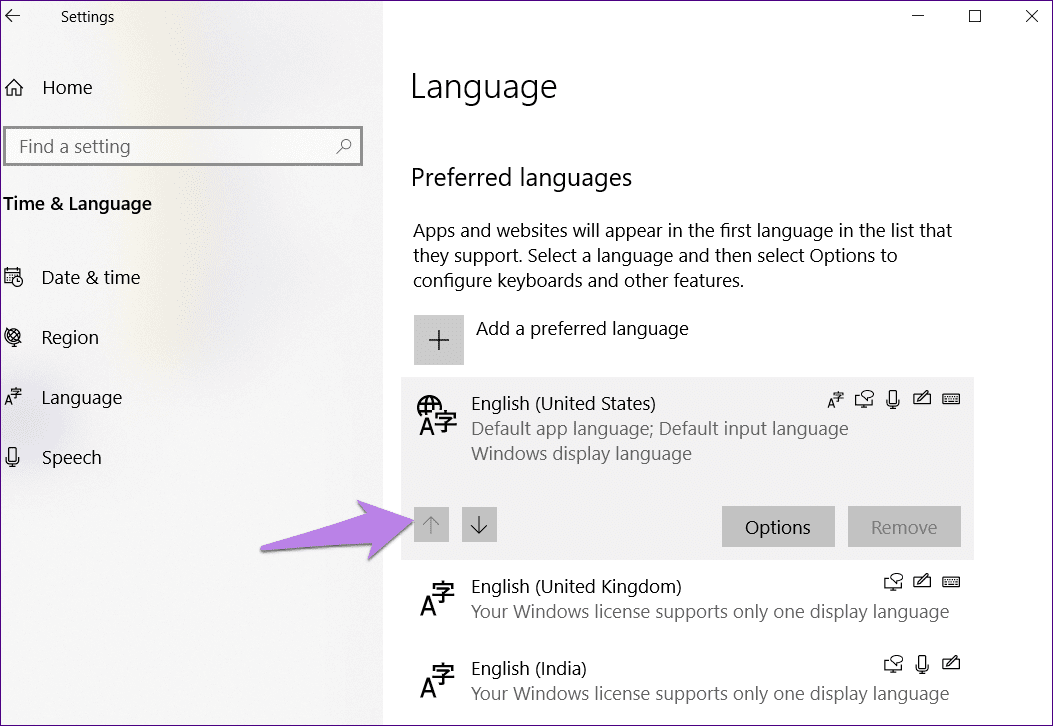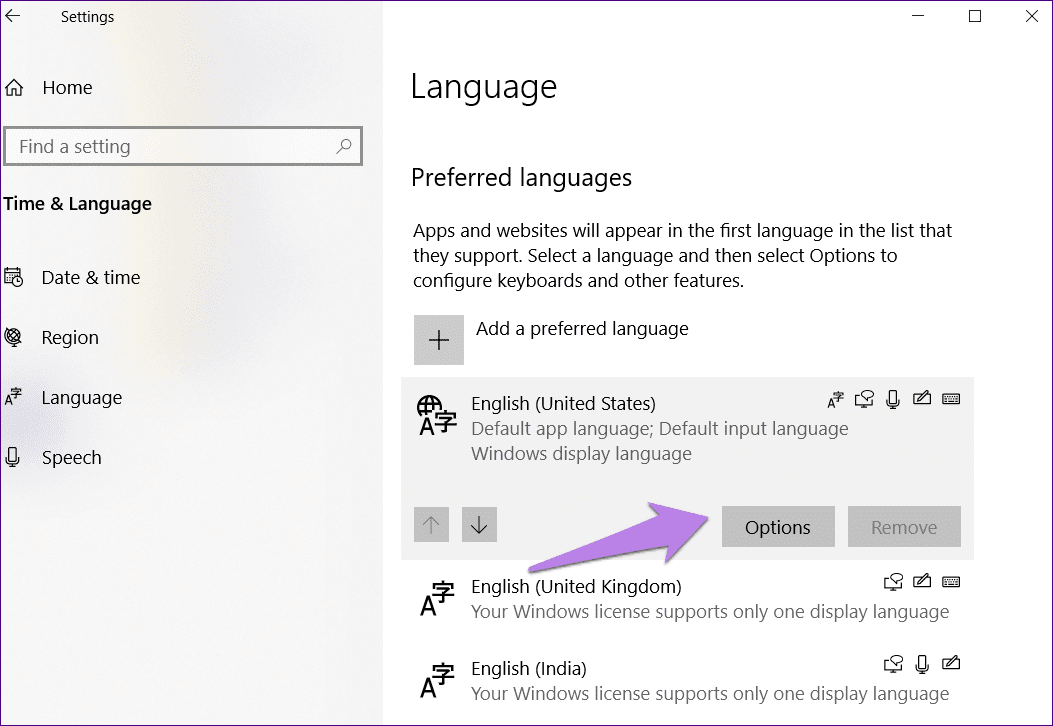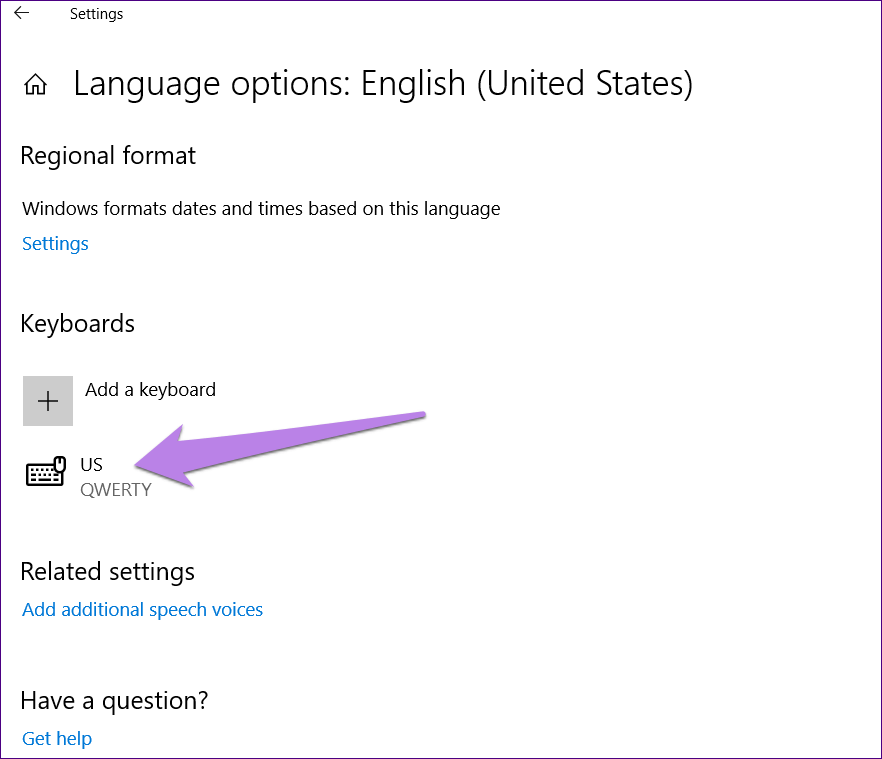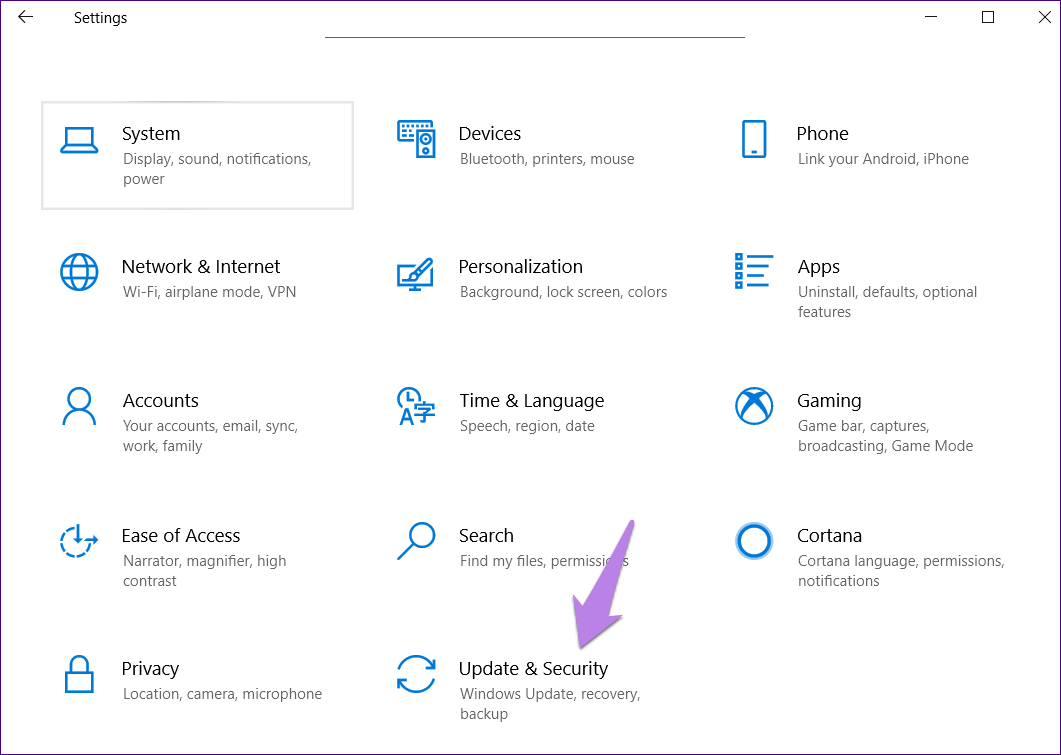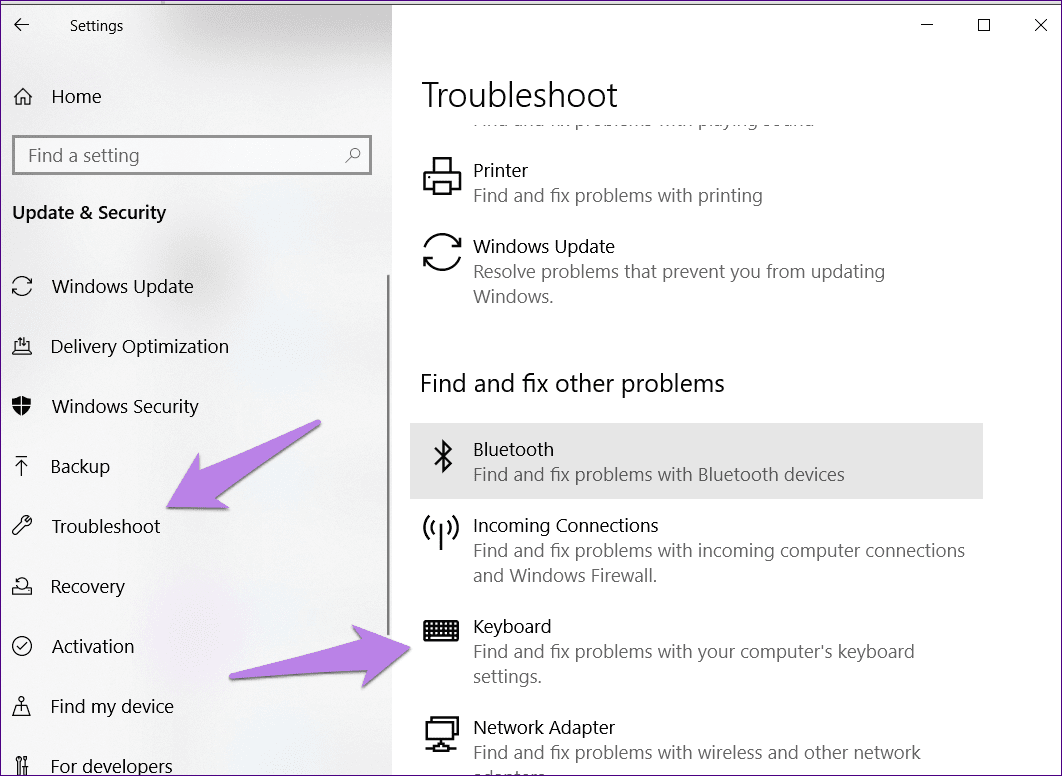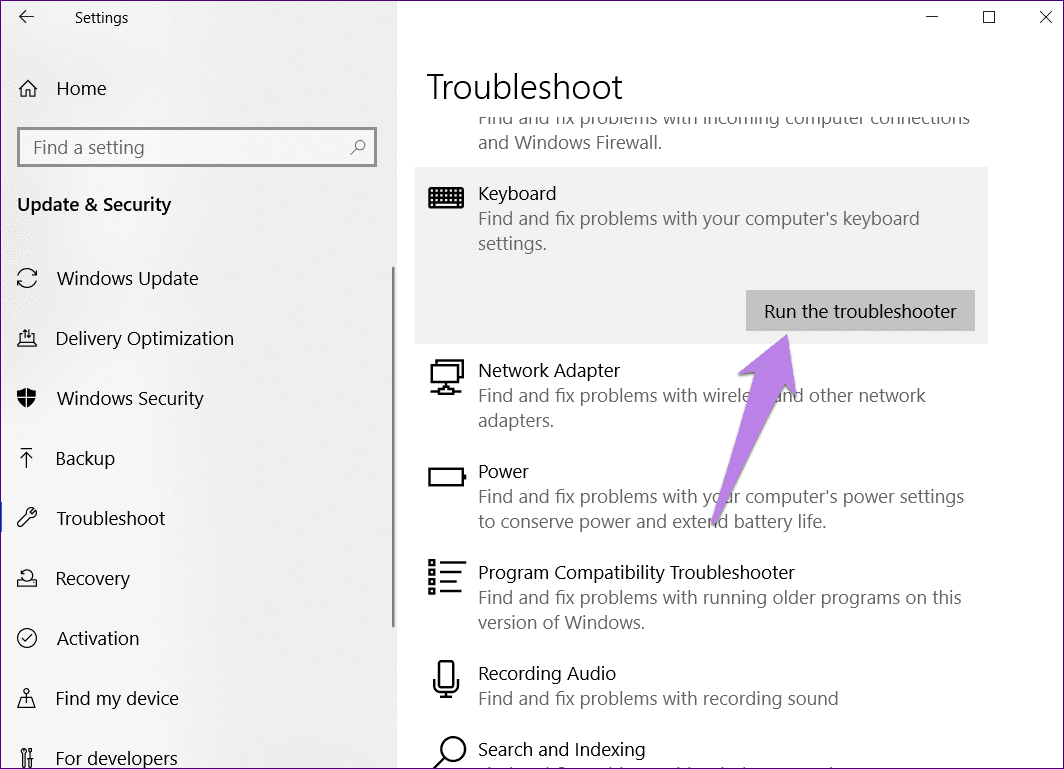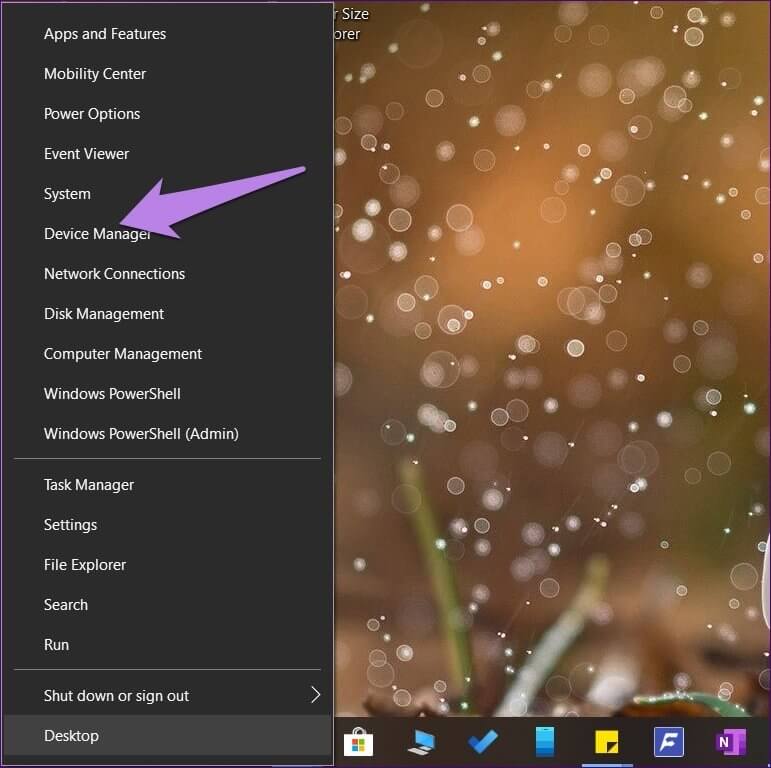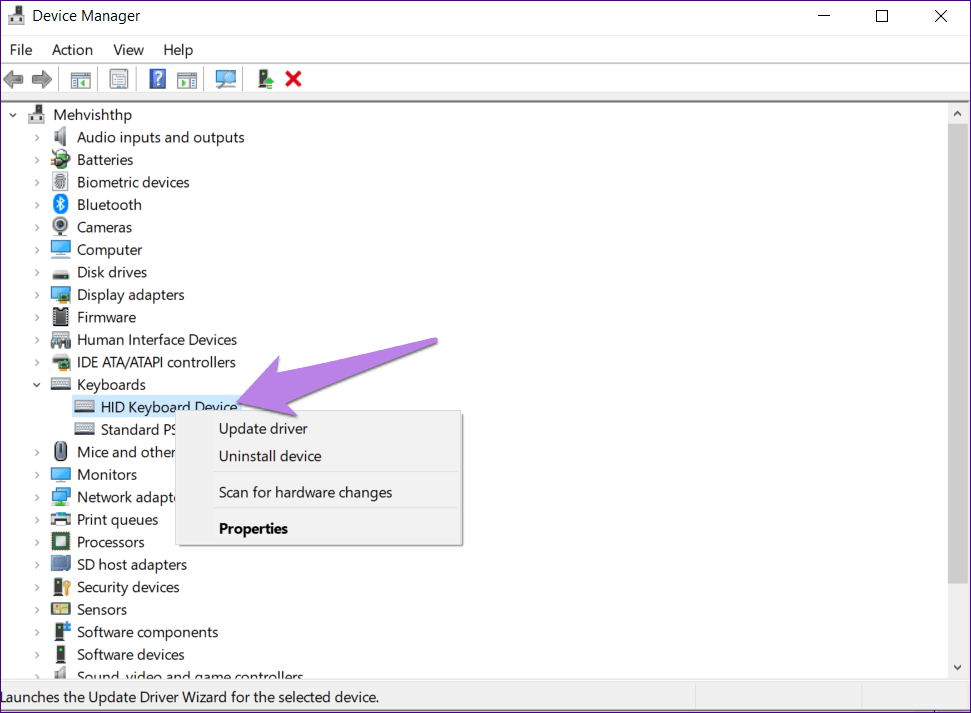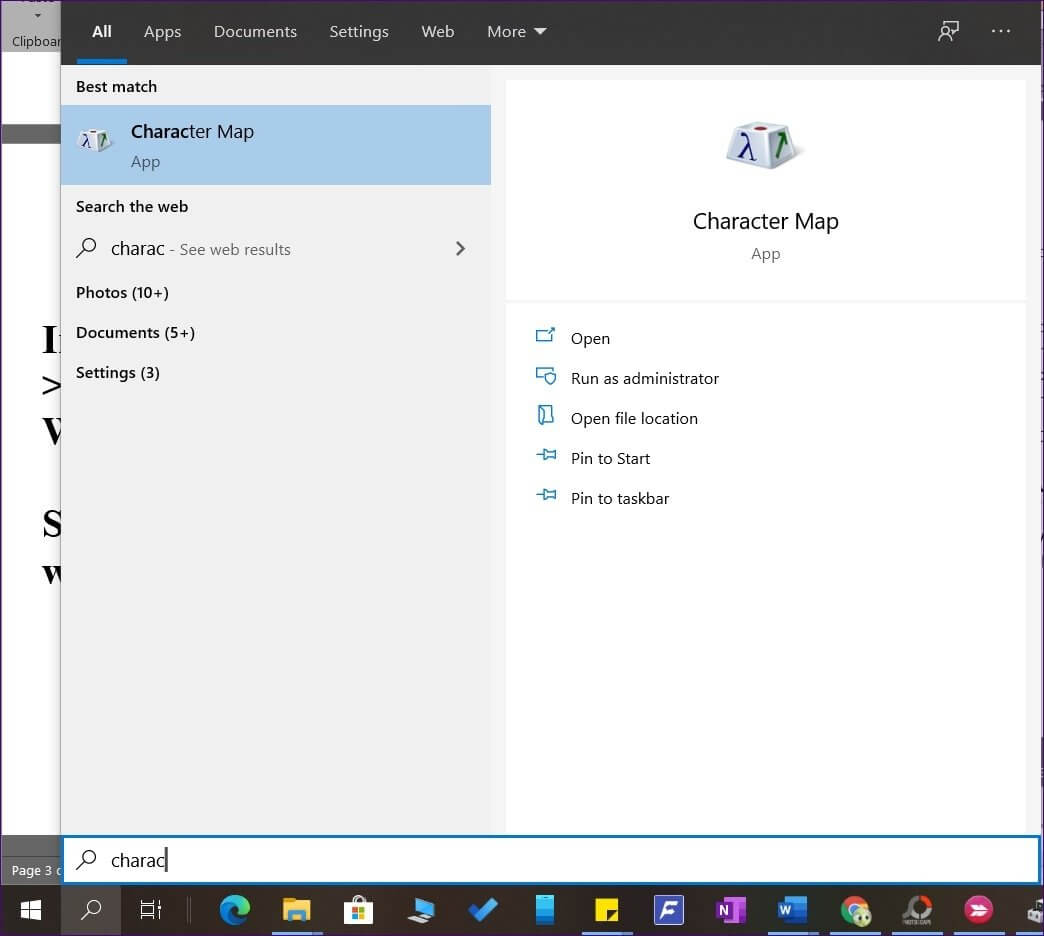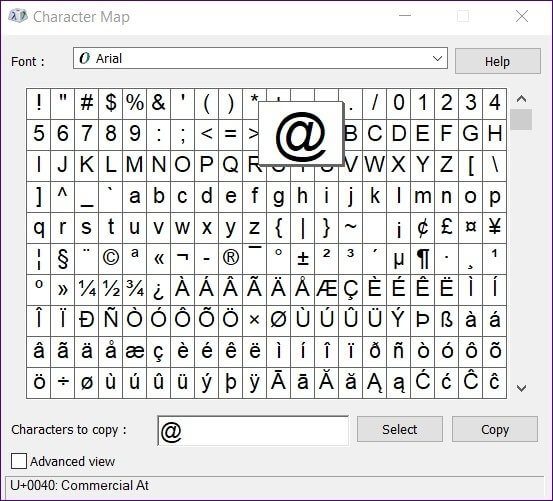Windows 5 klavyede çalışan özel olmayan karakterleri düzeltmenin 10 yolu
Windows 10 bilgisayarına bir e-posta kimliği girmek için uğraştınız mı? Örneğin, e-posta kimliğinin fiyatı (@) simgesine sahip değildi. Bunun yerine, tamamen farklı bir sembol vardı. Birkaç deneme değiştirilemedi. Sinir bozucu olabilir. Bu nedenle, Windows 10 klavye karakterleri çalışmadığında sorunları nasıl çözeceğinizi anlatacağız.
"Bilgisayarım hacklendi mi?" Cevap hayır. Sorun, klavye takıldığında veya yanlış klavye dili seçildiğinde oluşur. Bu nedenle klavye yanlış özel karakterler giriyor. Bu genellikle (@), çift tırnak ('') ve tilda (~) gibi özel karakterlerle olur.
Sorunun nedenlerine cevabı ve Windows 10'da klavye simgelerini değiştirme sorununu nasıl çözeceğimizi öğrenelim.
1. Bilgisayarınızı yeniden başlatın
Sorun yalnızca bir kez oluşursa, bilgisayarınızı yeniden başlatmaya başlayın. Bu basit çözüm kurtarmaya gelebilir.
2. NUMLOCK tuşunu kontrol edin
Klavyenizde bir NumLock tuşu varsa, öncelikle sorunu gidermek için kullanmalısınız. Belki NumLock'u kapatmayı unuttun. Ve bu olduğunda, karakterler başarılı olmaz. Kapalı veya açık olduğunu doğrulamak için klavyedeki NumLock düğmesine birkaç kez basın. Ardından özel karakterler girmeyi deneyin.
3. Klavye dilini değiştirme
Yanlış özel karakterler sorunu genellikle klavye dilini veya biçimlendirmeyi değiştirirken oluşur. Sorun yaratacağını bilmeden bunu bilerek yapmış olabilirsiniz. Bununla birlikte, bazen, yanlışlıkla da ortaya çıkar. Klavyede ALT + ÜST KRKT tuşlarına bastığınızda, klavye dili değişir. Belirtilen dil klavye düzeniyle eşleşmiyorsa, bu artık soruna neden oluyor.
QWERTY klavyeniz varsa ve dil ayarlarında farklı bir klavye düzeni seçerseniz sorunlar çıkacaktır. Aynı şekilde farklı bir klavye düzeniniz varsa ve dil ayarlarında QWERTY'yi seçerseniz yine sorunla karşılaşırsınız. Bu nedenle Ayarlar'da kullanılan klavye dili düzeni klavye ile aynı olmalıdır.
Klavye dilini ve biçimlendirmesini değiştirmek için şu adımları izleyin:
Adım 1: Çalışan bilgisayarınızda Ayarlar'ı açın Windows 10 ile Başlat menüsünden. Kısayol tuşunu kullanabilirsiniz Windows + I Ayarlar'ı doğrudan açmak için.
Adım 2: Tıklayın Zaman ve dil.
Adım 3: tık dil Sol kenar çubuğunda.
Adım 4: Tercih edilen diller altındaki dillerin sırasını kontrol edin. Tercih ettiğiniz dil üstte değilse, dile bir kez dokunun ve ardından yukarı veya aşağı taşımak için atanan ok tuşlarını kullanın. Yanlış bir dil belirlediyseniz, "kaldır" düğmesini kullanarak bu dili silin.
İpucu: Sorunun çözülüp çözülmediğini görmek için dili İngilizce (ABD) yerine İngilizce (İngiltere) olarak değiştirmeyi denemelisiniz.
Adım 5: Dilinizin klavye düzenini de kontrol etmeniz gerekir. Bu nedenle, önce varsayılan dili tıklatın. Seçenekler'e tıklayın.
Adım 6: Aşağı kaydırın ve klavyeyi göreceksiniz. Klavye düzeni türünü kontrol edin. Fiziksel klavyeyle eşleşen farklı bir düzen eklemek için Klavye Ekle düğmesini kullanın. Varsa yanlış tasarımı kaldırın.
Adım 7: Bilgisayarı yeniden başlatın.
Dili ve düzenini doğrulamak için Windows + R tuşlarına basın. Çalıştır penceresine OSK yazın. Ekran klavyesi açılacaktır. Kodların girmeye çalıştığınız kodla eşleşip eşleşmediğini kontrol edin.
4. Klavye sorun giderme işlemini çalıştırın
Windows 10, yaygın sorunları bulmak ve çözmek için orijinal hata ayıklayıcı ile birlikte gelir. Karakter sorunlarını gidermek için Klavye Sorun Giderici'yi çalıştırın.
Bu nedenle, aşağıdaki adımları izleyin:
Adım 1: Bilgisayarınızda Ayarlar'ı açın. Güncelleme ve Güvenlik'e gidin.
Adım 2: Sol kenar çubuğundan Sorun Giderme'yi tıklayın. Aşağı kaydırın ve sağ taraftaki klavyeye dokunun.
3. Adım: "ClickSorun gidericiyi çalıştırınEkrandaki talimatları izleyin.
Adım 4: Bilgisayarı yeniden başlatın ve sorunun çözülüp çözülmediğine bakın.
5. Klavye sürücüsünü kontrol edin
Sorun devam ederse, klavye sürücüsünü güncellemeyi veya kaldırmayı denemelisiniz. Güncellemeyle başlayın ve bu işe yaramazsa sürücüyü kaldırın.
Bunu yapmak için şu adımları izleyin:
Adım 1: Başlat menüsü simgesine sağ tıklayın ve Aygıt Yöneticisi'ni seçin.
Adım 2: Klavyeleri genişletin. Klavyeyi sağ tıklayın. İlk olarak, Sürücüyü Güncelle'yi seçin. Bilgisayarı yeniden başlatın. Ardından, sorunun çözülüp çözülmediğini kontrol edin. Devam ederse, Sürücüyü Kaldır'ı seçin. Ardından, bir süre bekleyin ve sisteminiz aynı klavye sürücüsünü yükleyecektir. Ardından özel karakterler girmeyi deneyin.
Alternatif yöntem: Klavye olmadan özel karakterler girin
Sorun devam ederse ve özel karakterleri yazmanız gereken bazı önemli çalışmalarınız varsa, alternatif bir yöntem vardır. Windows Arama'yı açın ve bir karakter haritası yazın. Uygulamayı açın.
Ardından, Karakter Haritası uygulamasındaki karakterleri kopyalayıp istediğiniz belgeye yapıştırın.
Uzmanlaşmanın değeri
Özel karakterlerin çalışmayı bırakmadıkları sürece klavyedeki öneminin farkında değiliz. Ve bu olduğunda, cehennem çöküyor. Yukarıdaki yöntemlerin Windows 10 PC'de çalışmayan özel karakterleri düzeltmesini umuyoruz.