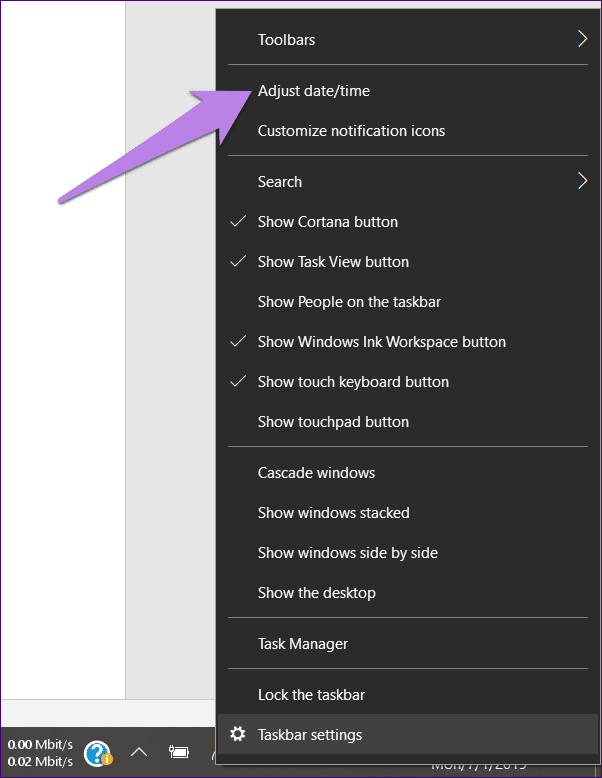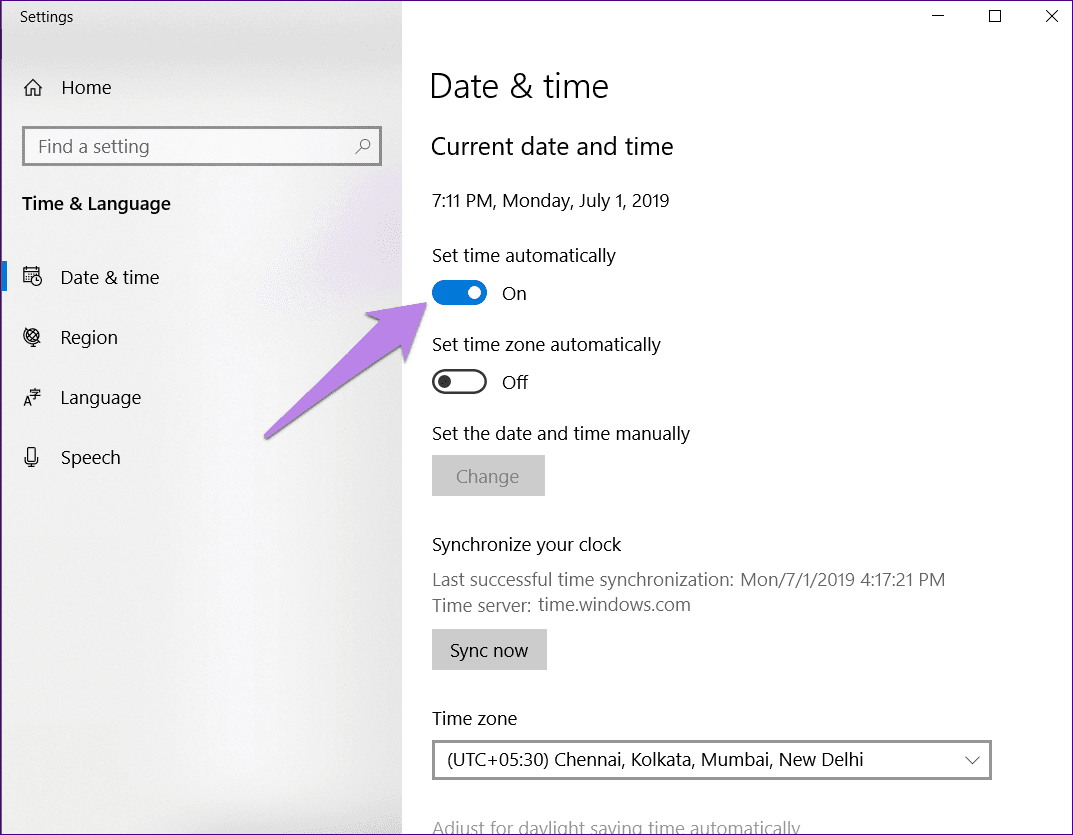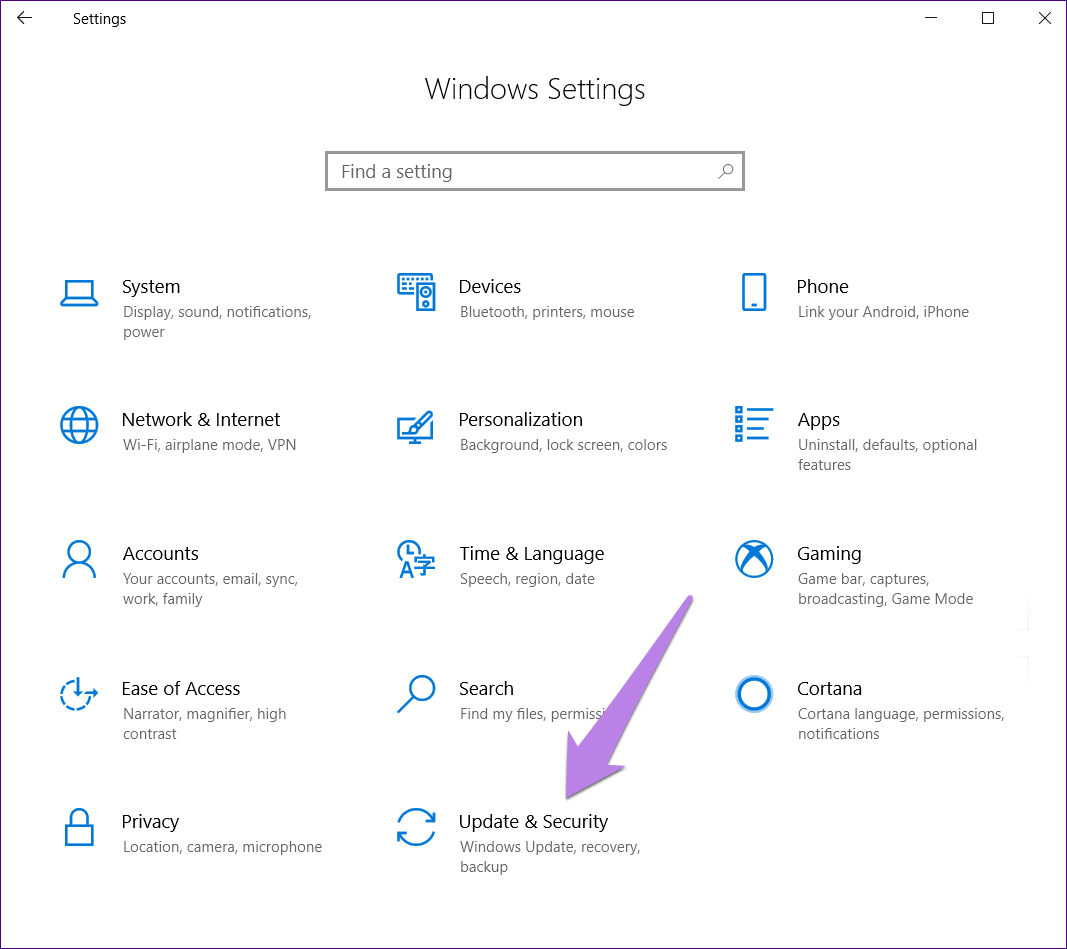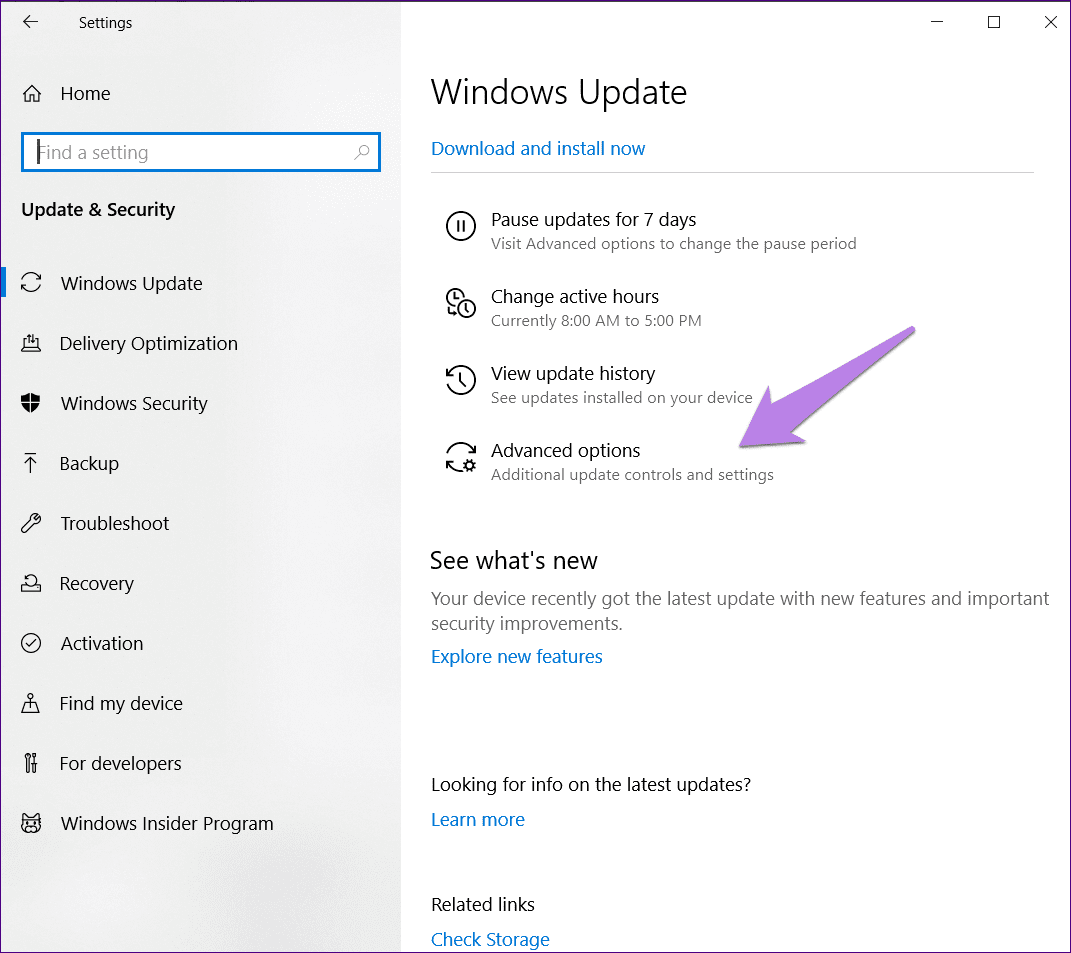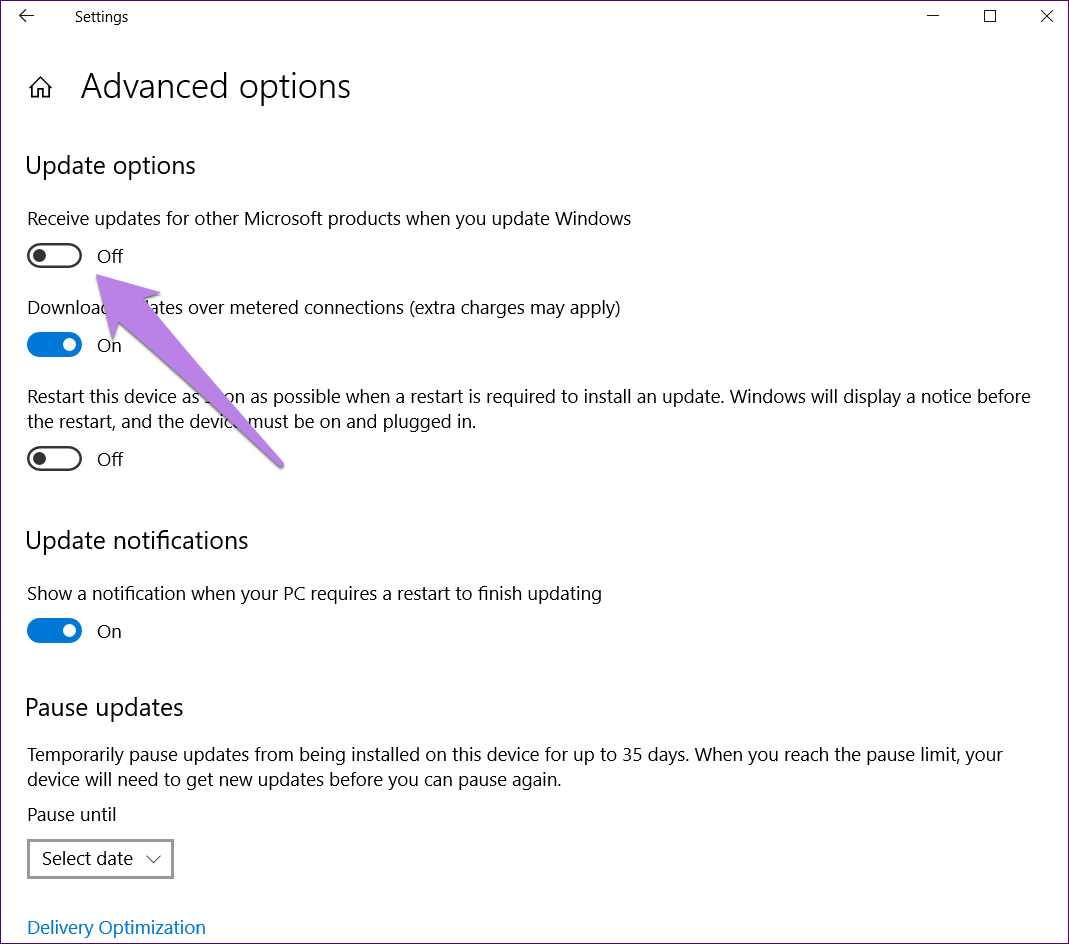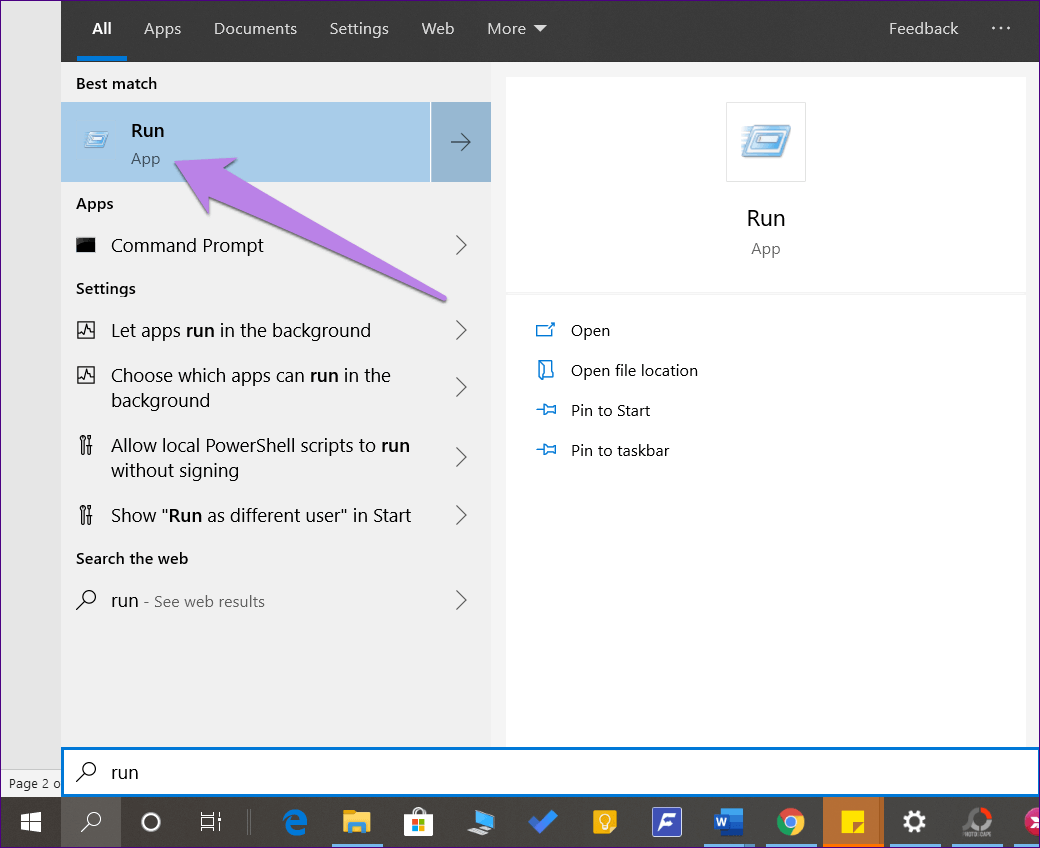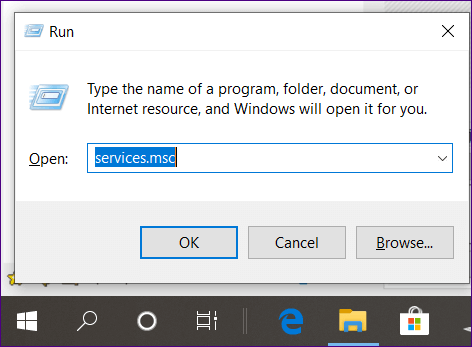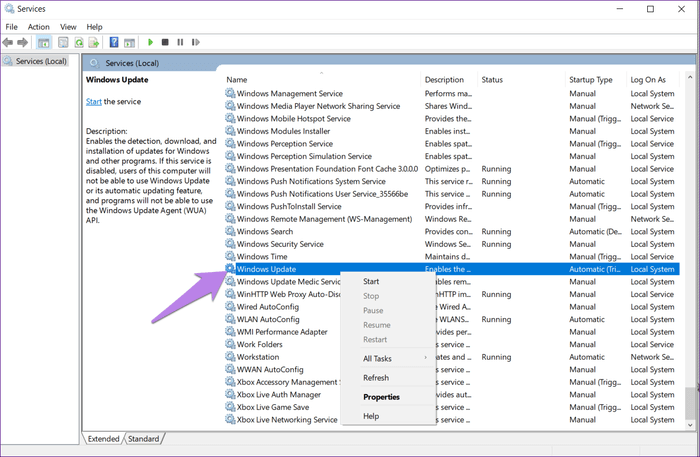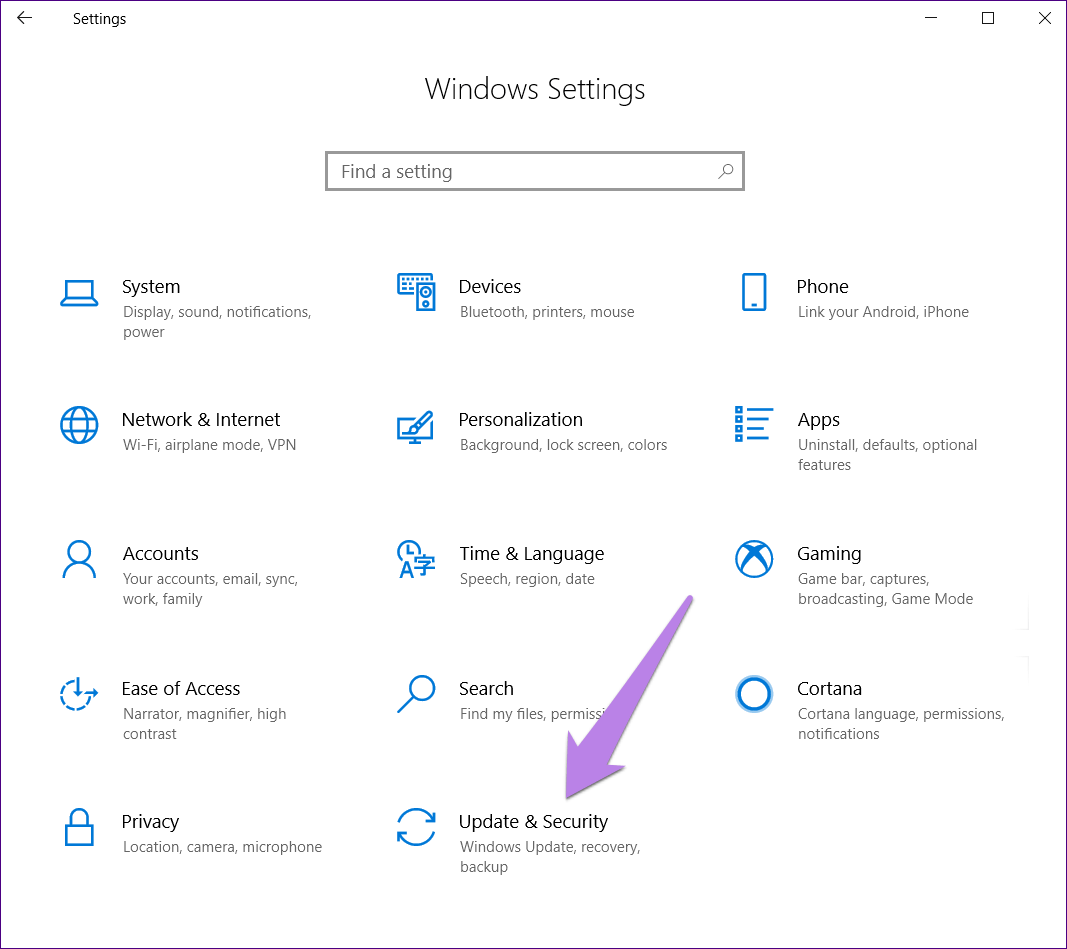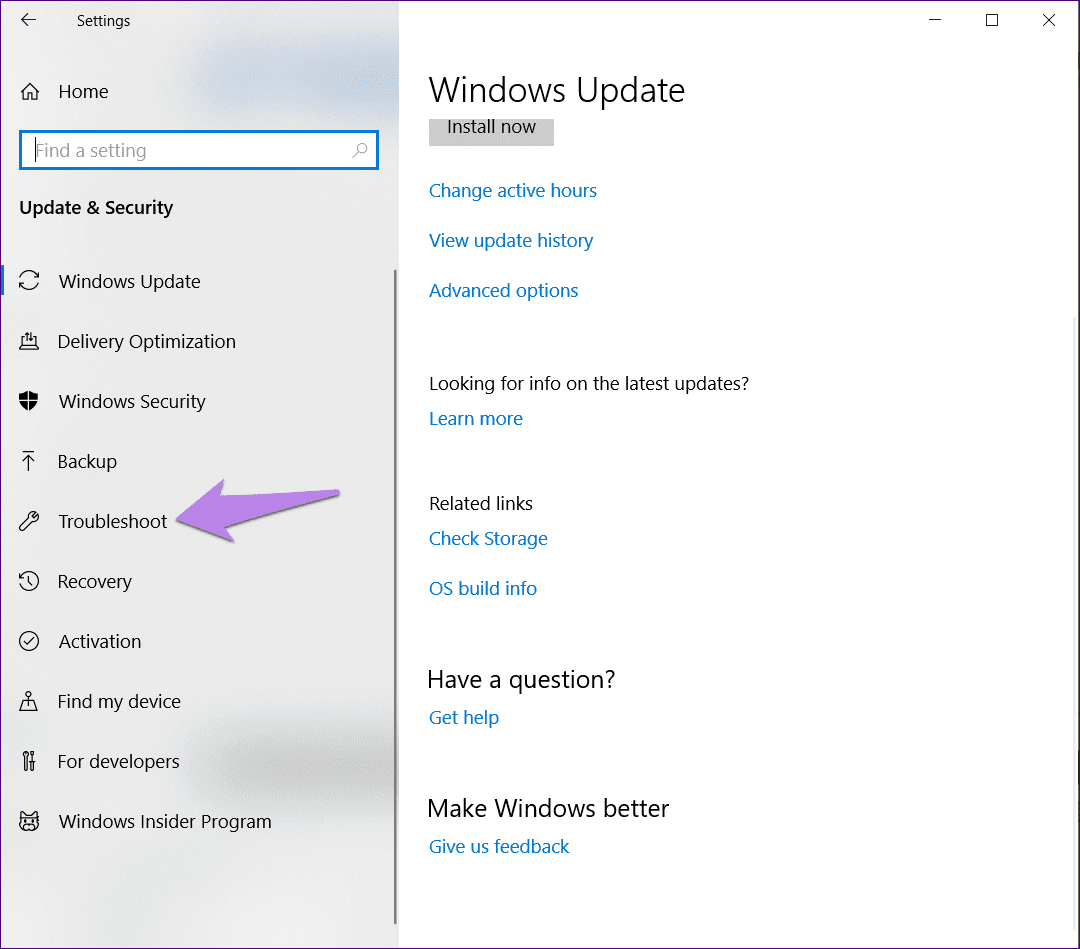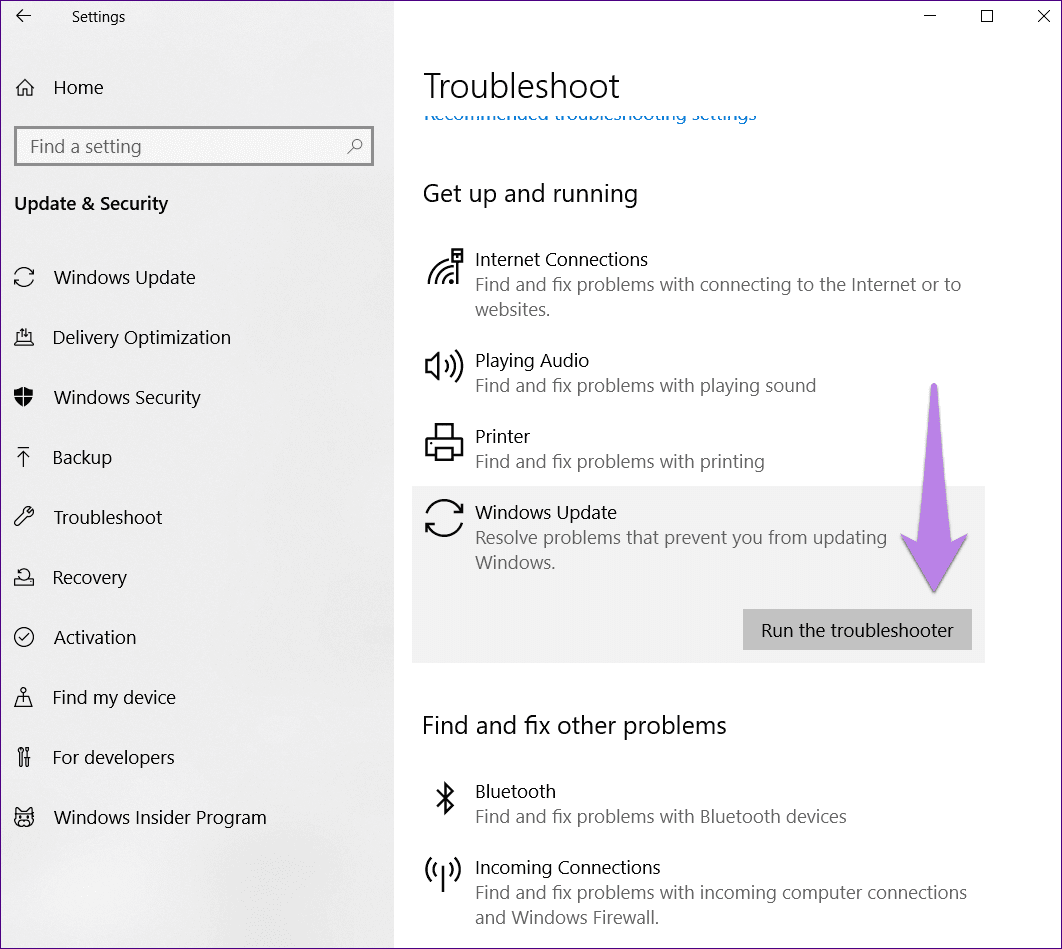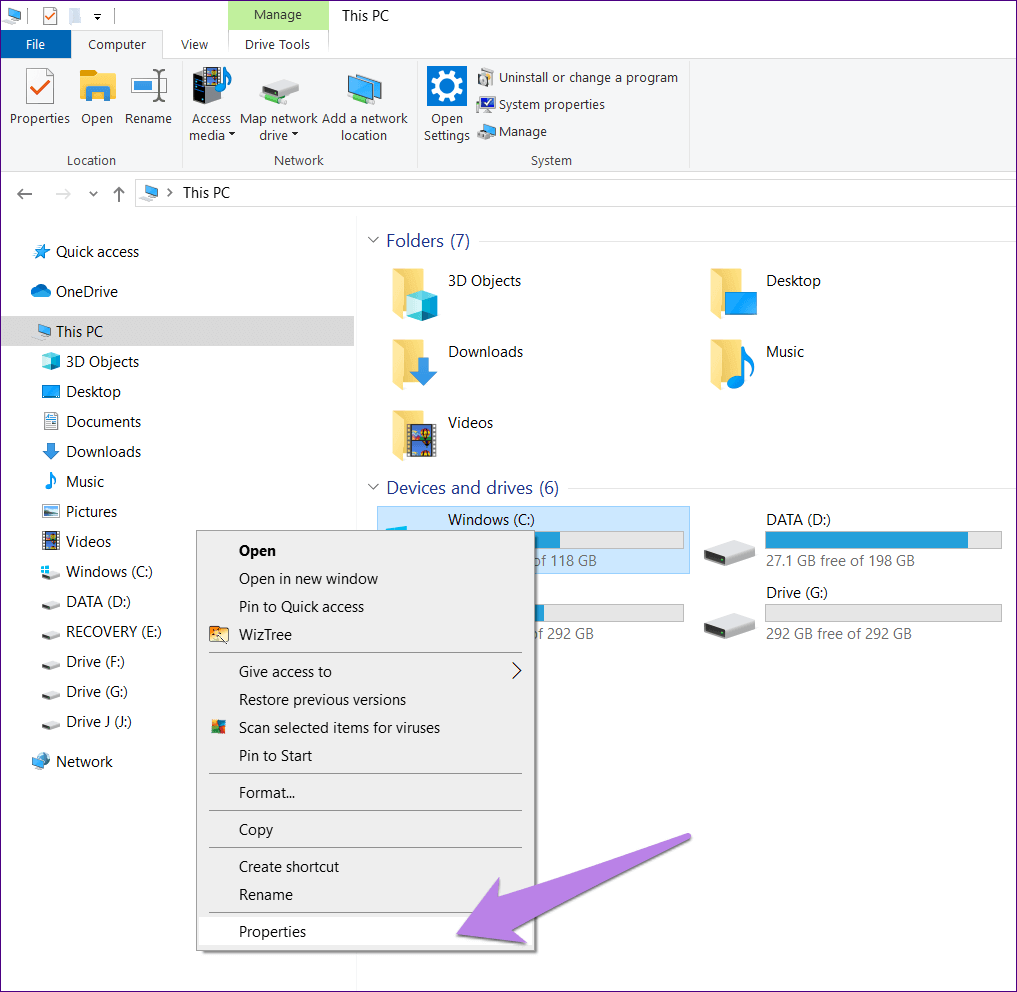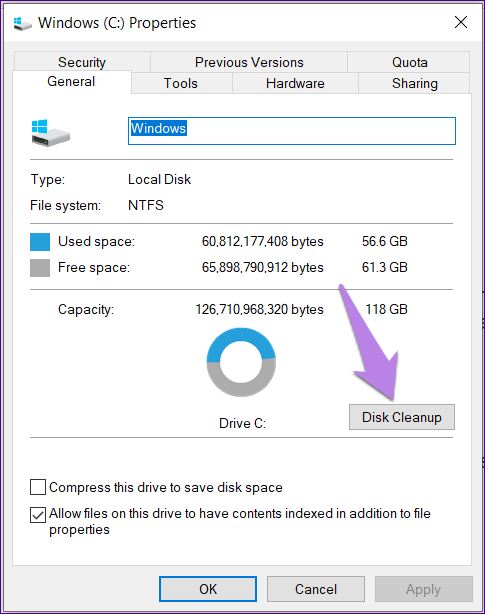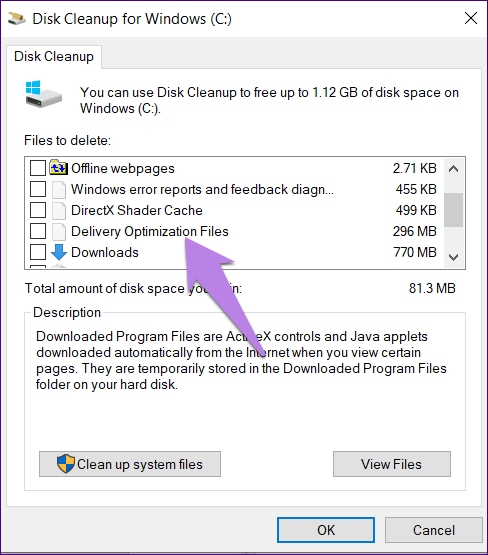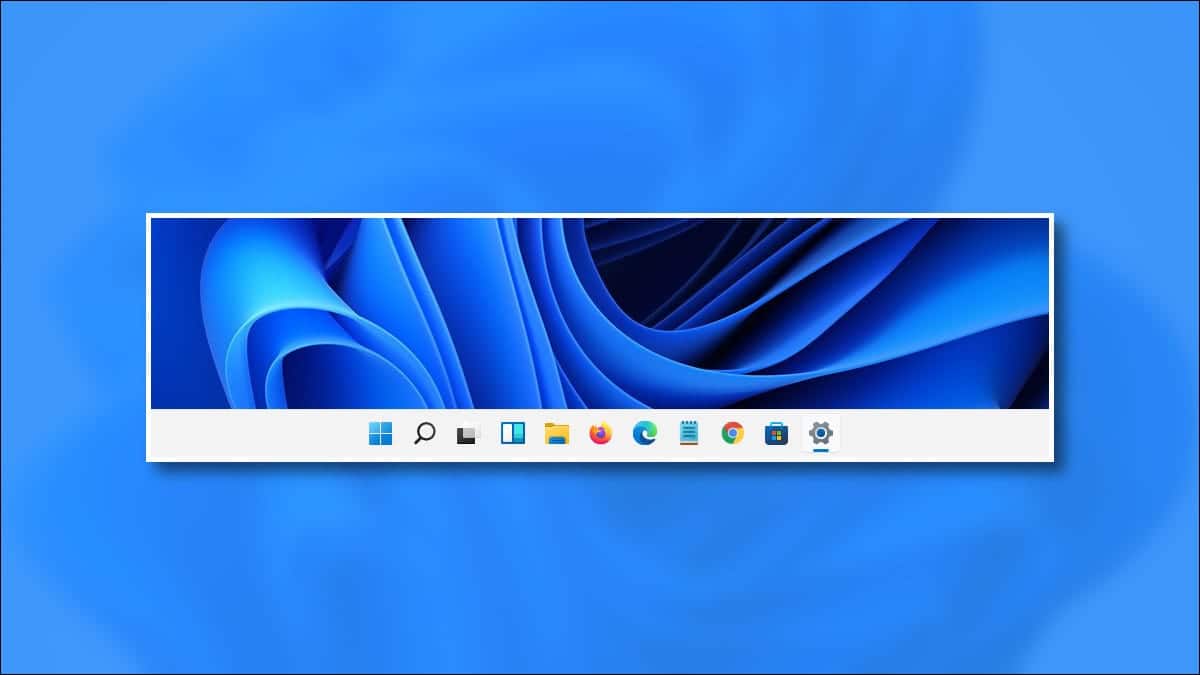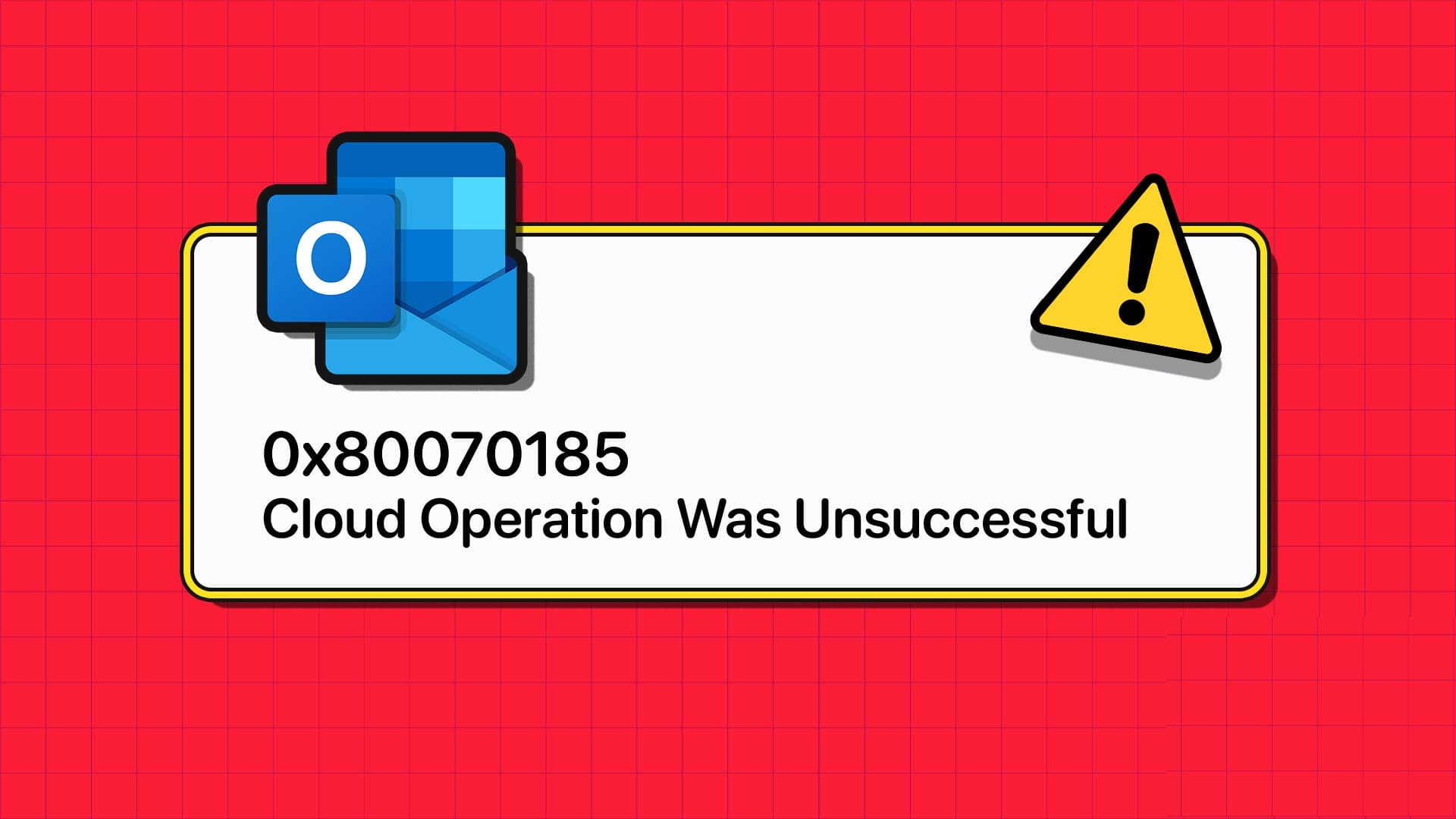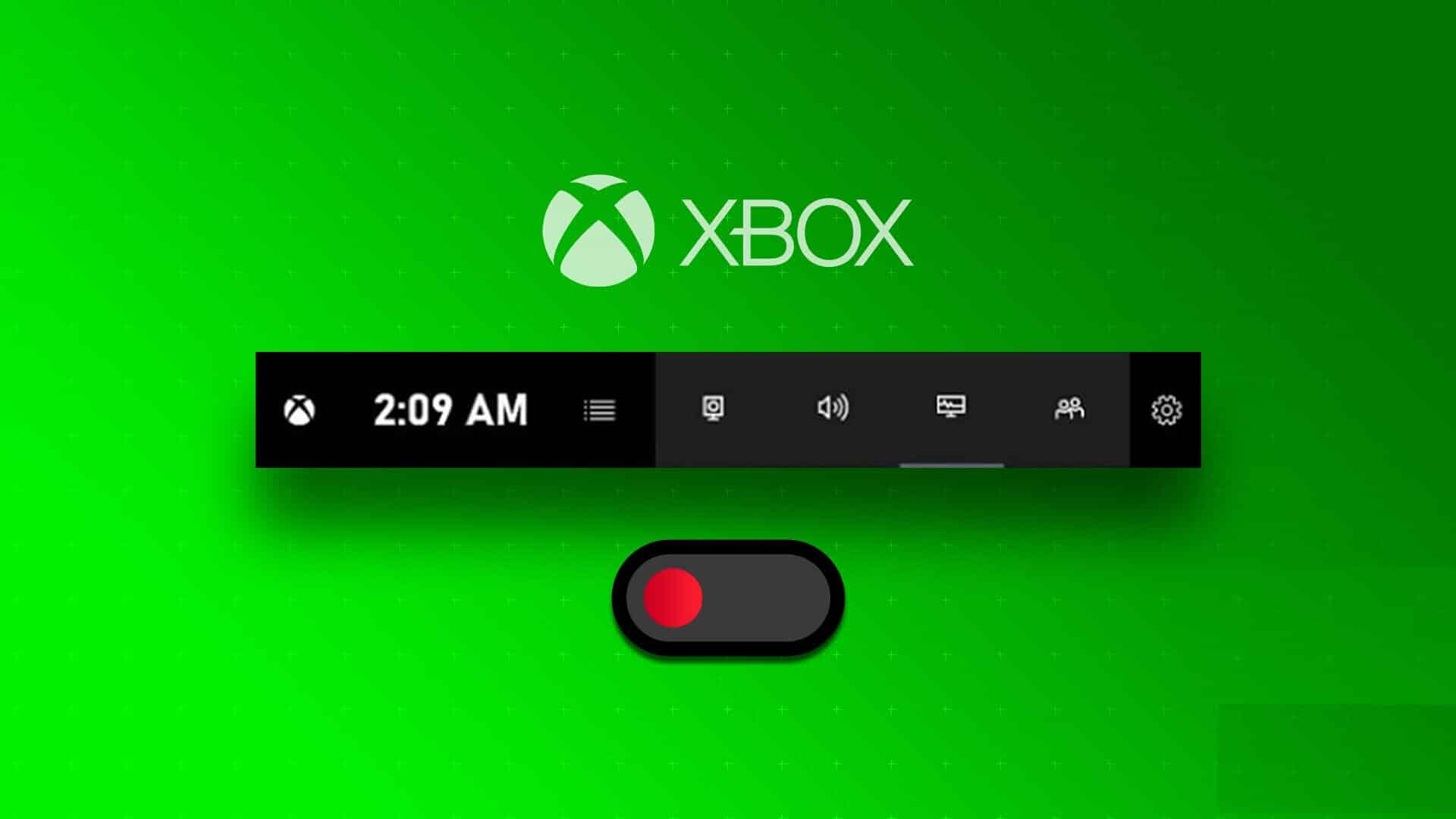Birkaç gün önce, dizüstü bilgisayar fanımın bağlandığında tam hızda çalıştığını fark ettim. Genellikle, sorunun fanın kendisiyle ilgili olduğu düşünülebilir. Ancak, sorunun derinliklerine dalarken, Windows Otomatik olarak güncellenemedi. Her denediğimde bozuldu.

Temel olarak, güncellemeleri manuel olarak kontrol etmeye çalışsanız bile, "Güncellemeleri kontrol et" ekranında askıya alınacaktır. Ek not, Görev Yöneticisi içindeki Svchost.exe işleminin çok fazla bellek harcadığını ve bu da fanla ilgili bir soruna neden olduğunu ortaya koydu.
İle aynı sorunu fark etmiş olabilirsiniz Windows Update Farklı bir şekilde. Sorunu diğer programları da engellediği için çözmek önemlidir.
Bu yazıda, işletim sisteminde "güncellemeleri kontrol etme" sorununu gidermek için çözümler bulacaksınız Windows 10. Hemen başlayalım.
1. Bilgisayarınızı yeniden başlatın
Bilgisayardaki başka bir şeyle uğraşmaya başlamadan önce bilgisayarı yalnızca bir kez yeniden başlatmanız gerekir. Bunu yapmak bilgisayarınızın güncellemeleri kontrol etmesini engelleyecek ve sonunda sorunu çözecektir.
2. Tarih ve saati kontrol edin
Bundan sonra, Veri ve zaman Bilgisayarınızda doğru şekilde. Bazen yanlış zaman güncelleme ile yanlış olur.
Bunu kontrol etmek için görev çubuğundaki saate sağ tıklayın ve menüden Tarih / Saat Ayarı'nı seçin.
Açılan Ayarlar penceresinde Saati otomatik olarak ayarla seçeneğini etkinleştirin, ardından Saatinizi senkronize edin altında Şimdi senkronize et seçeneğine tıklayın.
Otomatik zaman tutma seçeneği zaten etkinse, kapatın ve yeniden etkinleştirin.
3. Farklı bir ağ ile deneyin
Bazen sorun ağınızdadır. Farklı bir Wi-Fi bağlantısına erişiminiz varsa, bilgisayarı bu bilgisayara bağlamayı deneyin. Bilgisayarınızı bağlamak için telefonunuzda bir etkin nokta da kullanabilirsiniz.
Yeni bir ağa bağlandıktan sonra bilgisayarı yeniden başlatın. Güncellemeleri şimdi indirebileceğinizi umuyoruz.
4. Antivivusu güncelleyin veya devre dışı bırakın
Virüsten koruma yazılımı çoğu zaman Windows'un güncellenmesini engeller. Düzeltmek için bir süre devre dışı bırakın veya bir virüsten koruma güncellemesi olup olmadığını kontrol edin. Bu nedenle, virüsten koruma programınızı açın, sizden güncellemeniz istenir. Güncellendikten sonra bilgisayarınızı yeniden başlatın ve güncellemeleri indirmeyi deneyin. Bir güncelleme yoksa, geçici olarak devre dışı bırakın ve ardından Windows güncellemelerini indirmeyi deneyin.
5. MICROSOFT ürünleri güncellemelerini devre dışı bırakın
Denenecek başka bir şey, diğer Microsoft ürünleri için güncellemeleri devre dışı bırakmaktır. Ayar, güncellemelerin kendisinde mevcuttur. İşte bunu nasıl yapacağınız:
Adım 1: Bilgisayarınızda Ayarlar'ı açın. Ayarlar'ı açmak için Windows + I kısayolunu kullanabilirsiniz.
Adım 2: Güncelleme ve güvenliğe gidin.
Adım 3: Gelişmiş'i tıklayın.
Adım 4: “Diğer Microsoft ürünleri için güncellemeleri al Windows Güncelleme".
Adım 5: Bilgisayarı yeniden başlatın ve güncellemeleri kontrol edin. Bunu kolayca yapabileceğinizi umuyoruz.
6. WINDOWS Güncelleme hizmetini yeniden başlatın
Içinde Windows Süreç ve hizmet iki farklı şeydir. Birçok sorunu gidermek için bilinen bir hizmeti yeniden başlatma. Bu nedenle, aşağıdaki adımları izleyin:
Adım 1: Bilgisayarınızda aramaya gidin ve Çalıştır yazın. Çalıştır uygulamasını açın. Bunun yerine, açmak için Windows kısayol tuşu + R tuşlarına basın.
Adım 2: Çalıştır iletişim kutusuna services.msc yazın ve Enter tuşuna basın.
Adım 3: Hizmetler penceresinde aşağı kaydırın ve Windows Update'i arayın. Sağ tıklayın ve Durdur'a basın. Bir süre bekle. Ardından tekrar sağ tıklayın ve Başlat'a basın.
7. Güncelleme sorun gidericisini çalıştırın
Yukarıdaki yöntemler yardımcı olmadıysa, Windows'un tanıdığı orijinal sorun gidericiyi çalıştırmayı deneyin.
İşte adımlar:
Adım 1: Bilgisayarınızda Ayarlar'ı bir anahtarla açın Windows + I kısaltma.
Adım 2: Güncelleme ve güvenliğe gidin.
Adım 3: Sol taraftaki Sorun Giderme'yi tıklayın.
- İpucu: Sorun gidermeyi doğrudan Windows aramasından veya Ayarlar aramasını kullanarak da arayabilirsiniz.
Adım 4: Windows Update'i tıklayın ve Sorun gidericiyi çalıştır düğmesine basın.
Adım 5: Sorun gidericinin işlemi tamamlamasını bekleyin.
8. Disk Temizleme'yi çalıştırın
Ayrıca C sürücüsünde disk temizleme işlemi gerçekleştirmelisiniz. Bu, yeni indirmelerde sorunlara neden olan hasarlı veya bozuk dosyaların kaldırılmasına yardımcı olur.
Bunu yapmak için şu adımları izleyin:
Adım 1: PC'nizde bu PC klasörünü açın.
Adım 2: C sürücüsüne sağ tıklayın ve Özellikler'i seçin.
Adım 3: "Genel" sekmesinde "Disk Temizleme" yi tıklayın.
Adım 4: "Disk Temizleme" penceresinde, önceden tanımlanmış diğer dosyalar arasından "Teslim Geliştirme Dosyaları" nı seçin ve "Tamam" ı tıklayın.
Adım 5: Bilgisayarınızı yeniden başlatın.
Güncel kalmak için
Benim durumumda, sorun antivirüs ile oldu. Güncelleme onun için mevcuttu ve bir sorundu. Neyse ki, güncellemesi Windows 10 güncelleme sorununu giderir, ancak benim için işe yarayan sizin için çalışmayabilir. Diğer çözümleri deneyin ayrıca.