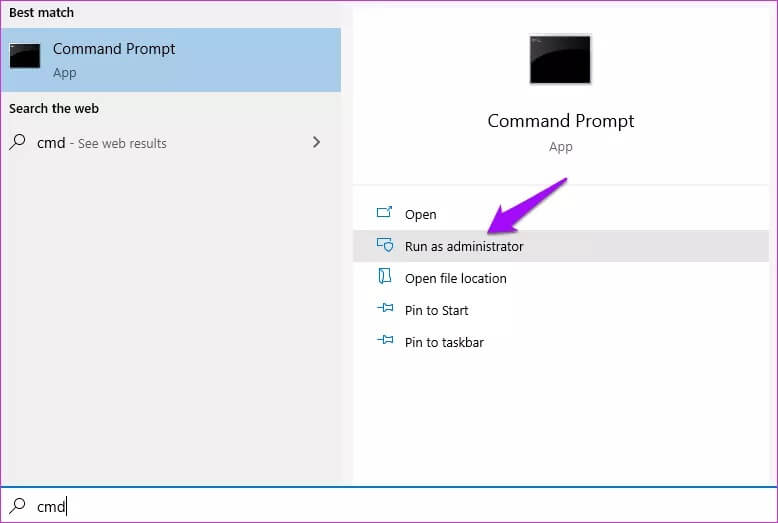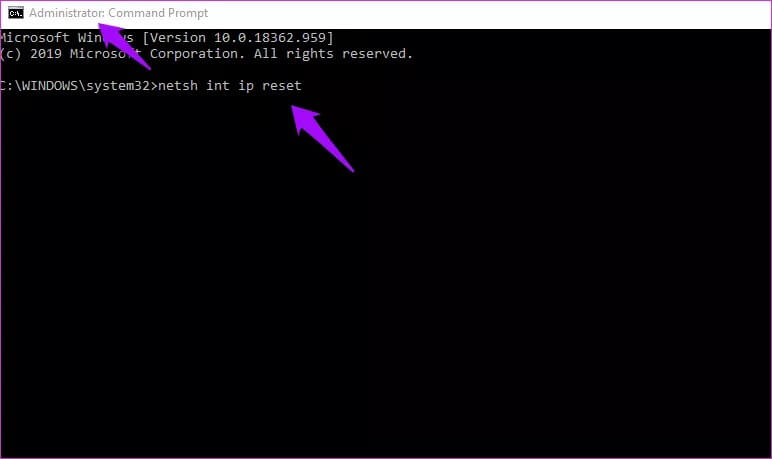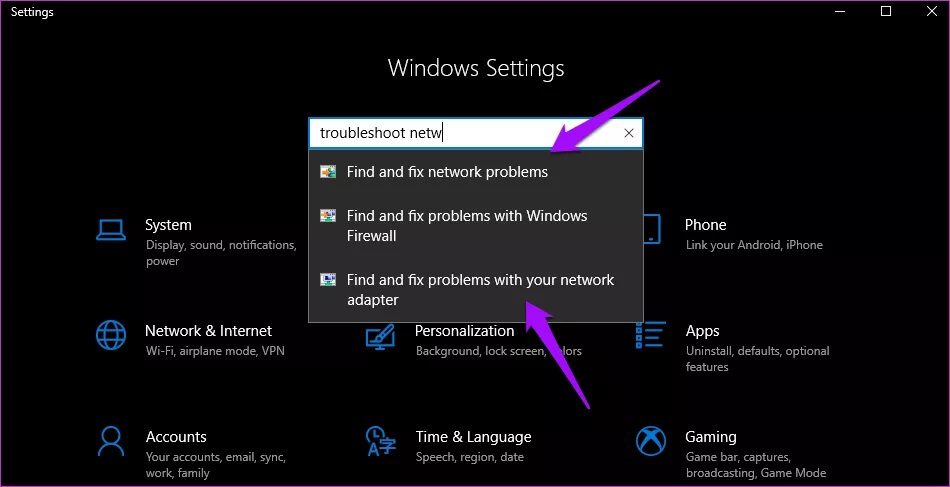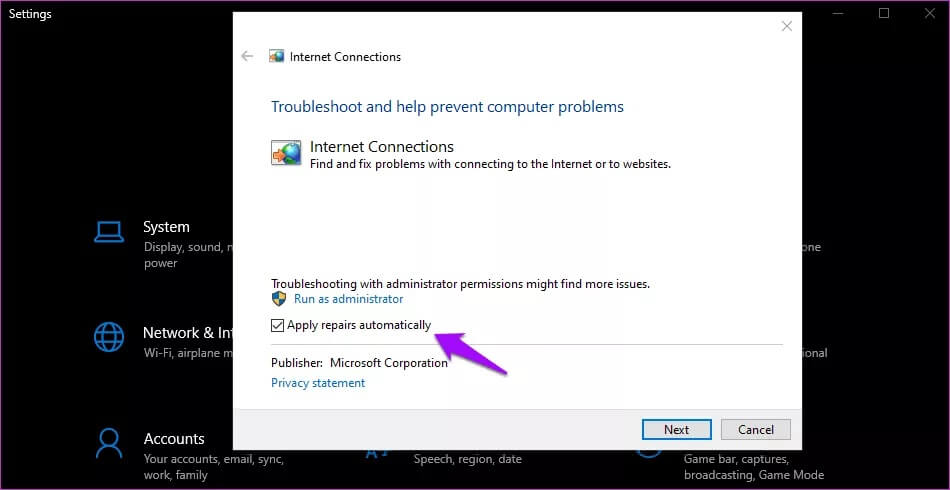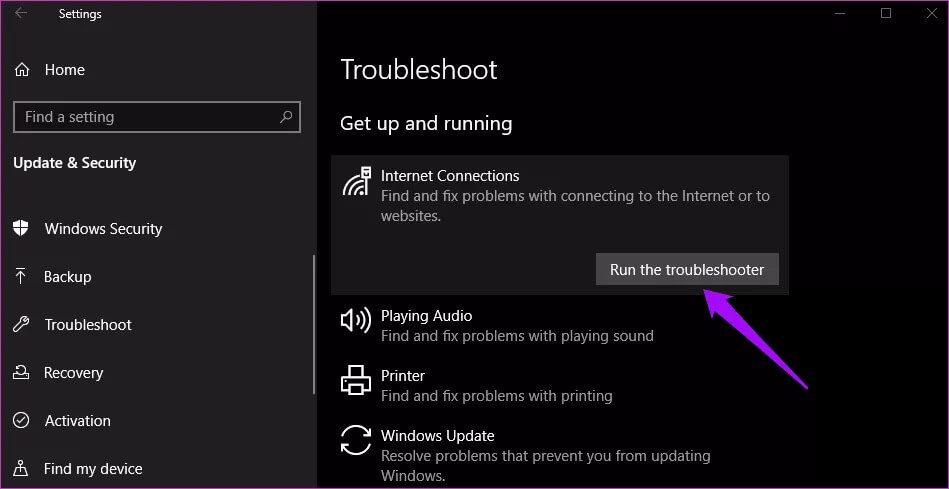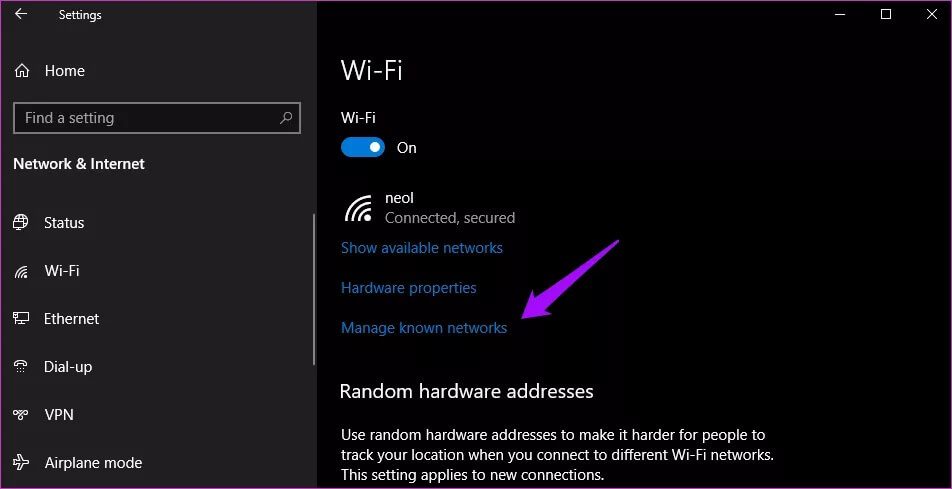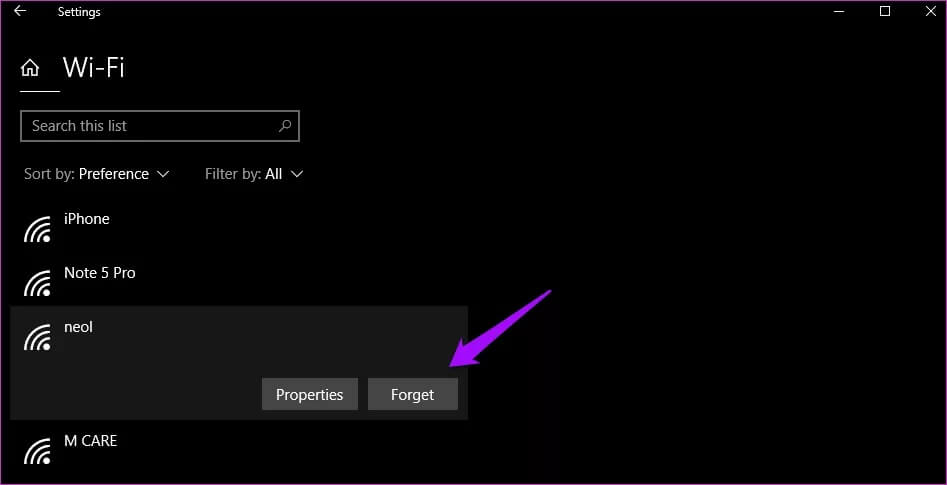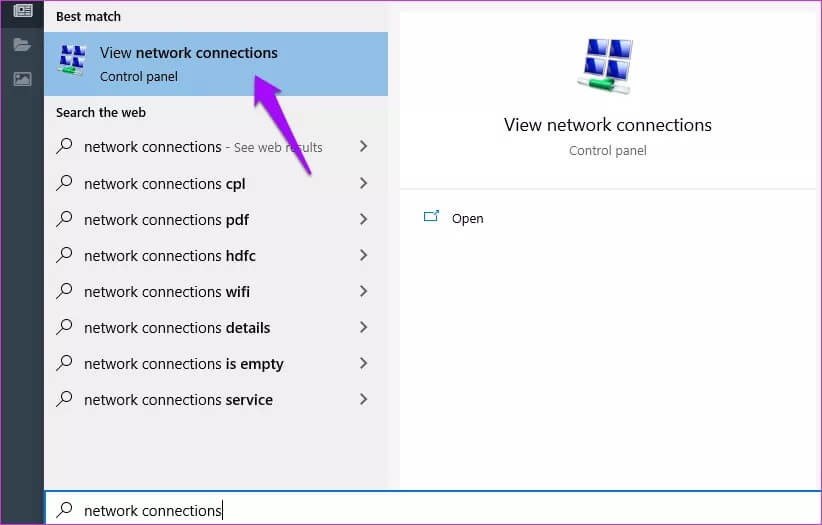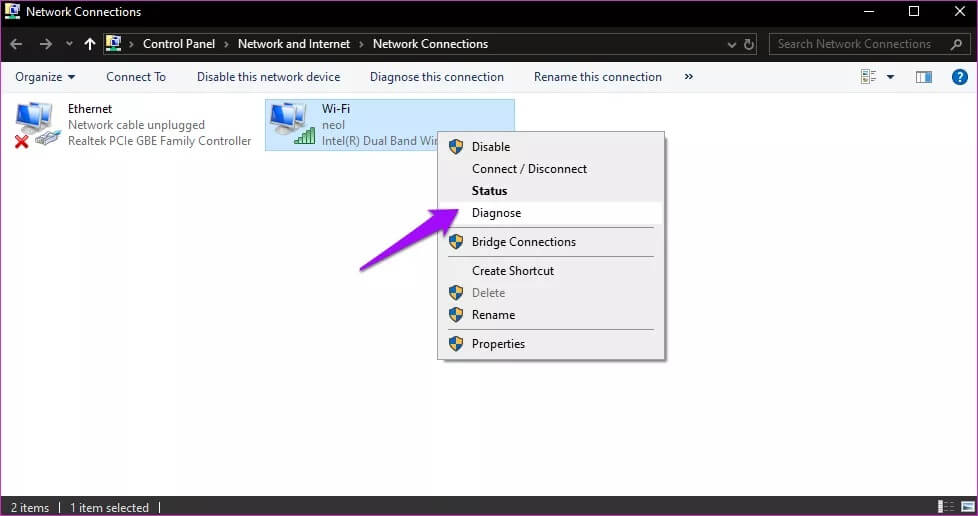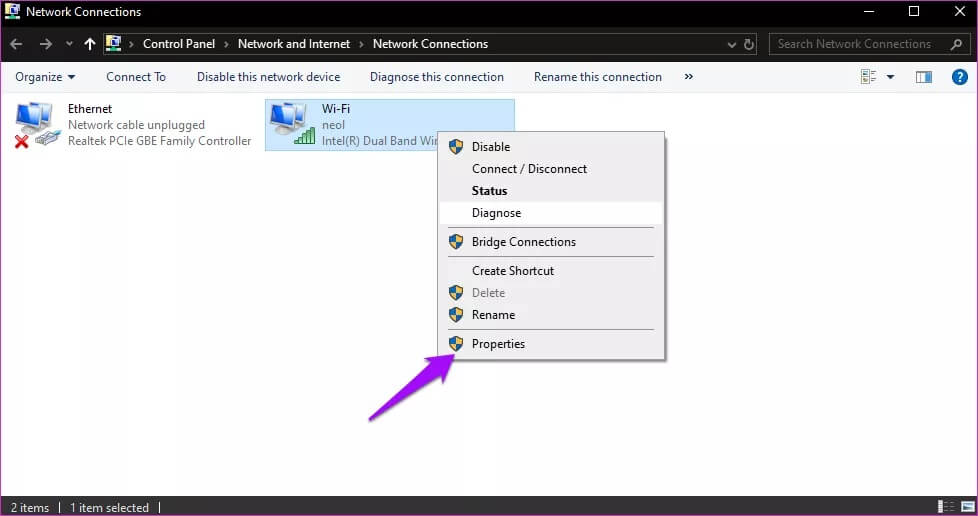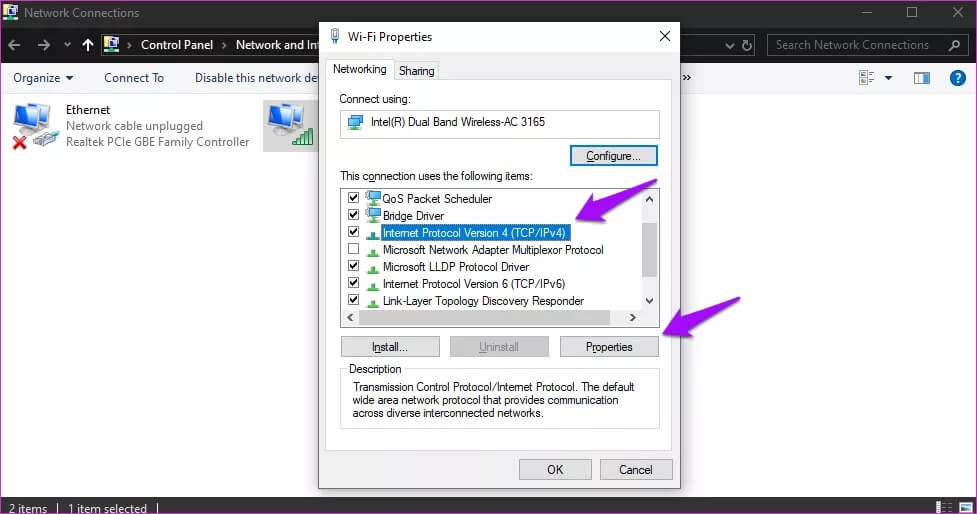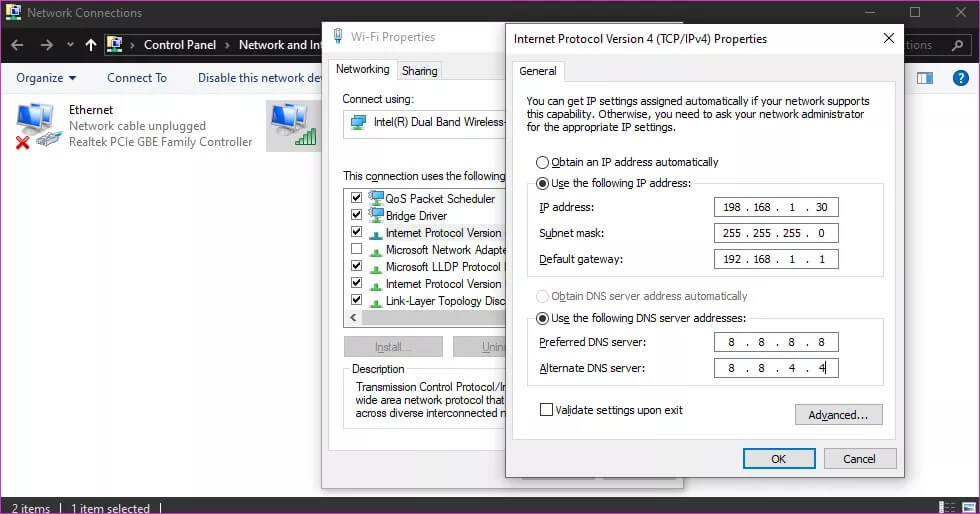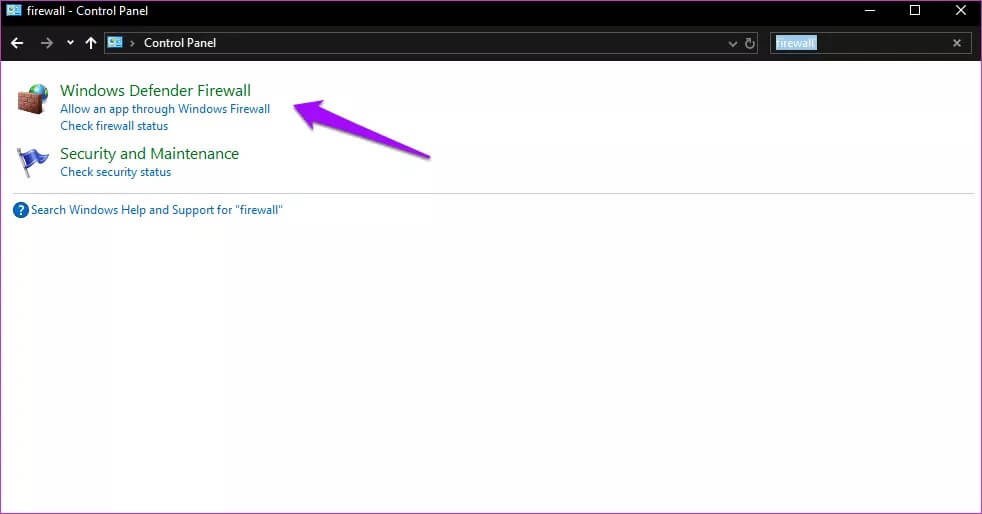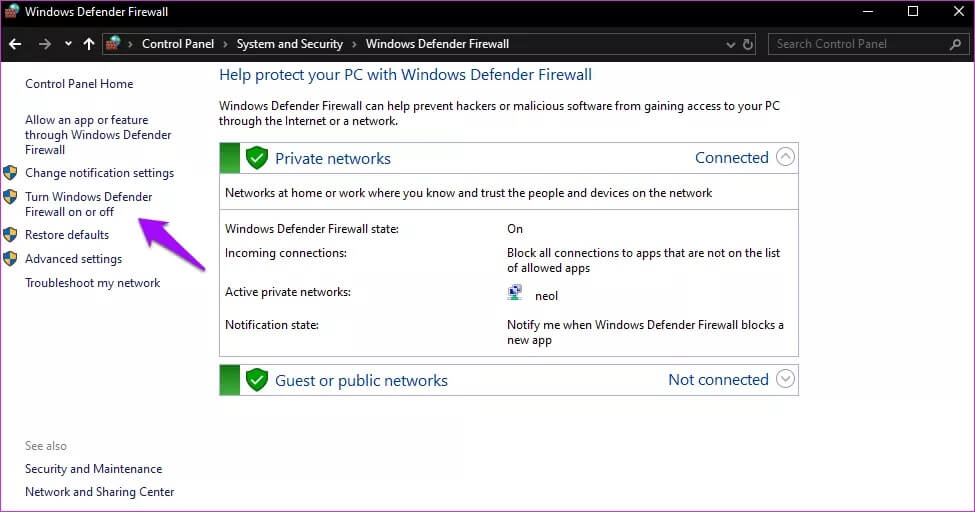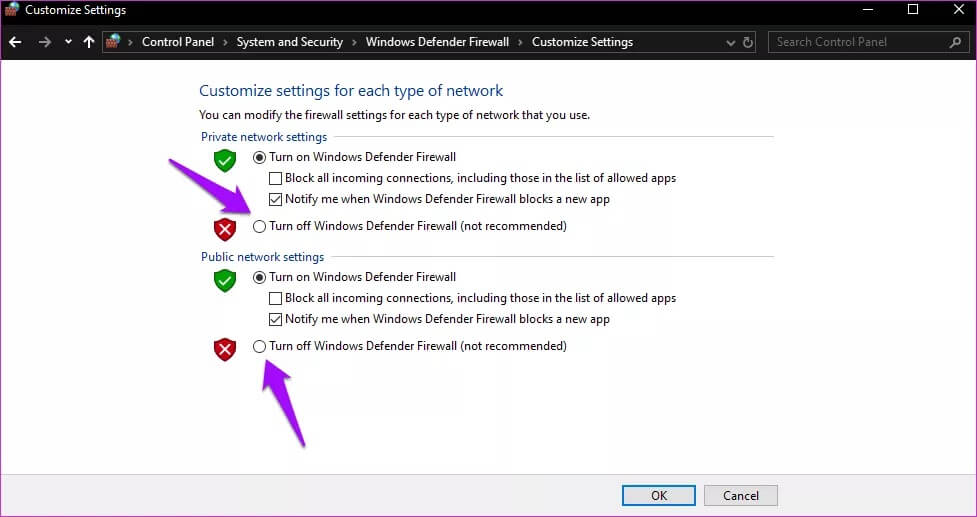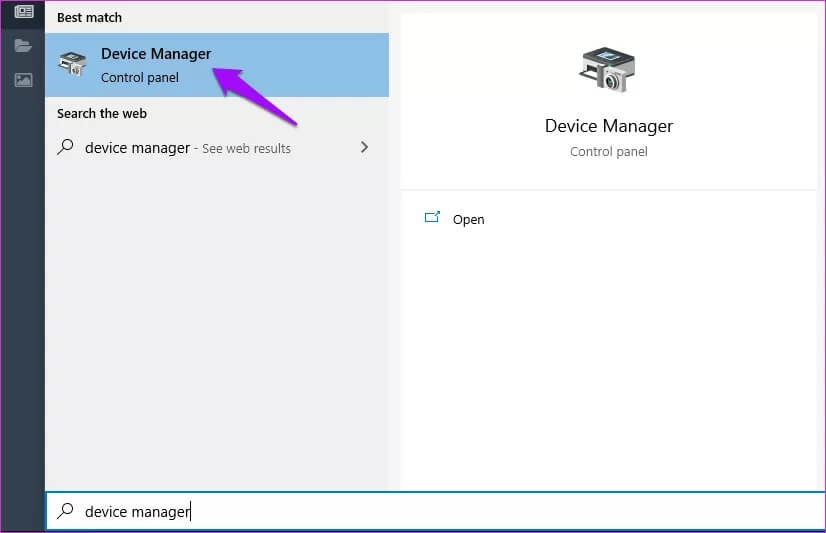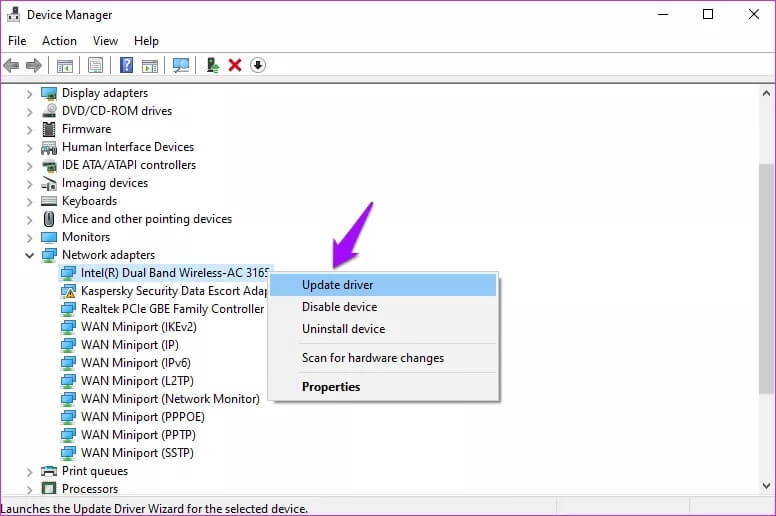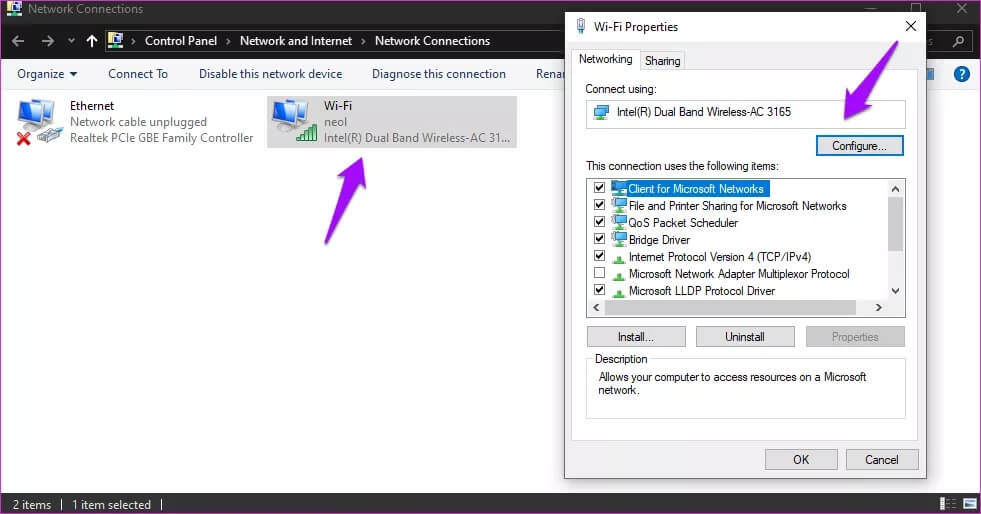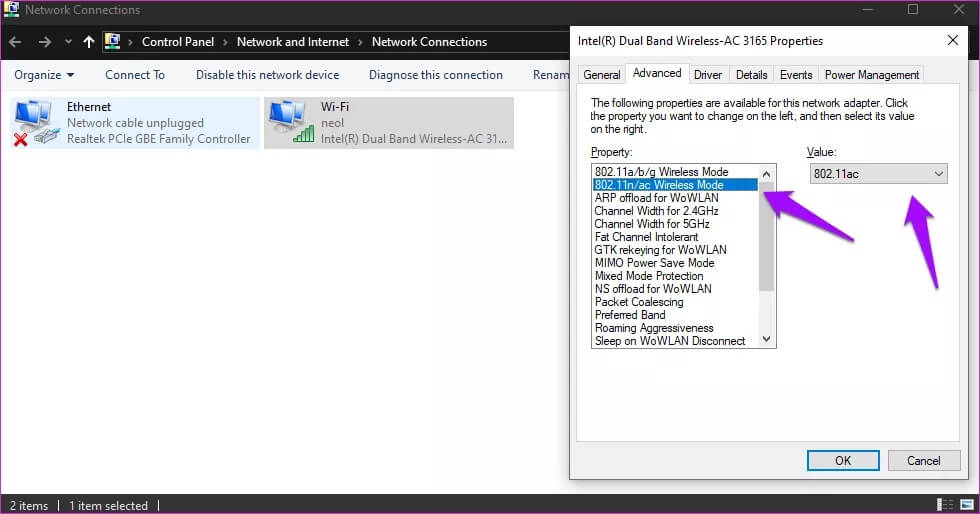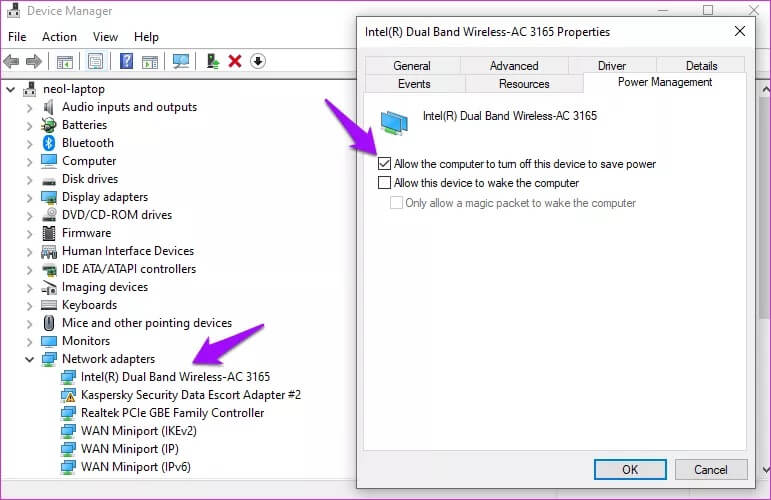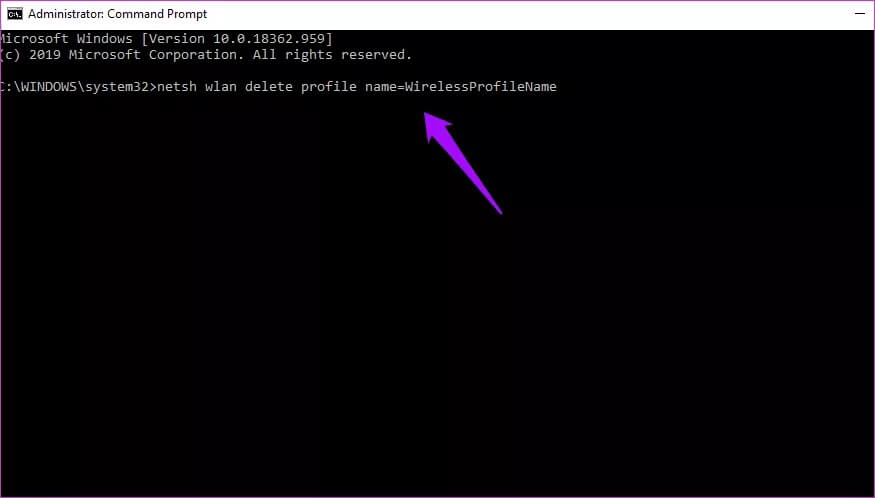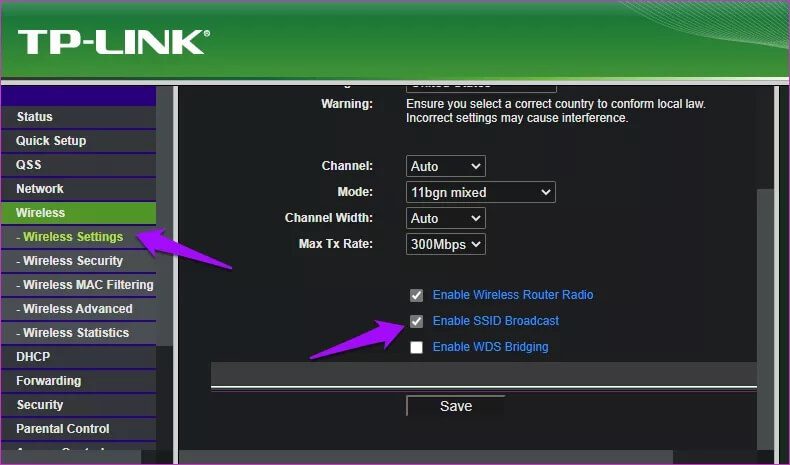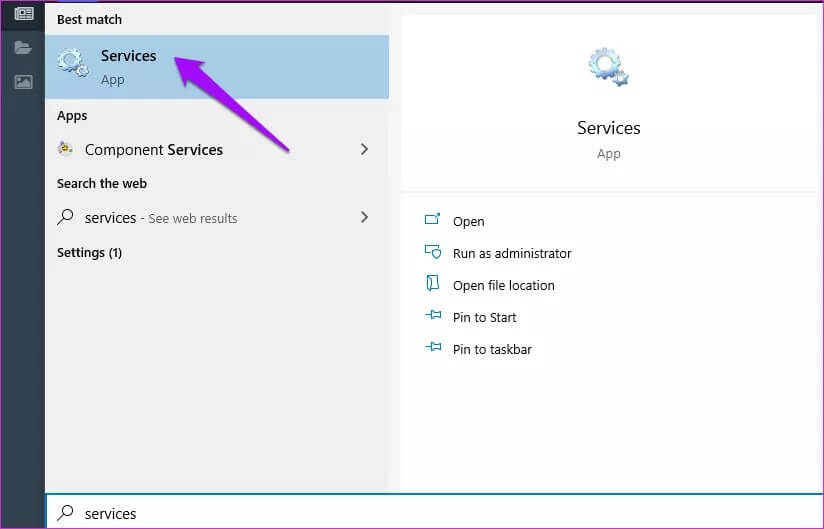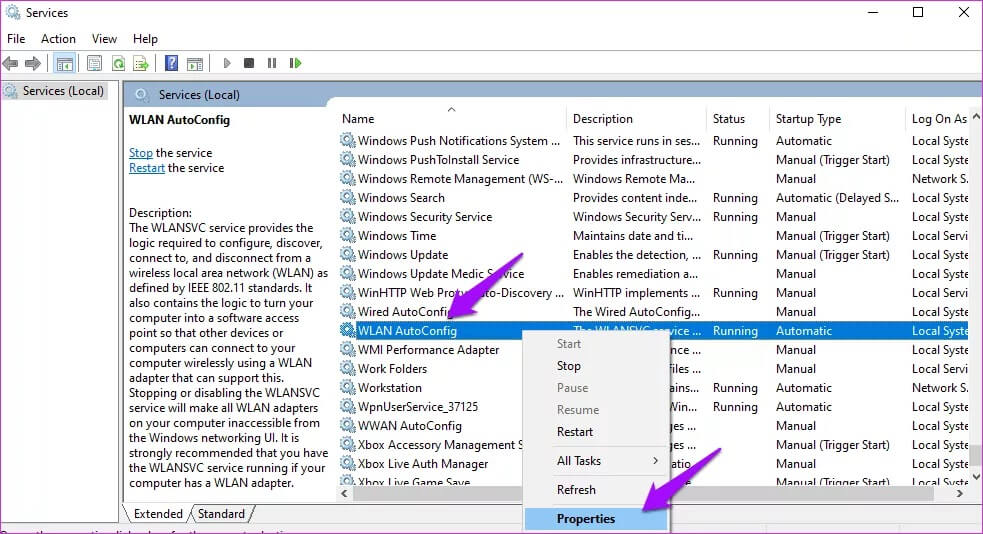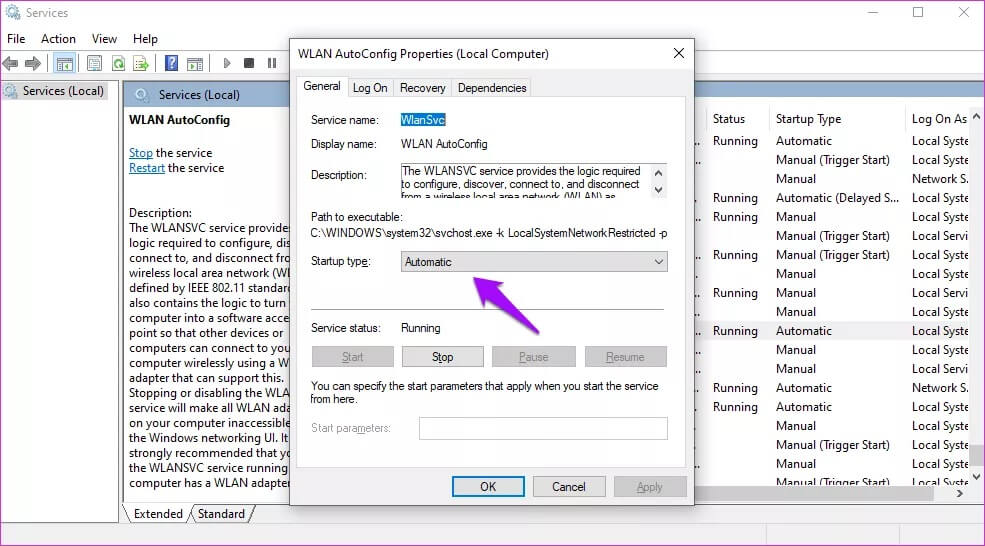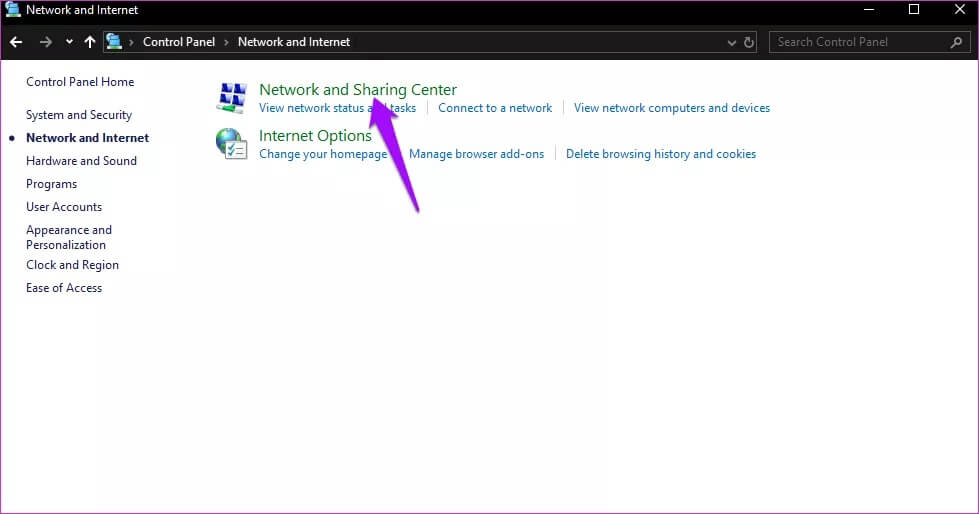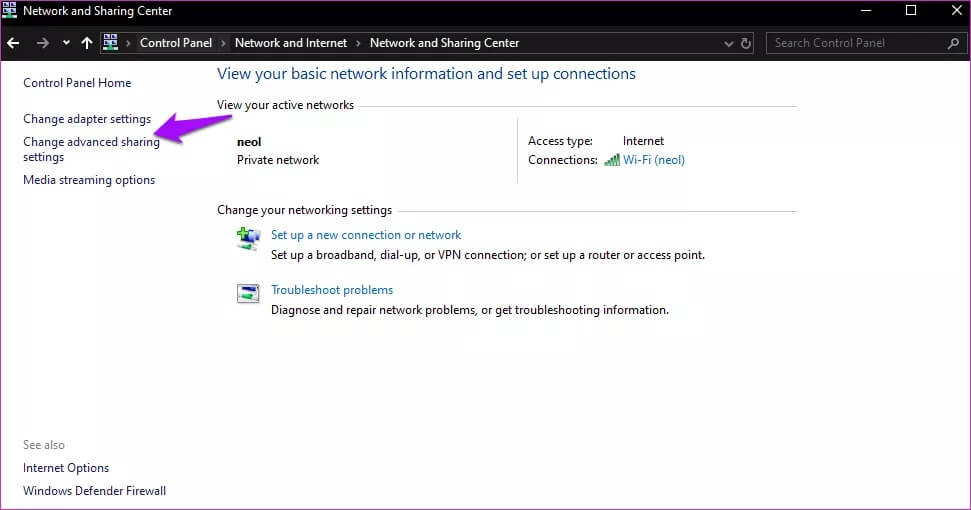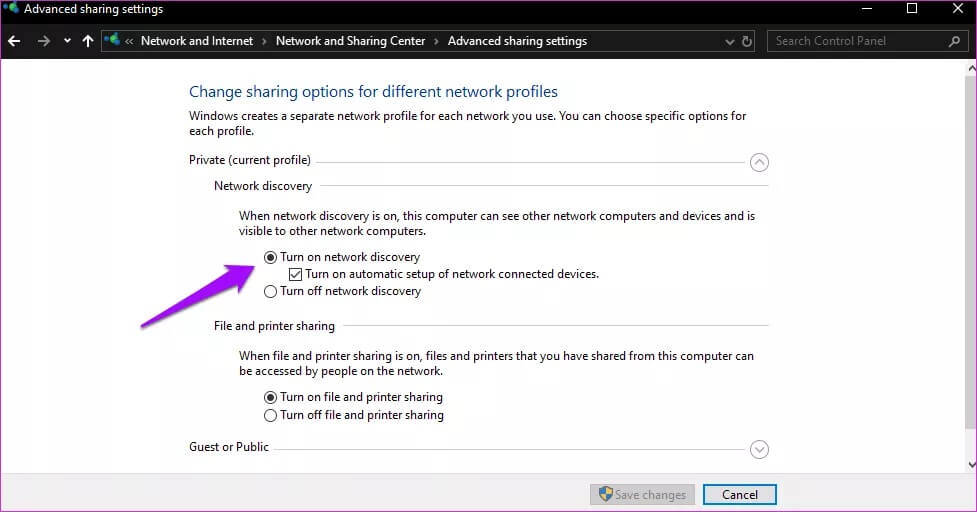Windows 10 Wi-Fi algılanmadı nasıl düzeltilir
Günümüzde çoğu bilgisayar bir İnternet bağlantısına dayanmaktadır. Bazı uygulamalar çevrimdışı çalışır, ancak sonuçta Wi-Fi'ye ihtiyacınız vardır. Özellikle işgücünün çoğunun uzakta olduğu bu zamanlarda. Kullanıcıların karşılaştığı en yaygın sorunlardan biri, Windows 10'un Wi-Fi ağını algılamamasıdır.
Daha sinir bozucu mu yoksa endişeli mi bilmiyorum. Herkes iş veya eğlence için bilgisayarını bir Wi-Fi ağına bağlamak ister. Sen de o kişi misin? Sorunu çözmek için atabileceğimiz tüm sorun giderme adımlarına bir göz atalım.
1. TCP / IP'yi sıfırlayın
Adım 1: Ara Komut İstemi (CMD) Kullanmaya başla menüsünden açın Yönetici hakları.
2. Adım: Aşağıdaki komutu verin.
netsh int ip reset
Adım 3: yakın CMD Ağ bağdaştırıcısı sorunlarını gidermek için bir sonraki noktadaki adımları izleyin.
Bilgisayarınızın Wi-Fi'yi algılamasına ve bağlanmasına yardımcı olabilecek başka bir komut dizisi:
ipconfig / release
و
renew ipconfig /
Bu iki komutu birer birer girin. Yapacakları, mevcut DHCP tarafından atanan IP adresini düzenlemek ve yenisini atamaktır.
"Wi-Fi'nin geçerli bir IP yapılandırması yok" açılır hatasıyla mı karşılaşıyorsunuz? Aşağıdaki komutları tek tek verin.
netsh winsock sıfırlama ipconfig / serbest bırak netsh int ip sıfırlama ipconfig / ipconfig / flushdns yenileme
2. Ağ ve İnternet sorunlarını giderme çalıştırın
ا1. Adım: Bir tuşa basın Windows + I Açmak için kısayol Ayarlar Ve ara İki seçenek Dil Windows , Teker teker:
- Ağ sorunlarını bulun ve düzeltin
- Ağ bağdaştırıcısı sorunlarını bulun ve düzeltin
Adım 2: Her ikisi için de adımlar aynı kalacaktır. Bu nedenle, yalnızca bir tane göstereceğim. Sorun giderme seçeneklerinden birini seçin, Onarımları otomatik uygula'yı seçin ve İleri'yi tıklayın.
Adım 3: Sorunu çözüp çözmediğini görmek için ekrandaki talimatları izleyin. Sorun devam ederse, diğer sorun giderme seçeneği için aynı adımları tekrarlayın.
Bekle. Başlatma ile birlikte başka bir sorun giderme seçeneği yayınlandı Yaratıcılar Güncellemesi. Herhangi bir nedenle arama sonuçlarında görünmüyor.
Adım 1: Adresine git Ayarlar > Güncelleme ve Güvenlik > Sorun Giderme > İnternet Bağlantıları.
Adım 2: İşlemi başlatmak için Sorun gidericiyi çalıştır'ı tıklayın ve ardından ekrandaki talimatları izleyin.
3. Ağ adını / SSID'yi ve parolayı değiştirin
Yönlendiricinizin markasına ve modeline göre farklılık gösterebileceğinden bu çözüm için size özel adımlar veremem. Yapmanız gereken şey, bir Ethernet kablosuyla çevrimiçi olmak, yönlendiricinin IP adresini tarayıcıya girmek (198.168.1.1 gibi bir şey), oturum açmak ve oturum açma ayrıntılarını değiştirmek. Daha fazla ayrıntı için yönlendiricinizin kılavuzuna da bakabilirsiniz.
4. Ağınızı unuttunuz
1. AdımBasit çözüm: Windows 10, Wi-Fi hatasını algılamıyor. Git Ayarlar > Ağ ve İnternet > Wi-Fi ve Bilinen ağları yönet'i tıklayın.
Adım 2: Bir isme bir kez tıklayın Kablosuz ağ Kendiniz ve seçin Unuttum.
Bir parolaya ihtiyaç duyacağınız Wi-Fi ağına yeniden bağlanmanız gerekeceğini unutmayın. Anladığından emin ol.
5. DHCP'de Sorun Giderme
DHCP (Dinamik Ana Bilgisayar Yapılandırma Protokolü), Windows'un uyumlu bir kablosuz aygıta bir IP adresi yapılandırmak ve atamak için kullandığı bir işlemdir. Bilgisayarınız ayrıca şunları içerir. Servisin aktif olup olmadığını kontrol edelim.
Adım 1: Bir gösteri arıyorum Ağ bağlantıları ve açın.
Adım 2: Sağ tıklayın Sağ fare Karşı Ağ bağdaştırıcısı Kullanıyorsun ve seç tanı.
Bu, herhangi bir nedenle devre dışı bırakılırsa işlemi yeniden etkinleştirmelidir.
Adım 3: Bu işe yaramazsa deneyebilirsin IP adresi ayarlayın Sizin elle. Aynı menüden Teşhis yerine Özellikler'i seçin.
Adım 4: set Internet Protokolü Sürüm 4 (TCP / IPv4) Ve tıklayın Özellikleri.
Adım 5: Bir seçenek belirleyin "Aşağıdaki IP adresini kullan" Ve değerleri girin. Aşağıdaki değerleri deneyebilirsinizGoogle Genel DNS. İşler yolunda gitmezse ISS'nizle konuşun.
Tüm Ayarları kaydedin ve Windows 10 PC'nizin artık Wi-Fi algılayıp algılamadığını kontrol edin. İşler yolunda gitmezse her zaman varsayılana geri dönebilirsiniz.
Not: Kullanıcı sayısının değiştirilmesi DHCP konusunda yardımcı olabilir. Üst sınır 50'dir ve bunun aşılması, karşılaştığınız gibi hatalara neden olabilir. Bunu nasıl değiştireceğinizi görmek için yönlendirici kılavuzunuzu kontrol etmeniz gerekecektir.
6. Güvenlik duvarını / antivirüsü devre dışı bırakın
Wi-Fi bağlantınızı karıştıran güvenlik duvarı olabilir.
Adım 1: aç Kontrol Paneli Ve ara Windows Defender Güvenlik Duvarı Ve açın.
Adım 2: set "Windows Defender Güvenlik Duvarı'nı açın veya kapatın" Kenar çubuğundan.
Adım 3: Kapatabilirsin Windows Defender Ancak, hatayı çözene kadar bunu yalnızca geçici olarak yapın.
Bir virüsten koruma programı kullandığınız için zaten kapatılmışsa, virüsten koruma programını kapatın. Bilgisayarınızı hemen yeniden başlatmanız gerekebilir.
Malwarebytes ile kötü amaçlı yazılımları kontrol etmenizi öneririm.
7. Ağ sürücülerini güncelleyin
Adım 1: Başlat menüsünden Aygıt Yöneticisini açın. Ayrıca, bir tuşa basıldığında kendisini gösteren gizli bir menüden de başlatabilirsiniz. Windows + X kısayolu.
Adım 2: Çift tıklayın Ağ bağdaştırıcılarını adresleme Ve adaptöre sağ tıklayın Sürücüyü güncelleme seçeneğini seçmek için.
Altında Sorunlarla karşılaşırsanız sürücüleri güncellemeyle ilgili derinlemesine bir kılavuz. Sürücüyü nasıl kaldıracağınızı ve yeniden yükleyeceğinizi size öğretecektir, çünkü bazen bu da işe yarar.
8. Kanal genişliği
Bazı kullanıcılar, kanal genişliği değerini otomatik olarak ayarlamanın, Windows 10 PC'nin Wi-Fi hatasını algılamamasını düzeltmelerine yardımcı olduğunu öne sürdü. Denemekten zarar gelmez ve daha sonra değiştirebilirsiniz.
Adım 1: Başlat menüsünden Ağ Bağlantılarını tekrar açın. Son seferki gibi özellikleri belirtmek için ağ adına sağ tıklayın, ancak Bu sefer yapılandır'a tıklayın.
Adım 2: Otomatik olarak ayarlamanız gerekir, ancak bazen bu seçenek eksiktir. Bu durumda, bunlardan birinin yardımcı olup olmadığını görmek için birkaç seçenek denemeniz gerekecektir. Değişiklik yapmadan önce varsayılan Ayarları not edin.
Bölgenizde aynı kanal genişliğini kullanan ve ağ yayın dalgalarını engelleyen çok fazla yönlendirici olabilir. Kanalınızı değiştirmek yardımcı olabilir.
Referans amaçlı:
- 802.11a / ac, 5GHz bandını kullanır.
- 802.11b / g, 2.4GHz bandını kullanır.
- 802.11n, 2.4 GHz veya 5 GHz bantları kullanır.
9. Enerji yönetimi
Ağ trafosunun sihrini kullanması için güce ihtiyacı var. Windows 10 bilgisayarınızdaki güç yönetimi ayarları, pil gücünden tasarruf etmek için güç kaynağını kapatabilir.
Adım 1: Aygıt Yöneticisi'ni tekrar Başlat menüsünden açın ve Özellikler'i seçmek için ağ bağdaştırıcısına sağ tıklayın. Bu sefer Güç Yönetimi sekmesini seçin.
Adım 2: Bir seçeneğin seçimini kaldırın "Güçten tasarruf etmek için bilgisayarın bu cihazı kapatmasına izin verin" Ve kaydet Ayarlar. Bilgisayarınızı yeniden başlatın ve tekrar kontrol edin.
10. Kablosuz profili silin
Kablosuz profile zarar vermekten sorumlu bir hata veya arıza olabilir.
Adım 1: aç CMD Listeden Başlama Eğer öyleyse Yönetici haklarını tekrar verin ve aşağıdaki komutu verin.
netsh wlan profil adını sil = WirelessProfileName
Adım 2: değiştirmek "WirelessProfileName" Ağınızı adlandırın ve düğmesine basın Keşfet. Tamamlandığında, en baştan ağınıza yeniden bağlanacak ve Windows Otomatik olarak yeni bir profil oluşturur.
11. SSID yayınını etkinleştirin
Yönlendirici, SSID'yi veya ağ adını yakındaki cihazlara yayınlar, bu şekilde dizüstü bilgisayarınızı ve akıllı telefonlarınızı ağa bağlayabilirsiniz.
Adım 1: Tarayıcıda yeni bir sekme açın veYönlendiricinin IP adresini açın , Hangisi genellikle 198.168.1.1 Ama senin durumunda farklı olabilir Oturum aç.
Adım 2: Genellikle, SSID Yayınını Etkinleştir seçeneğini altında bulabilirsiniz. Kablosuz Ayarlar. Kaydettikten sonra bilgisayarınızı yeniden başlatmanız gerekecek Ayarlar.
12. WLAN AUTOCONFIG hizmetini çalıştırın
Adım 1: Ara Hizmetler uygulamasını açın ve açın.
Adım 2: Ara WLAN Otomatik Yapılandırma Listede ve seçmek için sağ tıklayın Özellikleri.
Adım 3: Başlangıç türünün şu şekilde ayarlandığından emin olun: otomatik. Gerekirse değişiklikleri kaydedin veBilgisayarı yeniden başlatın.
Adım 4: Aşağıda diğer hizmetlerin bir listesi bulunmaktadır. Değerler parantez içinde belirtilmiştir. Bilgisayarınızda da aynı şeyi yansıttığından emin olun.
- Ağ Konumu Tanıma (Otomatik)
- Ağ Listesi Hizmeti (Manuel)
- Windows Olay Günlüğü (Otomatik)
- Windows Güncelleme (Manuel)
13. Ağ keşfini açın
Adım 1: aç Denetim Masası> Ağ ve İnternet> Ağ ve Paylaşım Merkezi.
Adım 2: tık Ayarları değiştir İleri düzey paylaşım.
Adım 3: Ağ keşfi burada olmalıdır. Değilse, yapın ve değişiklikleri kaydedin.
Wi-Fi'de HIFI
Bir Wi-Fi ağında yanlış gidebilecek pek çok şey vardır. örnek Microsoft kısa bir kılavuz yazdı Surface kullanıcıları için. Birine sahipseniz faydalı bulabilirsiniz. bunu kontrol et. Bunun gibi hizmetleri olağan olarak kabul ediyoruz ve onların çalışmasını sağlayan tüm teknolojileri takdir etmiyoruz. Bu Wi-Fi ağ algılama hatasını giderdikten sonra, anlayacağınızdan eminim.