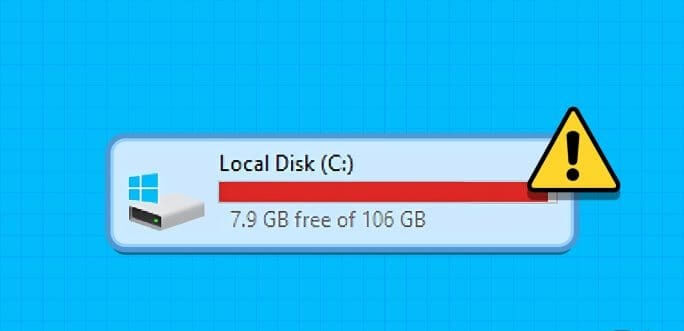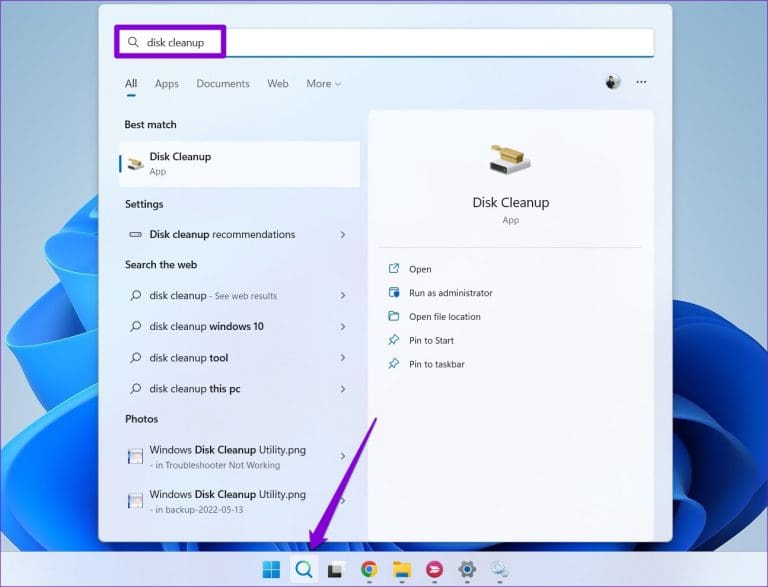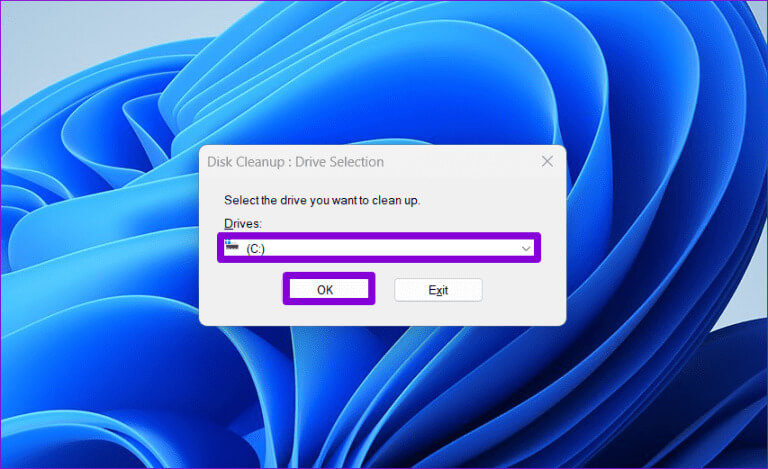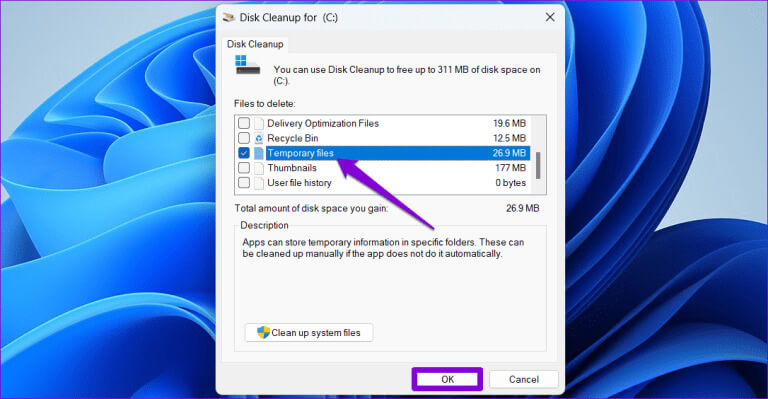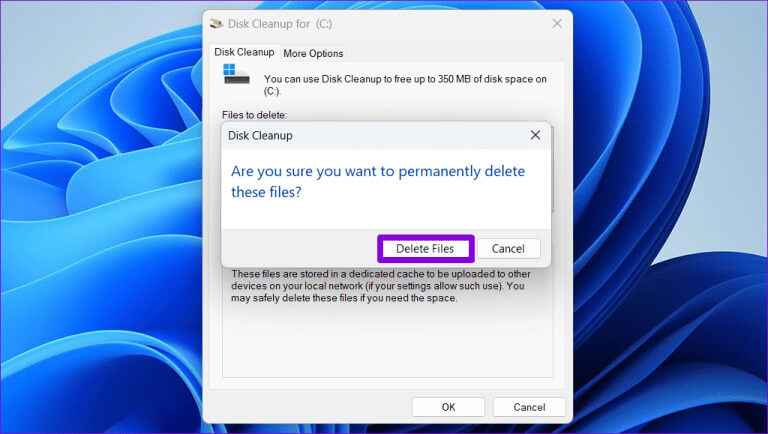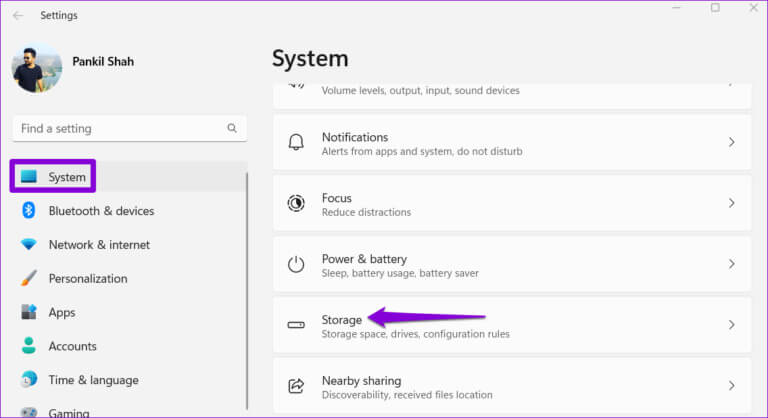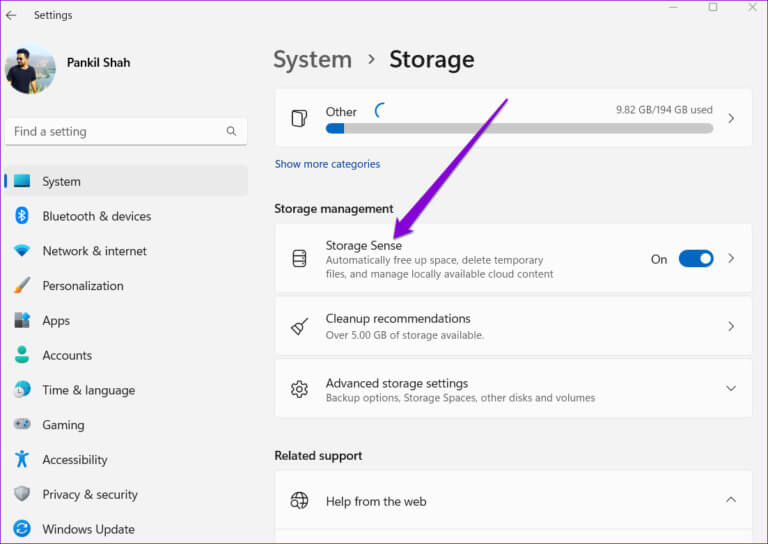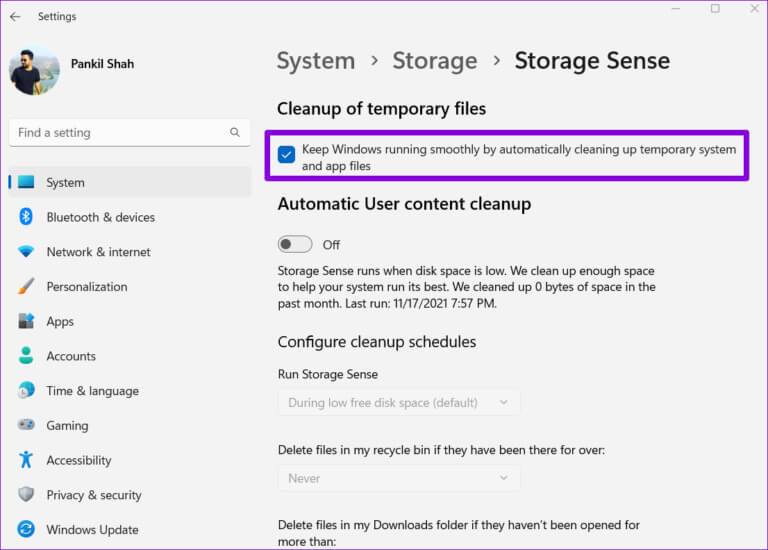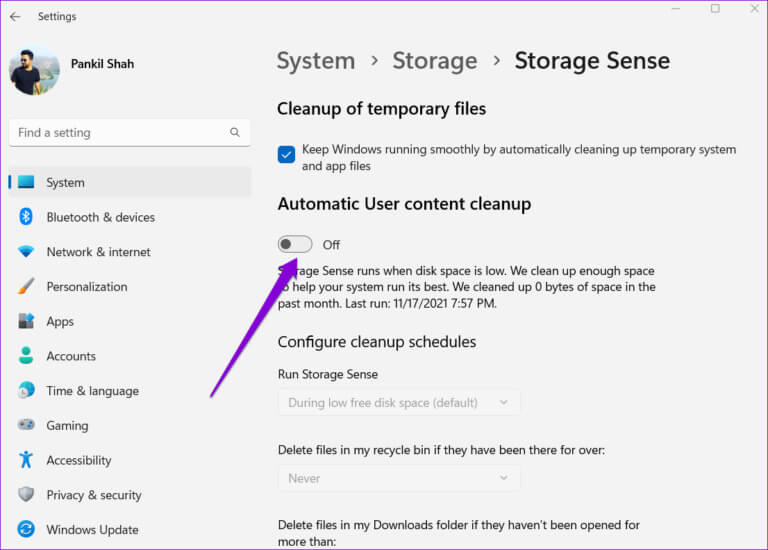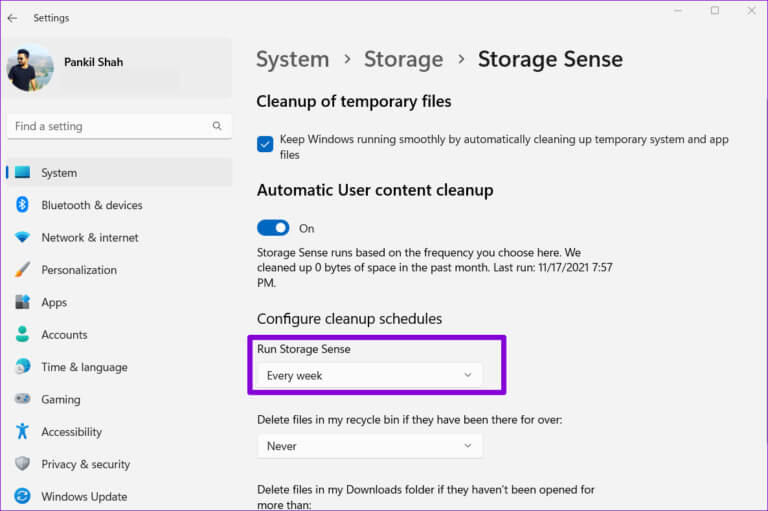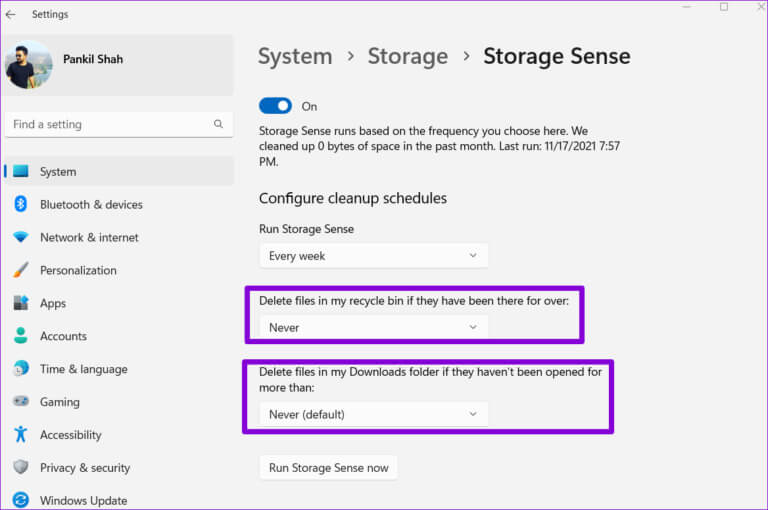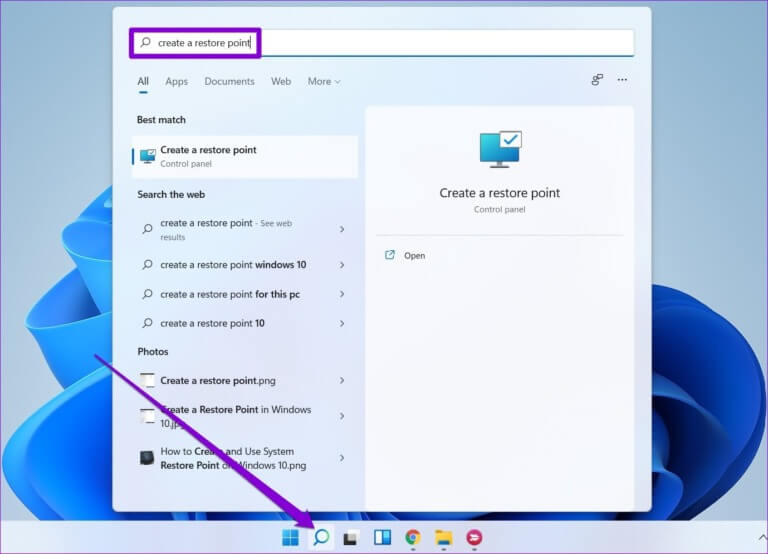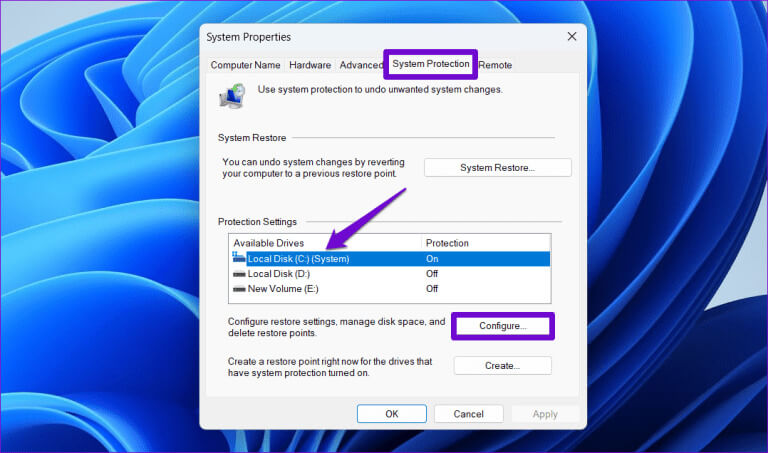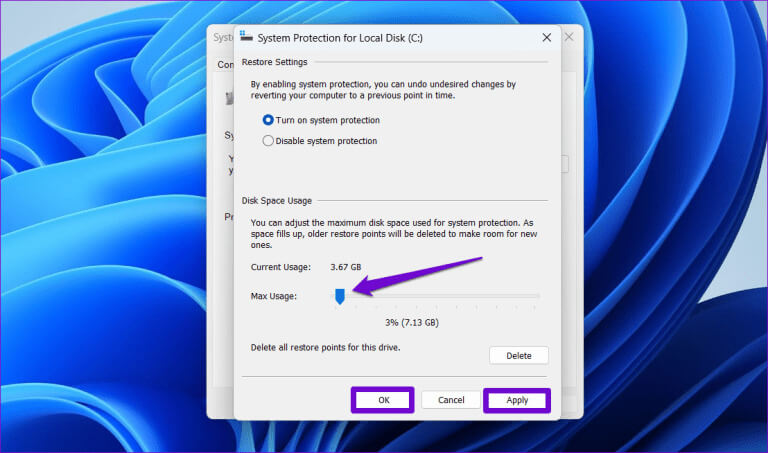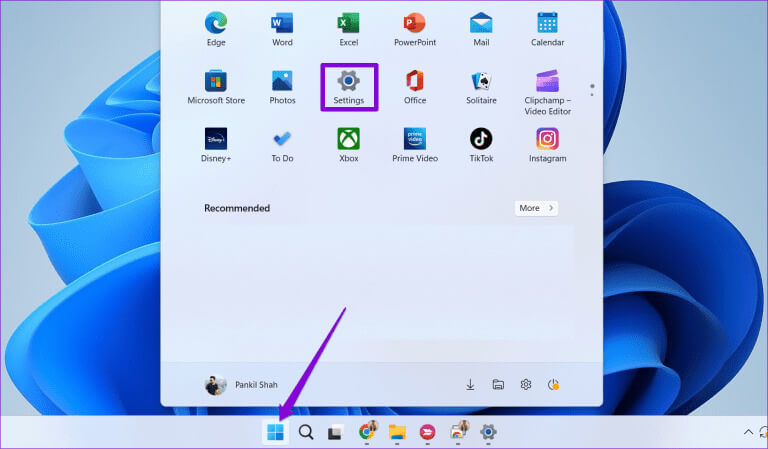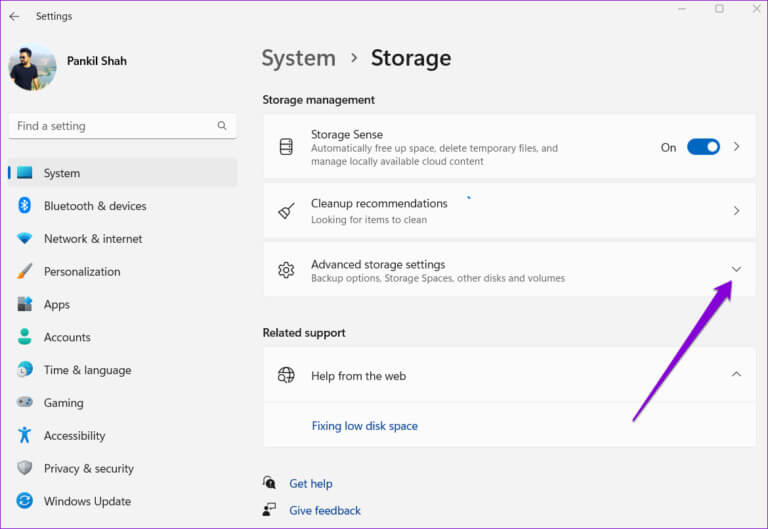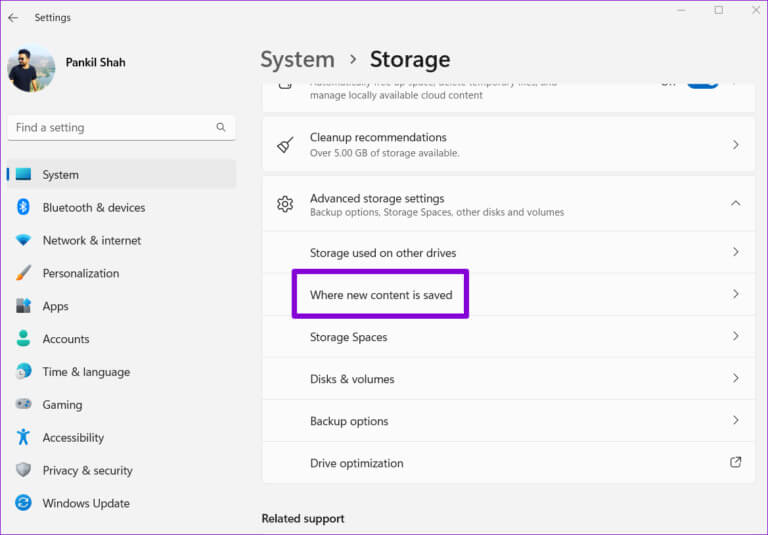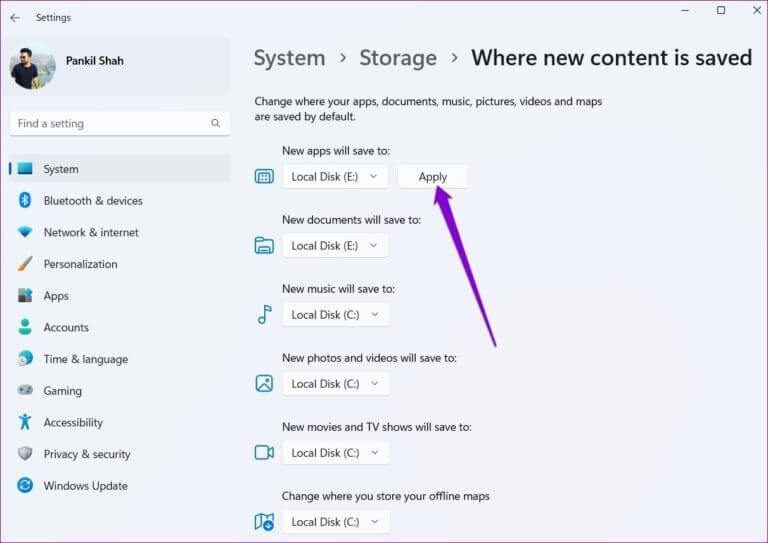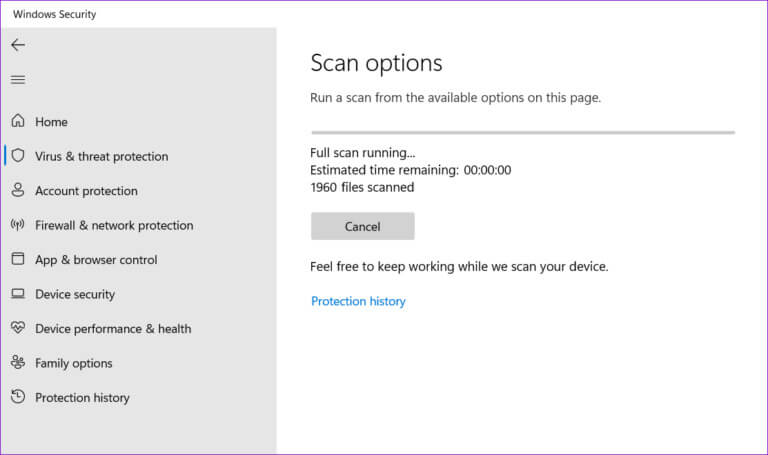Drive'ın Windows'ta Tam Sayıyı Tutmasına İlişkin En İyi 5 Düzeltme
Genellikle sistem sürücüsü olarak adlandırılan C: sürücüsü, çoğu uygulamanın ve hizmetin depolandığı yerdir. Bu nedenle, hiçbir şey kaydetmediğiniz halde Windows'taki C: sürücüsünün dolmaya devam etmesi endişe verici olabilir. Windows'ta sürücünün sürekli dolma sorununa yönelik en iyi 5 düzeltmeyi burada bulabilirsiniz.
C: sürücünüzü dağınıklıktan uzak tutmak zor olabilir Geçici dosyalar, güncellemeler ve diğer sistem verileri sürekli yer kapladığından bu bir güçlüktür. Bu kılavuz, Windows 10 veya 11 bilgisayarınızın C: sürücüsünün gereksiz yere dolmasını önlemek için yararlı ipuçları sağlar. Öyleyse bir göz atalım.
1. Disk Temizleme'yi kullanın
C sürücüsü: Sistem dosyalarını, Windows güncellemelerini, geçici dosyaları ve daha fazlasını depolamak için birincil sürücüdür. Siz bilgisayarınızı kullandıkça bu dosyalar C: sürücünüzde birikmeye devam eder ve giderek daha fazla yer kaplar.
kutu Windows'ta Disk Temizleme Yardımcı Programını çalıştırmak yardımcı olur Gereksiz dosyalardan kolayca kurtulun. Bu nedenle bununla başlamalısınız.
Adım 1: tık Windows arama simgesi Görev çubuğuna şunu yazın: Disk Temizleme, Ardından Girin.
Adım 2: seçmek için açılır menüyü kullanın C sürücüsü: Ve tıklayın TAMAM.
Aşama 3: içinde Silinecek dosyalarSeçmek için onay kutularını kullanın Dosyalar kaldırmak istediğinizi seçin. Sonra tıklayın "TAMAM MI" Devam etmek için.
Adım 4: Bir düğmeyi tıklayın Dosyaları sil Onaylamak için.
2. Depolama Algısını Etkinleştir
Disk Temizleme'yi çalıştırmak, C: sürücünüzün dolmasını önlemenin basit bir yolu olsa da, Windows'taki Akıllı Depolama özelliğini kullanarak da bu işlemi otomatikleştirebilirsiniz. İşte nasıl:
Adım 1: basın Windows tuşu + klavye kısayolu I Bir uygulamayı çalıştırmak için ayarlar. Sol kenar çubuğundan Sistem'i seçin ve tıklayın. depolama Sağ bölmeden.
Adım 2: Tıklayın Depolama Algısı.
Aşama 3: içinde Geçici dosyaları temizle, onay kutusunu seçin “Geçici sistem ve uygulama dosyalarını otomatik olarak temizleyerek Windows'un sorunsuz çalışmasını sağlayın.”
Adım 4: Bir seçeneği açma "Kullanıcı içeriğinin otomatik olarak temizlenmesi".
Adım 5: altındaki açılır menüyü kullanın Storage Sense'i çalıştırın Mevcut seçenekler arasından seçim yapmak için: her gün، أو her hafta, أو her ay, Veya boş disk alanınız azaldığında.
İsteğe bağlı olarak, Storage Sense'i belirli bir zaman aralığında Geri Dönüşüm Kutusu ve İndirilenler klasöründeki dosyaları silecek şekilde de yapılandırabilirsiniz.
Storage Sense özelliğini kurduktan sonra Windows düzenli aralıklarla gereksiz dosyaları otomatik olarak silecek ve C: sürücünüzün dolmasını engelleyecektir.
3. Sistem geri yüklemesi için disk kullanımını yapılandırın
Bir avantaj "Sistem kurtarma" Herhangi bir büyük değişiklik tespit ettiğinde sisteminizin yedeğini oluşturan kullanışlı bir özellik. Ancak sistem geri yükleme noktalarına çok fazla disk alanı ayırmak, Windows 10 veya 11 yüklü bilgisayarınızda C: sürücüsünün dolmasına neden olabilir.
Bunu önlemek için sistem geri yükleme noktalarına ayrılan disk alanı miktarını azaltabilirsiniz. Bu, Windows'un yenilerini oluşturmak yerine eski geri yükleme noktalarının üzerine yazmasına neden olur.
Adım 1: tık Windows arama simgesi Görev çubuğuna şunu yazın: Bir geri yükleme noktası oluşturma, Ardından Girin.
Adım 2: Sekme içinde Sistem korumasıseçin Yerel disk (C :) Ve düğmesini tıklayın oluşum.
Aşama 3: Maksimum kullanım kaydırıcısını sola sürükleyin ve "Uygula" Ardından "Tamam."
4. Uygulamalar ve dosyalar için varsayılan kaydetme konumunu değiştirin
Varsayılan olarak Windows, tüm Microsoft Store uygulamalarını ve indirilenleri C: sürücüsüne kaydeder. Bu, C: sürücünüzün hızla dolmasının bir başka nedenidir. Bunu önlemek için şunları yapabilirsiniz: Varsayılan indirme konumunu değiştirme Microsoft Store uygulamaları, müzik, fotoğraflar, belgeler ve diğer dosyalar için.
Adım 1: Bir menü açın "hiç" Uygula simgesine tıklayın Ayarlar (Şeklindeki simge vites) çalıştırmak için.
Adım 2: Sekmede sistem, tık Depolama.
Aşama 3: içinde Depolama Departmanı, yanındaki aşağı oku tıklayın Gelişmiş Depolama Ayarları Genişletmek için.
Adım 4: set “Yeni içeriğin nereye kaydedileceği.”
Adım 5: Dosya Türü altındaki açılır menüyü kullanın ve farklı bir sürücü seçin. Daha sonra tuşuna basın uygulama.
5. Kötü Amaçlı Yazılım Taraması
Virüsler, fidye yazılımları ve diğer kötü amaçlı yazılımlar gibi kötü amaçlı yazılımlar, C: sürücünüzün verilerle dolmasına neden olabilir. Yukarıdaki ipuçlarını uyguladıktan sonra hâlâ sorun yaşıyorsanız şunları göz önünde bulundurun... Windows Defender ile bilgisayarınızı kötü amaçlı yazılımlara karşı tarayın.
Taramada herhangi bir kötü amaçlı yazılım bulunursa, onu kaldırmak için önerilen adımları izleyin.
Sürücünüzü geri yükleyin
Windows PC'nizde herhangi bir sistem performansı düşüşünü önlemek için C: sürücüsünün gereksiz yere dolmasını önlemek önemlidir. Yukarıda belirtilen çözümler, sürücünün Windows'ta dolmaya devam etmesi sorununu çözmenize yardımcı olacaktır. Ayrıca, diğer sürücülerde fazladan depolama alanınız varsa, C: sürücüsü bölümünü genişletmek için Disk Yönetimi aracını kullanabilirsiniz.