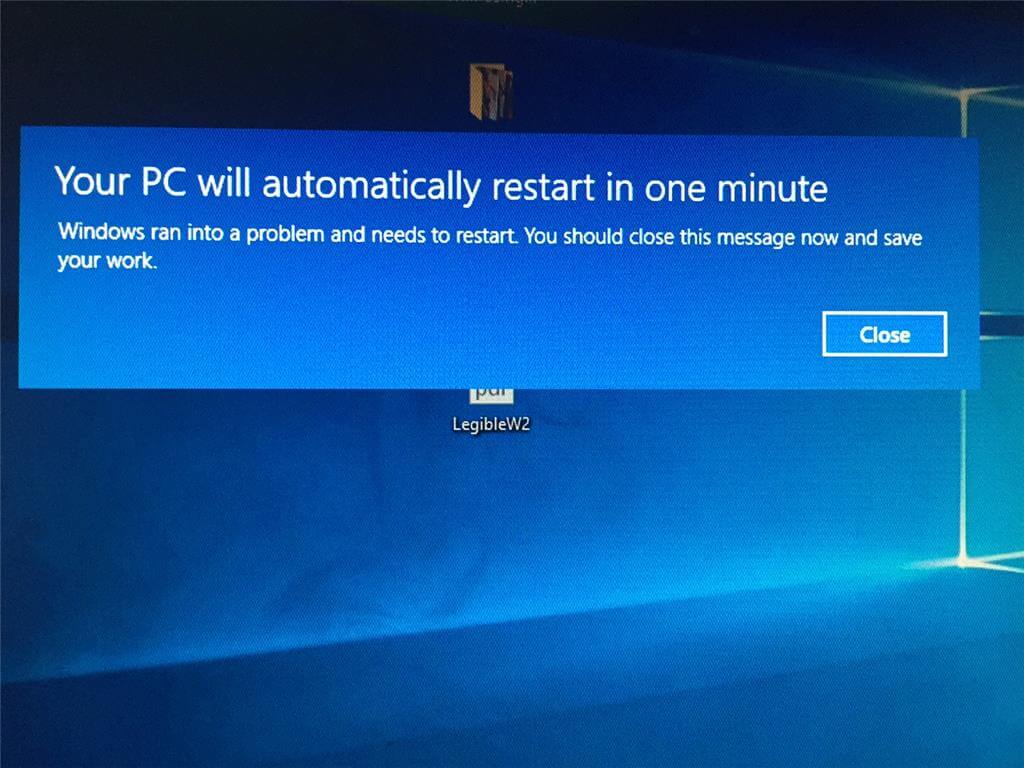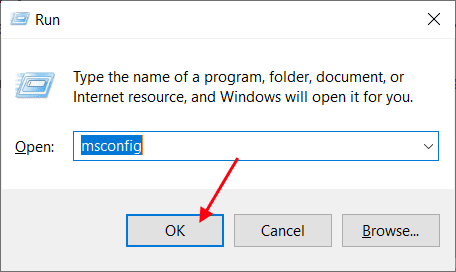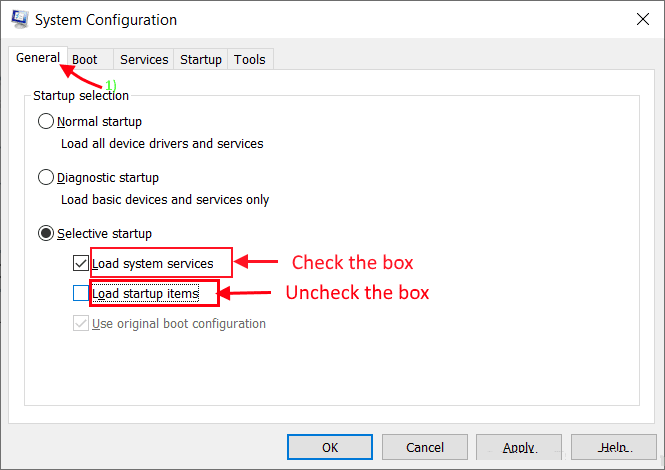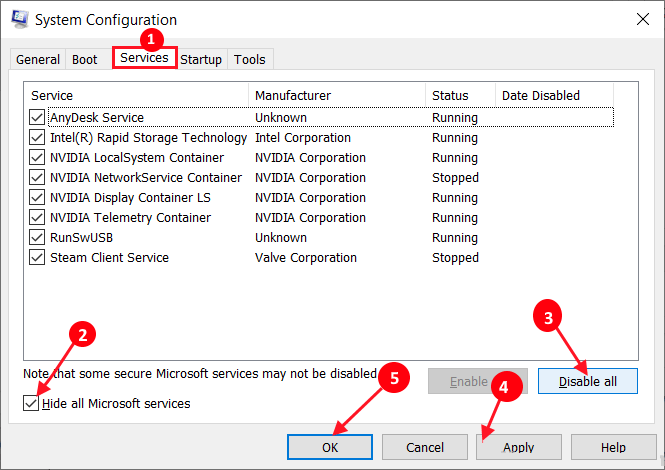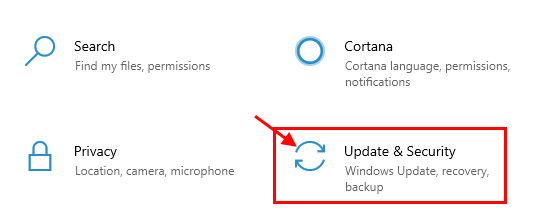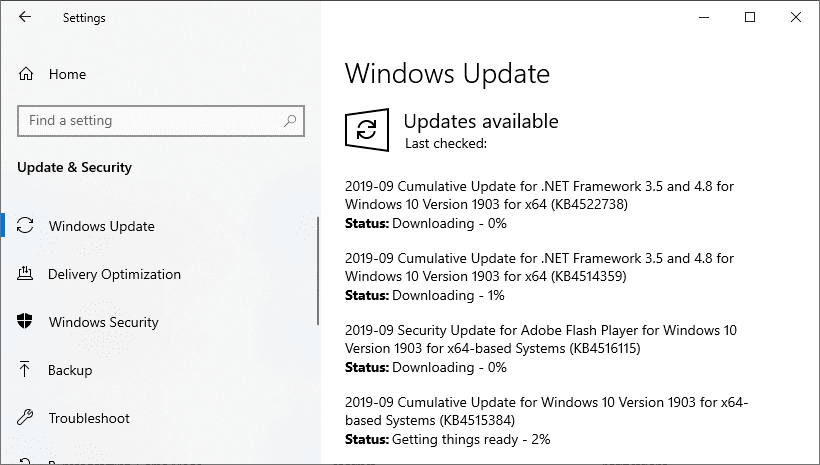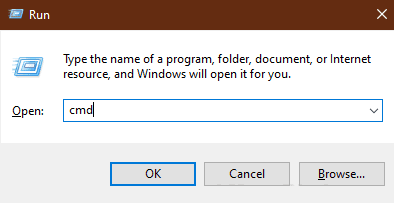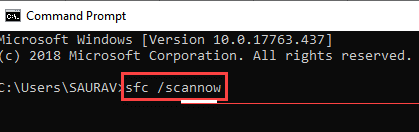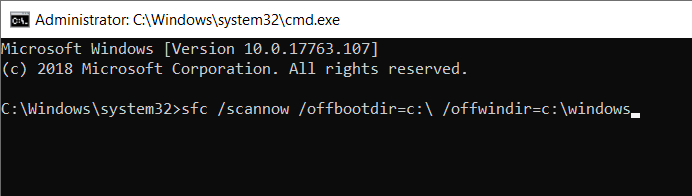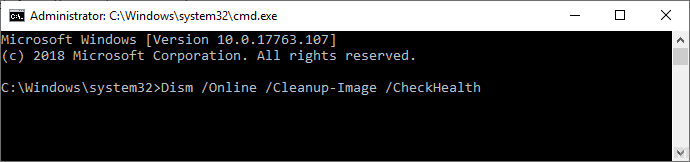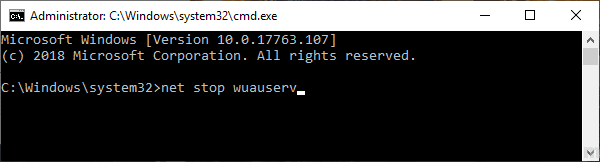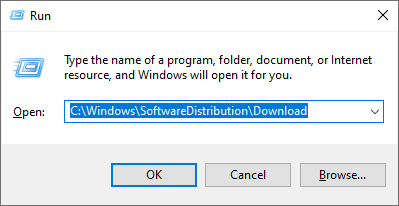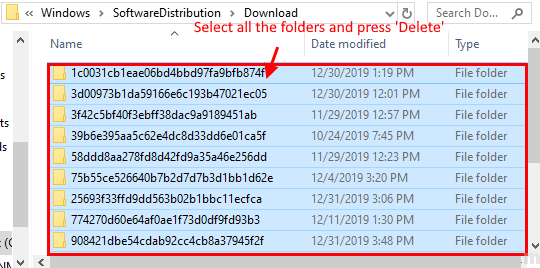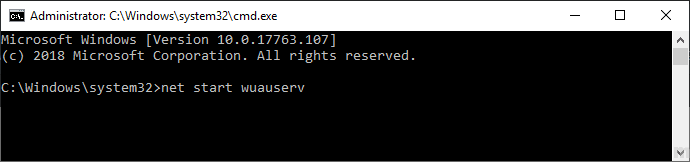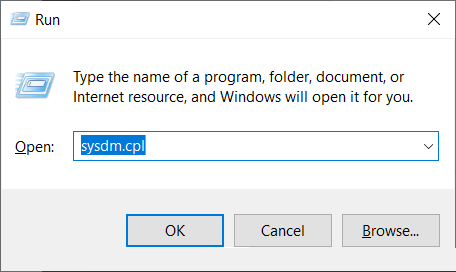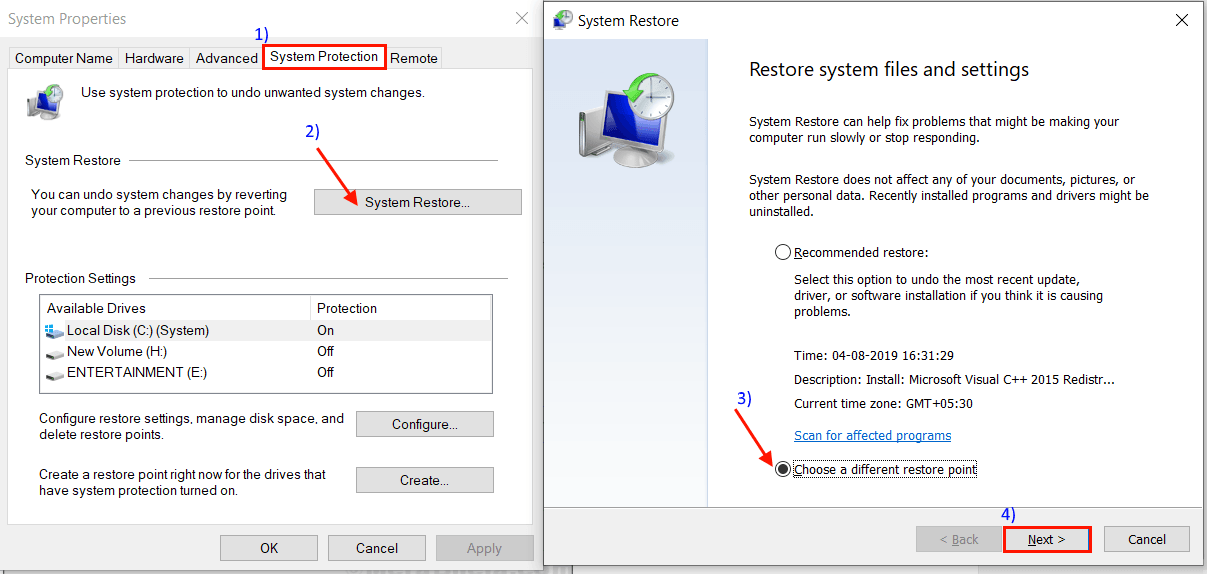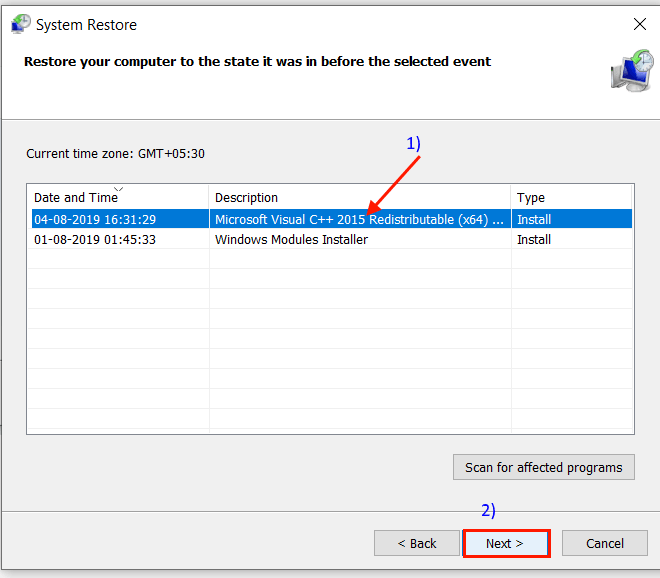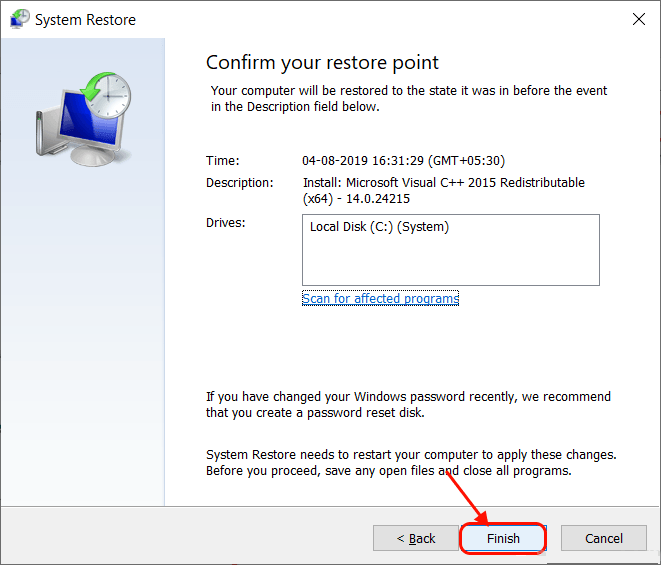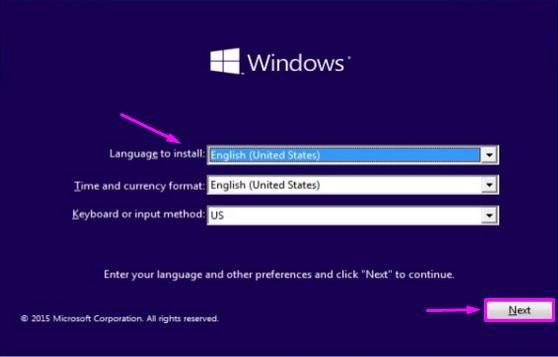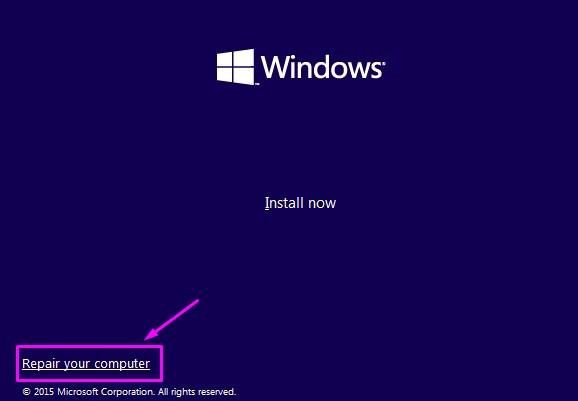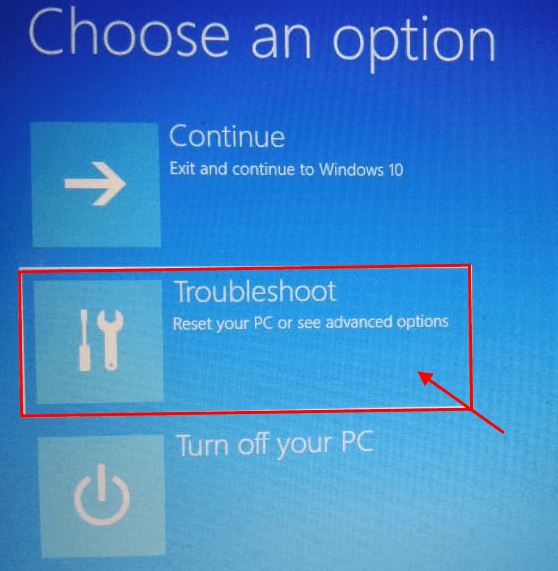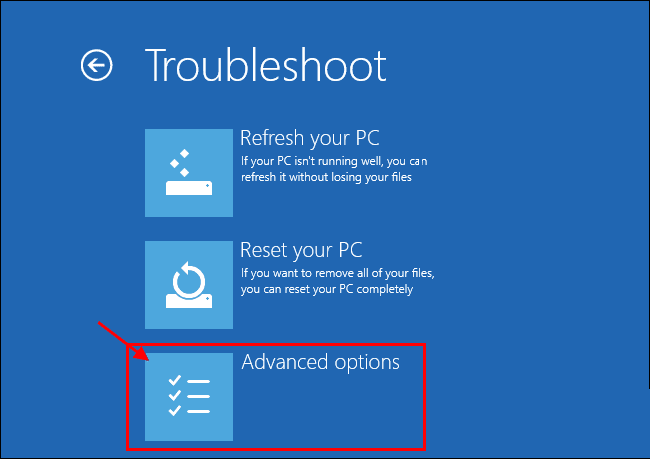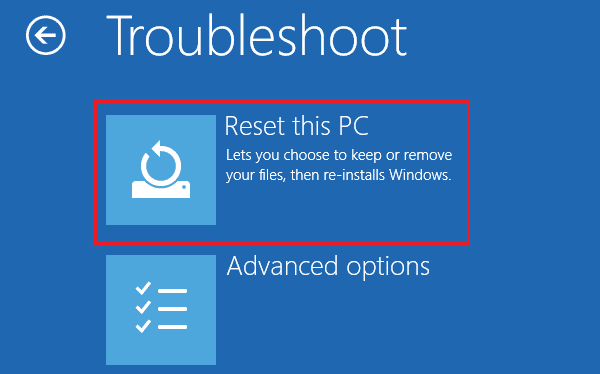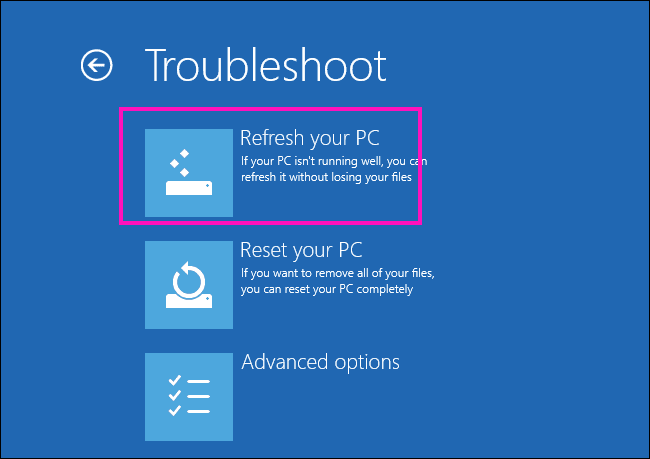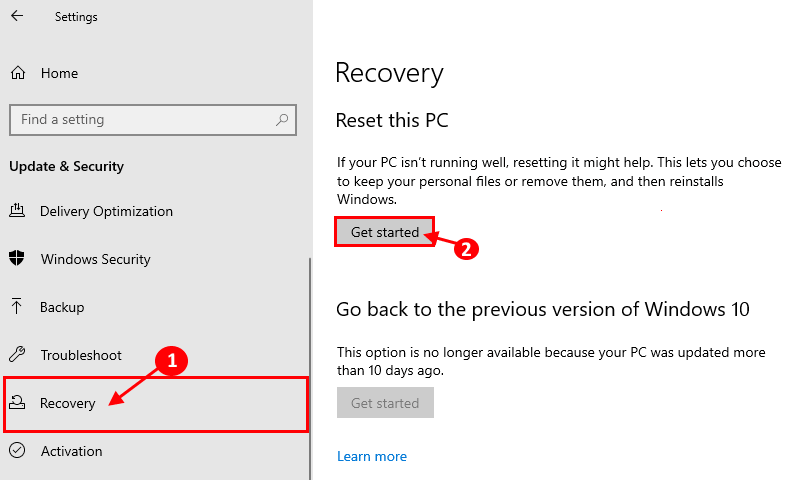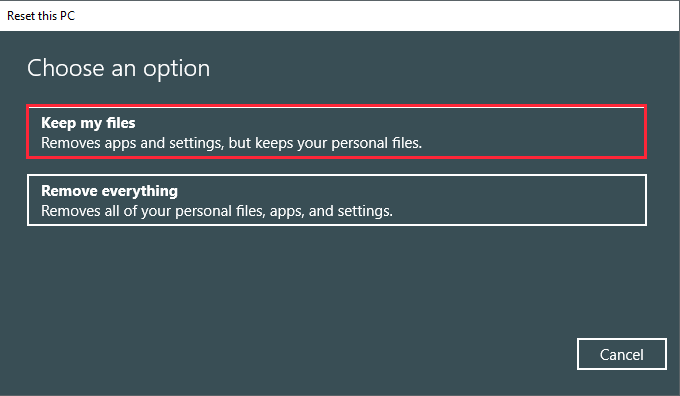Düzeltme: Bilgisayarınız Windows 10'da bir dakika içinde otomatik olarak yeniden başlatılacak
Bilgisayarınızda bir hata mesajı görüyorsanız, “Bilgisayarınız bir dakika içinde otomatik olarak yeniden başlatılacak, Windows bir sorunla karşılaştı ve yeniden başlatılması gerekiyor, bu mesajı şimdi kapatmalı ve çalışmanızı kaydetmelisiniz.Endişelenmenize gerek yok. Bazen bunlar görünür Mesaj kullanıcılar içindir Bir işlemi tamamlamak için Her zamanki Windows güncellemesi (Yükseltme işlemini tamamlamak için bilgisayarınızın yeniden başlatılmasını gerektirdiği için).
Ancak, bu iletiyi tekrar tekrar alırsanız ve bilgisayarınız bir dakikalık yeniden başlatma döngüsünde sürekli olarak yeniden başlamaya devam ederse, sorunla ilgili endişelenmeniz gerekir. Bilgisayarınızda bu çözümleri deneyin, sorununuz kısa sürede çözülecektir. Bununla birlikte, ana çözümlere geçmeden önce, probleminize basit çözümler denemek için bu çözümleri takip etmenizi öneririz.
İlk çözümler
1. Bilgisayarı manuel olarak yeniden başlatın. Sorun herhangi bir geçici dosyadan kaynaklanıyorsa, sorunun basit bir yeniden başlatma ile çözülmesi gerekir.
2. Bilgisayarınızdaki virüsten koruma ve güvenlik duvarı yazılımını geçici olarak devre dışı bırakın. Bilgisayarınızı yeniden başlatın ve yeniden başlattıktan sonra bilgisayarınızın hala bir dakika döngüde çalışıp çalışmadığını kontrol edin.
Bu çözümlerin hiçbiri sizin için işe yaramıyorsa, aşağıdaki çözümlere gidin -
Düzeltme -1 Temizleme modu - bilgisayarınız
1. Başlamak için Windows + R tuşlarına basın. Tür “msconfig"Aç ve tıkla"Katılıyorum". Sistem Yapılandırma penceresi açılacaktır.
2. Şimdi, Sistem Yapılandırma penceresinde, “yılArdından, "Başlangıç öğelerini yükleme". “Sistem hizmetlerini indirin".
3. Şimdi, “الخدمات". Sonra seçeneği seçin “Tüm Microsoft hizmetlerini gizle". “Tümünü devre dışı bırak". Şimdi “تطبيق"Ve"KatılıyorumBilgisayarınızdaki değişiklikleri kaydetmek için.
4. Bilgisayarınızı yeniden başlatın, Temiz modda başlatın.
Temiz modda, sorununuz çözülmelidir. Aksi takdirde, bir sonraki çözüme geçin.
Düzeltme 2 - Windows Update'i kontrol edin
1. Bir tuşa basın Windows + I لفتح Ayarlar. Şimdi aşağı kaydırın ve “Güncelleme ve güvenlik".
2. Şimdi Ayarlar altında Güvenlik ve güncelleme , “Windows Update“Sağ tarafta. Şimdi, güncelleme prosedürünün durumunu kontrol edin.
- A. Windows güncellemelerinin indirildiğini görürseniz, Windows'un cihazınız için güncellemeleri indirmesine ve yüklemesine izin verin.
- B. Yüklü güncellemeleri görürseniz, "Etkin saatler dışında yeniden başlat" seçeneğini seçme fırsatı vardır. Bilgisayarı yeniden başlatın ve yükseltme işlemini tamamlayın.
- c. Hiçbir güncellemenin indirilmediğini görürseniz, Ayarlar penceresinin sağ tarafındaki “Güncellemeleri Kontrol Et” seçeneğine tıklayın.
Güncellemeden sonra, cihazınızda bir dakikalık bir dakikalık sorunla karşılaşmaya devam edip etmediğinizi kontrol edin.
Fix-3 Sistem Dosyası Denetleyicisi ve DISM aracını çalıştırın -
1. Bir tuşa basın Windows + R Çalışmaya başlamak için “cmd, Ve sonra basın Ctrl + Üst Karakter + Enter. Şimdi “نعم”Kullanıcı Hesabı Denetimi'ne (UAC) erişim izni vermek için. Yönetici haklarına sahip bir komut istemi penceresi açılacaktır.
2. Şimdi bu komutu kopyalayıp komut istemi penceresine yapıştırın, ardından yürütmek için Enter tuşuna basın.
Sfc / scannow
Şimdi, yukarıdaki komut bilgisayarınızda herhangi bir hataya neden oluyorsa, bu komutu kopyalayıp yapıştırın ve yürütmek için Enter tuşuna basın.
sfc / scannow / offbootdir = c: \ / offwindir = c: \ windows
Bir süre bekleyin çünkü SFC taramasının tamamlanması biraz zaman alabilir.
İşlem tamamlandığında, Bilgisayarı yeniden başlatın.
3. Şimdi, tekrar tuşuna basın Windows + R Çalışmaya başlamak için “cmd, Ve sonra basın Ctrl + Üst Karakter + Enter. Şimdi “نعم”UAC'ye yönetici haklarına sahip bir komut istemi penceresi açma izni vermek için.
4. Şimdi komut istemi penceresinde, bu komutları komut istemine tek tek kopyalayıp yapıştırın, ardından yürütmek için her birinin ardından Enter tuşuna basın.
Dism / Online / Temizlik-Resim / CheckHealth Dism / Online / Temizlik-Resim / ScanHealth Dism / Online / Temizlik-Resim / RestoreHealth
Bir süre bekleyin çünkü DISM işlemi biraz zaman alabilir.
İşlemi tamamlamak için bilgisayarı yeniden başlatın. Yeniden başlattıktan sonra, yeniden başlatma sorununuz bir dakikalık bölüm bölümünde çözülmelidir.
Fix-4 Yazılım Dağıtım klasörünün temizlenmesi
Yazılım dağıtım klasörü genellikle Windows 10'u güncellemek için gereken dosyaları içerir. "Dağıtım Programı" klasöründeki bazı dosyalar bozuk veya bozuksa, cihazınızda "bir dakikalık yeniden başlatma döngüsü" sorunuyla karşılaşabilirsiniz. Boşaltılması sorununuzu çözebilir
1. Bir tuşa basın Windows + R Çalışmaya başlamak için “cmd"Ve basın Ctrl + Üst Karakter + Enter. “نعمKullanıcı hesabını kontrol etmeniz istenirse. Yönetici haklarına sahip bir komut istemi penceresi açılacaktır.
2. Şimdi, bu komutları komut istemi penceresine tek tek kopyalayıp yapıştırın ve yürütmek için her komutun ardından Enter tuşuna basın. Bu, bir servisin gerekli bileşenlerini devre dışı bırakacaktır Windows Update Geçici olarak. Komut istemi penceresini simge durumuna küçültün.
net stop wuauserv net stop cryptSvc net stop bitleri net stop msiserver
3. Bir tuşa basın Windows + R Çalışmaya başlamak için bu satırı kopyalayıp yapıştırın ve Enter tuşuna basın. İndirme klasörü Dosya Gezgini penceresinde açılacaktır.
C:\ Windows \ SoftwareDistribution \ İndir
Not - Değiştirin “C:”Windows kurulum sürücüsünün sürücü harfiyle.
4. Şimdi, Ctrl + A Tüm klasörleri seçmek için “Sil”SoftwareDistribution klasörünü boşaltmak için. Dosya Gezgini penceresini kapatın.
5. Komut istemi penceresini ekranı kaplayacak şekilde büyütün. Şimdi, gerekli Windows Update hizmetleri yeniden başlamalıdır. Bunu yapmak için, aşağıdaki komutları kopyalayın ve komut istemi penceresine tek tek yapıştırın ve yürütmek için her komutun ardından enter tuşuna basın
net başlangıç wuauserv net start cryptSvc net başlangıç bitleri net başlangıç msiserver
Şimdi bilgisayarı yeniden başlatın. Yeniden başlattıktan sonra sorununuz çözülmelidir.
Düzeltme - 5 Sistem Geri Yüklemeyi Açma
Sistem Geri Yükleme'yi önceki bir geri yükleme noktasından çalıştırmak bu sorunu sizin için çözebilir.
Mlhozh-
Bilgisayarınızda Sistem Geri Yükleme'yi çalıştırmak, aygıtı eski bir tarihe geri yükler. En basit anlamıyla, yakın zamanda değiştirmiş olabileceğiniz bazı dosya/klasörler, sisteme geri yükledikten sonra kaybolacaktır. Bu nedenle, önemli şeylerin yedeğini alın ve harici bir sürücüde saklayın. Geri yükleme işleminden sonra, kopyalayıp orijinal konumuna geri yapıştırabilirsiniz.
1. Bir tuşa basın Windows + R Ve şunu yazın:sysdm.cpl, Ve basın Keşfet.
2. “Sistem korumasıArdından "Sistem Geri Yükleme". Ardından “Farklı bir geri yükleme noktası seçin". Şimdi “Sıradaki".
3. “Sistem Geri YüklemeNokta tıklamaSistem Geri YüklemeSeçtiğiniz (en sonuncuyu seçin). Şimdi, “Sıradaki".
6. Şimdi, geri yükleme işlemini başlatmak için “Son” düğmesine tıklayın.
Şimdi sisteminiz yeniden başlatılacak ve geri yükleme işlemi başlayacaktır. Bu işlem biraz zaman alacağından bir süre beklemeniz gerekebilir. Sistem yeniden başlatılırken, bilgisayarın hala bir dakikalık döngüde çalışıp çalışmadığını kontrol edin.
Düzelt 6 - Otomatik onarımı deneyin
Bu düzeltmeyi cihazınızda denemek için, önyüklenebilir bir yükleme ortamına (veya Windows 10'u cihazınıza yüklediğiniz orijinal Windows 10 DVD'ye) ihtiyacınız olacaktır. Eğer bir tane yoksa, önyüklenebilir montaj ortamı oluşturun. Cihazınız için önyüklenebilir bir kurulum ortamı oluşturduktan sonra bu düzeltmeye gidin
1. Şimdi, Kurulum ortamını takın Oluşturduğunuz (veya bir Windows 10 kurulum DVD'si). Şimdi bilgisayarı yeniden başlatın.
2. Şimdi, "CD veya DVD'den önyükleme yapmak için herhangi bir tuşa basın, Bilgisayarı DVD / kurulum ortamından yeniden başlatmak için bir tuşa basmanız yeterlidir.
3. Dil tercihlerinizi belirleyin ve “Sıradaki".
4. Şimdi “Bilgisayarınızı düzeltinEkranın sol alt köşesinde. Windows Kurtarma Ortamı (RE) çalışacaktır.
5. Windows kurtarma ortamında “Sorun“Sorun giderme işlemini başlatmak için.
6. Sorun Giderme penceresinde, Gelişmiş Seçenekler.
7. Şimdi, bir pencerede Gelişmiş Seçenekler (Gelişmiş), “Otomatik TamirOtomatik onarım işlemini başlatmak için.
Bilgisayarı yeniden başlatın ve sorununuz çözülmelidir.
Bunu açıklayan bir sorunla karşılaşırsanız, “Bilgisayarınızın Otomatik Onarımı düzeltilemedi” sorununuzu çözmek için bu kılavuzu izleyin.
7'yi sıfırlayın veya bilgisayarınızı Windows RE-
Bilgisayarınızı sıfırlamak veya güncellemek sorununuzu kesinlikle çözecek son seçenektir.
Başlat “Windows Kurtarma OrtamıÖnceki düzeltmenin Adım 1 ila 4'ü izleyerek (düzeltme-6).
1. Windows kurtarma ortamında “Sorun“Sorun giderme işlemini başlatmak için.
1. “Sorun"Ve tıklayın"Bu bilgisayarı sıfırla".
2. Şimdi, iki seçeneğiniz olacak
- A. Bilgisayarınızı güncelleyin - Bilgisayarınızı güncellemek bilgisayarınızdaki tüm kişisel dosyaların güvenli olmasını sağlar.
- B. Bilgisayarınızı sıfırlayın Bilgisayarınızı sıfırlamak, tüm dosyalarınızı ve bilgisayar ayarlarınızı tamamen kaldırır.
Seçiminize göre bu seçeneklerden herhangi birini seçin.
3. Bilgisayarınızı güncelleme veya sıfırlama işlemini tamamlamak için ekrandaki talimatları uygulayın.
Bilgisayarınız sıfırlanacak / güncellenecek ve yeniden başlattıktan sonra sorununuzu çözmelisiniz.
Düzeltme - 8 Bilgisayarınızı Windows Olmadan Sıfırlama RE-
Mlhozh-
Windows 10 kurulum sürücünüzün yedek bir kopyasını oluşturmanız gerekir.Bu sürücüyü sıfırlamak bu sürücüdeki tüm dosyaları kaldırır. Bu yüzden önemli dosyaların yedeğini oluşturun ve başka bir yerde saklayın.
1. Bir tuşa basın Windows + I لفتح Ayarlar. Şimdi aşağı kaydırın ve "Güncelleme ve güvenlik."
2. Şimdi Ayarlar altında Güvenlik ve güncelleme , “kurtarma“Sağ tarafta. Sağ bölmede, Kurtarma seçeneği altında, “Bu bilgisayarı sıfırla”, “başlangıç".
3. Rest Rest PC penceresinde “Dosyalarımı koru” seçeneğini seçin.
4. Windows 10 kurulum sürücüsünü takın.
5. Şimdi, bir sonraki pencerede, “Yalnızca Windows'un yüklü olduğu sürücü” seçeneğini seçin ve “Sadece dosyalarımı kaldır“Bir sonraki pencerede.
6. “Sıfırlama“Sıfırlama işlemini başlatmak için. Cihazınızı sıfırlamak için ekrandaki talimatları izleyin.