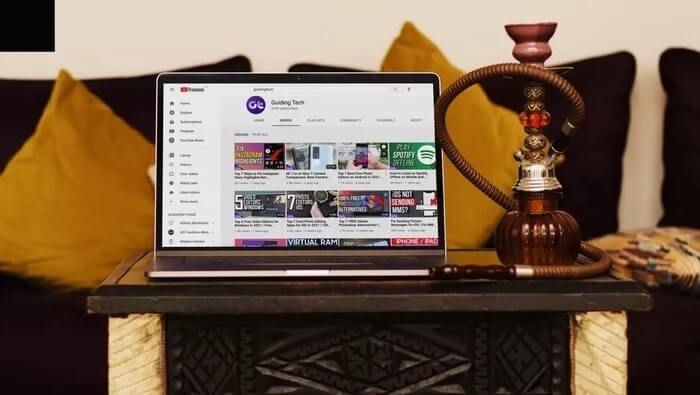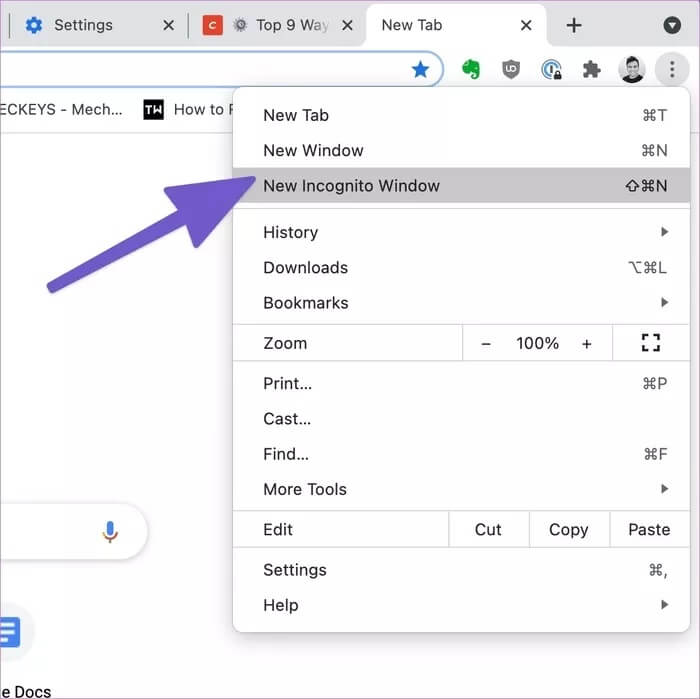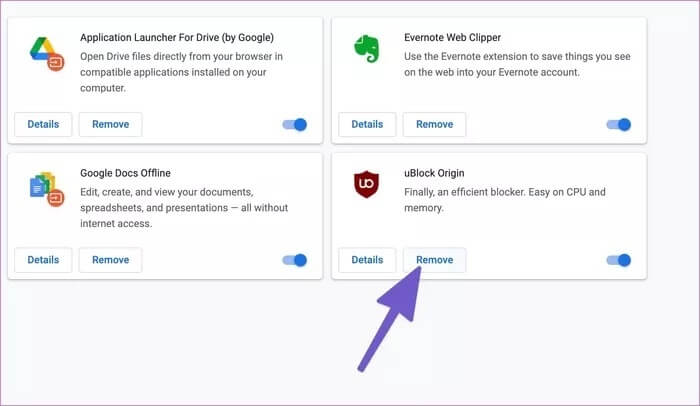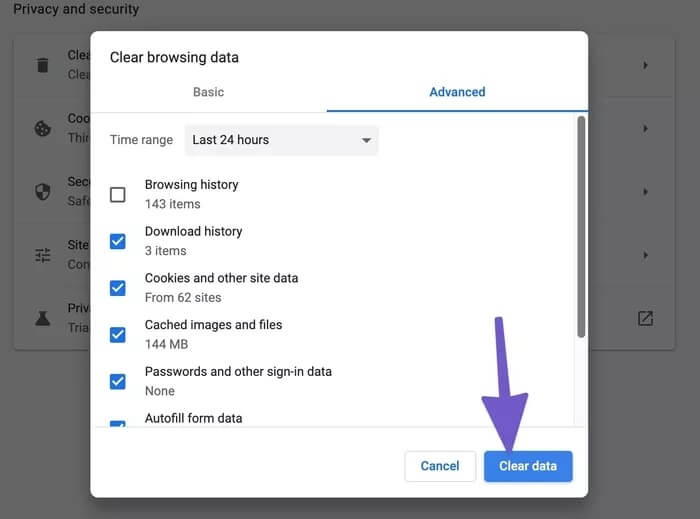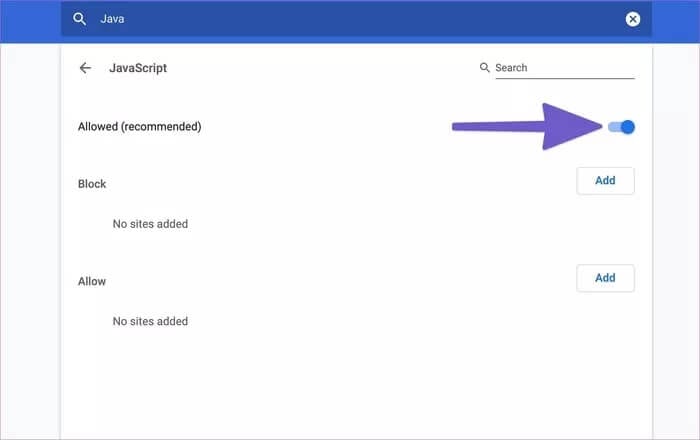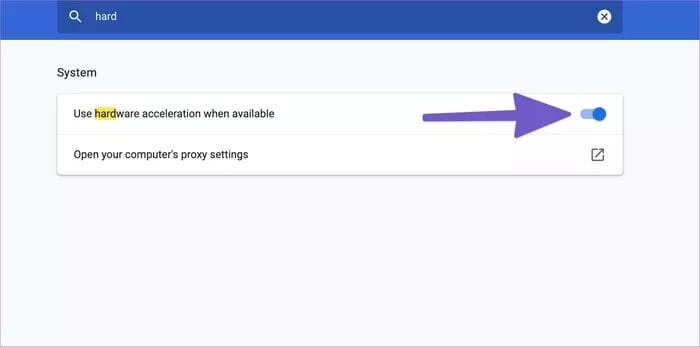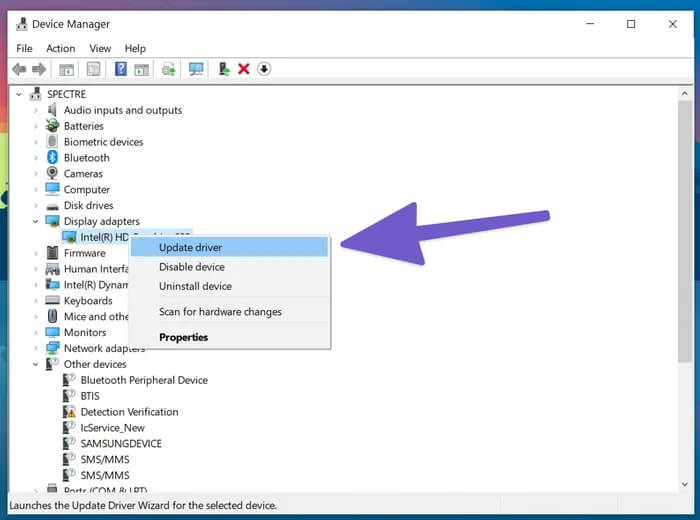YouTube'un Google Chrome'da Çalışmamasını Düzeltmenin En İyi 9 Yolu
Windows veya Mac için yerel bir YouTube uygulaması olmamasına rağmen, onu tarayıcıda kullanmakla sınırlandırılmıştır. Yani, Google Chrome, Firefox veya Microsoft Edge veya Safari Ulaşmak için. Ancak bu beklendiği kadar pürüzsüz değil. YouTube bazen Chrome'da çalışmayı durdurur veya Tarayıcı yanıt vermeyi durdurur rastgele.
Google Chrome'da YouTube deneyimini etkileyen birkaç faktör vardır. Önce en popüler olanları tartışalım ve ardından gelişmiş sorun giderme çözümlerimize geçelim.
1. İnternet hızını kontrol edin
YouTube, videoları 4K çözünürlüğe kadar yayınlamanıza olanak tanır. Bu net videolar, önemli bir internet bant genişliği gerektirecektir. Speedtest gibi araçları kullanabilirsiniz veya Fast.com Ve en az 25 Mbps hıza sahip olduğunuzdan emin olun.
İpucu: Günümüzde modern Wi-Fi yönlendiricileri hem 2.4 GHz hem de 5.0 GHz bantlarını desteklemektedir. En iyi deneyim için, cihazınızı 5.0 GHz frekansında bağlamayı deneyin.
2. YOUTUBE'u gizli modda kullanın
Bazen YouTube sorunu YouTube veya Chrome olmayabilir. Google hesabınıza bağlı olduğu için YouTube düzgün çalışmıyor olabilir
Google Chrome'u açın ve sağ üst köşedeki üç noktalı menü simgesine tıklayın. Yeni bir sekme açmak için aşağıdaki listeden Gizli modu seçin. Bundan sonra, YouTube'a özel olarak göz atmaya başlayın.
3. YOUTUBE sunucularını kontrol edin
YouTube sunucuları zor bir gün geçiriyorsa, gönderideki püf noktalarının hiçbiri sorunu sizin için çözmez. Git Downdetector Ve YouTube'u arayın. Son zamanlarda öfkede bir artış olduğunu fark ederseniz, Google'ın sorunu çözmesini beklemekten başka seçeneğiniz yoktur.
4. Reklam engelleyicileri devre dışı bırakın
Reklam engelleyici, Google Chrome'da YouTube oynatma işlemini engelleyebilir. YouTube platformunda reklam engelleyiciyi duraklatabilir veya daha da iyisi, Chrome'un ayarlar menüsünden tamamen kapatabilirsiniz. Aşağıdaki adımları izleyin.
Adım 1: aç Google Chrome Ve üstteki üç nokta menüyü tıklayın.
Adım 2: daha'a git Araçlar> Eklentiler.
Adım 3: Eklenti listesi açılacaktır. Tarayıcınızdan silmek için potansiyel olarak devre dışı bırakılan uzantının yanındaki Kaldır düğmesini tıklayın.
5. Önbelleği ve çerezleri Google Chrome'dan temizleyin
Bozuk bir önbellek, Chrome'un rastgele hale gelmesine de neden olur. Önbelleği temizlemek her zaman güvenlidir, bu yüzden denememek için hiçbir neden yoktur.
Google Chrome'da aşırı yüklenmiş göz atma verileri varsa, bunları temizlemek tarayıcıya yeni tekerlekler verebilir. Bununla birlikte, siteler yeni veri toplamak için ilk başta biraz yavaş yükleniyor olabilir.
Adım 1: aç Google Chrome Ve üstteki üç nokta menüyü tıklayın.
Adım 2: daha'a git Araçlar> Tarama verilerini temizle.
Adım 3: Gelişmiş seçeneklere gidin ve aşağıdaki listeden silmek için Önbellek dosyaları ve çerezleri seçin.
Ardından Google Chrome tarayıcısını yeniden başlatın ve YouTube sorunlarının çözülüp çözülmediğini kontrol edin.
6. JAVASCRIPT'i etkinleştirin
Chrome tarayıcısında JavaScript devre dışı bırakılmışsa, video oynatmayı sorunsuz hale getirmek için etkinleştirin. Aşağıdaki adımları izleyin.
Adım 1: Chrome'u açın, sağ üst köşedeki üç noktalı menüye tıklayın ve Ayarlar'ı seçin.
Adım 2: Üstteki arama çubuğunu kullanın ve yazın JavaScript.
Adım 3: İçerik listesinin altındaki seçeneği bulun.
Adım 4: JavaScript'e tıklayın ve aşağıdaki listeden etkinleştirildiğinden emin olun.
7. "Donanım hızlandırmayı" kapatın
Chrome'un donanım hızlandırma özelliği bazen videoların oynatılmasını engelleyebilir.
Adım 1: aç krom , Sağ üst köşedeki üç nokta menüyü tıklayın ve Ayarlar.
Adım 2: Üstteki arama çubuğunu kullanın ve yazın Donanım ivmesi.
Adım 3: Seçeneği arama önerilerinden devre dışı bırakın.
Devam edin ve Chrome tarayıcısında YouTube'u tekrar oynamayı deneyin.
8. Grafik sürücülerini güncelleyin
Olabilir Sürücüleri güncelle YouTube'un Chrome Üzerinde Çalışmaması Sorununu Giderecek Grafikler. Aşağıdaki adımları izleyin.
Adım 1: Windows tuşuna basın ve Aygıt Yöneticisi'ni arayın.
Adım 2: aç Cihaz yönetimi Ve ara Ekran adaptörleri.
Adım 3: Ekran bağdaştırıcıları altında, aygıtın grafik sürücülerini bulacaksınız.
Adım 4: Üzerine sağ tıklayın ve Sürücü Yazılımını Güncelle'yi seçin.
Windows, cihazdaki en son grafik sürücülerini otomatik olarak arayacak ve yükleyecektir.
9. Google Chrome alternatiflerini kullanın
Hala YouTube'un Google Chrome'da çalışmaması sorunuyla karşı karşıyaysanız, Chrome alternatiflerini arama zamanı gelmiştir. Kullanmanızı öneririz Microsoft Edge veya Firefox YouTube videolarını herhangi bir aksaklık olmadan oynatmak için.
YOUTUBE'u Chrome'da kullanmaya başlayın
YouTube, birçok farklı amaç için kullanılan bir video platformudur. Dolayısıyla, Chrome'da çalışmadığında düzeltmek isteyebilirsiniz. Yukarıdaki adımları izleyin ve YouTube'un Chrome sorunuyla çalışmaması sorununu giderin. Siz oradayken, aşağıdaki yorumlar bölümünde sizin için hangi numaranın işe yaradığını bize bildirin.