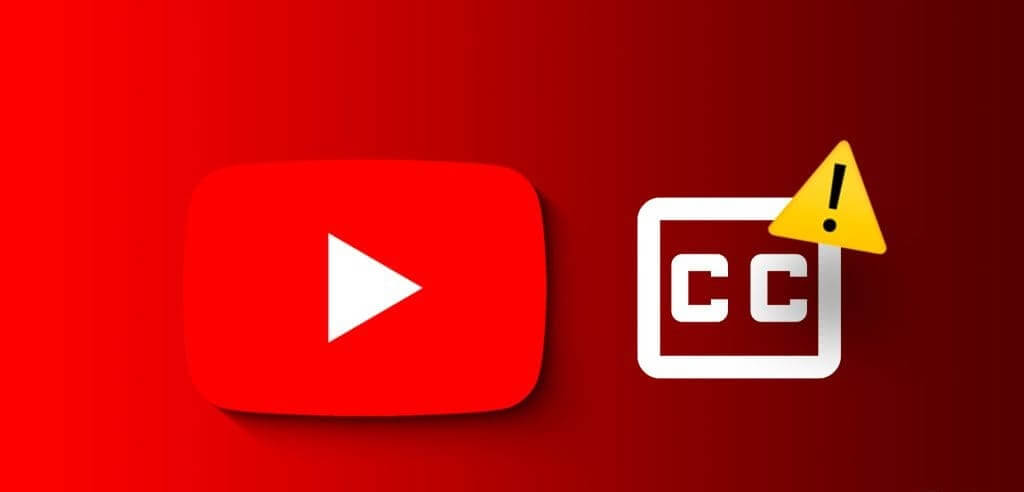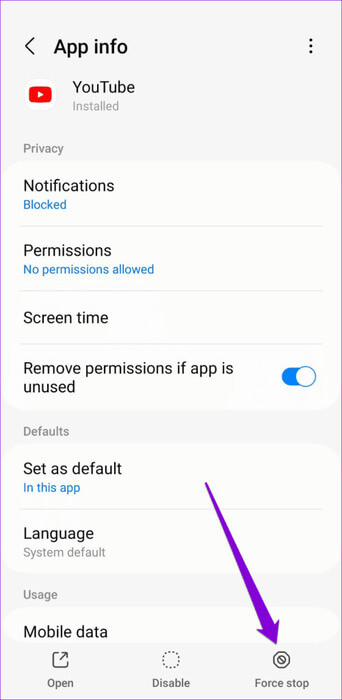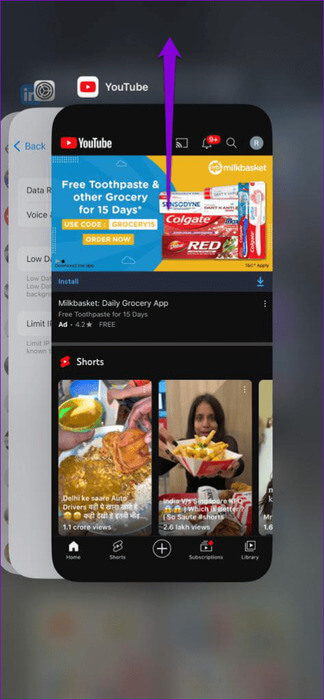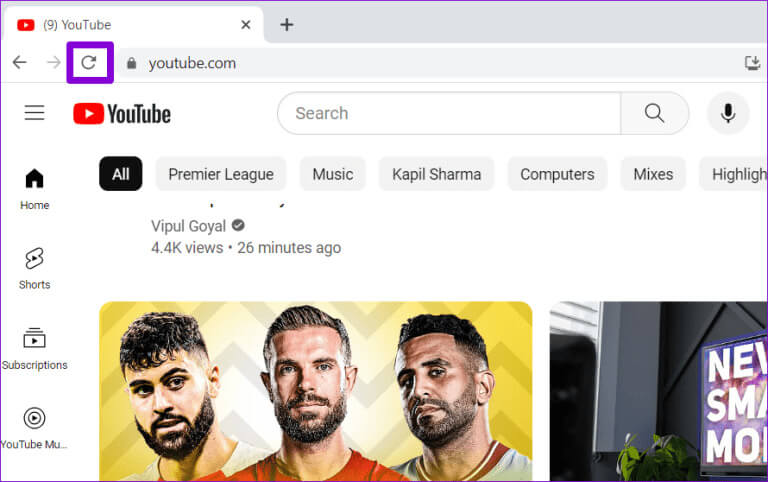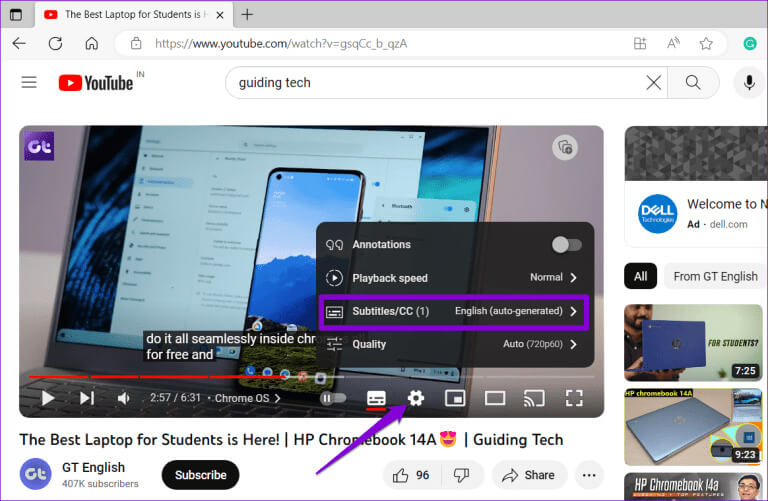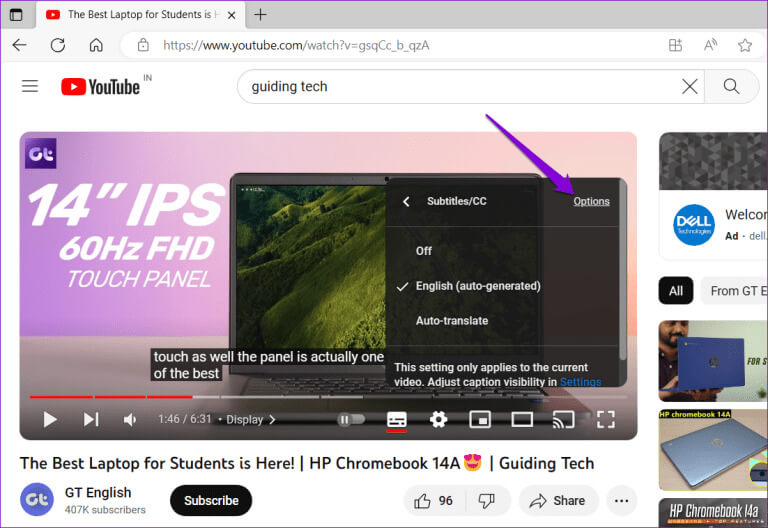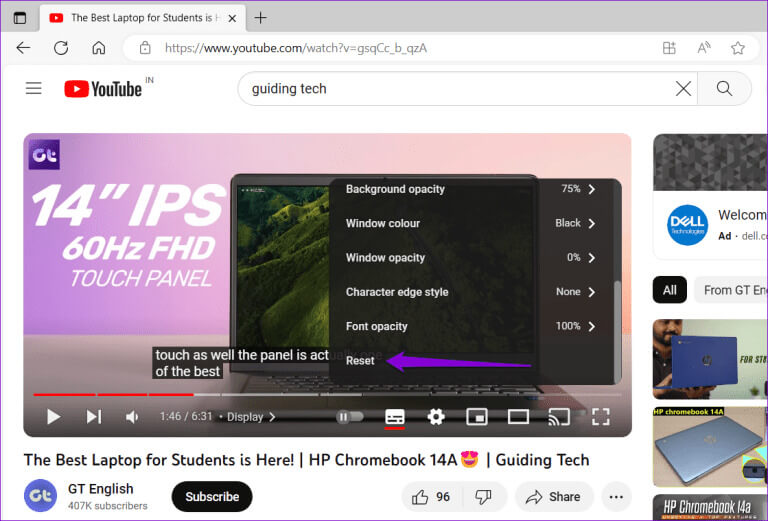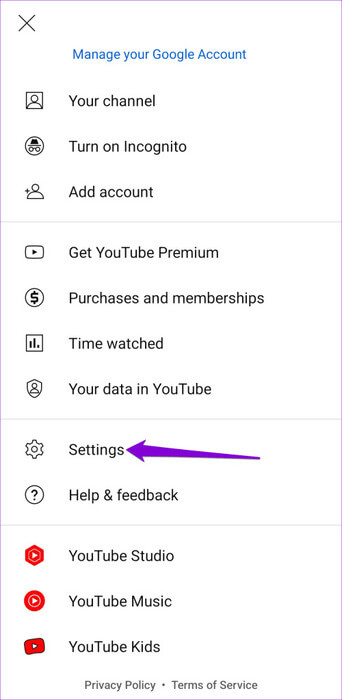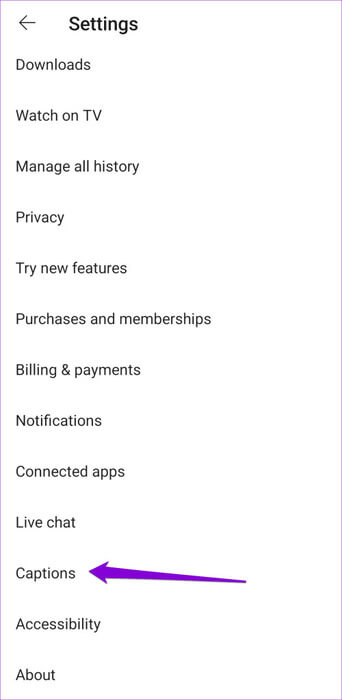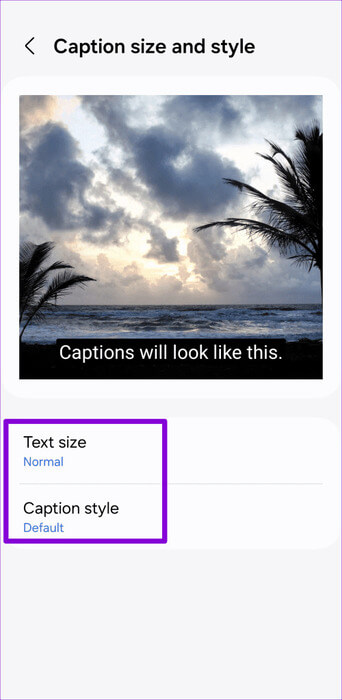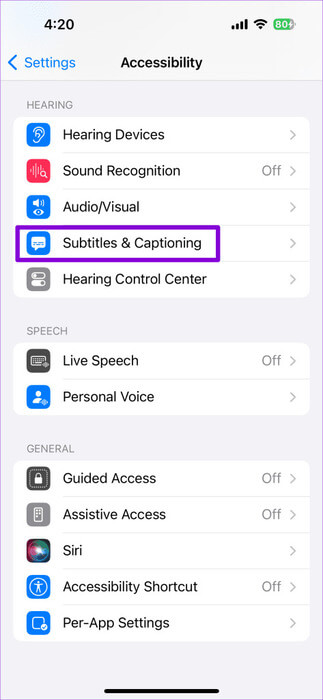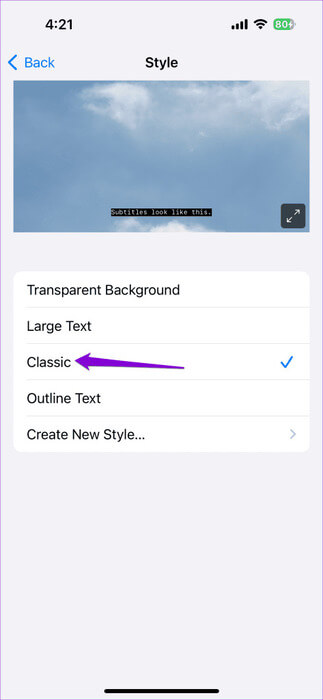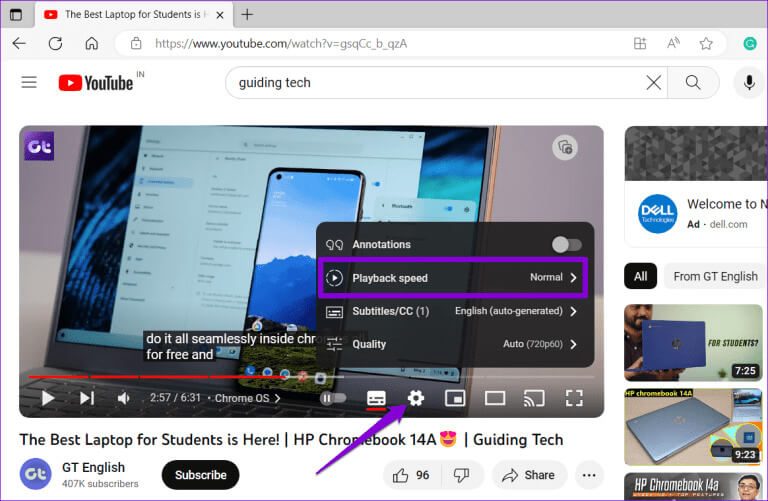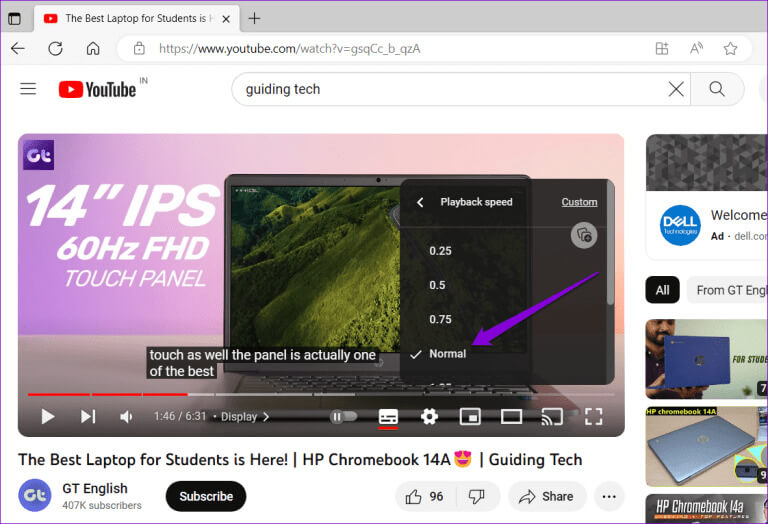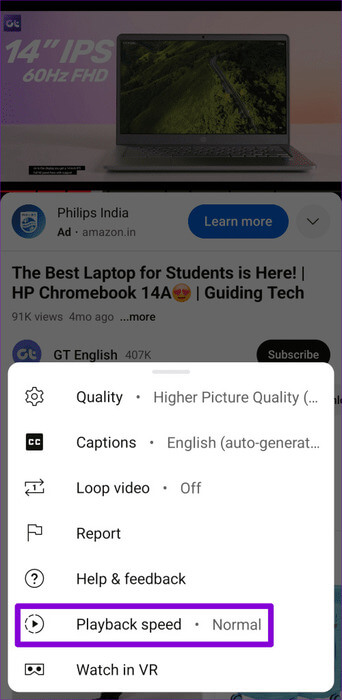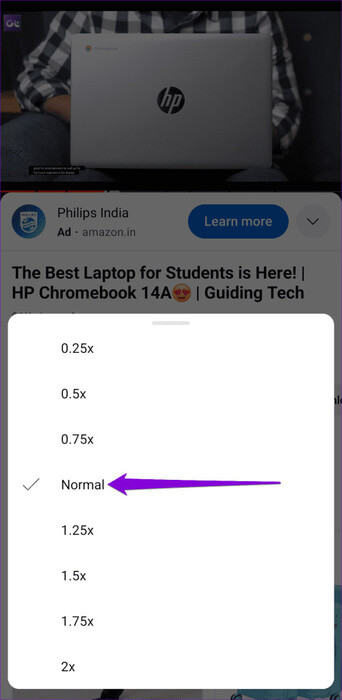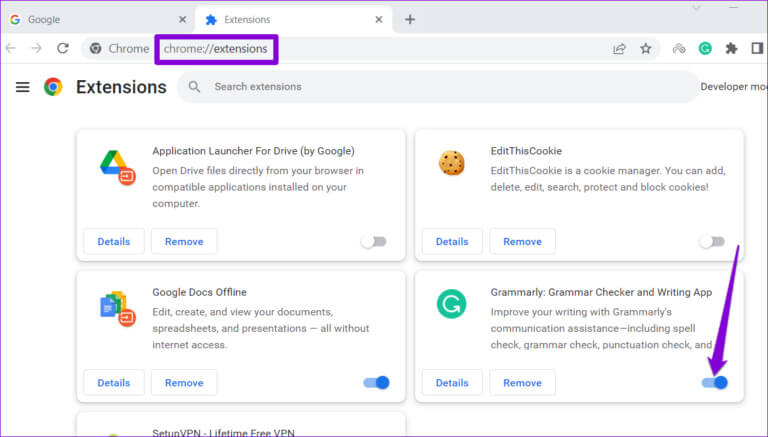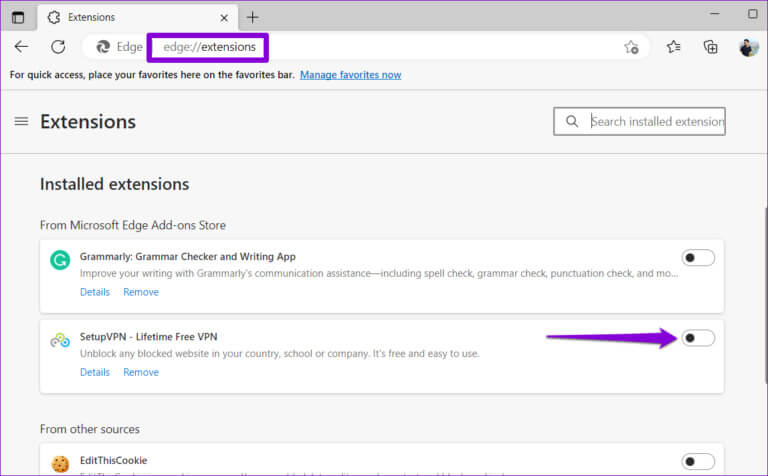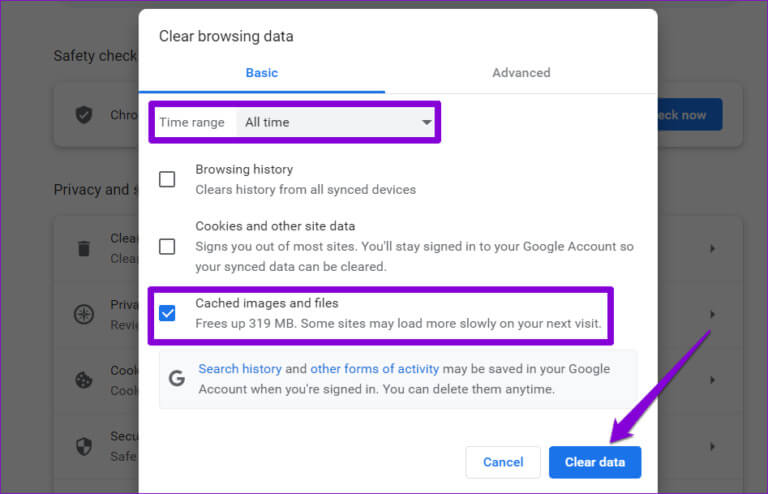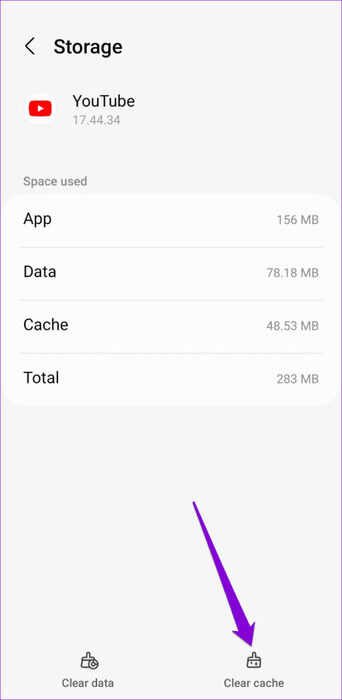YouTube'da Çalışmayan Kapalı Altyazılarla İlgili En İyi 8 Düzeltme
YouTube'da genellikle altyazı olarak adlandırılan kapalı altyazılar (CC), gürültülü bir ortamda video izlerken veya yabancı dil içeriğini anlamaya çalışırken yararlı olabilir. Sağır veya işitme güçlüğü çeken kişiler için de gereklidir. Ancak YouTube'daki altyazılar (altyazılar) cihazınızda aniden çalışmayı durdurursa ne olur?
Yanlış yapılandırılmış altyazı ayarları, yanlış uzantı ve bozuk önbellek verileri gibi çeşitli nedenler olabilir. Senin olsun YouTube'u bir masaüstü cihazda izliyorsunuz veya mobil cihazınızda, bu kılavuz kapalı altyazı sorunlarını kısa sürede çözmenize yardımcı olacaktır.
1. Çeviriler mevcut olmayabilir
Bir YouTube videosunda altyazıların görünmemesinin en yaygın nedeni, içerik oluşturucunun altyazı eklememiş olmasıdır. YouTube, konuşma tanıma teknolojisini kullanarak otomatik altyazı oluşturabilse de video çok uzunsa, ses kalitesi kötüyse veya birden fazla dil konuşuluyorsa çalışmayabilir. Bu gibi durumlarda, söz konusu YouTube videosu için otomatik altyazı (CC) kullanılamayacaktır.
Bu nedenle, sorunun yaygın olup olmadığını görmek için başka bir şey denemeden önce diğer videoları oynatmayı deneyin.
2. Web sayfasını yenileyin veya uygulamayı yeniden başlatın
Bazen tarayıcınızdaki veya YouTube uygulamanızdaki yükleme sorunları çevirilerin görünmesini engelleyebilir. Sorunun çözülüp çözülmediğini görmek için web sayfasını yenilemeyi veya YouTube uygulamasını yeniden başlatmayı deneyebilirsiniz.
YouTube'u Android'de kapatmak için uygulama simgesine uzun basın ve ortaya çıkan menüden Bilgi simgesine dokunun. Daha sonra alttaki Force Stop seçeneğine tıklayın.
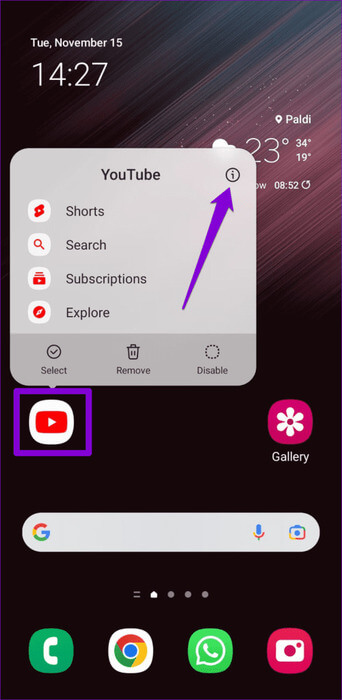
iPhone'da Uygulama değiştiriciyi açmak için ekranın altından yukarı doğru kaydırın (veya Ana Ekran düğmesine iki kez dokunun). Ardından uygulamayı kapatmak için YouTube kartını yukarı kaydırın.
YouTube'u bir web tarayıcısında kullanıyorsanız, yenile simgesini tıklayarak web sayfasını yeniden yüklemeyi deneyin ve bunun yardımcı olup olmadığına bakın.
3. Altyazı yazı tipi ve stil ayarlarını kontrol edin
YouTube bunun için birçok seçenek sunuyorAltyazıların renklerini özelleştirin Ve bunların desenleri, boyutları ve daha fazlası. Bu seçenekler doğru ayarlanmazsa altyazıları görmekte sorun yaşayabilirsiniz. Örneğin yazı tipi çok küçükse veya yazı tipi rengi videonun arka plan rengine çok benziyorsa altyazıları okumakta sorun yaşayabilirsiniz. İşte bunu nasıl düzelteceğiniz.
Masaüstü
Adım 1: Herhangi bir videoyu oynat YouTube Tarayıcınızda simgeye tıklayın diş altta, ardından tıklayın Altyazılar/CC.
Adım 2: Tıklayın Seçenekler.
Aşama 3: Aşağı kaydırın ve Sıfırlama.
Android
Adım 1: aç YouTube uygulaması, Ve tıklayın Profil simgeniz sağ üst köşedeki öğesini seçin, ardından ayarlar.
Adım 2: Dokunmak için aşağı kaydırın Çeviriler.
Aşama 3: basın Altyazı boyutu ve stili. Sonra ayarla Yazı Boyutu Aşağıdaki listede Normal'e ve altyazı stilini Varsayılan'a ayarlayın.
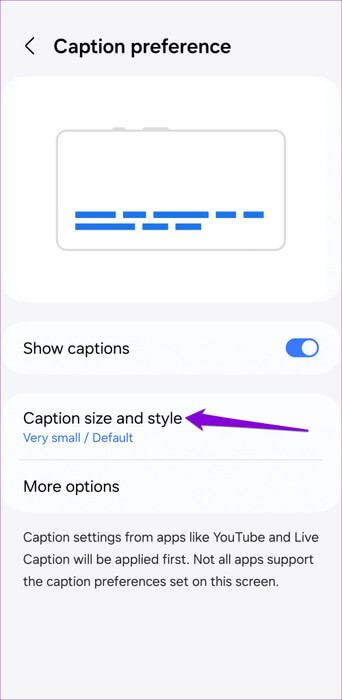
iPhone
Adım 1: Bir uygulama açın Ayarlar ve dokunmak için aşağı kaydırın ulaşabilme. Ardından Çeviri ve açıklamalar.
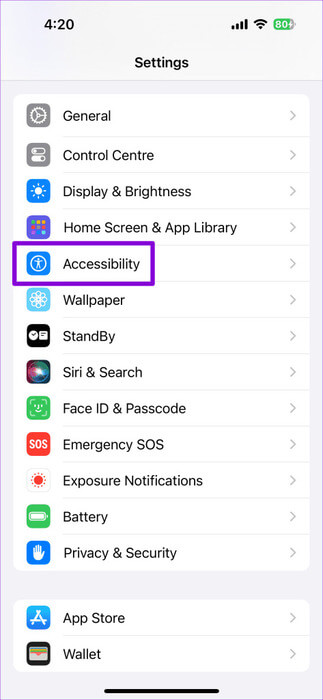
Adım 2: basın desen Ve seçin klasik Aşağıdaki listeden.
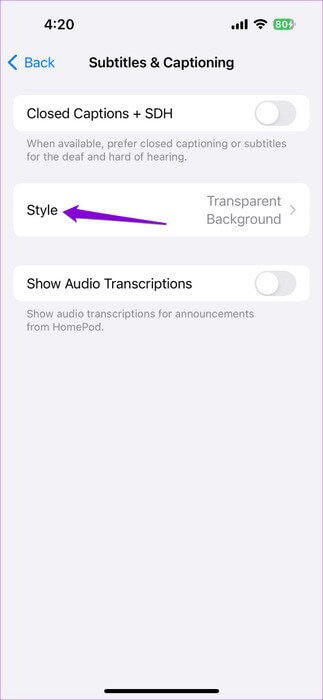
4. Oynatma hızını normale ayarlayın
YouTube'da bir videonun oynatma hızını değiştirmek, Ayrıca bu çeviriler çalışmıyor veya senkronize edilmiyor. Bunu önlemek için video oynatma hızını normale ayarlamayı deneyin ve işe yarayıp yaramadığına bakın.
Masaüstü
Adım 1: aç YouTube Tarayıcınızda herhangi bir videoyu oynatın.
Adım 2: Tıklayın Dişli simgesini Video oynatıcının altında Çalışma hızı.
Aşama 3: Seçeneği seçin normal.
Cep Telefonu
Adım 1: aç YouTube uygulaması Ve herhangi bir videoyu oynatın. Tıklamak Dişli simgesini Üst kısımda ve Çalışma hızı Görüntülenen listeden.
Adım 2: Seçeneği seçin normal.
5. Aksesuarları kapatın (masaüstü)
Üçüncü taraf tarayıcı uzantıları bazen sorunlara neden olabilir ve YouTube'un altyazı görüntüleme becerisini etkileyebilir. Bu olasılığı kontrol etmek için tarayıcınızdaki tüm uzantıları geçici olarak devre dışı bırakın ve çalışıp çalışmadığını kontrol edin.
Google Chrome'da üstteki adres çubuğuna chrome://extensions yazın ve Enter'a basın. Ardından aksesuarlarınızın yanındaki açma/kapatma düğmelerini kapatın.
Microsoft Edge kullananlar, URL çubuğuna edge://extensions yazın ve Enter tuşuna basın. Tüm uzantıları devre dışı bırakmak için geçiş anahtarlarını kullanın.
Daha sonra tarayıcınızı yeniden başlatın ve YouTube'un kapalı altyazıları beklendiği gibi görüntüleyip görüntülemediğini kontrol edin. Bu durumda, sorun tekrar oluşana kadar uzantıları tek tek yeniden etkinleştirebilirsiniz. Sorunlu uzantıyı bulduğunuzda kaldırmayı düşünün.
6. Tarayıcı verilerini temizleyin (masaüstü)
Belki tarayıcınızdaki önbellek ve çerezler bozulmuştur ve bu nedenle sorunlarla karşı karşıya kalıyorsunuz. Öyleyse, sorunu çözmek için mevcut tarayıcınızın önbelleğini temizlemeniz gerekecektir.
Chrome veya Edge kullanıyorsanız Tarama verilerini temizle panelini açmak için Ctrl + Shift + Del klavye kısayoluna basın. Zaman aralığındaki tüm zamanlar seçeneğini seçin. “Önbelleğe alınmış fotoğraflar ve dosyalar” yazan kutuyu işaretleyin ve Verileri temizle düğmesine basın.
Benzer şekilde, önbelleği Safari, Firefox veya kullandığınız başka bir tarayıcıda da temizleyebilirsiniz. Daha sonra YouTube videolarınızın altyazıları görüntülemesi gerekir.
7. Uygulama Önbelleğini Temizle (Android)
Önbellek verilerini temizlemek, YouTube uygulamasındaki her türlü sorunun çözülmesine yardımcı olabilir. Bunu yapmak, soruna neden olabilecek tüm geçici uygulama dosyalarını temizleyecektir.
Adım 1: Uygulama simgesine uzun basın YouTube Ve simgeye tıklayın Bilgi Görüntülenen listeden.
Adım 2: Adresine git depolama Ve bir seçeneğe basın Önbelleği temizle.
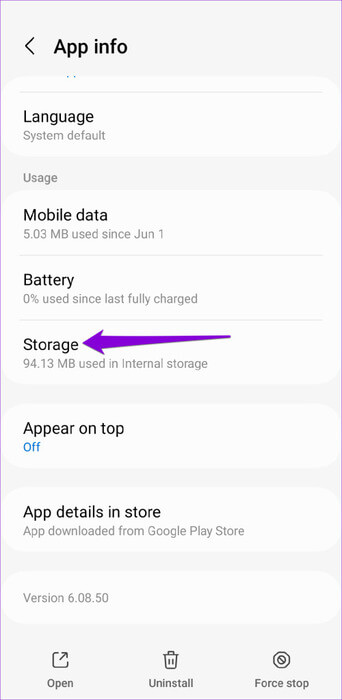
8. Uygulamayı güncelleyin (cep telefonu)
Son olarak, bu noktada altyazılar (altyazılar) hala çalışmıyorsa telefonunuzdaki YouTube uygulaması hatalı veya güncelliğini kaybetmiş olabilir. YouTube uygulamasını güncellemek için Play Store'a (Android) veya App Store'a (iPhone) gidin. Bundan sonra herhangi bir sorunla karşılaşmamalısınız.
Çeviriler önemlidir
YouTube'daki kapalı altyazılar, bir videoyu anlamakta zorluk çektiğinizde veya etrafınızdakileri rahatsız etmeden izlemek istediğinizde işinize yarayabilir. Bazen YouTube'daki kapalı altyazılar size zor anlar yaşatabilir ve çalışmayı durdurabilir, ancak yukarıdaki ipuçlarını kullanarak altyazıların çalışmasını sağlamak kolaydır.