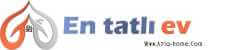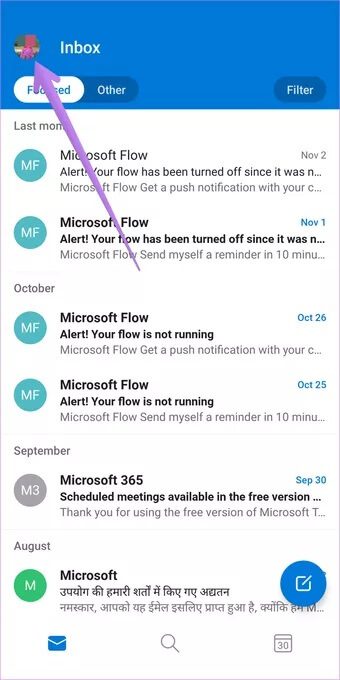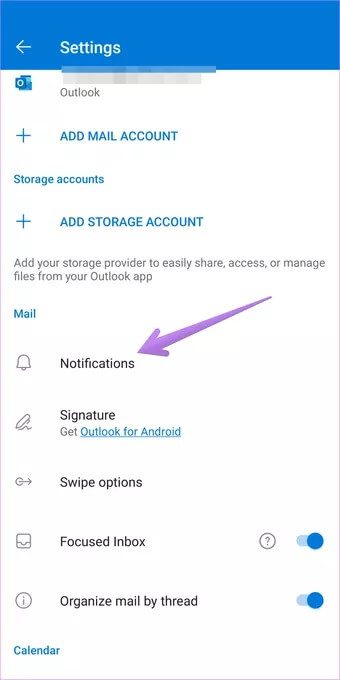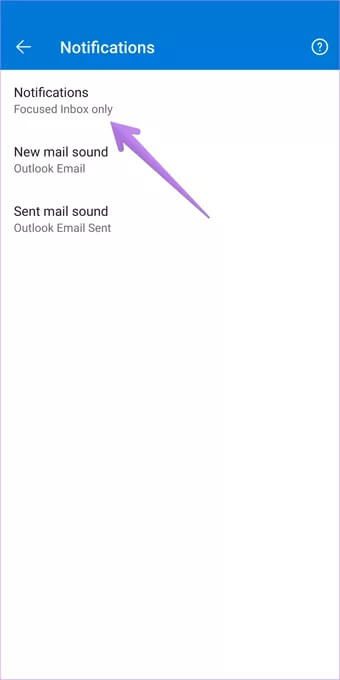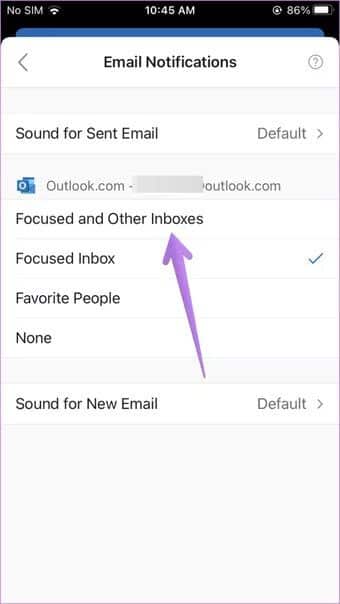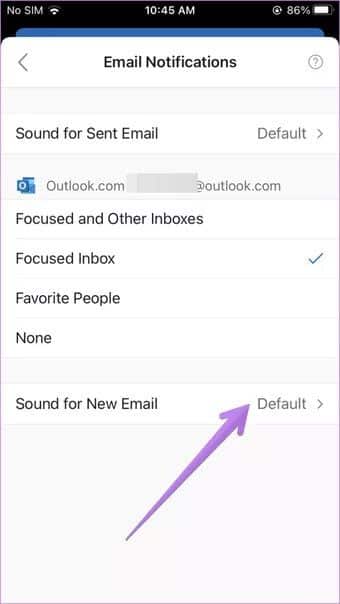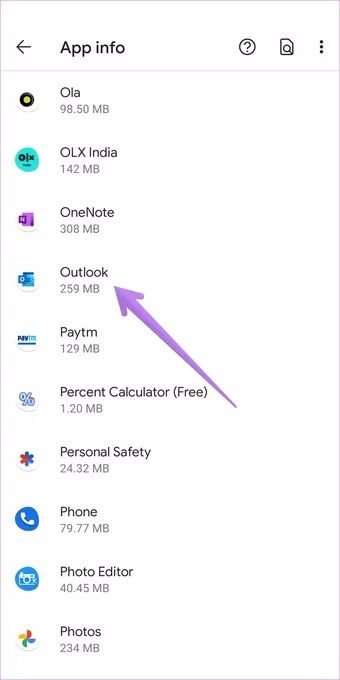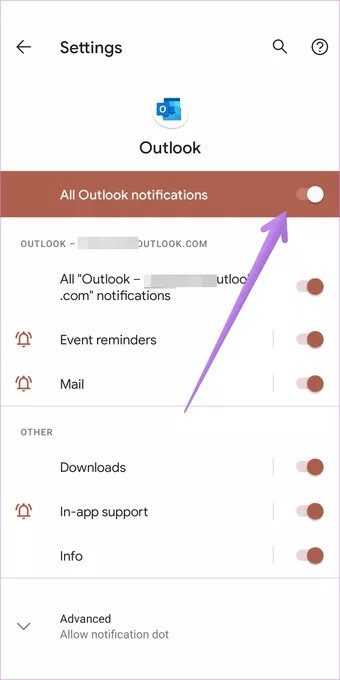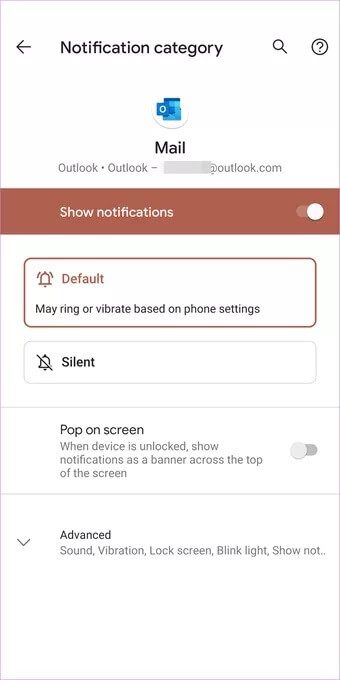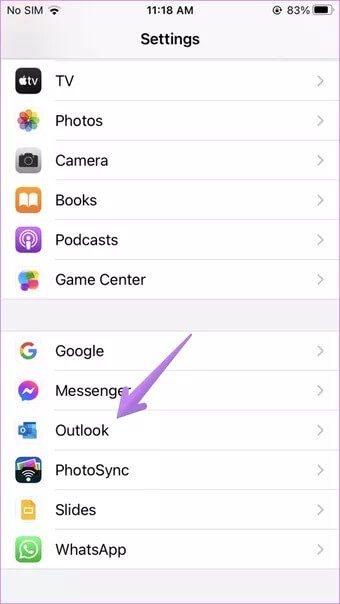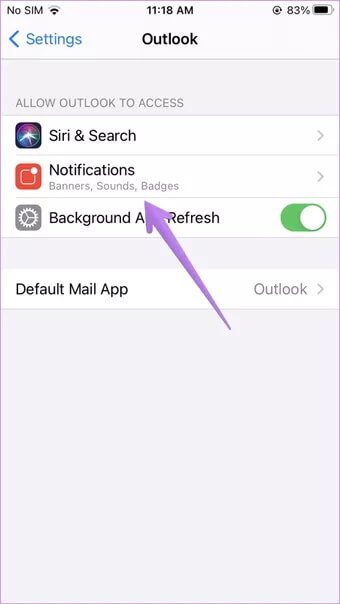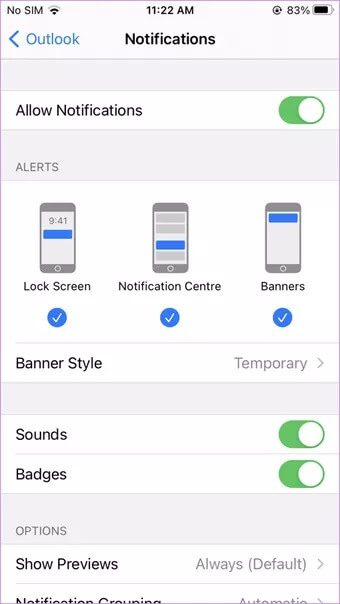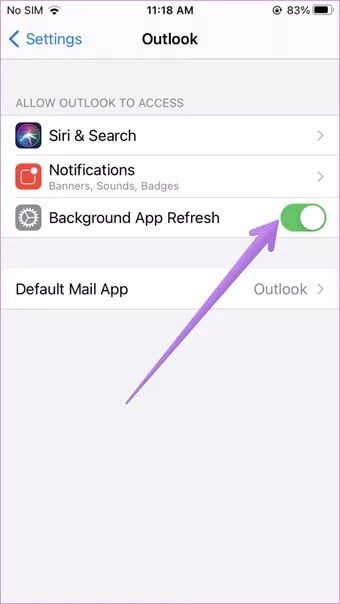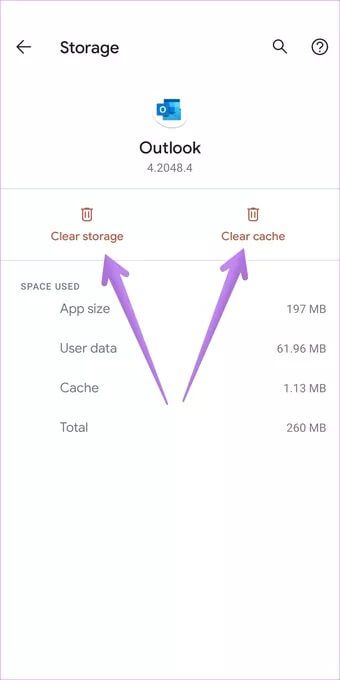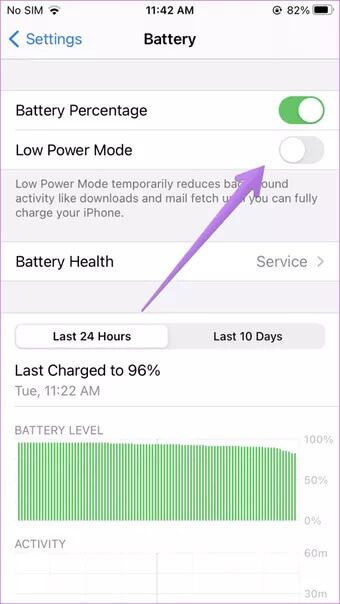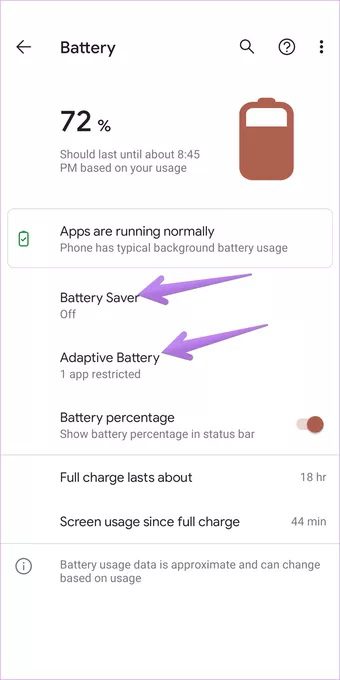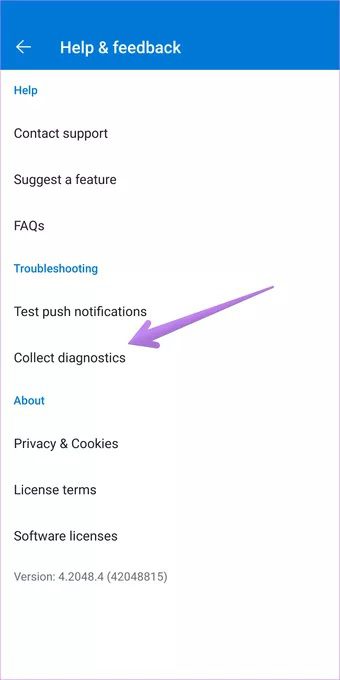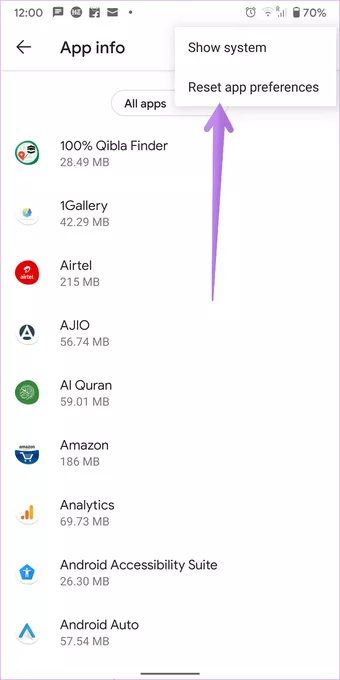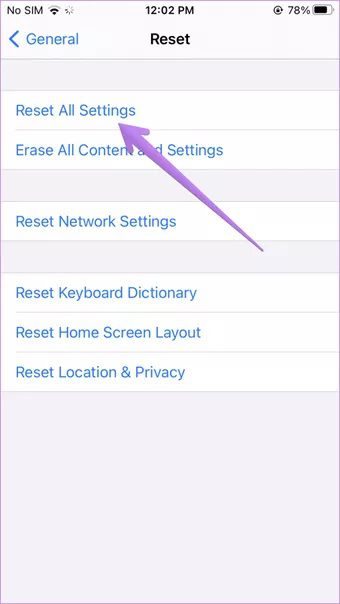Android ve iPhone'da çalışmayan Outlook bildirimleri için en iyi 13 düzeltme
E-posta bildirimleri çok önemlidir. Telefonunuz genellikle yeni bir e-posta geldiğinde sizi bilgilendirir, böylece e-postaları çok sık kontrol etmek zorunda kalmazsınız. Ne yazık ki, birçok Outlook kullanıcısı aynı keyfi yaşamıyor. Çoğu için Outlook size yeni e-postalar için bir bildirim göndermez. Farklı yöntemleri inceleyelim Outlook bildirimlerini düzeltmek için Bu iPhone ve Android'de çalışmıyor.
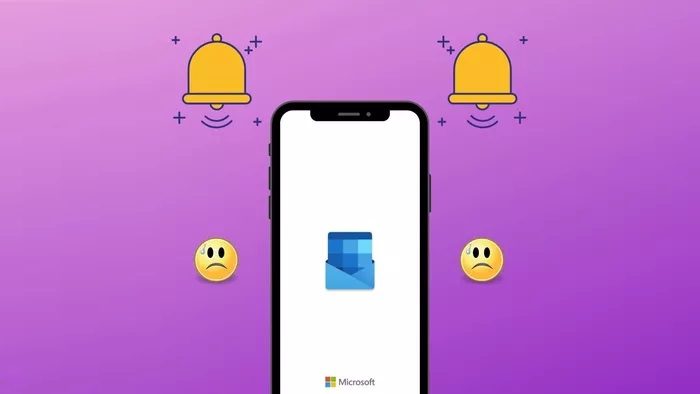
Outlook kullanıcılarının sorunları, bildirim almamaktan rozetler veya sesler olmadan bildirim almaya kadar uzanır. Bazı iPhone kullanıcıları mesajın önizlemesini görmez.
Çözümlere bir göz atalım.
1. Telefonu yeniden başlatın
Diğer çözümleri denemeye başlamadan önce telefonunuzu yeniden başlatmanızı öneririz. Çoğu zaman, bu basit çözüm tüm bildirim sorunlarını çözecektir.
2. OUTLOOK uygulamasını güncelleyin
Denemeniz gereken başka bir basit çözüm, Outlook uygulamasını yenilemektir. Çoğu zaman, mevcut uygulamada bir hata vardır ve alarm sorunlarına neden olur. Play Store'u (Android) ve App Store'u (iPhone / iPad) açın ve Microsoft Outlook'u arayın. Güncelle'yi tıklayın.
Uzman ipucu: Sorunun uygulamanın mevcut sürümünde olup olmadığını kontrol etmek için Play Store veya App Store'da Outlook'u açın. İnceleme bölümüne gidin. En yeniye göre sıralayın. Bildirim sorunuyla ilgili endişelerini dile getiren kişilerin benzer incelemelerini görebilirsiniz.
3. OUTLOOK uygulaması bildirim ayarlarını kontrol edin
Bunu nasıl yapacağınız aşağıda açıklanmıştır.
Adım 1: Bir uygulama açın Görünüm Bir telefonda Android veya iPhone.
Adım 2: basın Profil resmi simgesi yukarıda. basın ayarlar simgesi.
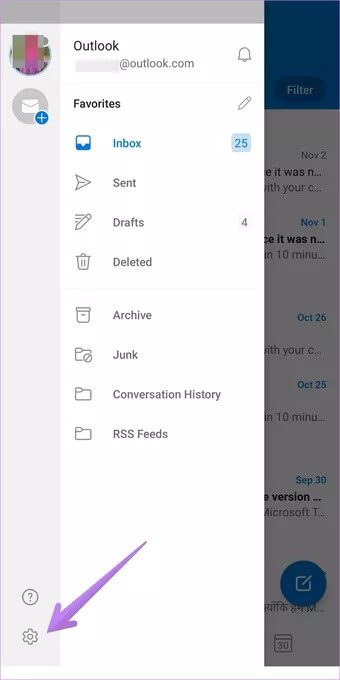
Adım 3: Bir bölüm içinde E , Click Bildirimler .
Profesyonel ipucu: Outlook Takvim bildirimlerini özelleştirmek veya keşfetmek için Takvim bölümünün altındaki Bildirimler'e dokunun. Outlook Takvim ve Gmail arasındaki farkı öğrenin.
Adım 4: Android'de Bildirimler Ve değiştir Tüm postalar.
İPhone'da Ve diğer gelen postalara odaklandı.
Artık Outlook gelen kutunuza gelen tüm e-postalar için bildirim alacaksınız.
4. Bildirim sesini kontrol edin
Bir bildirim alırsanız ancak ses yoksa, Outlook uygulamasındaki ses ayarlarına bir göz atmalısınız. Bu nedenle, yukarıdaki yöntemin 1 ila 3. adımlarını tekrarlayın, yani Outlook uygulama ayarları> Bildirimler bölümüne gidin. Yeni postanın sesini veya yeni e-postanın sesini bulacaksınız. Üstüne tıkla. Tonu farklı bir tonla değiştirin.
İpucu: Nasıl etkinleştirileceğini öğrenin veya Outlook.com web sitesinde masaüstü bildirimlerini devre dışı bırakın.
5. Telefon bildirim ayarlarını kontrol edin
Outlook uygulaması bildirim ayarlarının yanı sıra, Ayarlar uygulamasındaki bildirim ayarlarından daha fazlasını bulacaksınız. Orada da Outlook için bildirimleri kontrol etmeniz ve etkinleştirmeniz gerekir.
Bunu nasıl yapacağınız aşağıda açıklanmıştır.
Android'de Outlook bildirimlerini kontrol edin
Adım 1: aç Ayarlar Bir telefonda Android senin.
Adım 2: Adresine git Uygulamalar ve bildirimler. Hepsi içinde Uygulamalar , Click Görünüm.
Adım 3: basın Bildirimler. Ardından, en üstte Outlook bildirimlerini etkinleştir yazan geçişi etkinleştirdiğinizden emin olun. Ayrıca, aşağıdaki diğer geçiş anahtarlarımıza da bakın.
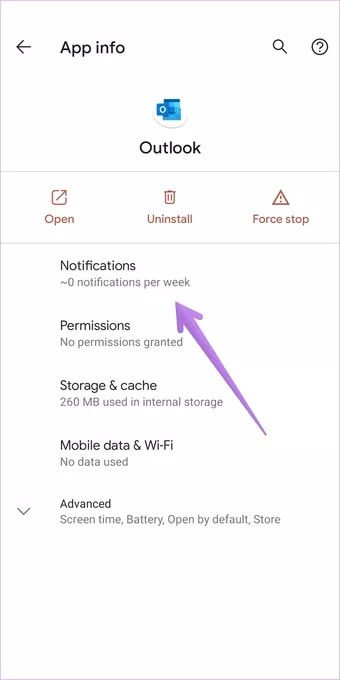
Bildirim ayarının yanında düz bir çubuk varsa, içinde daha fazla Ayarlar vardır. Bu ayara tıklayın. Örneğin, Mail'in yanında düz bir çubuk olduğunu görebilirsiniz. Geçiş yapmadan önce herhangi bir yeri tıklayın. Bir sonraki ekranda, bildirimlerle ilgili her şeyin açık olup olmadığını kontrol edin.
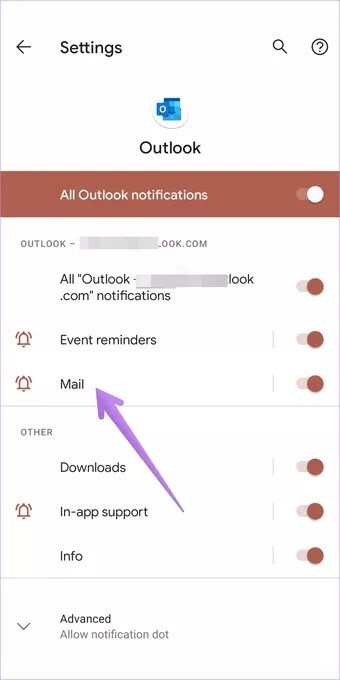
İPhone'da Outlook bildirimlerini kontrol edin
Adım 1: Bir uygulama açın Ayarlar İPhone'unuzda.
Adım 2: Aşağı kaydırın ve Görünüm.
Adım 3: basın Bildirimler .
Adım 4: Sonraki ekranda, Bildirimlere İzin Ver'in yanındaki geçişi etkinleştirin. Açıksa, devre dışı bırakın ve tekrar etkinleştirin.
Bunun dışında aşağıdaki şeylere dikkat edin:
- Her türlü aktivasyon Uyarılar.
- Banner Stili'ni tıklayın. Bul Sabit.
- Anahtarı etkinleştirin Sesler ve rozetler de yanında.
- Her zaman Önizlemeleri göster altında seçin. Bu özellikle faydalıdır E-posta önizlemelerini görmüyorsanız.
İpucu: Diğer düzeltmelerimize göz atın İPhone uygulaması için bildirim sesleri çalışmıyor.
6. Duvar kağıdı uygulaması yenilemeyi (IPHONE) etkinleştirin
Mail uygulaması arka planda çalışırken e-posta bildirimleri almak için iPhone ayarlarınızda Arkaplan Uygulama Yenileme'yi etkin durumda bırakırsınız. Etkinleştirmek için Telefon Ayarları> Outlook'a gidin. Arka planda uygulama yenilemenin yanındaki geçişi etkinleştirin. Açıksa kapatın ve yeniden etkinleştirin.
Not: Arka Plan ve Bildirimler Uygulama Güncellemesi'ni açtığınızda, uygulama rozetleri arka planda otomatik olarak güncellenecektir.
7. OUTLOOK (ANDROID) uygulamasında önbelleği ve verileri temizleyin
Android telefonlarda, Outlook uygulamasının önbelleğini ve verilerini temizlemeniz gerekir. Önbelleği veya verileri temizlemek kişisel verilerinizin hiçbirini silmezken, verilerin temizlenmesi uygulamadan çıkış yapmanıza neden olur. Tekrar giriş yapmanız gerekecek. Bu, e-postalarınızı cihaza geri yükleyecektir. Ayrıntılı olarak öğrenin Android telefonlardaki verileri silerken ne olur?
Outlook'un önbelleğini ve verilerini temizlemek için Telefon Ayarları> Uygulamalar> Outlook'a gidin. Depolama ve ardından Önbelleği temizle'ye dokunun. Telefonu yeniden başlatın. Bildirim alıp almadığınızı öğrenin. Sorun devam ederse Verileri temizle / Depolamayı temizle üzerine dokunun.
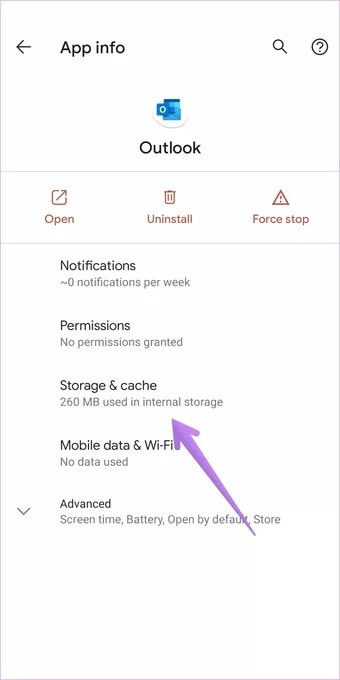
8. Pil tasarrufu modunu kapatın
Çoğu zaman, pil tasarrufu modları uygulamaların normal işleyişini engeller. Bunu kapatmanız ve Outlook'ta e-posta bildirimleri alıp alamayacağınızı görmeniz gerekir.
iPhone'da pil tasarrufu modunu kapatmak için Ayarlar > Pil'e gidin. Düşük Güç Modunun yanındaki anahtarı kapatın.
Android'de Ayarlar > Pil'e gidin. Pil tasarrufunu veya uyarlanabilir pili kapatın. Bir Samsung telefonunuz varsa, aşağıdaki Outlook uygulamasını kontrol etmelisiniz. Ayarlar > Aygıt Yöneticisi > Pil > Uyku Uygulamaları. Oradan çıkarın.
9. Rahatsız Etmeyin modunu işaretleyin
İPhone'unuzda Rahatsız Etmeyin (DND) modunu etkinleştirmiş ve unutmuş olabilirsiniz. Bu yüzden telefonunuzdaki DND ayarlarını kontrol edin.
Android'de Ayarlar > Ses > Rahatsız Etmeyin bölümüne gidin. iPhone'da Ayarlar > Rahatsız Etmeyin bölümüne gidin. Etkin tutmak istiyorsanız, tamamen kapatın veya bireysel Ayarlar'a bakın. DND zamanlama ayarlarınızı da kontrol edin.
İpucu: Hangi mod hakkında daha fazla bilgi edinin Android'de Rahatsız Etmeyin و iPhone.
10. Tanıları toplayın
Bazı Outlook kullanıcıları, Microsoft'un Outlook uygulamasından tanılama verilerini toplamasına izin verdiklerinde, bildirimlerin düzgün çalışmaya başladığını öne sürdü. Denemekten zarar gelmez.
Outlook uygulamasını açın ve Ayarlarına gidin. Yardım ve Geri Bildirim'i ve ardından Tanılama Koleksiyonu'nu tıklayın.
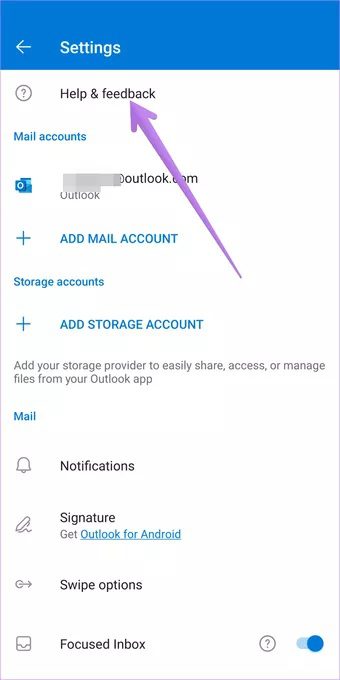
11. Telefon yazılımını güncelleyin
Hata içeren Outlook uygulamasına benzer şekilde, son telefon yazılımı güncellemenizde de sorunlar olması mümkündür. Telefonunuz için yeni bir yazılım güncellemesi olup olmadığını kontrol edin.
iPhone'unuzda Ayarlar > Genel > Yazılım Güncelleme'ye gidin. Android'de Ayarlar > Yazılım Güncelleme veya > Sistem > Yazılım Güncelleme seçeneğine gidin.
12. OUTLOOK uygulamasını yeniden kurun
Hiçbir şey işe yaramazsa, Outlook uygulamasını kaldırmanız gerekebilir. Bunu yapmak, e-postalarınızın hiçbirini silmez. Uygulama yeniden yüklendikten sonra, e-postalar telefonunuzda tekrar kullanılabilir olacaktır.
Outlook uygulamasını telefonunuzdan kaldırabilirsiniz. Telefonunuzu yeniden başlatın. Bundan sonra, Outlook uygulamasını yalnızca resmi mağazalardan, yani App Store (iPhone) ve Play Store'dan (Android) yükleyin.
13. Ayarları Sıfırla
Son olarak, telefonunuzdaki tüm Ayarları sıfırlamanız gerekir. Bunu manuel olarak yapmak zorunda değilsiniz. Hem Android hem de iPhone'da bir ayar var.
Android'de, Uygulama Tercihlerini Sıfırla'yı kullanmanız gerekecek. Bu, Ayarlar uygulama izinleri, varsayılan uygulamalar, kısıtlamalar vb. gibi ayarları varsayılan değerlerine sıfırlayacaktır. Uygulama tercihlerini sıfırlamak için Ayarlar > Uygulamalar'ı açın. Tüm uygulamalar altında, üstteki üç nokta simgesine dokunun ve Uygulama tercihlerini sıfırla'yı seçin. Uygulama tercihlerini sıfırlayarak neler olduğunu ayrıntılı olarak öğrenin.
İPhone'da şu adrese gidin: > Genel > Sıfırla > Tüm Ayarları Sıfırla. Açıklamamıza bakın İPhone ayarlarını sıfırladığınızda ne olacağını bilmek için.
OUTLOOK ile GMAIL
Yukarıdaki düzeltmeleri uygulayarak Outlook bildirimlerinin Android telefonunuzda veya iPhone'unuzda çalışmaya başlayacağını umuyoruz. Sorun devam ederse, Outlook'u Gmail ile senkronize etmeniz gerekir. Senkronizasyon kılavuzumuza göz atın Gmail ile Outlook e-posta mesajları.