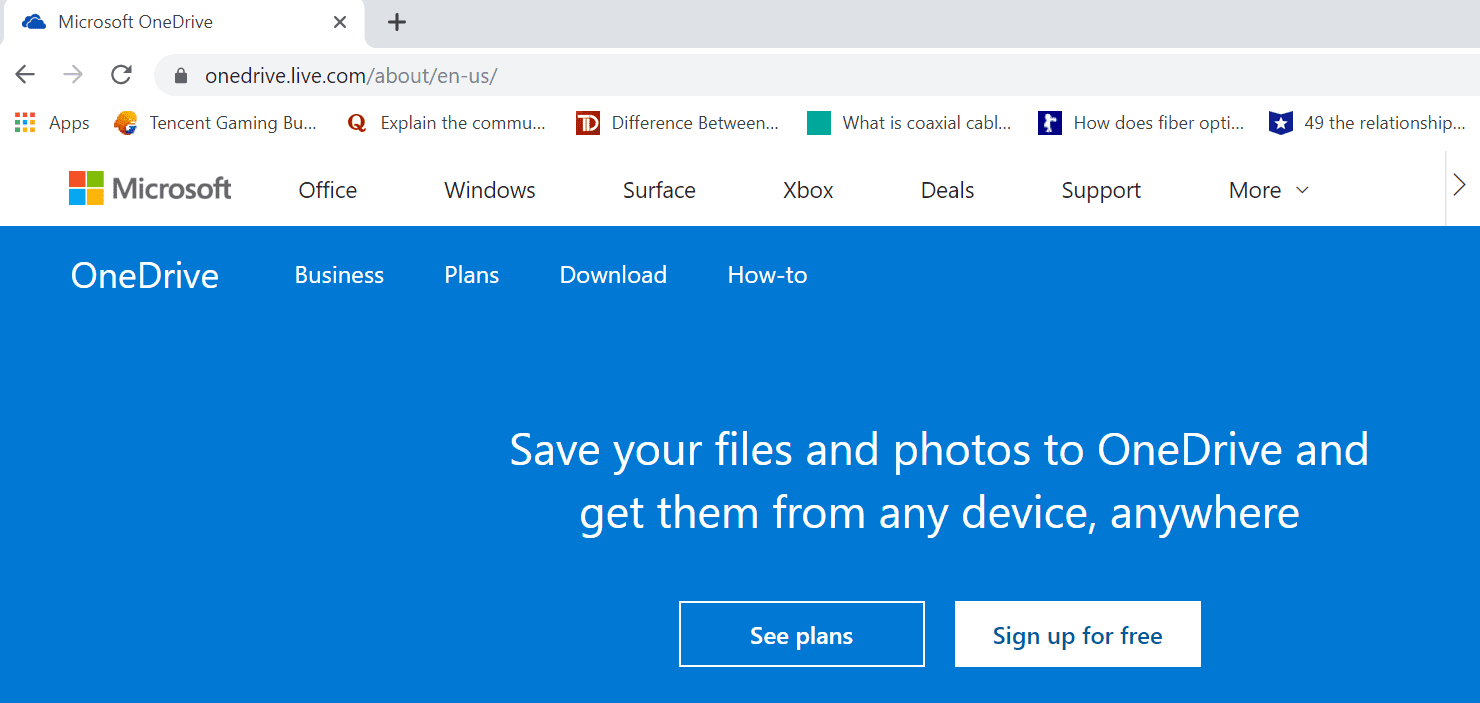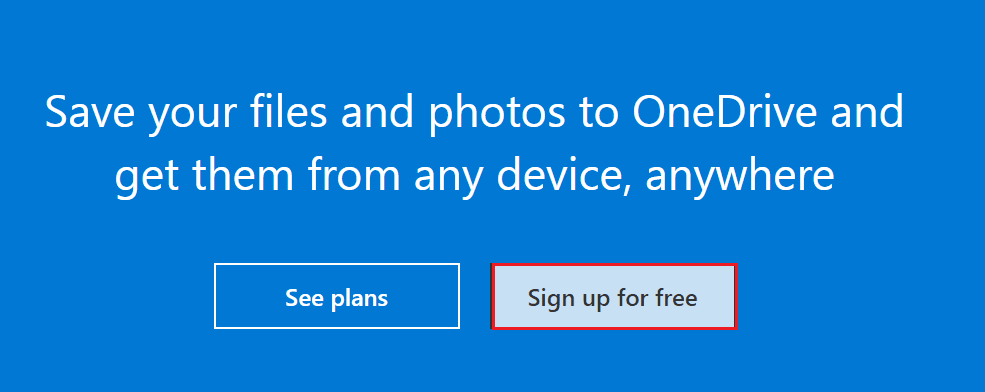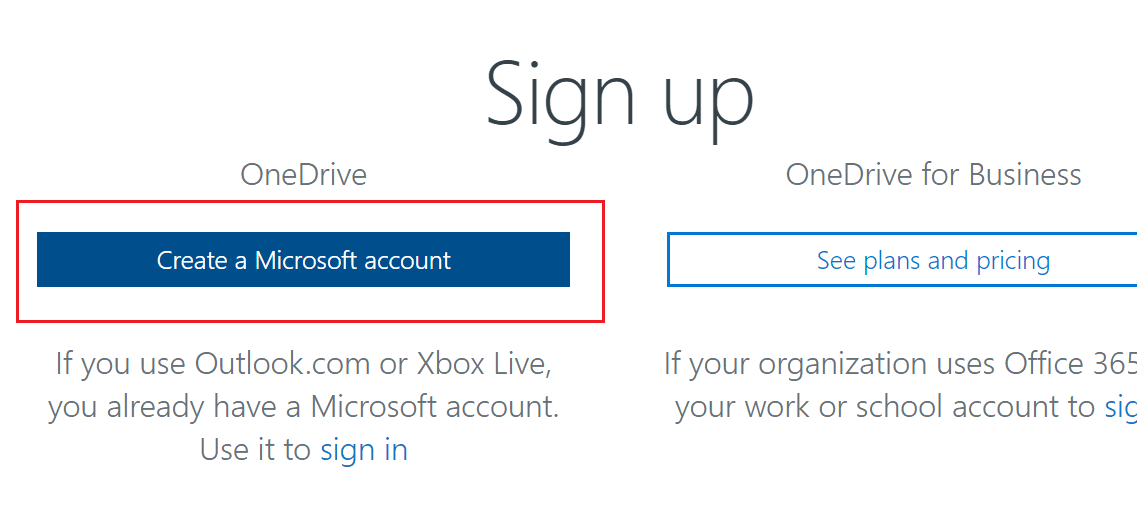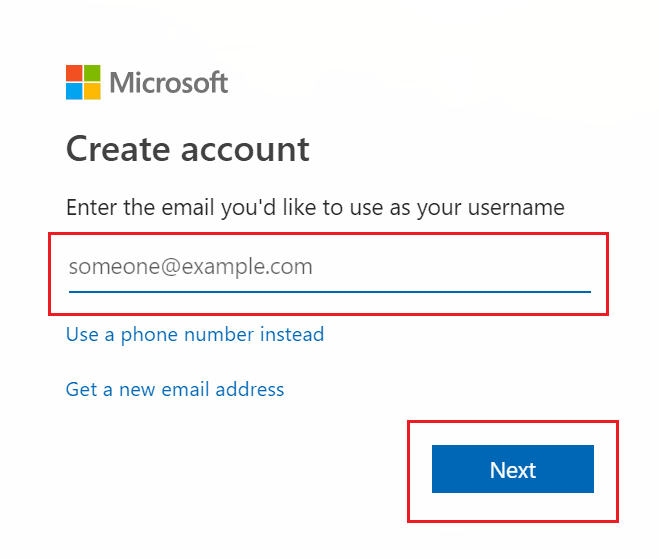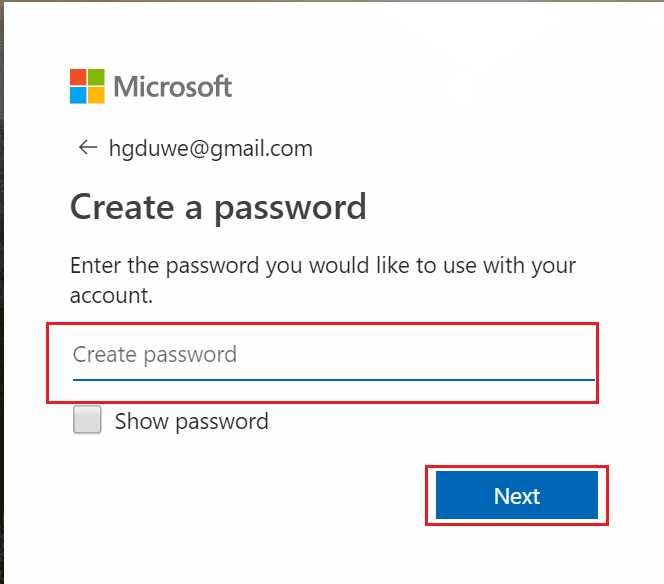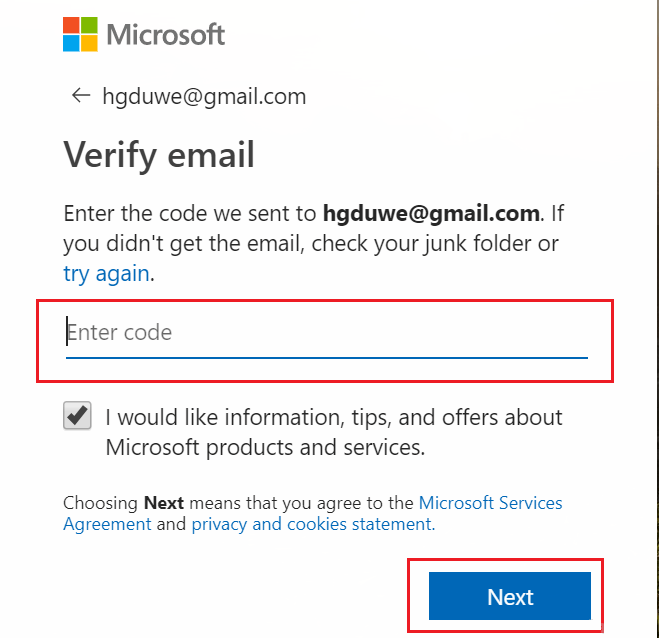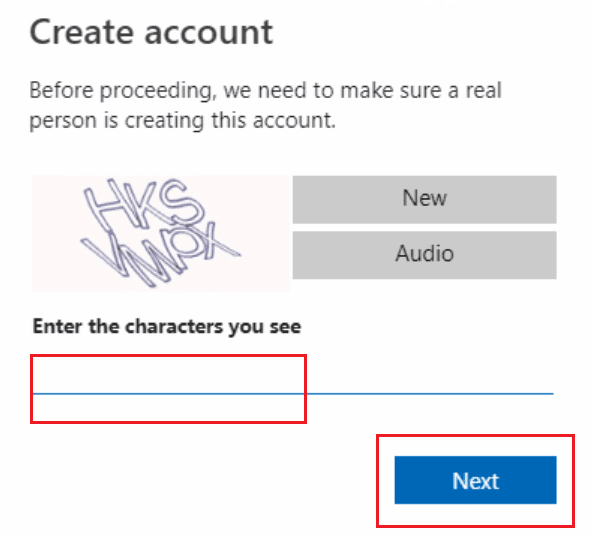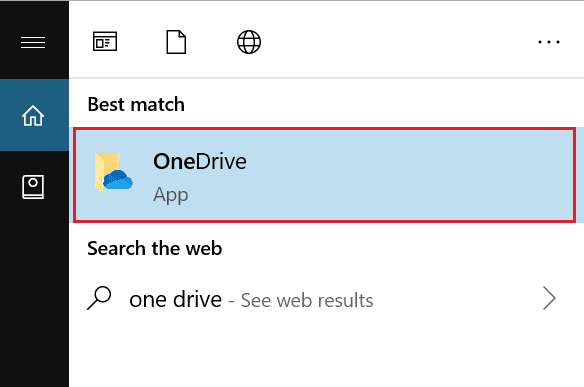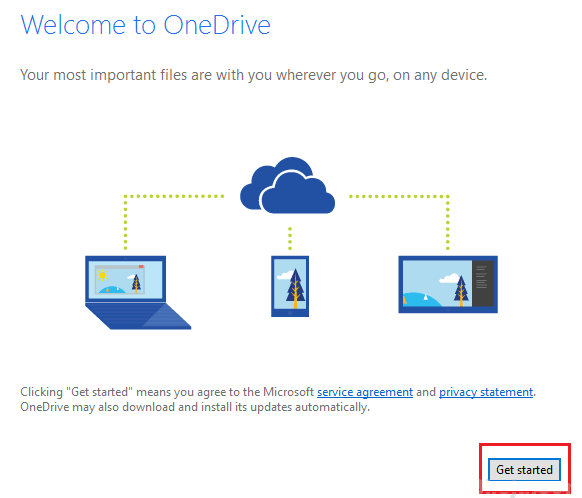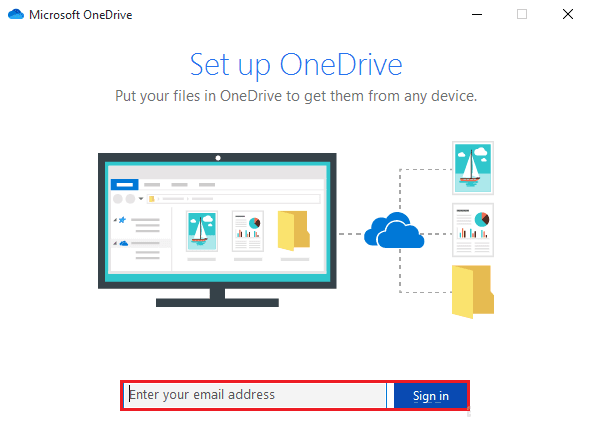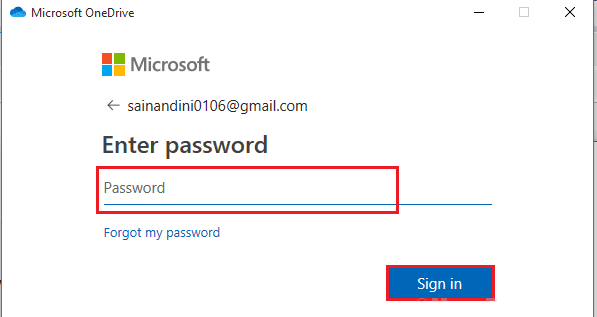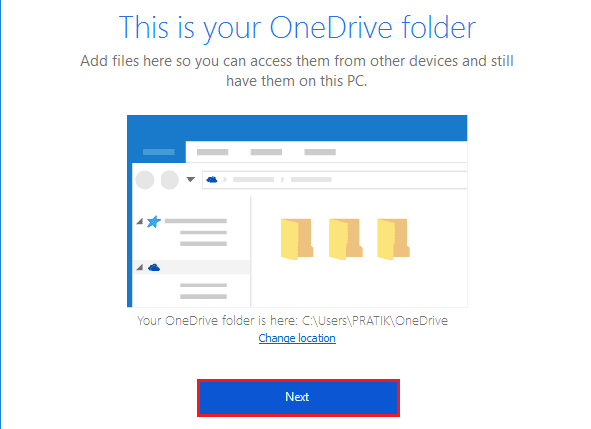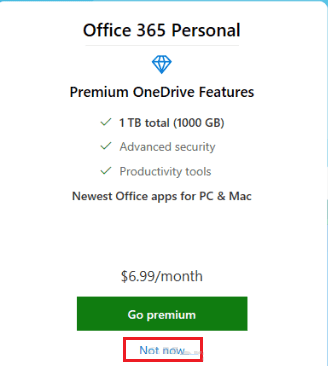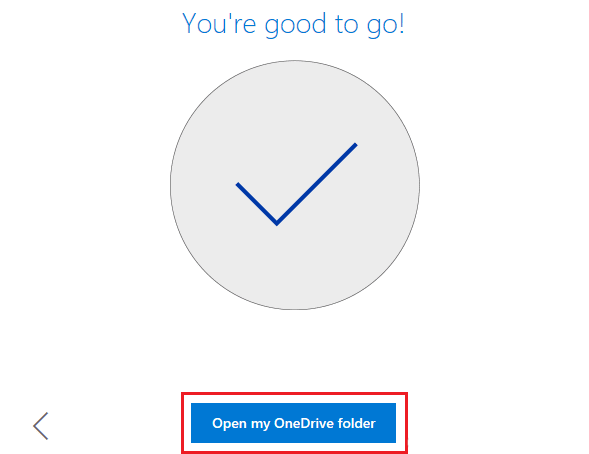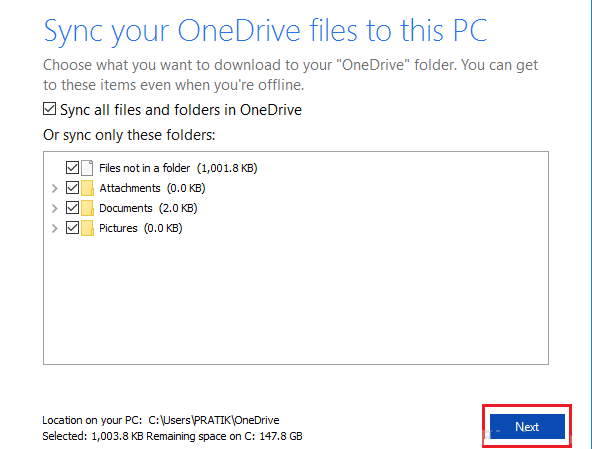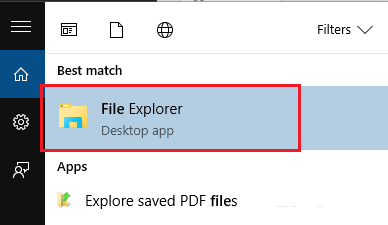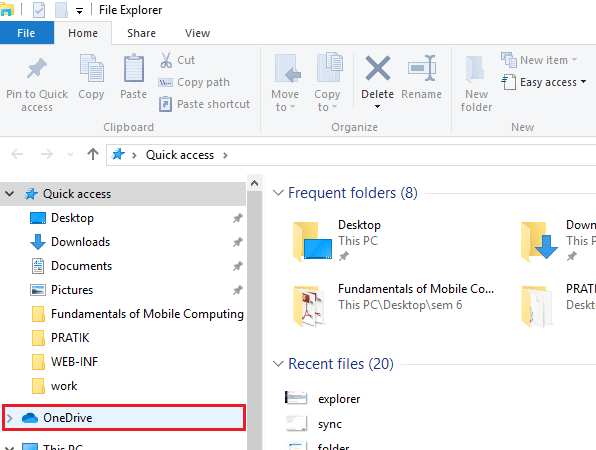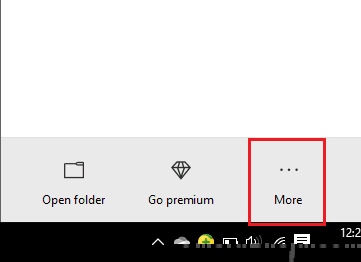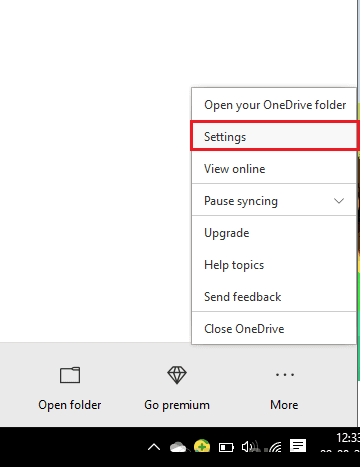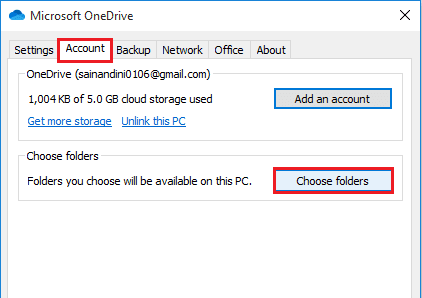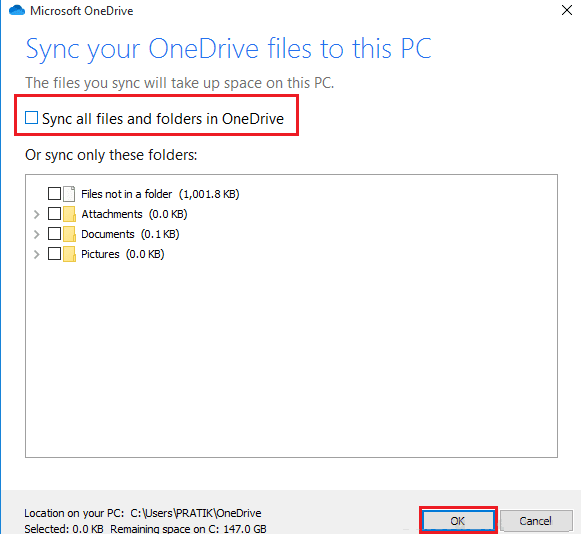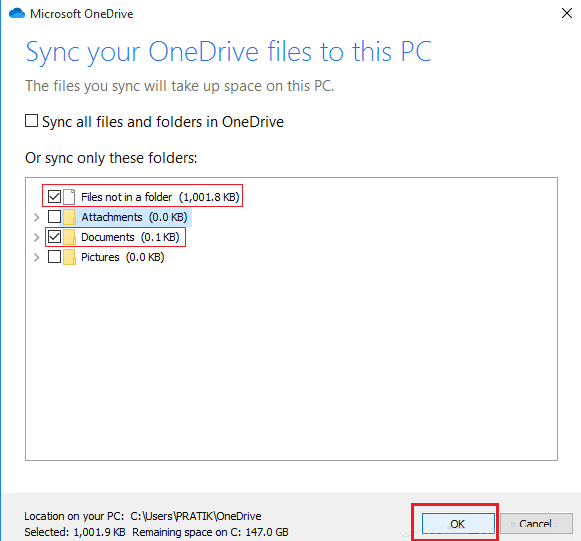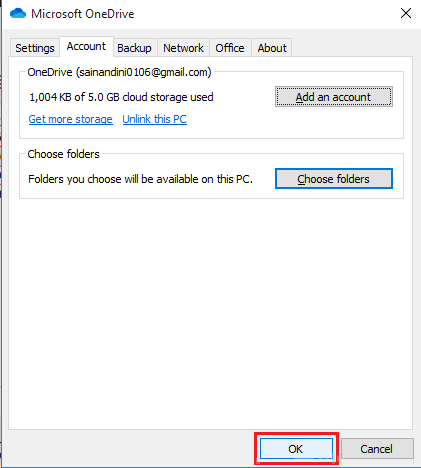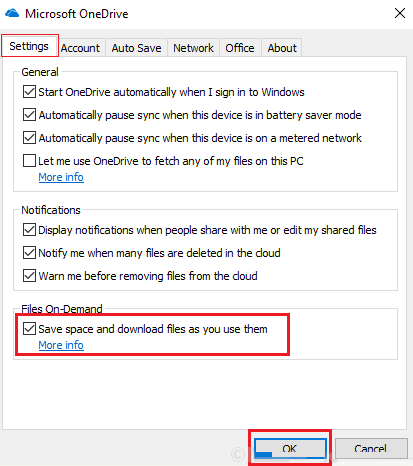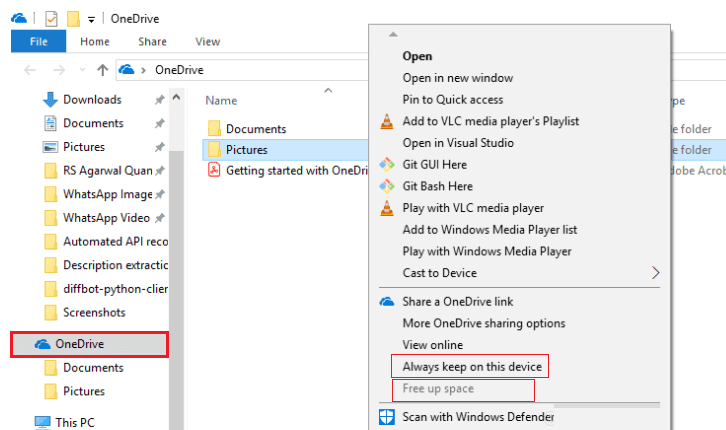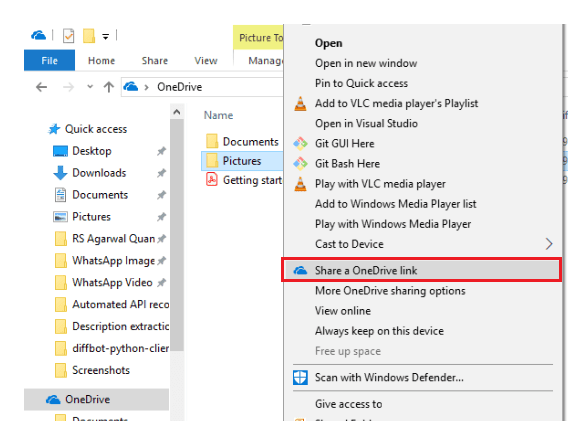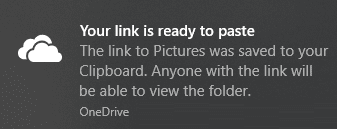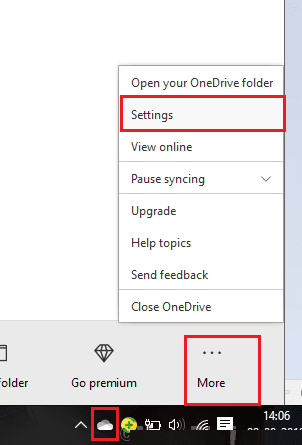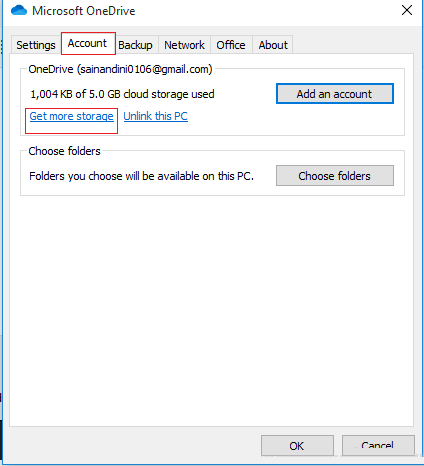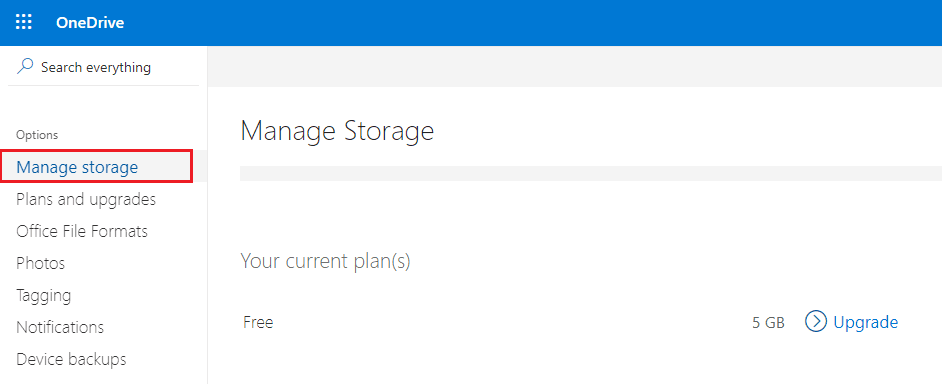Windows 10'da Microsoft Onedrive nasıl kullanılır
onedrive Microsoft tarafından işletilen bir dosya barındırma ve senkronizasyon hizmetidir. Kullanıcıların dosyaları ve kişisel verileri depolamasına ve çeşitli mobil cihazlarda dosya paylaşmasına ve senkronize etmesine olanak tanır. Microsoft belgeleri doğrudan şu adrese indirilebilir: Bir sürücü.
Onedrive'ın ana özellikleri
- One Drive, kullanıcı için 5GB ek alan sağlar.
- Android, Windows telefon, iOS mobil cihazlar ve bilgisayarlar aracılığıyla dosyaları senkronize etmenizi sağlar.
- Dosyanın bir günlüğünü tutar, yani değişiklikleri geri alabilirsiniz.
1) Bir Onedrive hesabı oluşturun
1. Aç OneDrive.com Google Chrome gibi herhangi bir web tarayıcısında.
2. Ücretsiz teklifi almak için Kayıt'ı seçin.
3. “Bir Microsoft hesabı oluşturunWeb sayfasının sol tarafında.
4. Hesap oluştur altında boş bir alan var, e-posta adresinizi verin ve Sıradaki.
5. Boş alanda hesabınız için bir şifre oluşturun ve Sıradaki.
6. E-postayı doğrulamak için yeni bir web sayfası açılacaktır. Girdiğiniz e-posta adresine gönderilen doğrulama kodunu yazın ve İleri'yi seçin.
7. Ekran aşağıda gösterildiği gibi olacaktır, doğrulama kelimesini girin ve İleri düğmesine tıklayarak doğrulama işlemini tamamlayın.
OneDrive hesabınız şimdi oluşturuldu ve OneDrive'ı keşfetmeye başlayabilirsiniz.
2) Windows 10'a Bir Sürücü Kurun
1. Windows 10 arama kutusunda Bir Sürücü arayın.
2. Aşağıda gösterildiği gibi yeni bir pencere sayfası açılacaktır. Tıklayın başlangıç.
3. Microsoft e-posta adresinizi yazın ve Giriş.
4. Mansiyon Hesap şifreniz Ve git Giriş.
(OneDrive, dosyaları senkronize etmekte herhangi bir sorun yaratmadığından, One Drive klasörünün konumunu değiştirebilirsiniz.)
5. OneDrive klasörü açılır. {Sıradaki.
6. Şimdi değil seçeneğini seçin ve sürümü kullanın SERBEST.
7. OneDrive'ı Aç'ı seçin.
OneDrive klasörü açılır. Önce dosyalarınızı “Sıradaki".
OneDrive klasörü oluşturulur. Dosyaları indirmeye, paylaşmaya, depolamaya ve senkronize etmeye başlayın.
3) OneDrive'a dosya yükleyin
1. Windows 10 arama kutusunda dosya gezgini içinde arama yapın.
2. Açın ve sol taraftaki menüden Bir Sürücü'yü seçin.
3. Cihazınızdaki dosyaları OneDrive klasörüne girin.
(Bunu klasörleri sürükleyip bırakarak veya kopyala yapıştır işleviyle yapabilirsiniz.)
Yukarıdaki adımları tamamladıktan sonra dosyalarınızı One Drive klasöründe görebilirsiniz; bunlar otomatik olarak hesabınızla senkronize edilir.
Dosyaları doğrudan One Drive klasörünüze kaydetmek bellek alanı klasörünüzü kaydeder.
4) OneDrive'dan senkronize edilecek klasörleri seçin
Dosyaları seçmelisiniz Bir sürücü Bilgisayarınızdan erişilmelidir, aksi takdirde tüm dosya ve klasörleri yönetmek zor olacaktır.
1. Seçin Bulut simgesi Görev çubuğundaki ekranın sağ alt tarafında.
2. Seçin Daha fazla seçenek Sağ köşede.
3. Araç kutusu açılacaktır. seçmek Ayarlar.
4. Hesapla ikinci seçeneğini seçin ve onay kutusunu seçin Klasörler.
5. içindeki tüm dosya ve klasörleri senkronize et seçeneğinin işaretini kaldırın Bir sürücü Ve tıklayın Katılıyorum.
6. Bilgisayarınızdan erişmek istediğiniz dosyaları işaretleyin.
7. Sonra seçin Katılıyorum.
Bu adımları tamamladıktan sonra, One Drive klasöründe yalnızca seçtiğiniz dosyalar kullanılabilir.
One Drive ile isteğe bağlı dosya hizmeti
One Drive On Demand özelliği, önce belgeleri ve diğer ortam dosyalarını bilgisayarınıza indirmek zorunda kalmadan One Drive hesabındaki tüm dosyalara erişmenizi sağlar. Çok fazla depolama alanı boşaltmaya yardımcı olur.
1. Simgeye sağ tıklayın Bir sürücü (bulut) Görev çubuğunda öğesini seçin ve Üç nokta simgesi sonra أكثر Sonra tıklayın Ayarlar.
2. “Ayarlar"Ve üzerine bir onay işareti koy"Yerden tasarruf edinVe dosyaları kullanırken indirin. Sonra seçin Katılıyorum.
3. İsteğe bağlı dosya hizmeti başladı. Şimdi yazın Bir sürücü Arama kutusunda ve herhangi bir dosyayı sağ tıklayın ve Boş Boş Alan seçeneklerinden birini seçin (dosya yalnızca internet bağlantısı olduğunda kullanılabilir) veya her zaman bu cihazı saklayın (dosya çevrimdışı erişim için kaydedilecektir.)
7) One Drive kullanarak dosya paylaşma
1. One Drive'ı açın ve paylaşmanız gereken One Drive dosyasına sağ tıklayın ve One Drive'ı Paylaş bağlantısına tıklayın.
2. Yeni bir bağlantı oluşturulduğunu söyleyen yeni bir bildirim olacaktır. Panoya kopyalanacaktır. Bağlantıyı yapıştırmanız ve alıcıya göndermeniz gerekir.
8) One Drive'daki depolama alanından daha fazlasını alın
1. simgesini tıklayın Bulut Görev çubuğunuzda ve bir seçeneği sağ tıklayın أكثر Ve seçin Ayarlar.
2. Seçin Hesaplama seçeneği. Kullanılan depolama alanı miktarı burada belirtilmiştir. Burada kullandığımız ücretsiz sürüm, kullanıcılara sadece 5GB alan sağlıyor. Daha fazlası için Uzay , Al'ı tıklayın daha fazla depolama.
3. Giriş sayfasına döneceksiniz. Sonra girin Şifreniz Yeni pencereler bu şekilde açılacaktır.
3. Git Depolama yönetimi Ve boş alan. Ek depolama alanı için premium sürümü indirin.
Umarız yukarıdaki makale anlamanıza yardımcı olur Bir sürücü Windows 10'da ve kullanırken karşılaştığınız zorlukların üstesinden gelin.