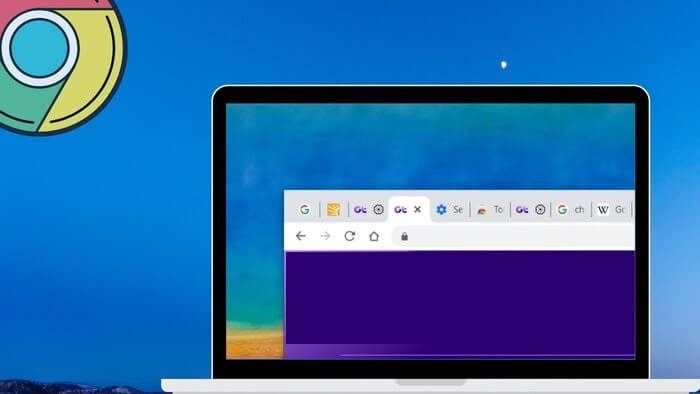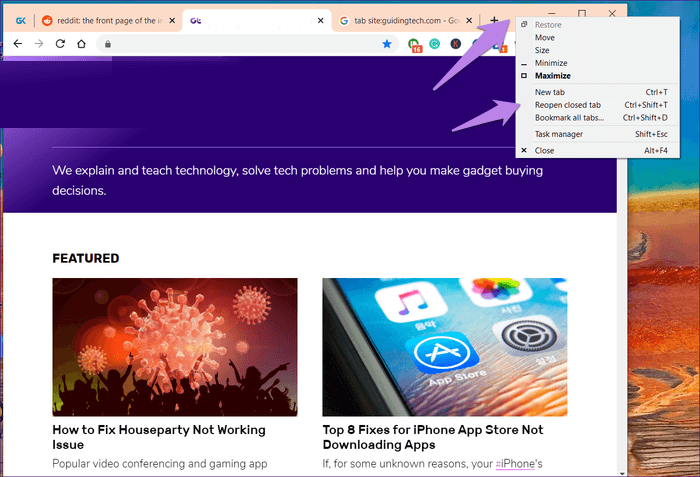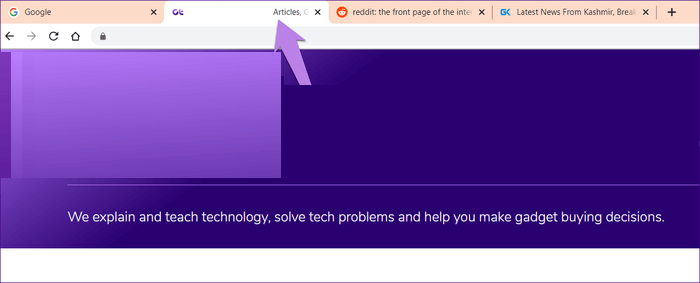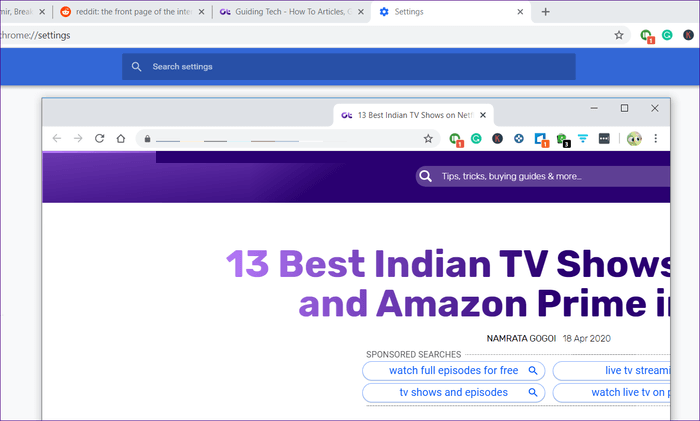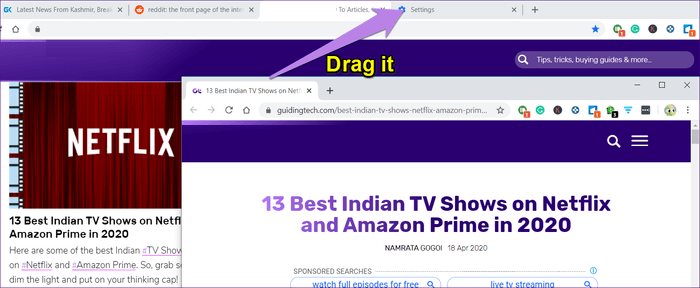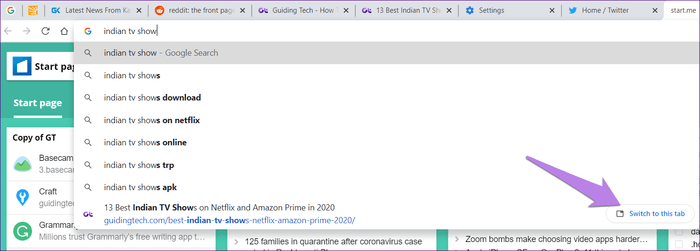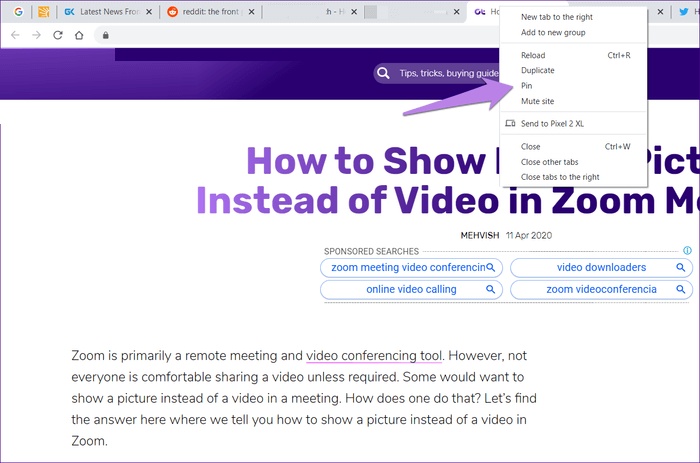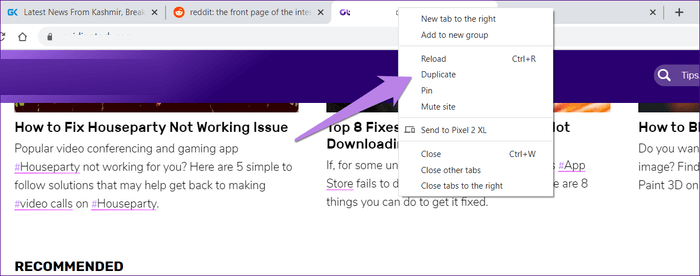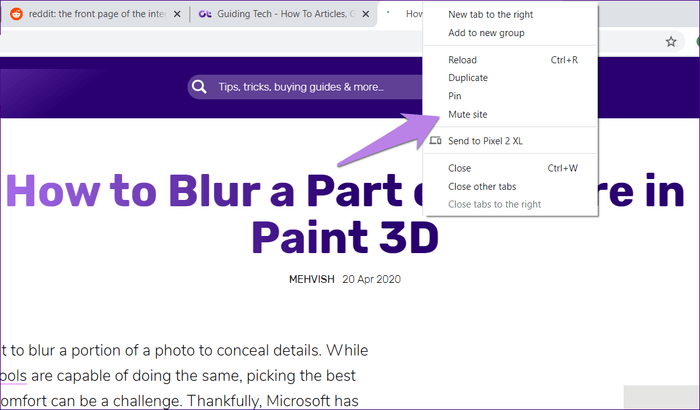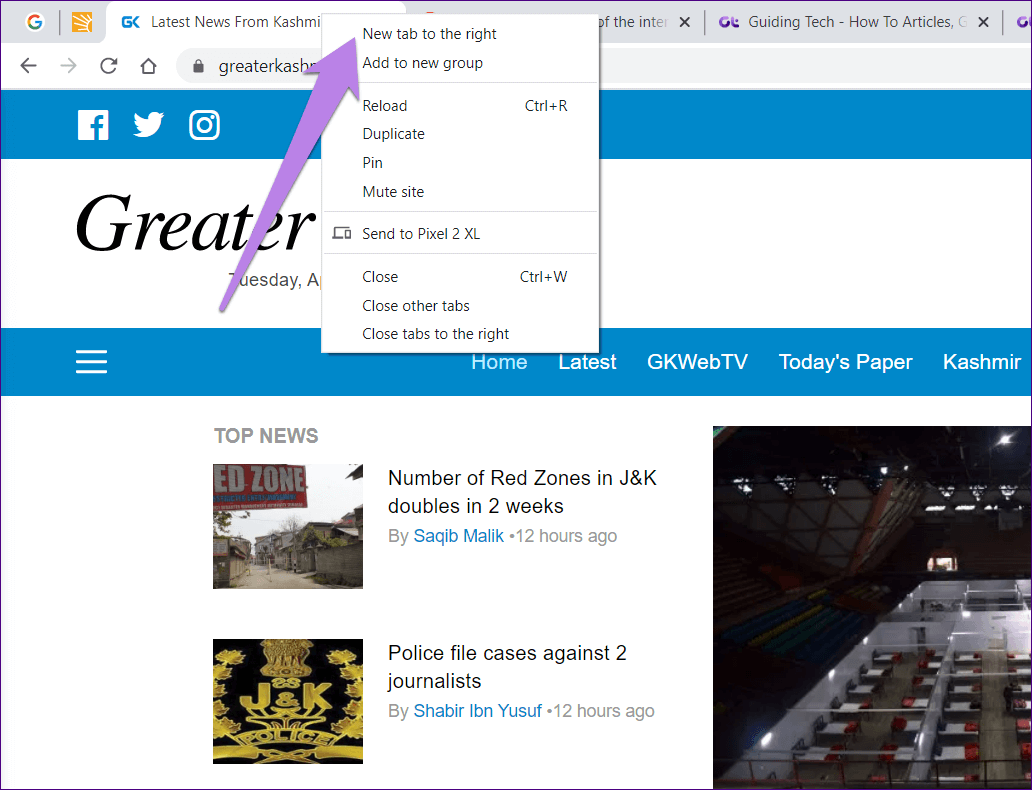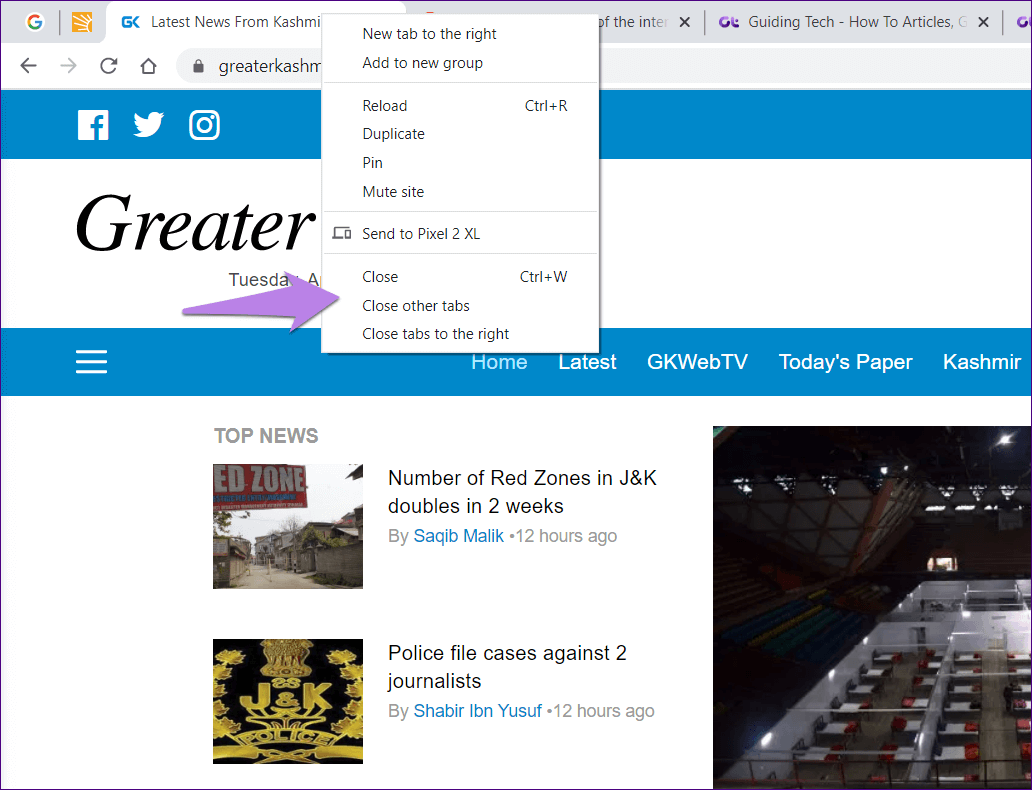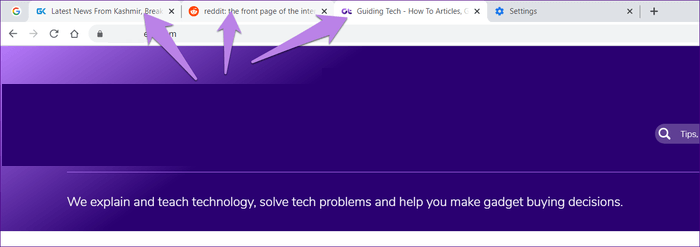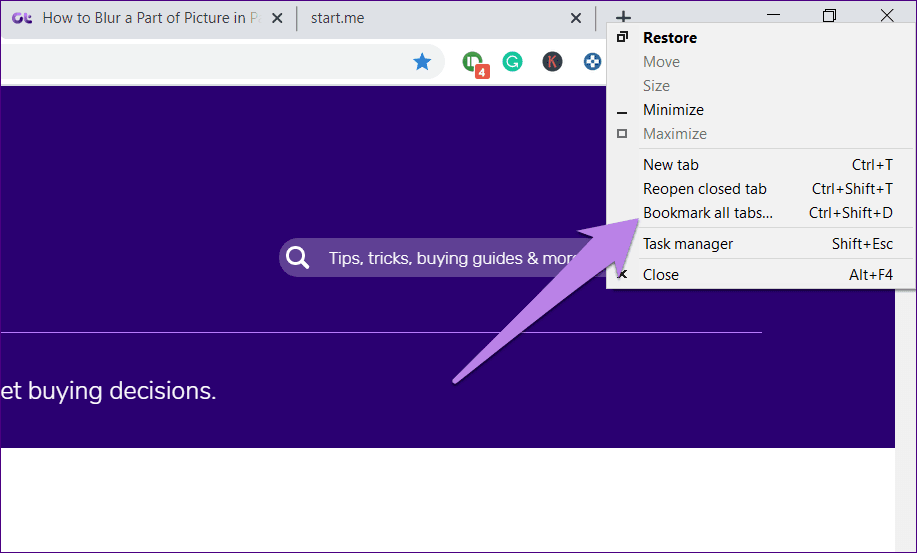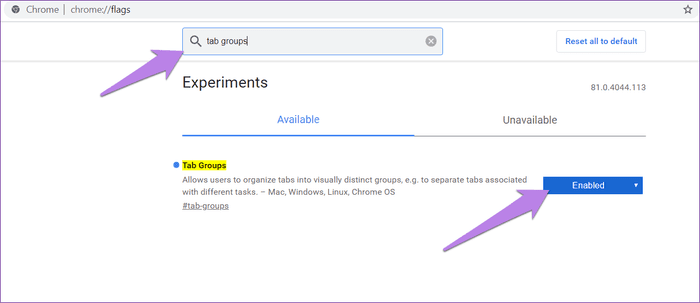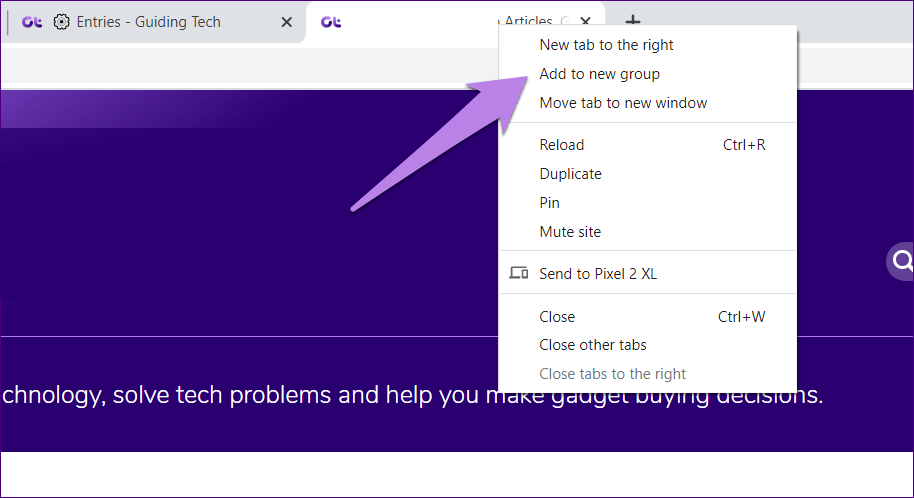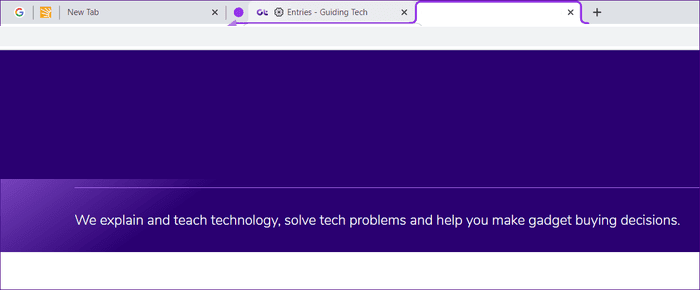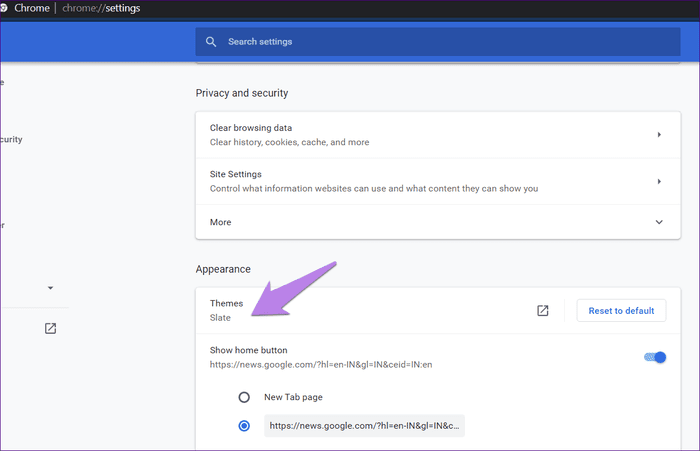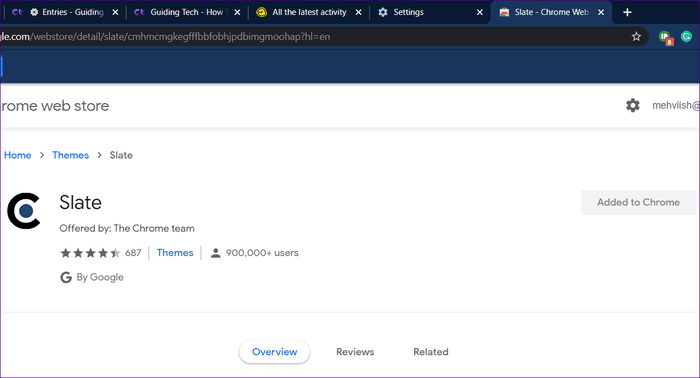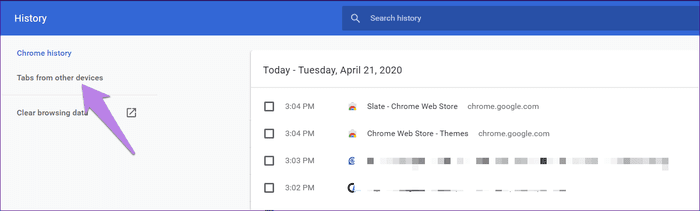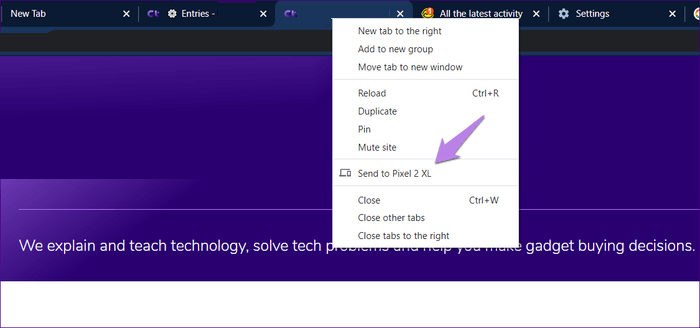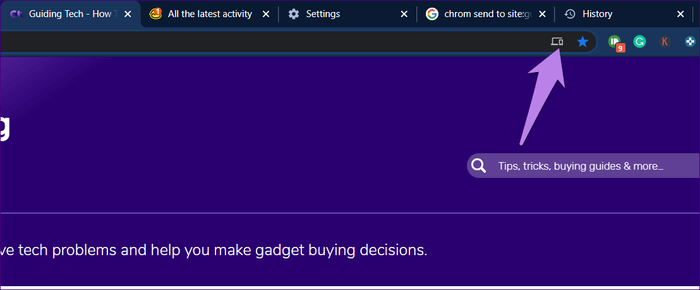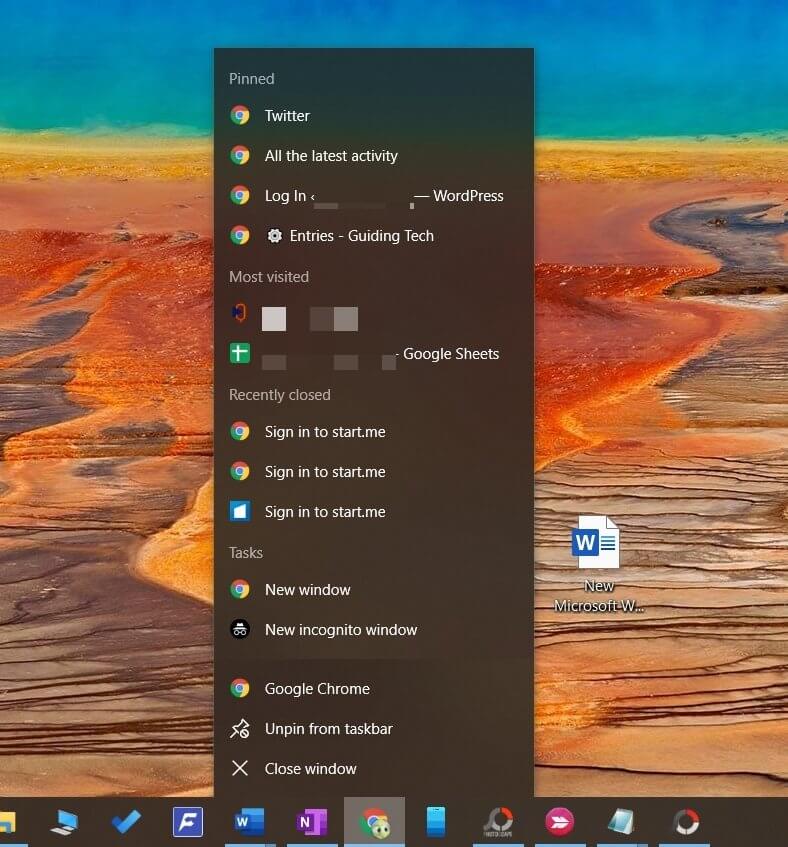Google Chrome sekmelerinde bilmediğiniz en iyi 21 yararlı ipucu
Sekmeler herhangi bir tarayıcının kalbi ve ruhudur. Bir kerede yalnızca bir sekme açabilecek bir tarayıcı düşünün. Kimse bu korkunç deneyimi yaşamak istemiyor. Ancak birden fazla sekme açma yeteneğine sahip olmak da karışıklığa ve kargaşaya yol açar. Bu nedenle sekmelerinizi nasıl düzenleyeceğinizi bilmelisiniz. Bu yayında, Google Chrome'daki sekmeleri yönetmek ve düzenlemek için size birkaç ipucu vereceğiz.
Chrome tarayıcısının ana çalışması bir sekmede yapıldığından, sekmelerle ilgili ipuçlarını ve püf noktalarını bilmek, Chrome tarayıcıyı kullanma genel deneyiminizi büyük ölçüde artıracaktır.
Windows için Google Chrome sekmesi için faydalı ipuçlarına ve püf noktalarına göz atalım.
1. Son zamanlarda kapatılan sekme açıldı
Çoğu zaman, yanlışlıkla bir sekmedeki (Kapat) düğmesine basarız, böylece kapatırız. Elbette, Chrome geçmişini oradan kontrol edebilir ve açabilirsiniz, ancak bu uzun bir yol. Chrome, yakın zamanda kapatılan sekmeleri yeniden açmak için daha basit yollar sunar.
Bunu yapmak için Ctrl + Üst Karakter + T (Windows) veya Command + Üst Karakter + T (Mac) kısayolunu kullanın. Kısayolları hatırlamak bir fincan kahve değilse, Chrome başlık çubuğunun herhangi bir yerini sağ tıklayın. Yani yeni sekmenin (+) yanında. Bir menü açılacaktır. Kapalı sekmeyi yeniden açmak için tıklayın. Bu, yeni kapatılan sekmeyi açar. Yeniden başlattıktan sonra sekmeleri nasıl geri yükleyeceğinizi öğrenin.
Profesyonel tavsiye: Önceden kapatılmış diğer sekmeleri açmak için bu kısayolu birkaç kez kullanın.
2. Tırnakları yeniden düzenleyin
Bunu biliyor olabilirsiniz. Ancak farkında olmayanlar için, bir sekmeyi açarken, bu konumda sıkıştığı anlamına gelmez. Yeniden konumlandırabilir ve benzer sekmelerin yanında tutabilirsiniz. Fareyle sekmenin üzerine gelin ve sol fare düğmesine basın. Ardından yeni konuma sürükleyin. Bu kadar basit.
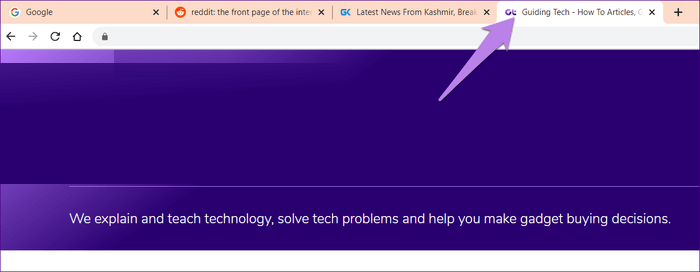
İpucu: Aşağıda belirtilen çoklu seçim sekmesini kullanarak birden çok sekmeyi yeniden düzenleyebilirsiniz. Yani, sekmeleri seçin ve ardından sürükleyin.
3. Bağlantıyı yeni bir sekmede aç
Bir bağlantıyı yeni bir sekmede açmak için, genellikle bağlantıyı sağ tıklayıp yeni sekme seçeneğini seçiyoruz. Alternatif olarak, farenizde orta bir düğme varsa, bağlantıyı Chrome'daki yeni bir sekmede açmak için tıklayın. Yeni bir sekmede açmak için Ctrl + sol fare tuşuna da basabilirsiniz.
4. Tüm bağlantıları yeni bir sekmede aç
Chrome'daki tüm bağlantıları varsayılan olarak yeni bir sekmede açmak istiyorsanız, aşağıdaki gibi bir uzantıyla ilgili yardıma ihtiyacınız olacak: Sekme için tıklayın. Eklentiyi ve diğer yöntemleri nasıl kullanacağınızı kontrol edin Tüm bağlantıları Chrome'daki yeni bir sekmede açar.
5. SEKME'yi yeni bir pencerede açma
Chrome'un sekmeleri birden çok pencerede açmayı desteklediği bir sır değil. Mevcut bir sekmeyi yeni bir pencerede açmak istersem ne olur? Bunu yapmak için bir çocuk oyunu.
Tek yapmanız gereken başlık çubuğundaki sekmeyi tıklayıp aşağı sürüklemektir. Mevcut sekmeyle yeni bir pencere açılacağını göreceksiniz.
6. Bir sekmeyi iki Chrome penceresi arasında taşıma
Bir sekmeyi iki Chrome penceresi arasında taşımak istiyorsanız, her iki pencereyi de açın ve yan yana veya üst üste gelecek şekilde tutun. Ardından sekmeyi geçerli pencereden favori Chrome pencerenizin başlık çubuğunda herhangi bir yere sürükleyin.
7. Açık sekmeleri bulma
Bazen birden çok sekme açma eğilimindeyiz ve ihtiyacımız olan sekmeyi bulmak zorlaşıyor. Her sekmeyi açmak yerine, arama kutusuna web sitesinin adını veya URL'sini yazabilirsiniz; Chrome, siteyi önerilen URL'lerde görüntüler. Bu sekmeye gitmek için Bu sekmeye geç'i tıklayın.
8. Sekmeleri sabitle
Sekmeleri sabitleme, belirli sekmeler Chrome'da her zaman açıksa veya en sık ihtiyacınız olduğunda faydalıdır. Chrome sekmesini yüklerken ve kapatırken, Chrome'u yeniden açtığınızda sabitlenmiş sekmeler bulunur. Benzer şekilde, Chrome başlık çubuğunda yer kazanmak istiyorsanız sekmeleri yükleyebilirsiniz. Bunun nedeni, takılan tırnakların simge durumuna küçültülmüş ve sol köşede ayrı tutulmasıdır.
Bir sekmeyi sabitlemek için sekmeyi sağ tıklayın ve Sabitle'yi seçin. Sol tarafa geçeceksiniz. Kaldırmak için, yeniden sağ tıklayın ve Kaldır'ı seçin.
9. Sekmeyi tekrarlayın
Aynı sekmenin birden fazla örneğini açmak istiyorsanız, web sitesini tekrar açmanız gerekmez. Sekmeyi sağ tıklayın ve Tekrarla'yı seçin. Mevcut sekmenin yanında aynı bağlantıya sahip yeni bir sekme açılır.
10. Sitenin sesini kapatma
Bazen bir siteyi açtığınızda ses sıfırdan çalmaya başlar. Tüm bilgisayarınızı sessize almak yerine, sekmeleri ayrı ayrı kapatabilirsiniz. Bu nedenle, sekmeyi sağ tıklayın ve sesi bulun.
11. Tercih edilen konuma bir sekme ekleyin
Yeni bir sekme oluştururken, çoğunlukla en sağdaki sekmelerden sonra eklenir. Belirli bir sekmeden sonra eklemek istiyorsanız, bu sekmeyi sağ tıklayın ve sağa Sekme Ekle'yi seçin. Yeni sekmeniz mevcut sekmenin yanında bulunacaktır.
12. Sekmeleri farklı şekillerde kapatın
Google Chrome, mevcut sekmeleri kapatmak için çeşitli yollar sunar. Kullandığınız sekme dışındaki tüm sekmeleri veya mevcut sekmenin sol tarafındaki sekmeleri kapatabilirsiniz. Bu nedenle, sekmeyi sağ tıklayın ve tercih edilen seçeneği seçin.
Profesyonel ipucu: Sekmeleri, solda istediğiniz sekmeleri yapacak şekilde yeniden düzenleyin. Ardından sağ tarafta bulunan gereksizleri tek bir tıklamayla kapatın.
13. Birden çok sekme seçin
Genellikle, Chrome'da tek bir sekme seçmeye alışırız. Ancak, sessiz, yükleme, yeni pencereye göz atma vb. Gibi birden çok sekmede de aynısını yapmak istiyorsanız, birden çok sekme seçebilirsiniz.
Bunu yapmak için, üzerine gelmek istediğiniz sekmelerden birinin üzerine gelin. Windows'ta Ctrl tuşunu veya Mac'te Command tuşunu basılı tutun. Ardından, tek tek seçmek istediğiniz sekmeleri tıklayın. Seçildiğini belirten beyaza dönüşeceğini göreceksiniz. Şimdi, yukarıdaki tüm eylemleri gerçekleştirebilirsiniz.
14. Tüm açık sekmelere yer işareti koyun
Herkes nasıl olduğunu bilir Şarkı Bir sekmede. Yıldız düğmesine bastınız ve hepsi bu. Geçerli tüm web sayfalarına yer işareti koymak istersem ne olur? Önerilmemesine rağmen, bazı kişiler bunu ileride kullanmak üzere sayfaları geçici olarak kaydetmek için kullanır.
Bunu yapmak için Chrome'daki başlık çubuğunda herhangi bir yeri sağ tıklayın. Tüm sekmelere yer işareti koy'u seçin.
15. Sekme grupları oluşturun
Eşyalarınızı düzenlemek istiyorsanız, sekme gruplama özelliğini kullanmaktan keyif alacaksınız. Şu anda bir beta özellik olduğunu unutmayın, bu nedenle etkinleştirmek için Chrome sekmesini değiştirmeniz gerekir. Etkinleştirildikten sonra, Chrome'da benzer sekmeleri renklendirebilirsiniz.
Bu özelliği etkinleştirmek ve kullanmak için şu adımları izleyin:
Adım 1: Chrome arama çubuğuna chrome: // flags yazın ve Enter tuşuna basın.
Adım 2: Arama etiketlerinize işaret eden kutuya sekme grupları yazın. Sekme gruplarının yanındaki açılır kutudan Etkinleştir'i seçin.
Adım 3: Tarayıcıyı yeniden başlatın.
Adım 4: Bir sekmeyi sağ tıkladığınızda yeni bir "Yeni gruba ekle" seçeneğini görürsünüz. Üzerine tıklayın.
Adım 5: Sekmeden önce renk simgesine tıklayın. Burada gruba isim verebilir veya rengini değiştirebilirsiniz.
Adım 6: Gruba daha fazla sekme eklemek veya yeni bir grup oluşturmak için 4. adımı tekrarlayın.
15. Klavye kısayollarını kullanın
Klavye kısayollarını kim sevmez? Bu sihir gibidir, ancak klavye sihirli bir değnek. Chrome'daki sekmeleri yönetmek için aşağıda listelenen klavye kısayollarını kullanabilirsiniz.
Not: Mac kullanıcıları için, Ctrl yerine aşağıdaki kısayollarda bulunan Command tuşunu kullanın.
- Ctrl + Sekme: Sekmeler arasında hareket etmek için bu kısayolu kullanın.
- Ctrl + 1-9: Belirtilen sekme numarasına gitmek için kullanın. En sağdaki sekmeye gitmek için Ctrl + 9 tuşlarını kullanın.
- Ctrl+T: Yeni bir sekme açmak için kullanın.
- Ctrl+W: Geçerli sekmeyi kısayolla kapatın.
İpucu: Tüm listeye göz atın Chrome klavye kısayolları için.
16. Sekmelerin rengini değiştirme
Sekmeleriniz için aynı şekilden sıkıldınız mı? Chrome Temalarını kullanarak bunu farklı bir renge değiştirin. Bunu yapmak için chrome: // settings / adresine gidin. Aşağı kaydırın ve Temalar'ı tıklayın. Farklı bir tema seçin.
Sekmeleriniz artık farklı bir renge sahip olacak.
17. Diğer cihazlarda açık sekmeleri arayın
Chrome'da oturum açma özelliğini kullanırsanız, cihazlar arasında açık sekmeler yer imleri ve geçmişle birlikte senkronize edilir. Cep telefonunuzda daha önce bir sayfa tarıyorsanız ve şimdi dizüstü bilgisayarda açmak istiyorsanız kullanışlı olur.
Bilgisayarınızdaki diğer cihazlardan sekmeleri görüntülemek için Chrome'un üst kısmındaki üç nokta simgesini tıklayın. Tarihi ve ardından tekrar tarihi seçin. Bunun yerine, Ctrl + H kısayolunu kullanın. Sol taraftaki diğer cihazlardan sekmeleri tıklayın.
18. SEKMEYİ diğer cihazlara gönderme
Bazen bilgisayardan cep telefonuna bir bağlantı paylaşmam gerekir. Daha önce Pushbullet veya Join yardımını kullanıyordum, ancak şimdi Chrome'un bunu yapmak için yerel bir özelliği var. Diğer cihazınıza göndermek istediğiniz sekmeyi sağ tıklamanız ve Gönder'i tıklamanız gerekir.
Arama çubuğunu da tıklayabilirsiniz, sağ tarafta yeni bir yazı simgesi görünür. Paylaşmak için tıklayın.
Not: Bu yalnızca Chrome senkronizasyonu özelliğini kullanıyorsanız çalışır. Hala çalışmıyorsa, nasıl yapılacağını öğrenin Şanzımanı çalışmayan cihazlara sabitleyin.
19. Yeni bir SEKME sayfasını değiştirme
Chrome, Chrome başlatıldığında hangi sekmelerin açılacağını özelleştirmenize izin verirken, yeni sekme sayfasını değiştirmek için orijinal bir seçenek sunmaz. İşte kurtarmaya eklemeler geliyor. Hoşuma gitti Tarafından yeni sekme sayfası start.me ve Toby. Chrome yeni sekmenizi özelleştirmek için daha fazla uzantı bulmak için listemize göz atabilirsiniz.
20. Sekmeleri daha sonra kullanmak üzere kaydedin
Tıknaz bir sekme misin? Chrome başlık çubuğunu gevşetme ve temiz hava solumasına izin verme zamanı. Gelecekte bunlara ihtiyaç duyacağınız için sekmeleri tutmaya gerek yoktur. Sekmeleri ertelemek ve yönetmek için Chrome uzantısını yükleyebilirsiniz. Bu eklentiler web sayfalarını kaydeder ve eklentide istediğiniz zaman açabilirsiniz. Ayrıca, bu geçici web sayfalarını düzenlemek için klasörler oluşturabilirsiniz.
Sevdiğim uzantı Daha iyi-onetab. Deneyebileceğiniz diğer aksesuarlar: Sekme Erteleme و tabzen.
21. Chrome'un eski sekmeleri açmasını devre dışı bırakın
Chrome'u yeniden başlatırken veya başlangıçta açarken eski sekmeler görebilirsiniz. Chrome'da, başlangıçta eski sekmelerin yüklenmesini devre dışı bırakmanıza izin veren bir ayar vardır. Ayrıntılı olarak kapsayan rehberimize göz atın.
Ek ipucu: TASKBAR'dan sekmeleri görüntüle
Windows'da görev çubuğundaki Chrome simgesini sağ tıkladığınızda Yüklü, En çok ziyaret edilen ve Son zamanlarda kapatılan gibi farklı sekme kategorilerine daldırılırsınız. Sekmelerinize görev çubuğundan da hızlı bir şekilde erişebilirsiniz.
Chrome dosyalarına göz atın
Chrome sekmeleriyle ilgili ipuçları ve püf noktalarımızı beğeneceğinizi umuyoruz. Konuk modunu ve Chrome'un sağladığı profil özelliğini de kontrol etmelisiniz. Sekmelerinizi düzenlemek için kullanabilirsiniz. Örneğin, Profil oluşturma İş ve kişisel kullanım için farklı, böylece yer imlerini, geçmişi ve daha fazlasını ayırıyor.