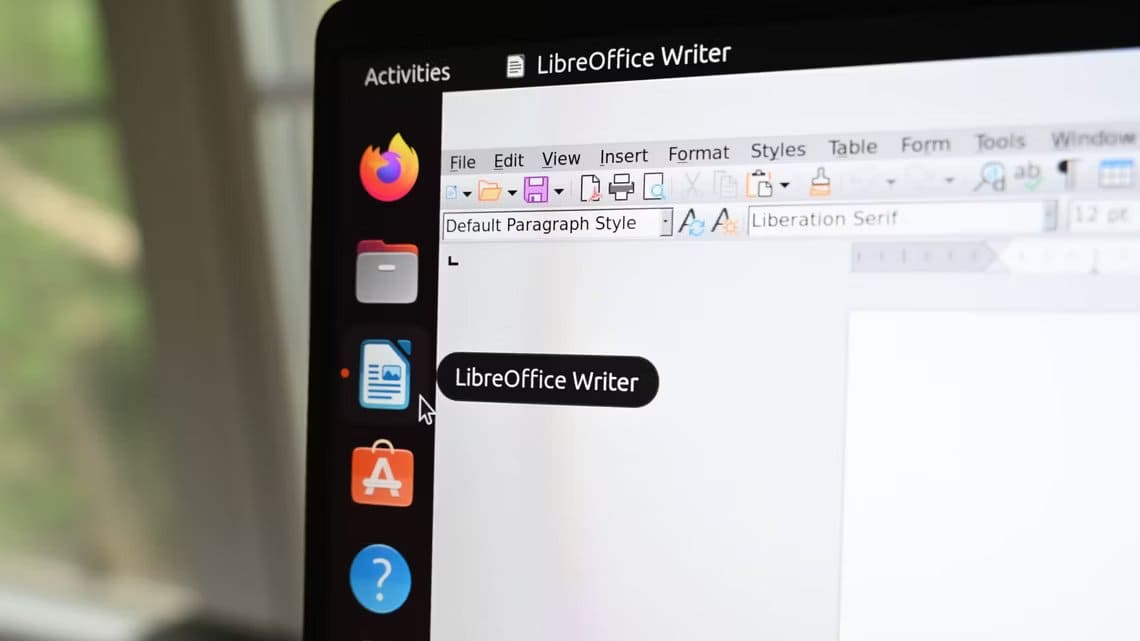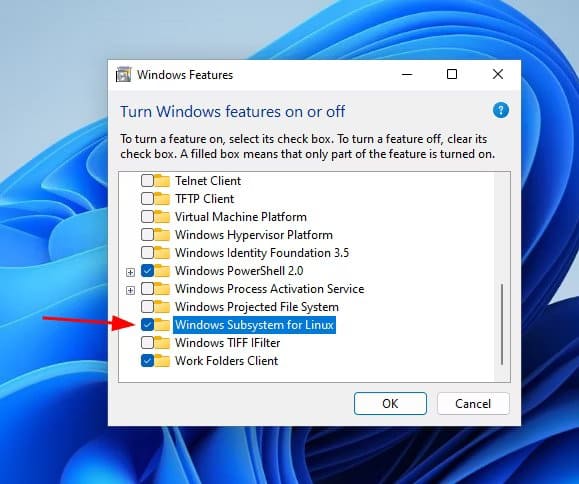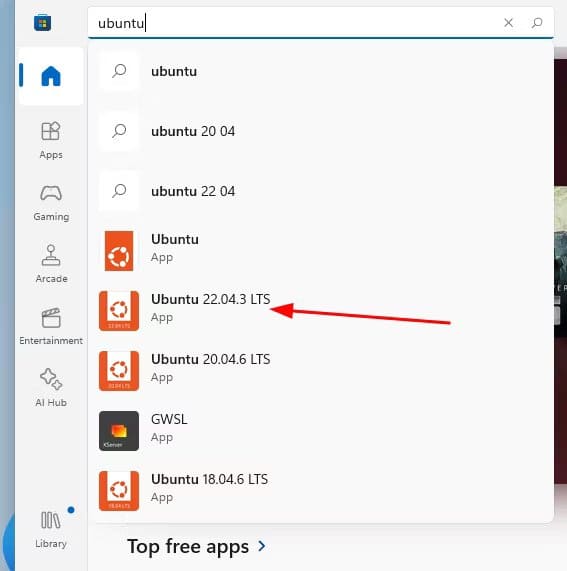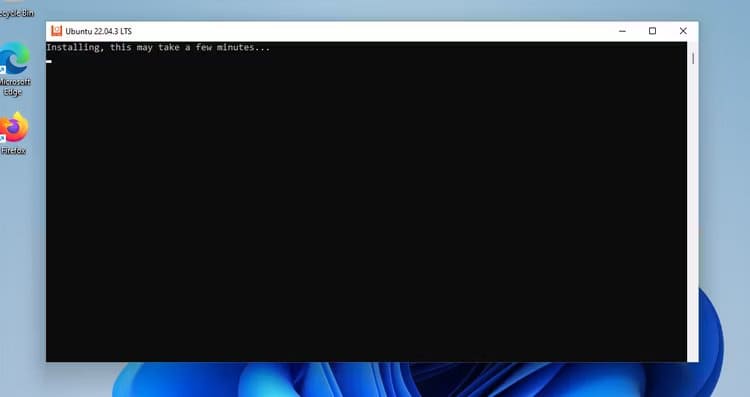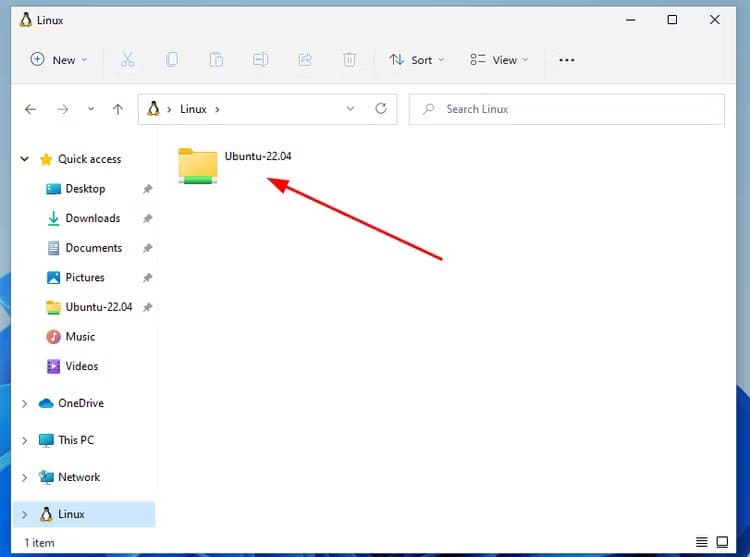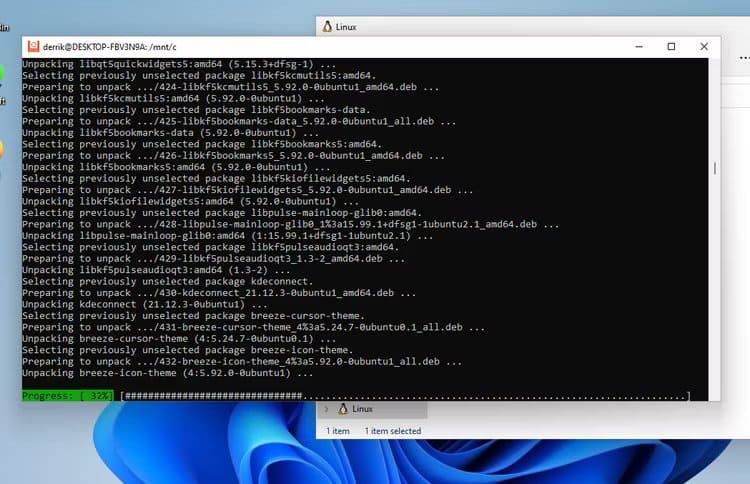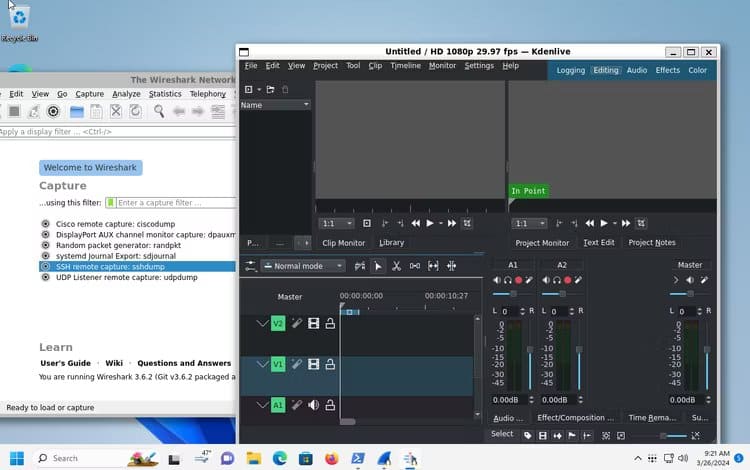Windows 11'de Ubuntu uygulamaları nasıl (ve neden) çalıştırılır?
Ubuntu'ya özel uygulamaları kullanmanın işletim sisteminizin üzerine yazılmasını gerektirmediğini biliyor muydunuz? Windows 11'deki Ubuntu uygulamalarıyla Windows masaüstünüzün gerçek potansiyelini açığa çıkarın, Linux ve Windows'un gücünü harmanlayarak bilgisayar deneyiminizi geliştirin.
Windows 11'de neden Ubuntu uygulamalarını kullanıyoruz?
Ubuntu'yu Windows 11'e eklemek, yalnızca Windows'ta bulunmayan çok çeşitli ücretsiz uygulamalara erişmenizi sağlar. Bunlar sadece sıradan programlar da değil; Geliştirilmiş dosya yönetiminden yaratıcı projelere kadar bilgisayarınızdaki hemen hemen her görevi gerçekleştirebilirler. Örneğin, Windows 11'de bulunmayan harika bir fotoğraf yönetimi aracı arıyorsanız deneyebilirsiniz. Shotwell WSL'le. Veya Windows'ta bulunan e-posta uygulamalarının hayranı değilseniz, bir e-posta istemcisi yükleyebilirsiniz. Geary Ubuntu'ya özgü. Windows PC'nizin seviyesini yükseltebilecek birçok harika Ubuntu'ya özel uygulama var.
Üstelik, eğer zanaat yapmaktan ve programlamaktan hoşlanıyorsanız, Windows ve Ubuntu kombinasyonu size büyük fayda sağlayacaktır. Windows ortamından ayrılmaya gerek kalmadan Linux odaklı projeler üzerinde çalışma sürecini basitleştirir. Bu entegrasyon, ilgi alanlarınız ister eğlence amaçlı programlama ister önemli projeler oluşturma olsun, karmaşıklığı azaltır ve üretkenliği artırır.
Platformlar arası bir proje üzerinde çalışan bir geliştirici olduğunuzu hayal edin. Windows'ta Ubuntu uygulamalarını kullanmak, yeni projenizi Linux ve Windows'ta kolaylıkla hızlı ve etkili bir şekilde test edebileceğiniz anlamına gelir. Benden alıntı yapın: Programları Go programlama dilinde yazıyorum ve kodumu test edip hem Ubuntu hem de Windows 11'de sorunsuz bir şekilde çalıştırabilmek çok güçlü.
Başlamadan önce gereksinimler
Windows 11 sisteminizde Ubuntu kullanmaya başlamadan önce, sürecin sorunsuz bir şekilde işlemesi için bazı gereksinimlerin karşılanması gerekmektedir. Test sırasında, Windows 2'de yüklü olan en son WSL11 Çekirdek paketini yükleyene kadar WSL çalışmadı. WSL'nin Windows 11'de çalışmasıyla ilgili benim yaptığım gibi sorun yaşıyorsanız bu çekirdek paketini yükleyin. WSL v2 işletim sistemlerinin düzgün çalışmasını sağlayacaktır. Yapabilirdin EXE dosyasını doğrudan Microsoft'tan indirip yükleyin.
WSL2 Kernel EXE paketine ek olarak Windows 11'in “Windows Özellikleri” alanında “Sanal Makine Platformu” özelliğini de etkinleştirmeniz gerekecektir. WSL, sanallaştırma yardımıyla çalışır ve bu özelliği edinmek için bir gereksinimdir. Ubuntu'nun Windows 11'deki özelliklerinin çoğu.
Son olarak Windows 11 sisteminizde yönetici haklarına sahip olduğunuzdan emin olun. WSL'yi kullanmak, Windows özelliklerinin değiştirilmesini gerektirir ve yönetici ayrıcalıklarınız yoksa çalışmaz.
Linux için Windows Alt Sistemini (WSL) Etkinleştirin
Linux için Windows Alt Sistemi, Windows 11'de varsayılan olarak etkin değildir. Windows PC'nizde Ubuntu uygulamalarını çalıştırmak için kullanmadan önce bu özelliği Windows'ta etkinleştirmeniz gerekecektir.
Başlamak için bir menü açın hiç Masaüstündeki Windows'ta. Açıldıktan sonra arama kutusuna “Windows özelliklerini aç veya kapat” yazın. Adlandırılmış kodu çalıştırın "Kontrol Paneli" Windows 11'deki “Özellik Ekle/Kaldır” alanına erişmek için onun altında.
bir pencerenin içinde”Pencere özellikleri", Aşağı kaydırın ve ““Linux için Windows Alt Sistemi”. Bulduktan sonra bu özelliği etkinleştirmek için yanındaki boş kutuya tıklayın. Bulun "Katılıyorum"Seçimini yaptıktan sonra.
Artık “düğmesini seçtiğinize göreKatılıyorum“, Windows 11 sisteminizde WSL kurulumuna başlayacaktır. Bu kurulum işleminin tamamlanması birkaç dakika sürecektir. Kurulum tamamlandığında Windows bilgisayarınızı yeniden başlatmanız gerekir. Düğmeyi seçin “Şimdi yeniden başlatyeniden başlatmak.
Yeniden başlattığınızda Windows 11 masaüstünüzde tekrar oturum açın. Tekrar oturum açtığınızda, Windows 11'de Linux için Windows Alt Sistemi etkinleştirilecektir.
Ubuntu'yu yükleyin
Windows 11 için WSL için Ubuntu, Microsoft Mağazası aracılığıyla edinilebilir; bu, Windows 11 altında Linux uygulamalarını çalıştırmak için sisteminize Ubuntu'nun yüklenmesine olanak tanır.
WSL için Ubuntu'yu kurmaya başlamak için, Windows 11 masaüstünüzden Microsoft Store'u açın. Açıldıktan sonra “Uygulamaları, oyunları, filmleri, daha fazlasını arayın” kutusunu bulun ve tıklayın.
Arama kutusuna "Ubuntu" yazın. “Ubuntu”ya girdiğinizde Microsoft Mağazası, Ubuntu uygulamasının farklı sürümlerini görüntüleyecektir. Fareyi kullanarak “Ubuntu 22.04.3 LTS”yi seçin.
“Ubuntu 22.04.3 LTS”yi seçtikten sonra Microsoft Store'daki özellikler sayfasına yönlendirileceksiniz. “Al” düğmesini bulun ve tıklayın. “ seçeneğinin seçilmesiÖn OnayWindows 11 için Ubuntu'yu indirmeye başlamak için.
Program yalnızca 22.04.3MB boyutunda olduğundan Ubuntu 11 LTS'yi Windows 560'e indirmek hızlı olmalıdır. İndirme işlemi tamamlandıktan sonra Ubuntu'ya Windows Başlat menüsünden erişilecektir.
Ubuntu 22.04.3 LTS'nin Windows 11'e kurulumu tamamlandıktan sonra Windows Başlat menüsüne erişin, "Ubuntu 22.04.3 LTS"yi arayın ve başlatın. İlk başlattığınızda Ubuntu otomatik olarak kendini yapılandıracak ve kullanıma hazır hale gelecektir.
Ubuntu, Windows 11'de kurulumu tamamladıktan sonra, Windows 11 sisteminizde Ubuntu ile etkileşime girmenize hazır boş bir Terminal penceresi göreceksiniz.
Temel yapılandırma ipuçları
Windows 11'de WSL deneyiminizi geliştirmek için bazı temel yapılandırma ipuçlarını burada bulabilirsiniz.
Windows ve Linux dosya sistemi entegrasyonu
Windows ve Linux dosya sistemi entegrasyonu, Ubuntu WSL kurulumunuz ile Windows 11 masaüstünüz arasında dosya aktarımını kolaylaştırır. Bu özellikten nasıl yararlanacağınız aşağıda açıklanmıştır.
Ubuntu dosyalarınıza Windows 11'den erişmek için Windows Gezgini'ni açarak başlayın. Açıldıktan sonra kenar çubuğunda “Linux” penguen simgesini bulun ve seçin.
“Linux”u seçtiğinizde “Ubuntu-22.04” isimli bir klasör karşınıza çıkacak. Bu klasöre sağ tıklayın ve “Hızlı erişim için sabitle” seçeneğini seçin. Bu prosedür, Ubuntu dosyalarına Windows'tan kolayca erişmenizi sağlar.
Windows dosyalarına Ubuntu'dan erişmek için cd komutunu kullanarak /mnt/c klasörüne gidin. Bu yöntem Windows 11 C:/ sürücüsü ile etkileşimi sağlar.
cd / mnt / c
Ubuntu WSL uygulamasını güncelleyin
Ubuntu WSL uygulamasını zaman zaman güncellemek iyi bir uygulamadır, aksi takdirde programlar çalışmayı durduracaktır. Windows 11'de bunu nasıl yapacağınız aşağıda açıklanmıştır.
Öncelikle Windows Başlat menüsünden Ubuntu uygulamasını açın. Açıldıktan sonra Ubuntu yazılım güncellemelerini kontrol etmek için apt update komutunu çalıştırın.
sudo apt güncellemesi
Güncellemeleri kontrol etmeyi tamamladığınızda, bunları yüklemek için apt Yükseltme komutunu kullanabilirsiniz.
sudo apt yükseltmesi