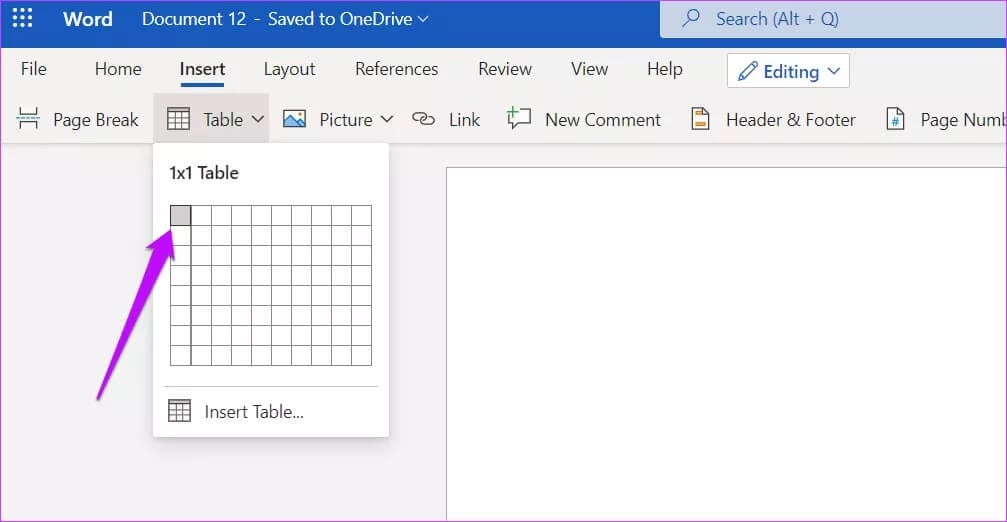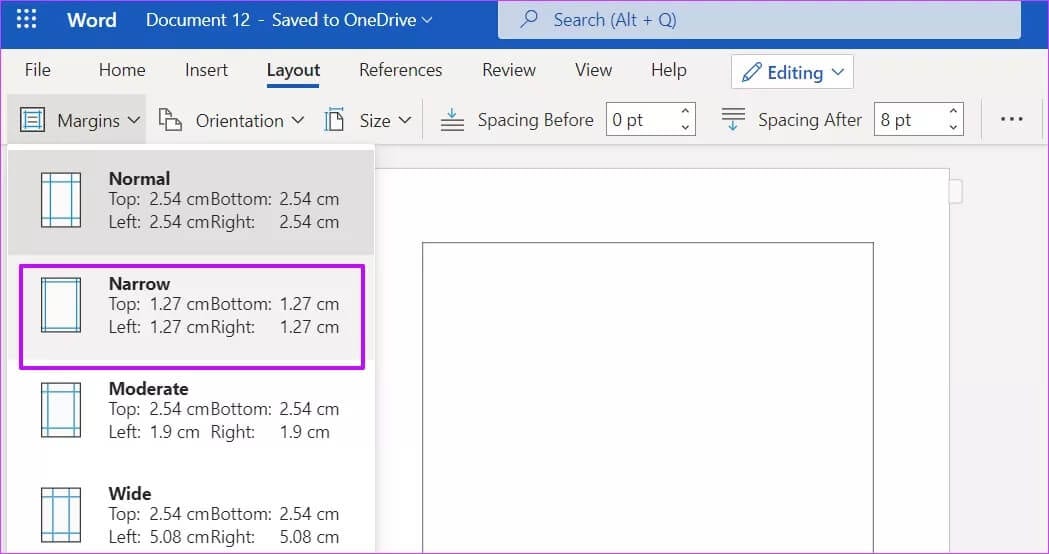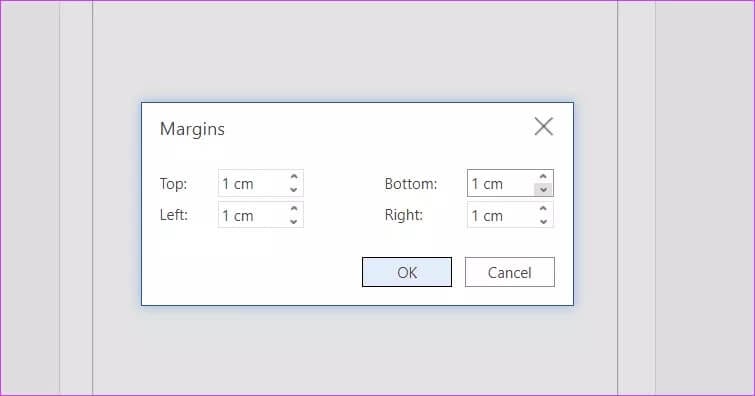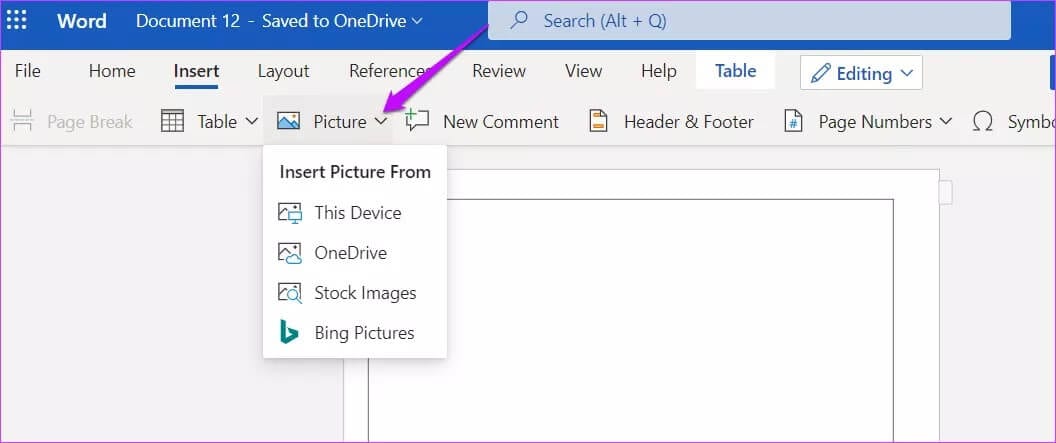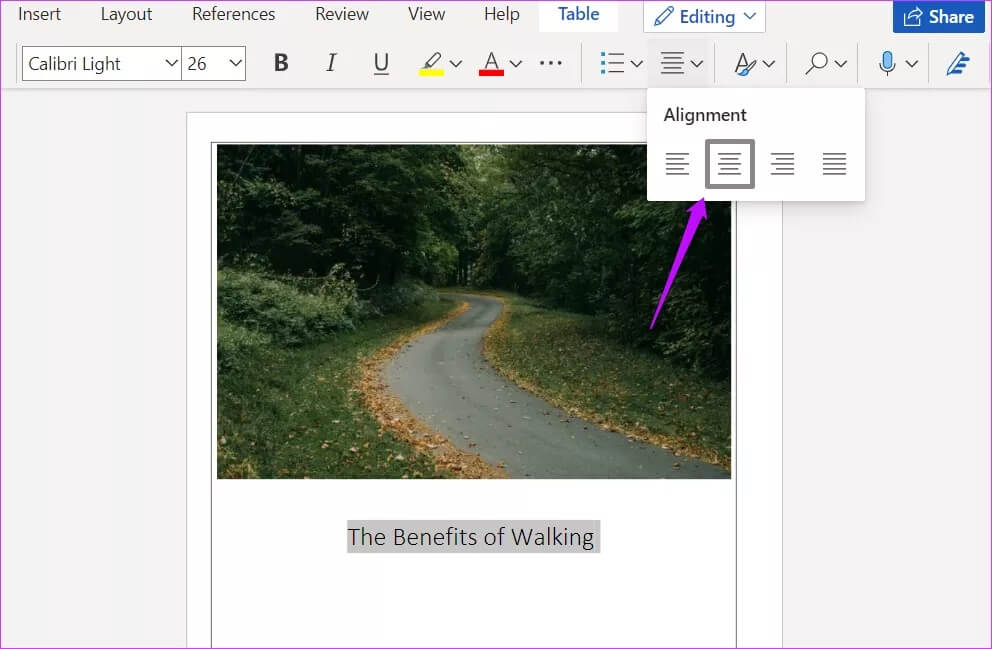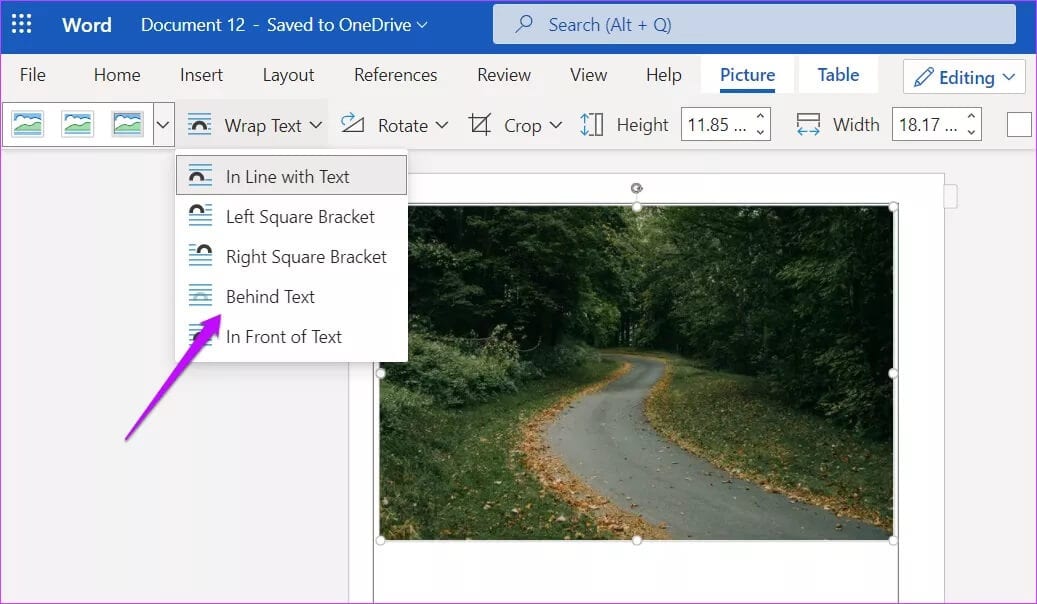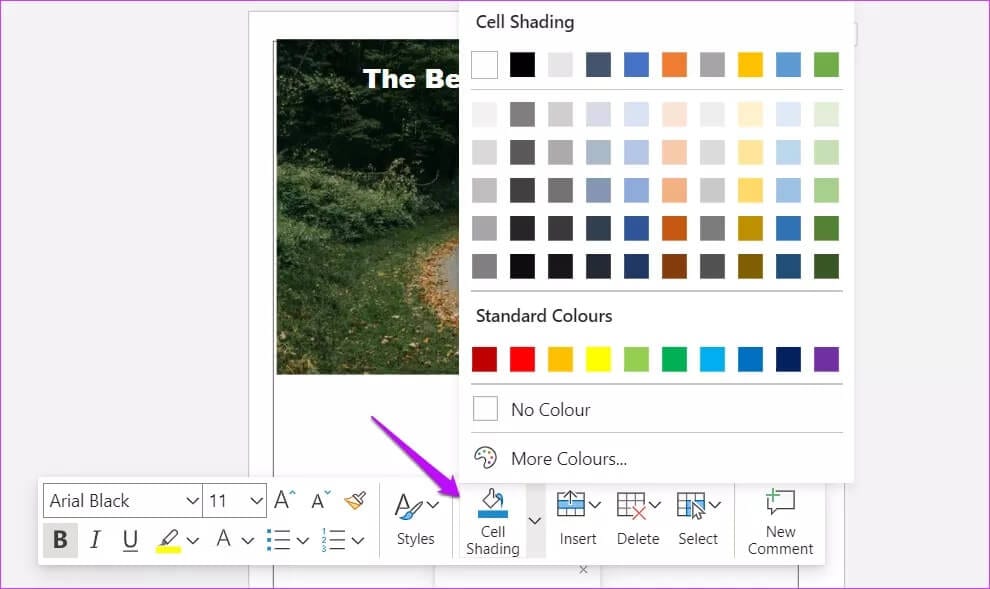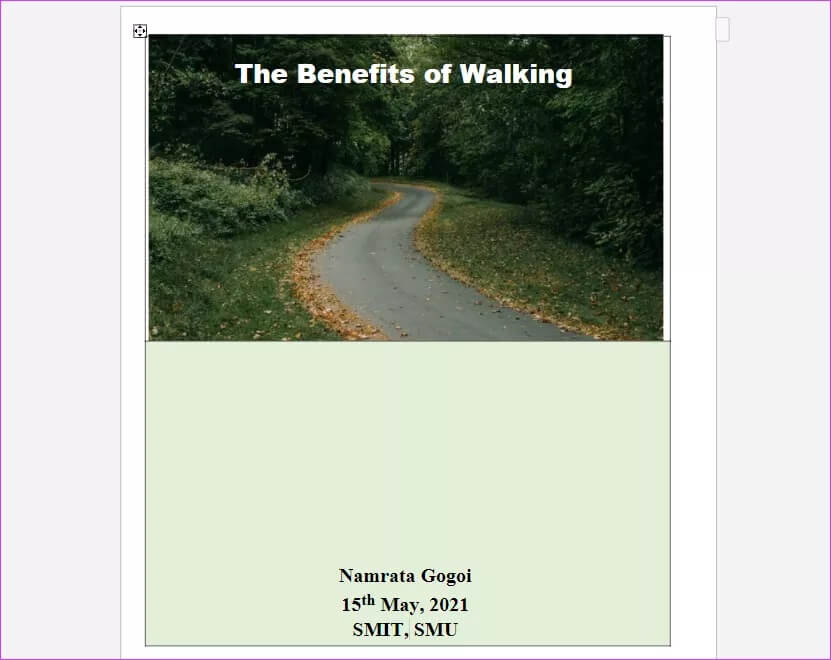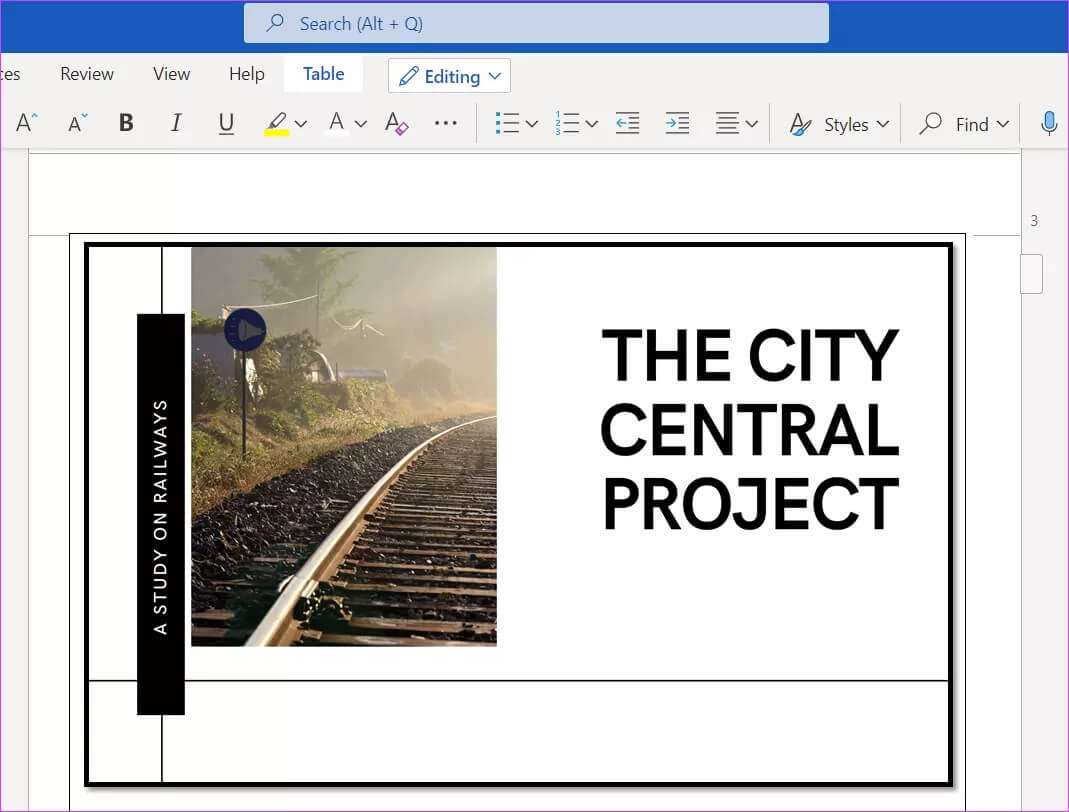Microsoft Word Online'da bir kapak sayfası nasıl yapılır
Microsoft Word Online'ın en önemli avantajlarından biri erişilebilirliğidir. Microsoft 365 (önceden Office 365) çalıştığı sürece, kelime dosyalarını ve diğer belgeleri hemen hemen her yerde açabilirsiniz. Çevrimdışı karşılığı gibi, Word Online da birçok düzgün özellik ve seçeneği bir araya getirir ve sıfırdan bir kapak sayfası oluşturmak bunlardan biridir.
Çevrimdışı uygulamanın aksine, Word Online bazı önemli özelliklerden yoksundur ve kapak sayfası şablonları bunlardan biridir. Bu, kapak sayfalarını Word'de sıfırdan oluşturmanız veya önceden oluşturulmuş bir kapak sayfasını doğrudan eklemeniz gerektiği anlamına gelir.
Bu fikir size ilginç geliyorsa, Word Online'da nasıl kapak sayfası oluşturacağınızı öğrenmek için okumaya devam edin.
Başlayalım.
Özel bir kapak sayfası yapın
Word'de özel kapak sayfaları oluşturmak, bazı özellikler çevrimiçi sürümde eksik olduğundan biraz manuel çaba gerektirir. Örneğin, Word Online, sayfa kenarlıkları eklemenize veya değiştirmenize izin vermez. Neyse ki, tek bir tablo hücresi biçiminde harika bir çözümümüz var.
Adım 1: Boş bir Word belgesi açtığınızda Ekle> Tablo ve tablodan bir hücre seçin. Hücre konumuna geldiğinde, ikinci sayfanın sekmesini görene kadar alt kenarlığı yavaşça aşağı doğru sürükleyin.
Adım 2: Bundan sonra, tıklayın Düzen> Kenar Boşlukları, Ve seçin sıkı Listeden. Adından da anlaşılacağı gibi, bu seçenek üstte ve altta kenar boşluklarını daraltacaktır.
Bununla birlikte, daha dar kenar boşlukları istiyorsanız, en iyi seçenek özel genişliği ve yüksekliği seçmek olacaktır. Bunu yapmak için, alttaki Özel Kenar Boşlukları'na tıklayın ve sayıyı girin.
Tamamlandığında, tablo hücresinin sağ kenarını sağa sürükleyin.
Adım 3: Artık sınırlar yerine geldiğine göre, seçtiğiniz bir resmi veya metni eklemenin zamanı geldi. Bir resim eklemek için Ekle> Resim'e tıklayın ve bir seçenek seçin.
Bittiğinde, uzatmak için köşeleri veya yanlardan birini çekin.
Ayrıca, kenarlıklar ekleyebilir veya görünümü değiştirebilirsiniz. Bunu yapmak için, resme çift tıklayın ve seçenekler en üstte görünecektir.
Adım 4: Kapak sayfasına metin eklemek için, üzerine dokunun. Keşfet İstenilen metni eklemek için. Ve tıpkı herhangi bir kelime işleme aracı gibi, yazı tipini, rengini ve yazı tipi boyutunu ayarlayabilirsiniz. Tamamlandığında, kapak sayfasında bazı benzerlikler göreceksiniz.
Ve tercihinize göre metin girintisi ile oynayabilirsiniz.
Alternatif olarak, görüntünün üstünde görünecek bir metin de ekleyebilirsiniz. Bunu yapmak için görüntüyü seçin ve üst çubuktan Metin Sarma> Metnin Arkasında seçeneğini belirleyin. Ardından metni ekleyin.
Not: Yukarıdaki yöntemde küçük bir sorun var. Word Online, metin kaydırıldıktan sonra görüntüyü taşıma veya değiştirme seçeneği sunmaz. Değiştirmeniz gerekiyorsa, kapağı çıkarmanız veya masaüstü sürümüyle değiştirmeniz gerekecektir.
Etrafından dolaşmanın ideal yolu, görüntüyü tamamen onaylamak ve ardından metni kaydırmaktır.
Ayrıca, kapak sayfasına bir renk serpintisi de ekleyebilirsiniz. Bunu yapmak için, tüm biçimlendirme seçeneklerini görüntülemek üzere tablo hücresine sağ tıklayın. Ardından, Hücre Gölgelendirme seçeneğinden bir renk seçin.
Alt kısma isim, ders adı, tarih ve üniversite adı gibi önemli ayrıntıları ekleyin ve özel kapak sayfanız hazır olacaktır.
Elbette, Word Online üzerinde çalışmak, şekiller gibi bazı özelliklerden vazgeçmek anlamına gelir. Buradaki fikir, işinizin temel fikrini temsil eden iyi bir stok fotoğraf bulmaktır.
Harika bir ipucu: Tablo düzeniyle oynayabilir ve iki hücre ekleyebilir ve çift ton elde etmek için bunları farklı renklere boyayabilirsiniz.
Daha kolay bir alternatif: bir kapak sayfası ekleyin
Yukarıda bahsettiğimiz gibi, Word Online doğrudan kapak sayfası şablonlarını seçmenize izin vermez. Word uygulamasına erişiminiz yoksa ve Word Online'ın biraz katı yönteminden hoşlanmıyorsanız, Canva gibi bir grafik tasarım uygulamasında bir kapak sayfası oluşturabilir ve aynı görseli ekleyebilirsiniz.
Örneğin, bu şablonu Canva'da hazır hale getirdik ve PNG dosyası olarak indirdik. Ardından oluşturduğumuz sınırların içine resmi ekledik.
Tüm metin ve stil aynı infografik aracı ile işlenecektir. Bunu Word'de yapmaya gerek yok.
WORD yaratıcı olabilir
Microsoft Word'de (özellikle çevrimiçi sürümde) kapak sayfaları tasarlamak, temel öğelerin olmaması nedeniyle biraz zor olabilir. Neyse ki, biraz ince ayar ve sabırla ödeviniz, raporlarınız, araştırma çalışmanız ve daha fazlası için özel bir kapak sayfası oluşturabilirsiniz.