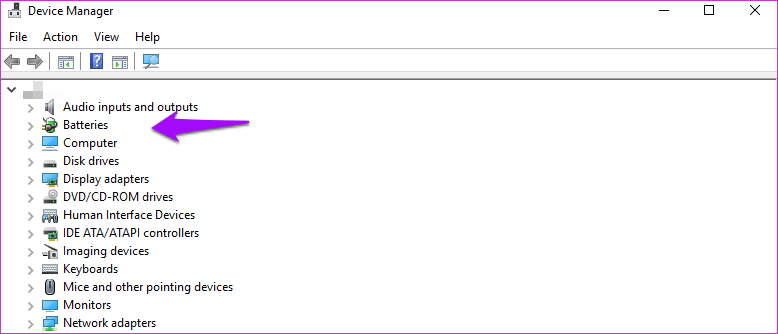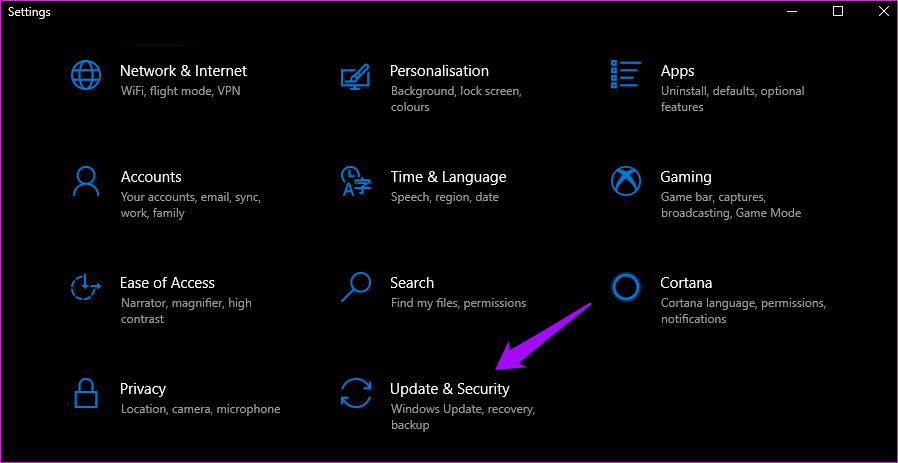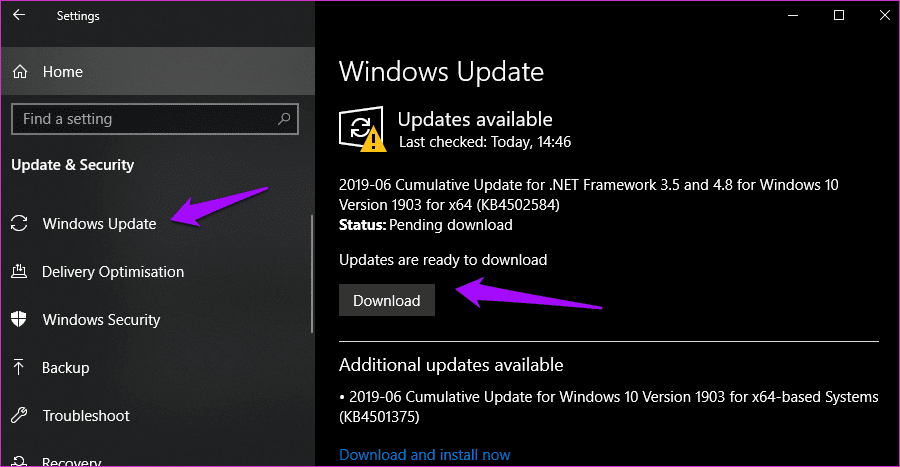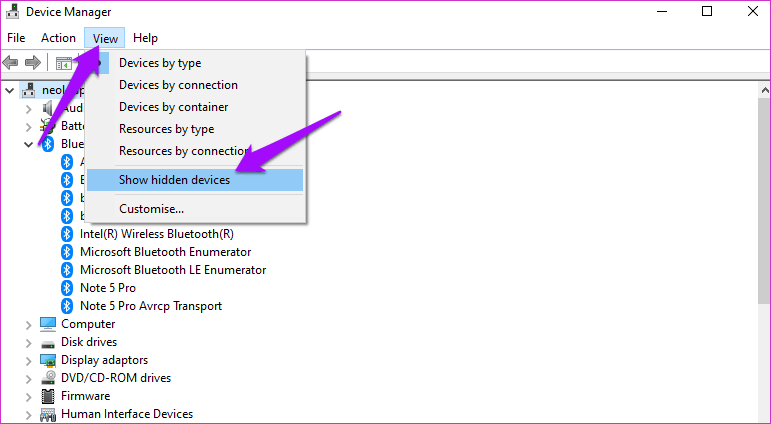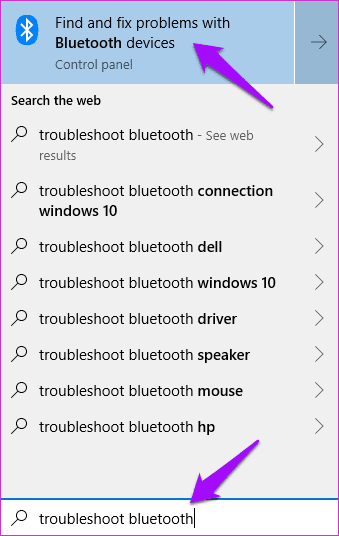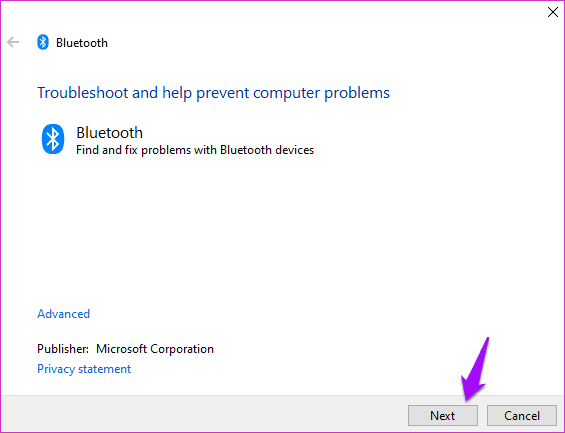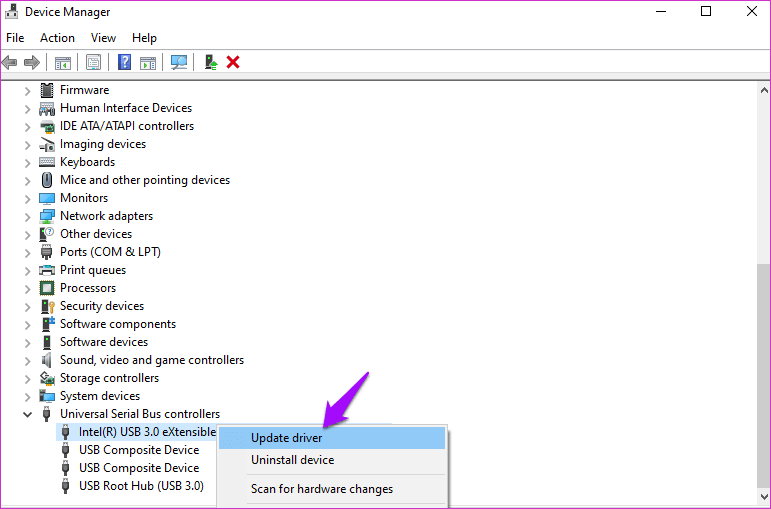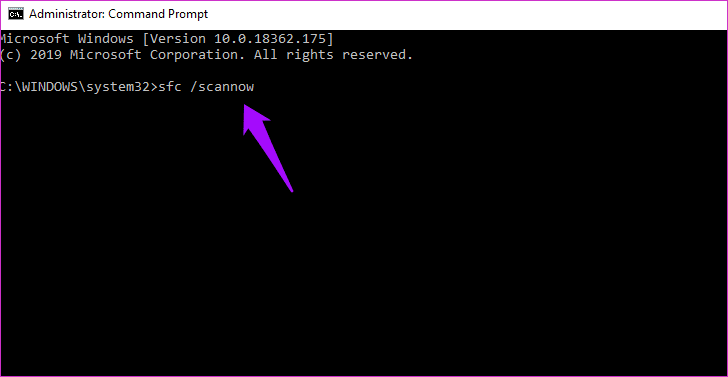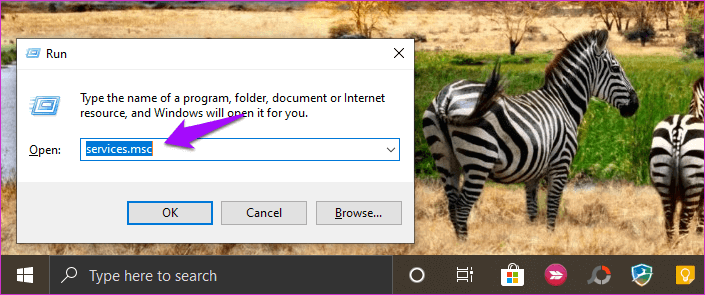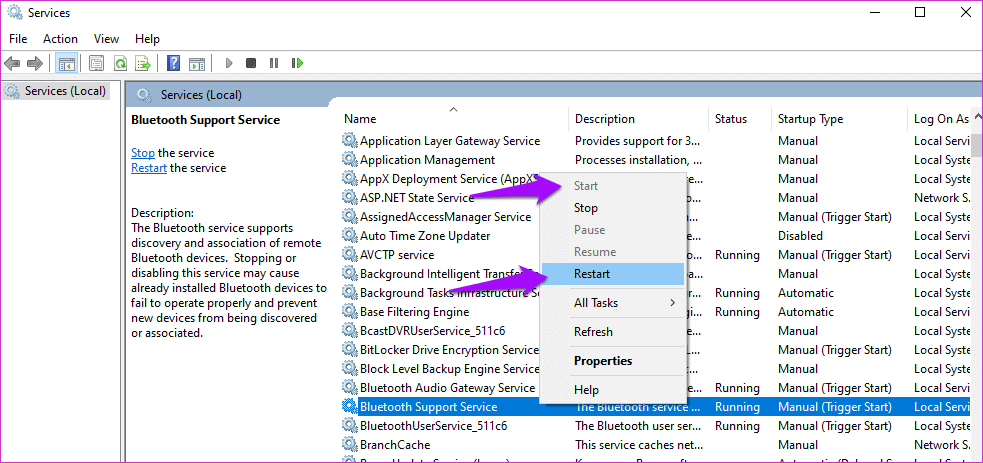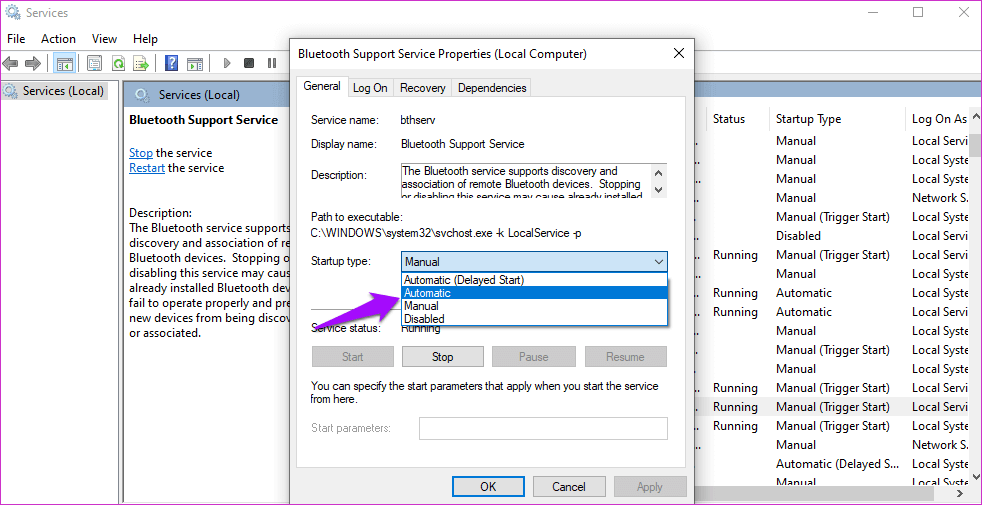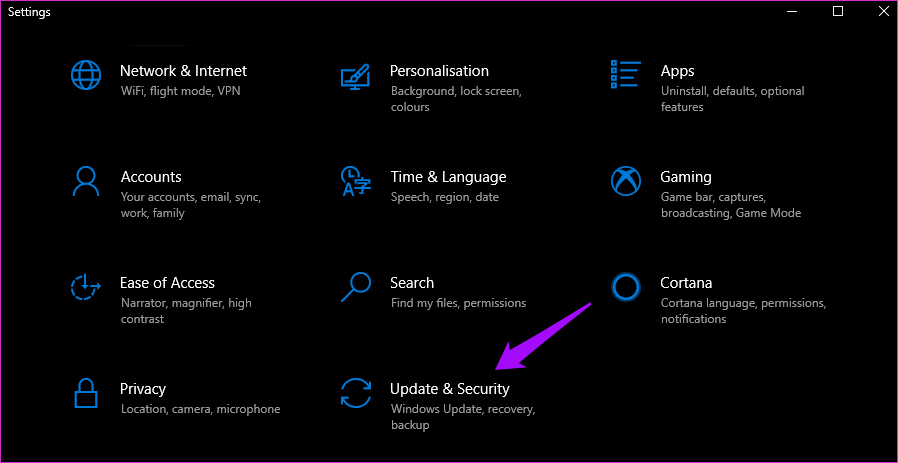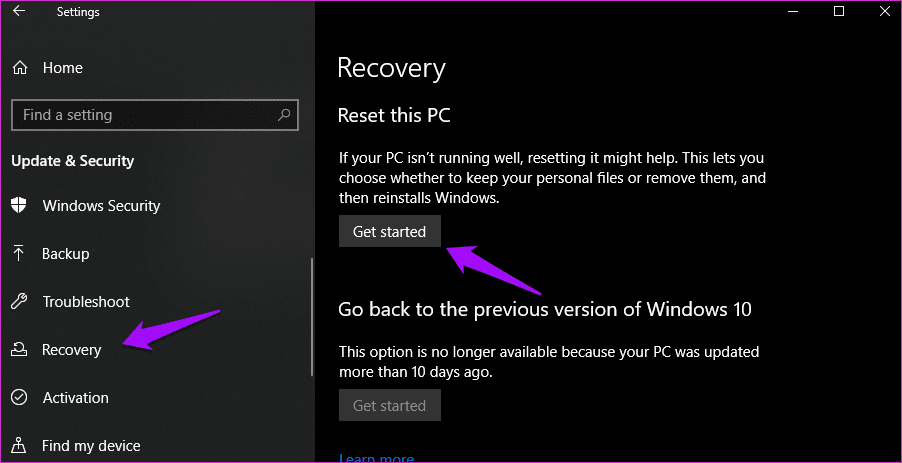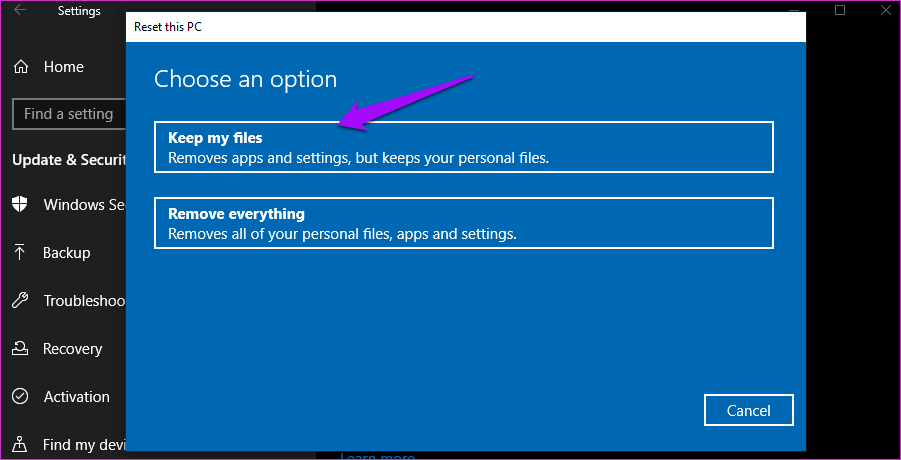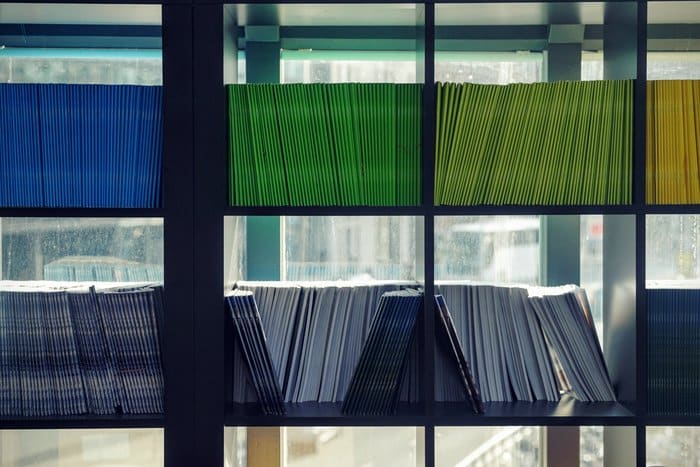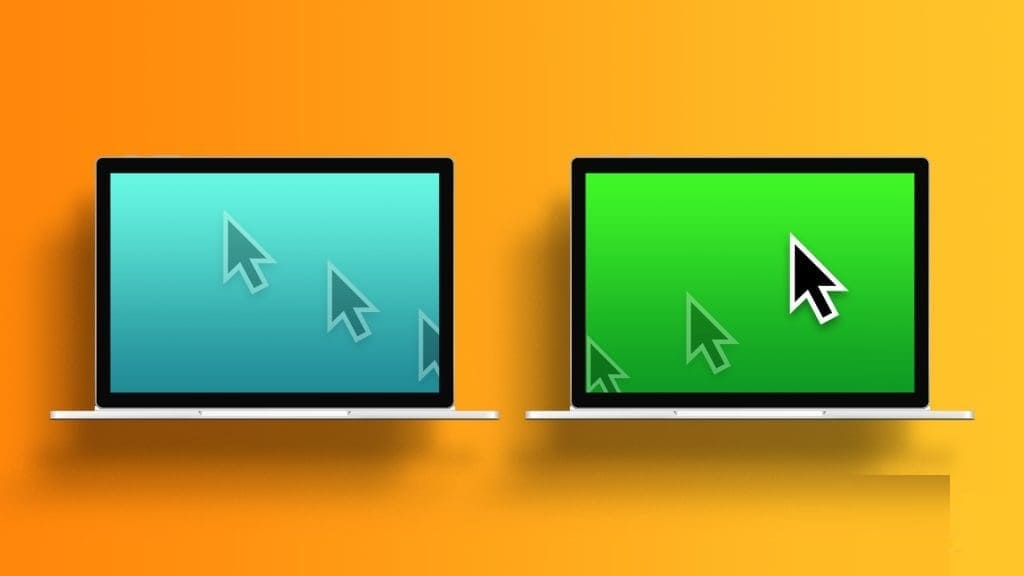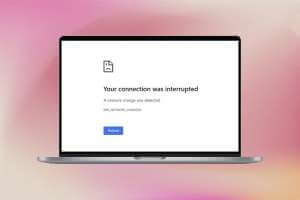Bluetooth Artık havalı veya gelişmiş bir şey olarak düşünmediğimiz her evde var. Her gün kulaklık, fare, klavye ve daha bağlamak için kullanıyoruz. Ancak, kabloyu kesmek BT'deki yeni şey gibi görünüyor. Her şey yolunda, ancak Bluetooth, işletim sisteminde Aygıt Yöneticisi'nin kendisinde eksik olduğunda ne olur? , Windows 10؟
Bu sorunu nasıl çözebileceğinizi ve Bluetooth klavyenizi ve farenizi nasıl bağlayabileceğinizi görelim.
1. İşletim sistemini güncelleyin ve yeniden başlatın
Aygıt Yöneticisi, bilgisayarınızda bir Bluetooth bağdaştırıcısı seçeneği olmadan bu şekilde görünmelidir.
Sitemizde bir süredir okuyorsanız, tatbikatı biliyorsunuzdur. Ayarlar'ı açmak için Windows tuşu + I'ye basın ve Güncelleme ve Güvenlik'e tıklayın. İşletim sistemini güncellemenin sorunu çözmeye yardımcı olup olmadığını görelim.
Mevcut güncelleme varsa, "İndir" düğmesini tıklayın ve bilgisayarınızı güncelleyin. Bunları manuel olarak da kontrol edebilirsiniz.
Herhangi bir güncelleme olmasa bile, bilgisayarınızı yardımcı olduğu bilinen bir kez yeniden başlatmanızı tavsiye ederim.
2. Gizli aygıtları göster
Windows Arama'dan "Aygıt Yöneticisi" ni açın ve Gizli aygıtları göster'i seçmek için "Ekran" seçeneğini tıklayın.
Evet, aygıt listesi çok uzun olduğunda, Windows 10 işletim sistemi yalnızca ana kategoriyi gösteren iç içe bir aygıt listesi oluşturur. Bluetooth seçeneği bir nedenden dolayı gizlenmiş olabilir.
3. Sorun Giderme
Geliyor , Windows 10 Sizin için birçok sorunu çözebilecek bir hata ayıklayıcı ile donatılmıştır. Bu özellikle yerleşik özellikler ve uygulamalar için geçerlidir. "Windows Arama" yı açın ve Bluetooth aygıtlarında "Sorunlar ve Onarım" ı aramak ve seçmek için "Bluetooth Sorun Giderme" yazın.
“İleri” düğmesine tıklayın ve sorun çözülebiliyorsa ekrandaki talimatları izleyin.
4. Sürücüleri güncelleyin
Öyleyse, Aygıt Yöneticisi'nde göremediğiniz aygıt sürücülerini nasıl güncellersiniz? İlginç bir problem. Birisi şu kaynaktan destek önerdi: Microsoft Kullanıcılar bunun yerine tüm USB sürücülerini güncellemelidir. Aygıt Yöneticisi'ni tekrar açın ve Evrensel Seri Veri Yolu denetleyicilerini bulmak için ekranın altına gidin. Bu arada, sisteminizin Bluetooth sürücülerini güncellemeyi de deneyebilirsiniz. Yapılandırmayı sıfırlayabilir.
Sürücüleri güncellemek için ilk seçeneği sağ tıklayın, ardından bir sonrakine geçin. Tümü güncellendikten sonra yeniden başlatın.
5. SFC ve DİSK TARAMA
SFC (Sistem Dosyası Denetleyicisi) hasarlı dosyaları arar ve düzeltir. Bluetooth özelliğiyle ilişkili dosyalar herhangi bir nedenle bozulabilir. Kopya değil. Aramak için yönetici haklarına sahip bir komut istemi açın ve Enter tuşuna basmadan önce aşağıdaki komutu yazın.
sfc / scannow
Aygıt Yöneticisi'nde Bluetooth hala eksikse, DISM (Yayınlama görüntü hizmetlerini ve yönetimini yönet) komutlarını aşağıdaki sırayla deneyin.
DISM / Çevrimiçi / Temizleme-Görüntü / CheckHealth
DISM / Çevrimiçi / Temizleme-Görüntü / ScanHealth
DISM / Çevrimiçi / Temizleme-Görüntüsü / RestoreHealth
- CheckHealth: Yolsuzluğu kontrol eder
- ScanHealth: CheckHealth hata bulamadığında kullanılır
- RestoreHealth: bozuk dosyaları kurtarmak için
6. Bluetooth destek hizmetini yeniden başlatın
Başlatma istemini açmak için klavyedeki Windows + R tuşlarına basın ve Enter tuşuna basmadan önce services.msc yazın.
Açıldığında, Bluetooth destek hizmetini bulun ve başlatmak için sağ tıklayın. Zaten çalışıyorsa, "Yeniden Başlat" ı tıklayın ve birkaç saniye bekleyin.
Bu işe yararsa, aynı listede "Özellikler" i tıklayın ve "Genel" sekmesi altında, başlangıç türünün yanındaki "Otomatik" i seçin.
Bilgisayarınızı her yeniden başlattığınızda bu adımı tekrarlamanız gerekmez.
7. USB bluetooth adaptörü
Çözümlerin hiçbiri henüz çalışmazsa, muhtemelen iki seçeneğiniz kalır. Birincisi, Amazon gibi bir sitede kolayca bulabileceğiniz bir Bluetooth USB adaptörü kullanmaktır. Çok pahalı değil, ama bunun için bir USB yuvasını feda edeceksiniz.
8. Sıfırla
Bu seçeneğin hayranı değilim, ancak bu kadar ileri giderseniz yapacak pek bir şey yok. Ayarlar'ı açmak için Windows tuşu + I'ye basın ve Güncelleme ve Güvenlik'e tıklayın.
"Kurtarma" sekmesinde, "Sıfırla" altında "Başlat" ı tıklayın.
Bir sonraki ekranda Dosyalarımı sakla seçeneğini seçin. Bu, bilgisayarınızın silineceği, evinize teslim edildiği zamanki haline sıfırlanacağı, ancak tüm dosya ve klasörlerinizin olduğu gibi kalacağı anlamına gelir. Yüklü tüm uygulamaları ve ilgili Ayarları kaybedeceksiniz. Her ihtimale karşı harici bir sabit diskte yedeklemenizi de tavsiye ederim.
Şimdi ekrandaki talimatları izleyin ve uzun zaman alacağını unutmayın. Bu nedenle, dizüstü bilgisayarınızın bir güç kaynağına bağlı olduğundan emin olun. Bu süreci yarıda kesmek istemezsiniz.
İletişimde kalın
Dediğim gibi, teknoloji hızlı ve kullanımı kolay. Aygıt Yöneticisi'nde Bluetooth'u göremiyorsanız, bu adaptörün arızalı olduğu anlamına gelmez. Büyük olasılıkla ilgili bir sorun Programda.