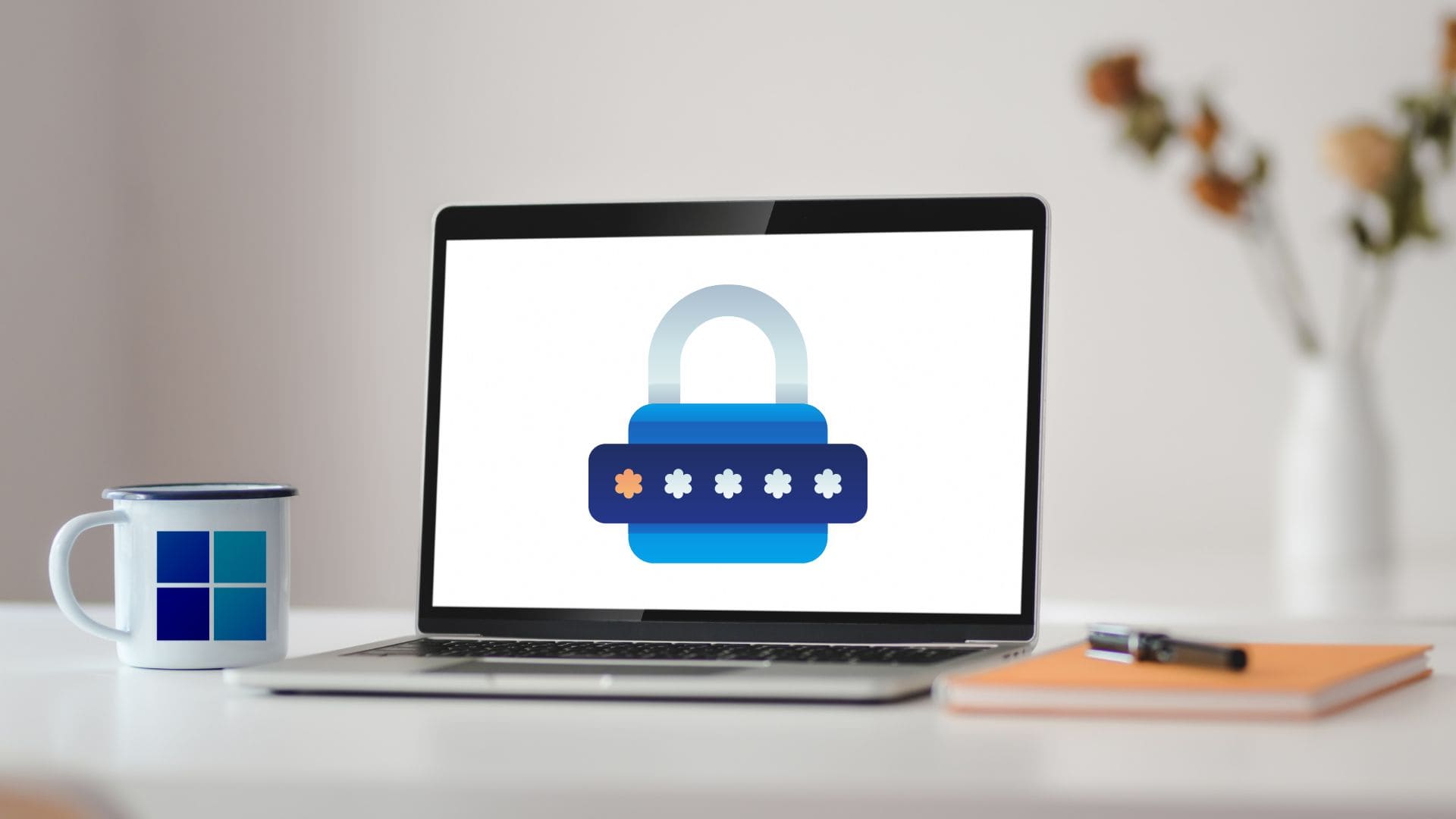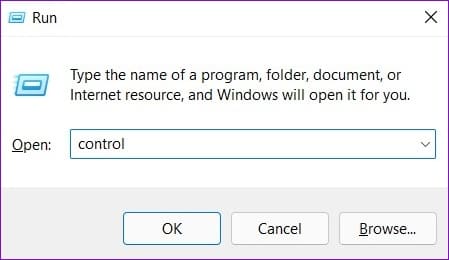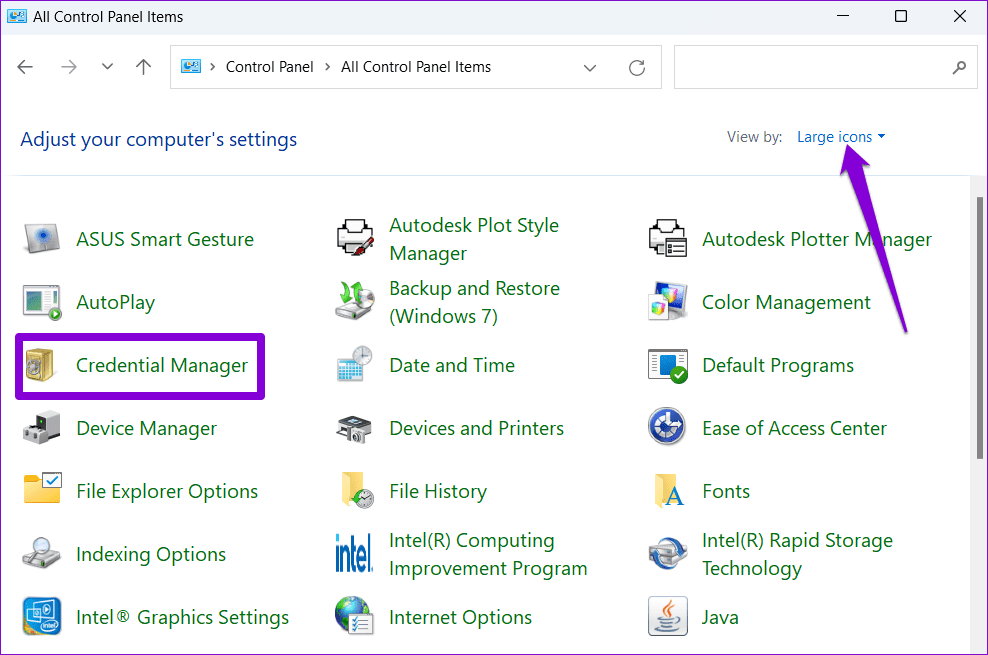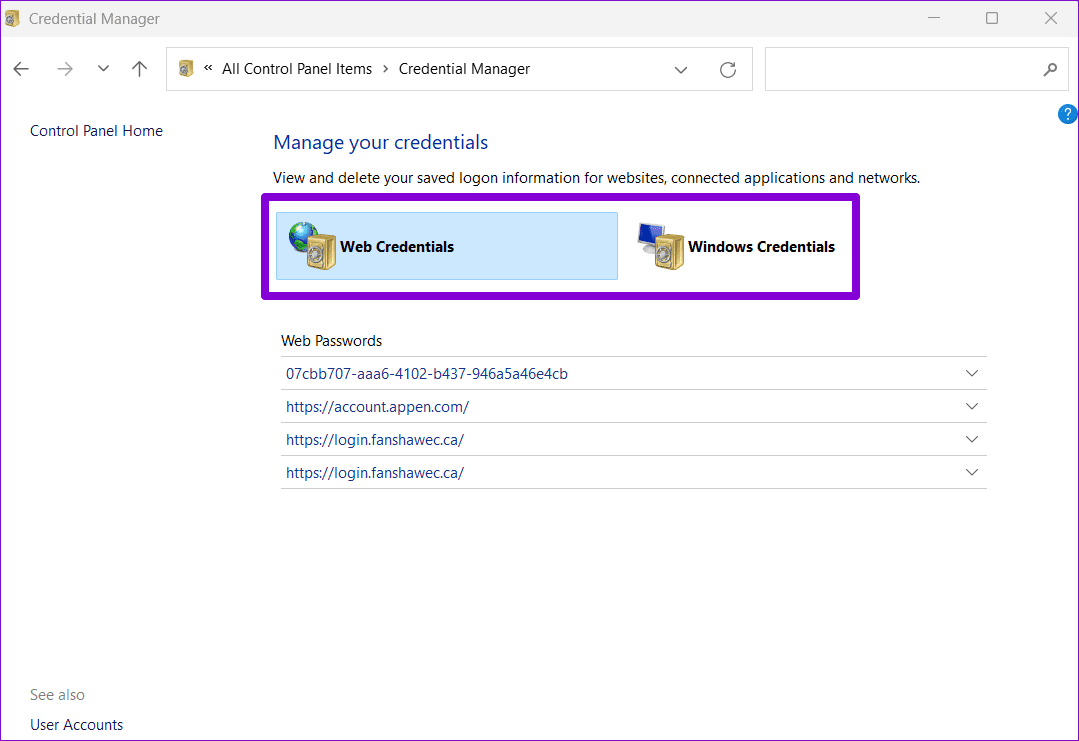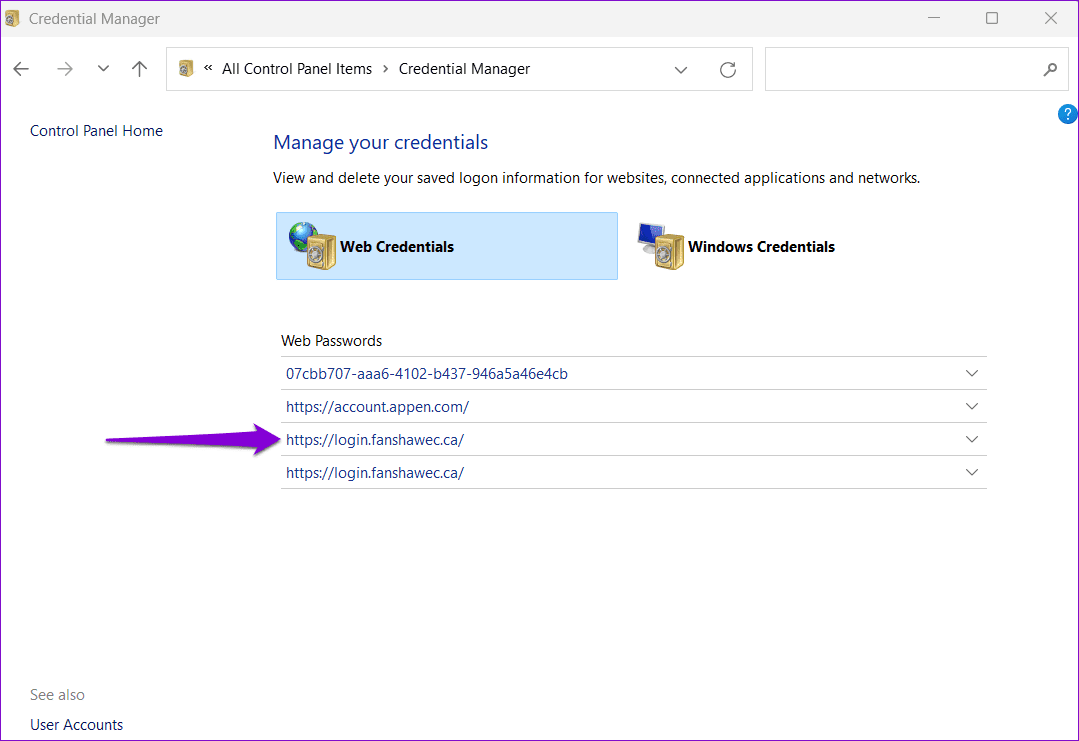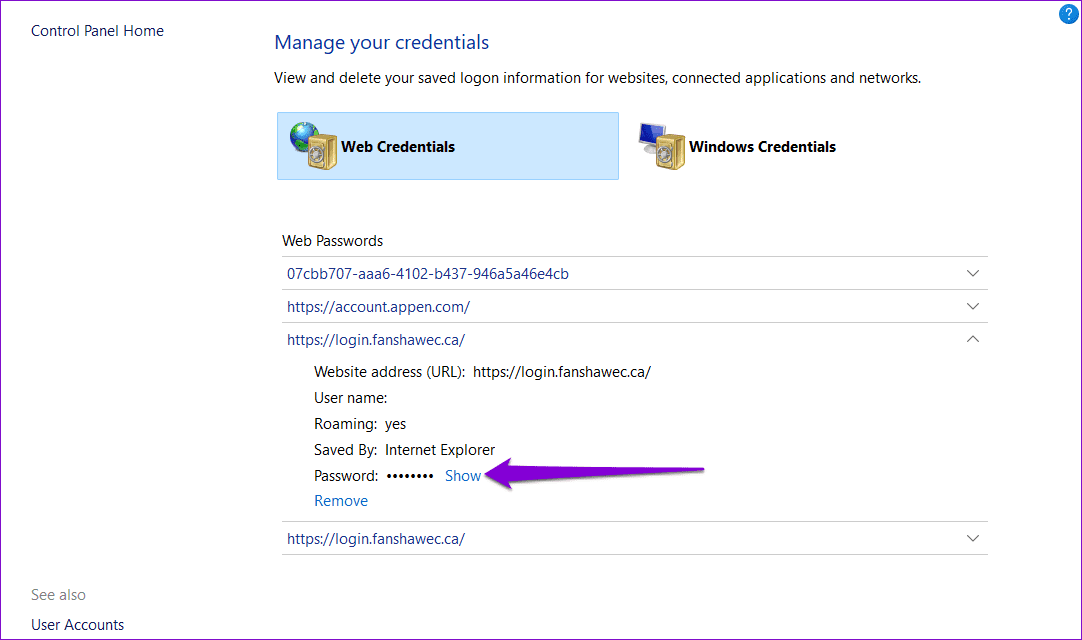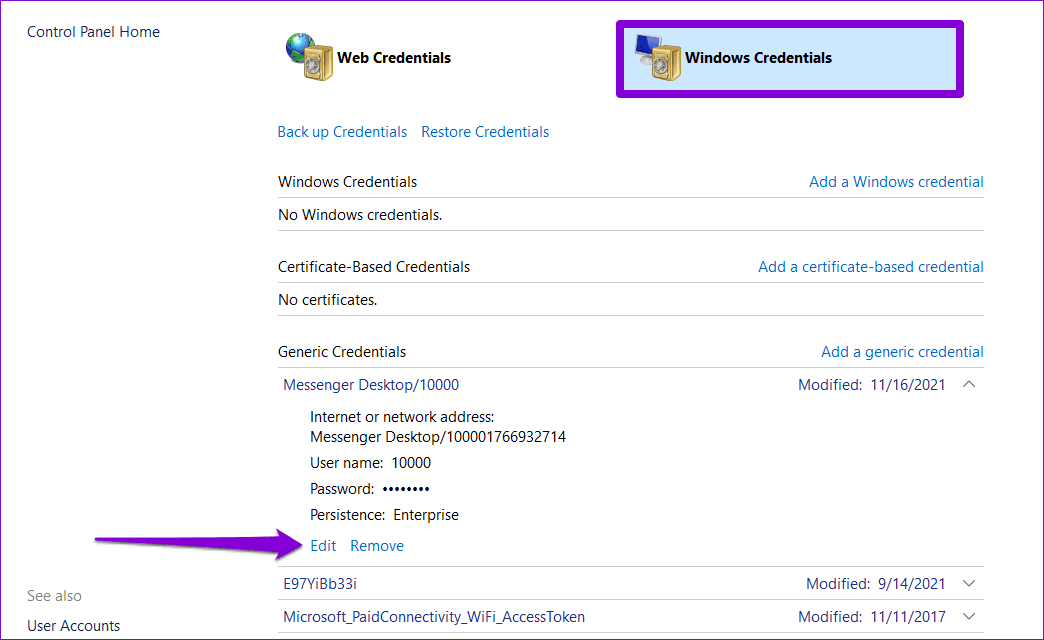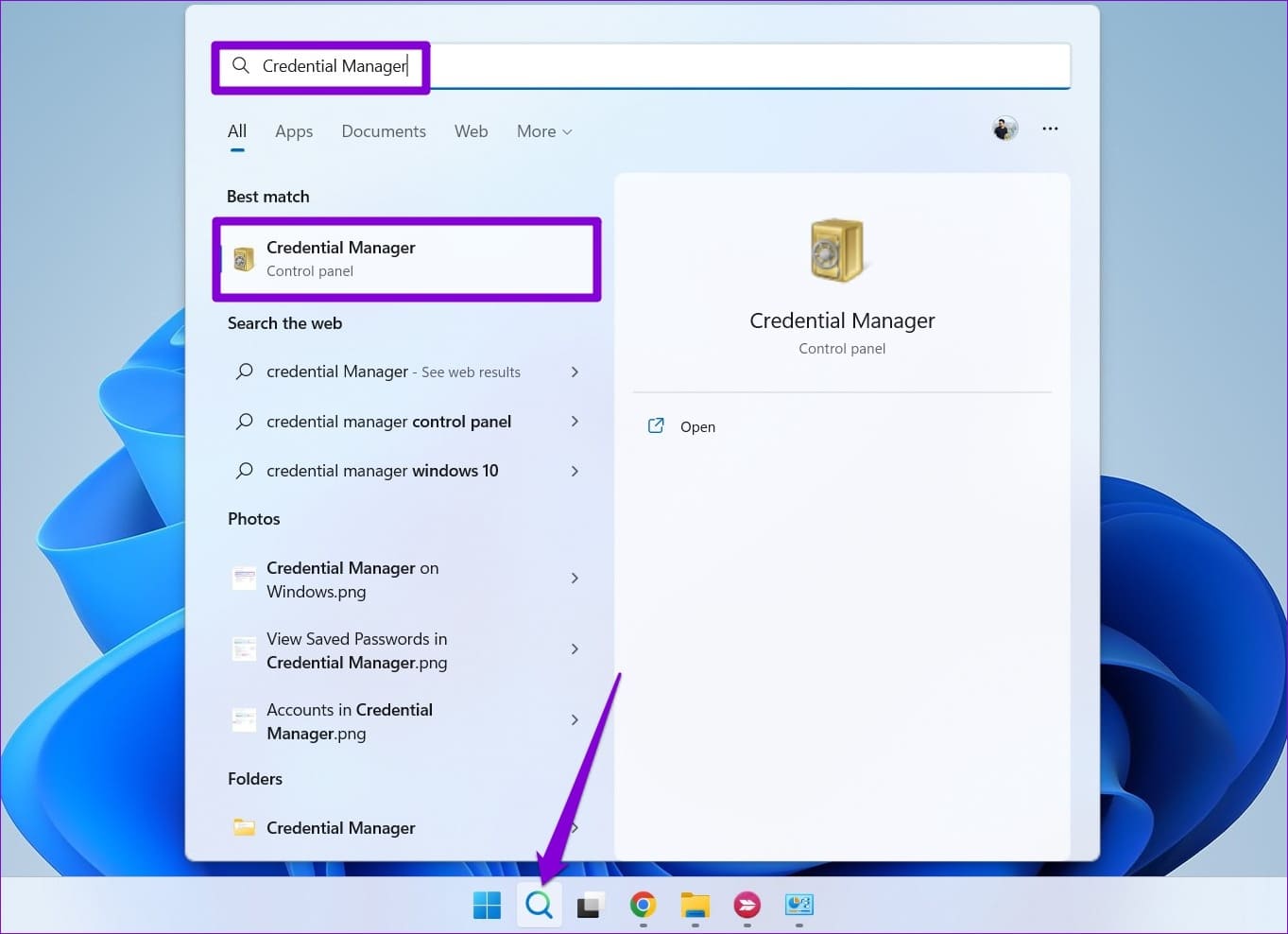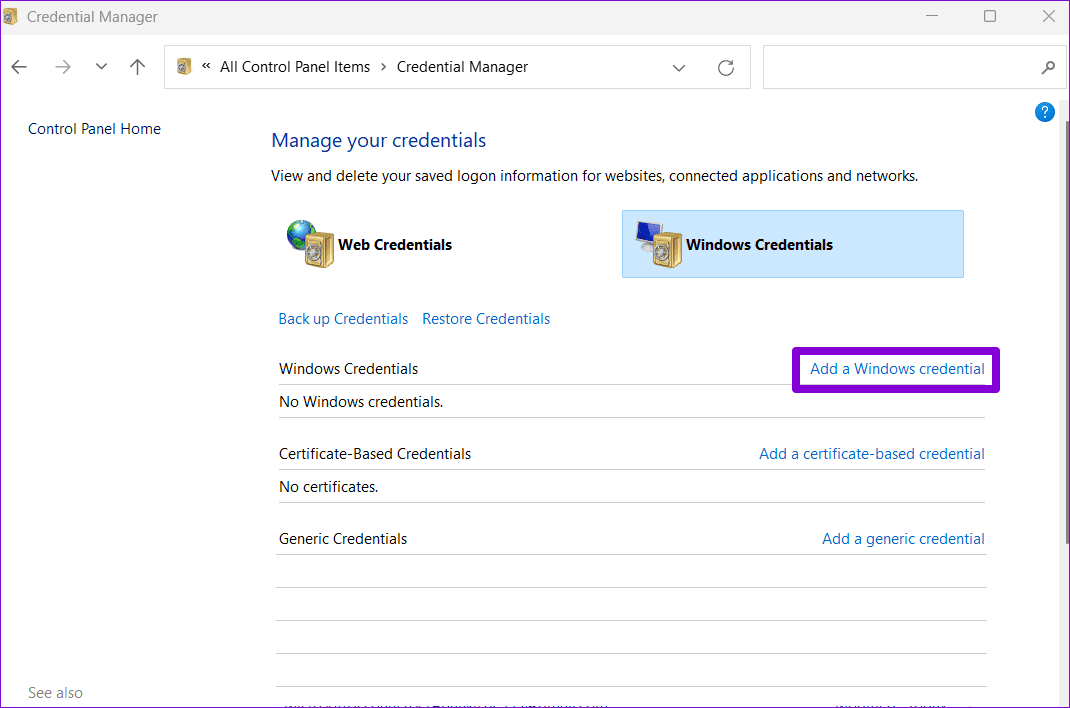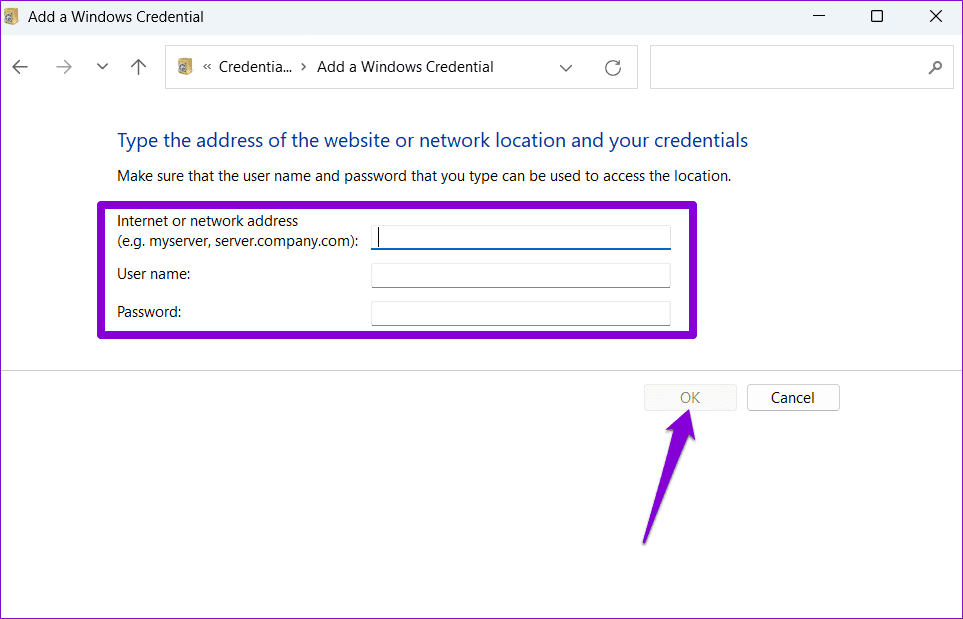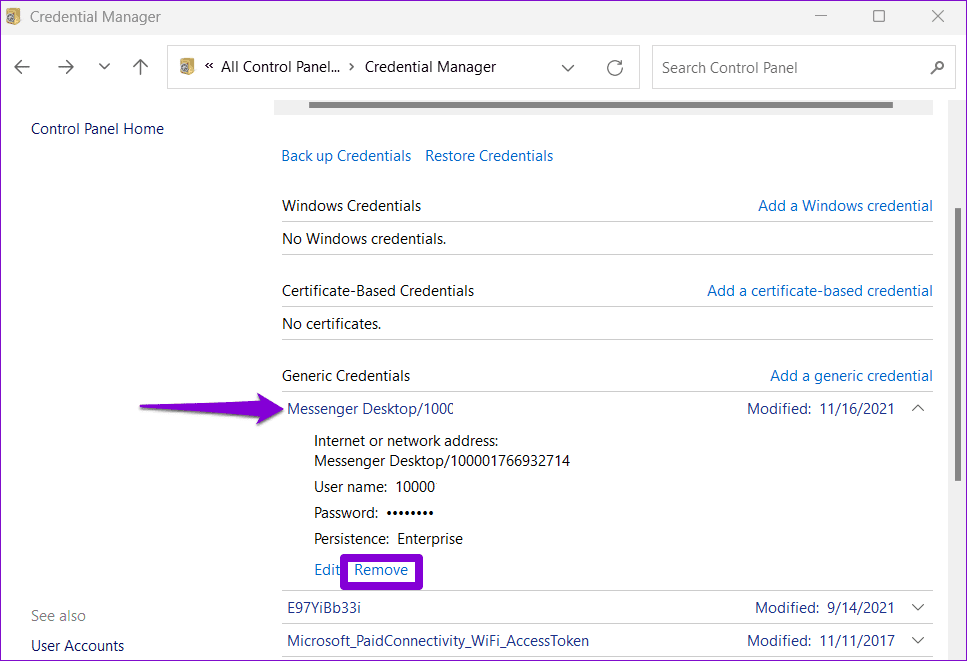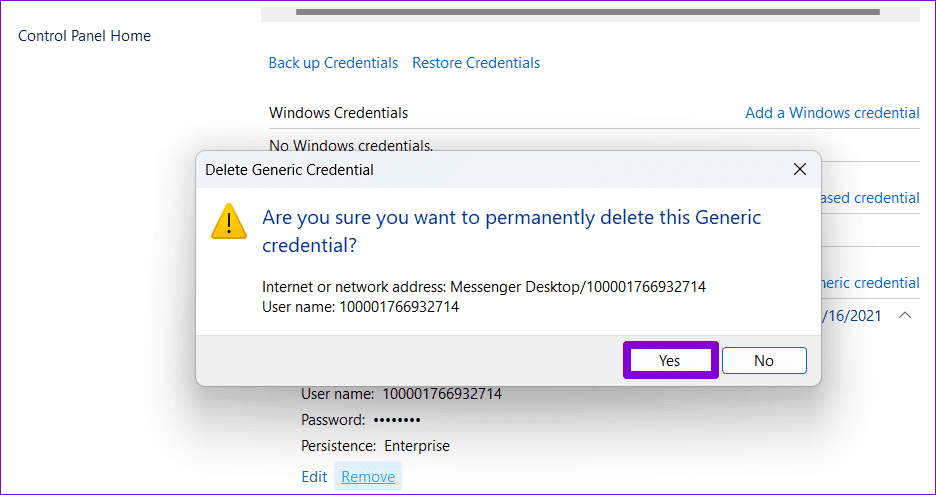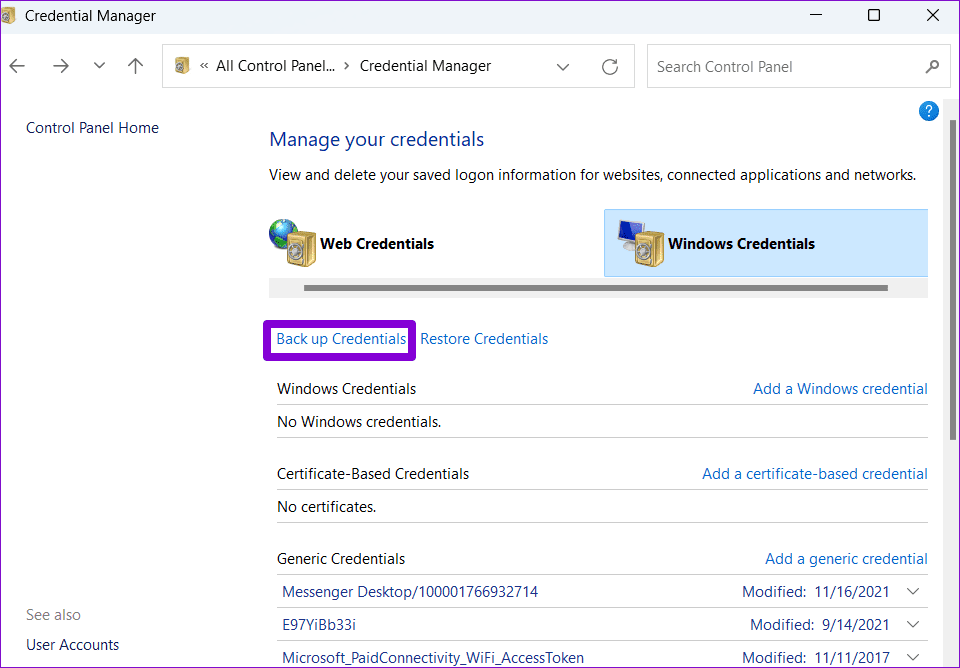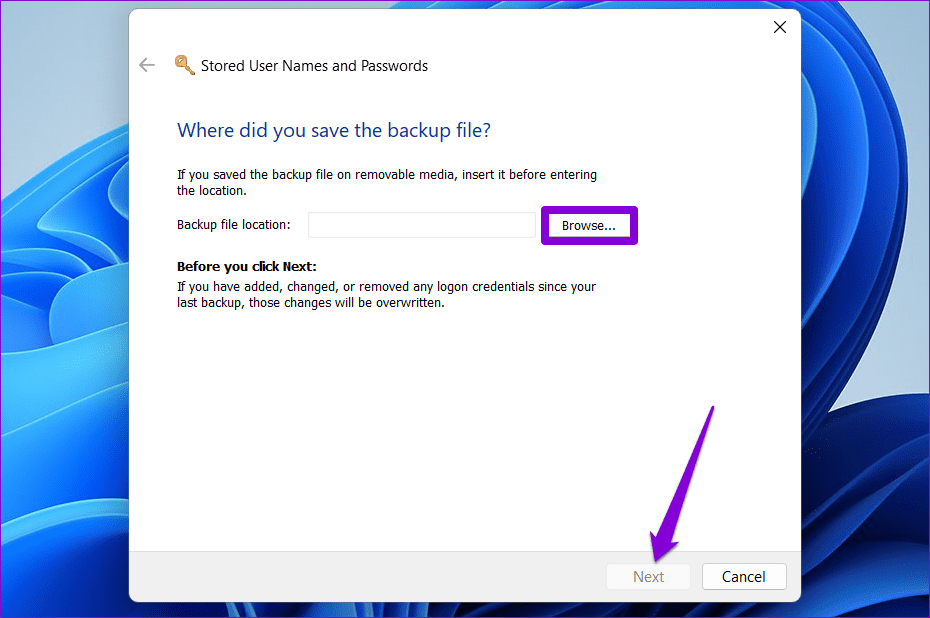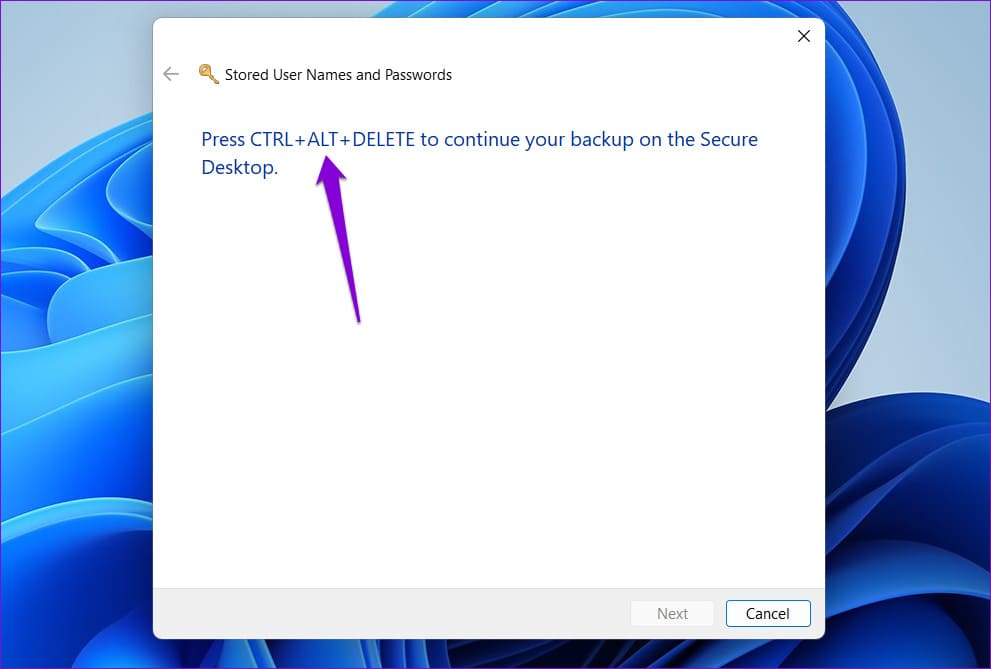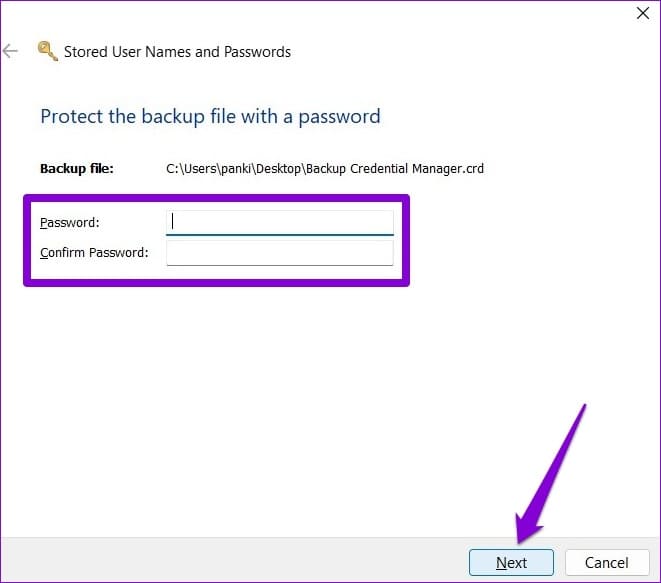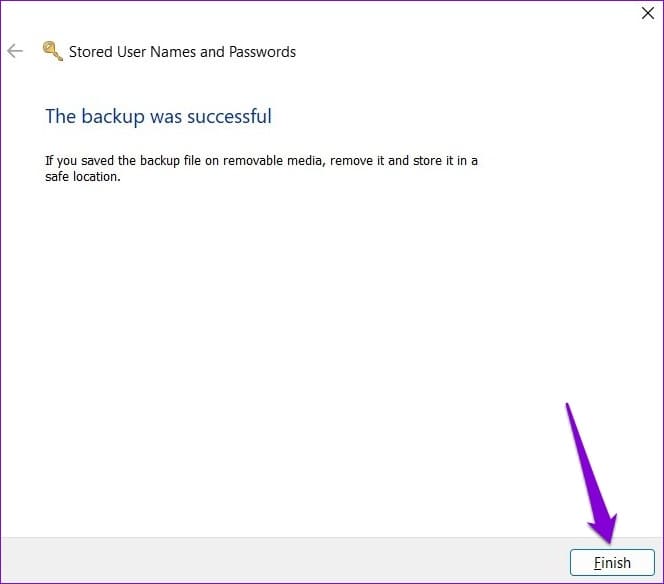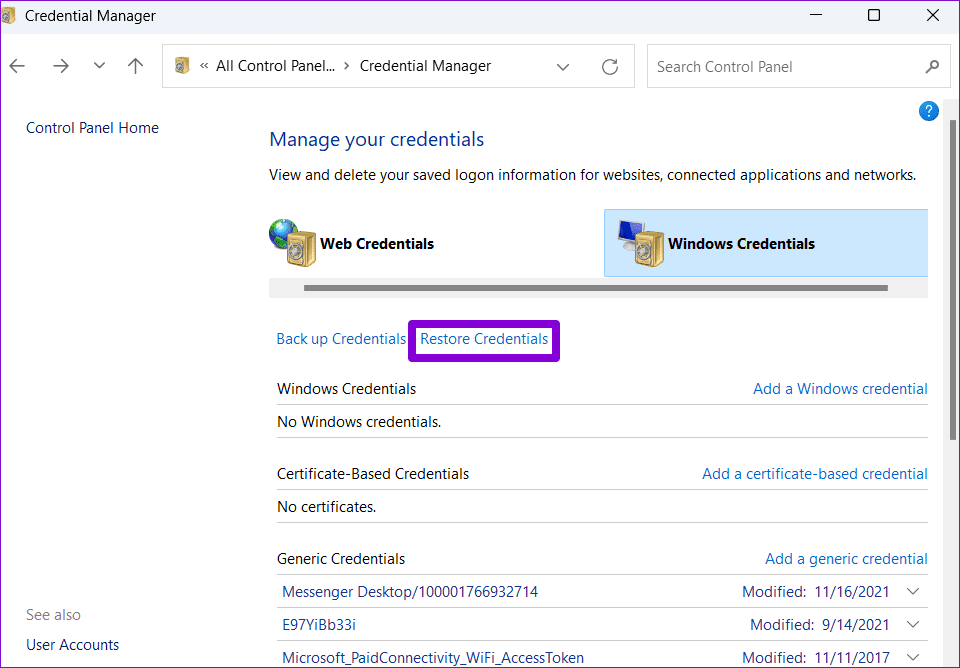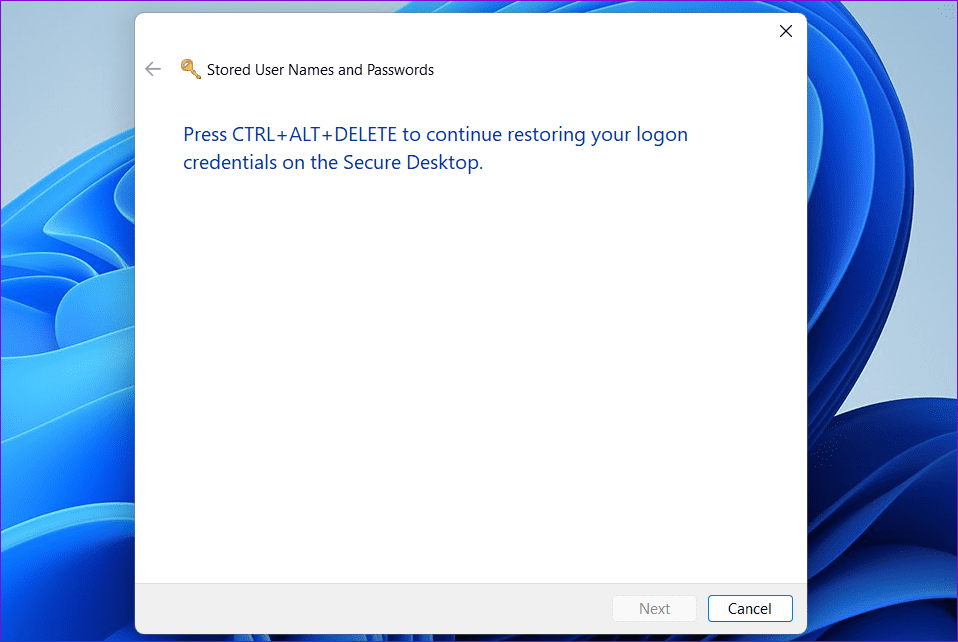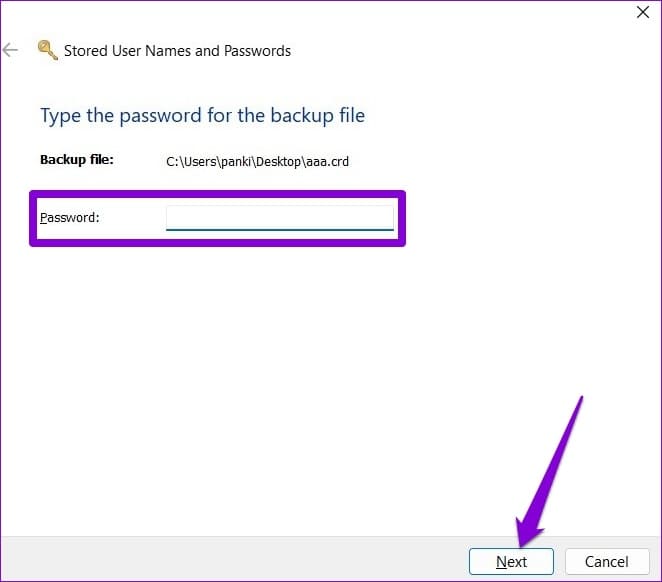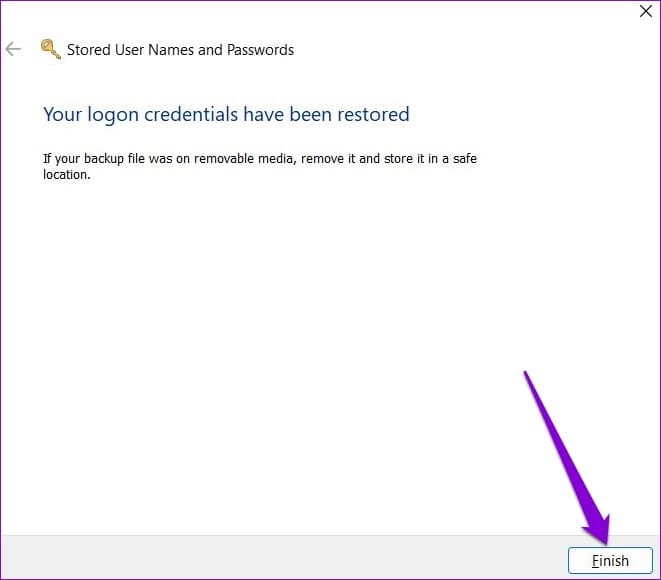Windows 10 ve Windows 11'de Kimlik Bilgisi Yöneticisi'ne nasıl erişilir ve kullanılır
Kimlik Bilgisi Yöneticisi, Windows'ta kimlik bilgilerini kaydeden yerel bir şifre yöneticisidir. Web sitelerinize giriş yapın uygulamalar ve diğer ağ hizmetleri. Windows bu bilgileri bilgisayarınızda yerel olarak depolar ve Credential Manager'ı kullanarak bilgileri görüntülemenize, düzenlemenize, silmenize ve yedeklemenize olanak tanır.
Daha fazlasını merak ediyorsanız, bu kılavuz size Windows 10 ve Windows 11'de Credential Manager'a nasıl erişeceğinizi ve onu kullanacağınızı gösterecektir. O halde, daha fazla uzatmadan başlayalım.
Kimlik Bilgisi Yöneticisi'nde oturum açma ayrıntılarına nasıl erişilir?
Öncelikle, Credential Manager'a nasıl erişebileceğinizi görelim. Kayıtlı parolaları güncellemek veya görüntülemek için Windows.
Adım 1: Bir tuşa basın Windows + R Çalıştır komutunu çalıştırmak için. Kutuya kontrol yazın ve basın Giriş tuşu.
Adım 2: Ekran tipini büyük veya küçük simgeler olarak değiştirmek için sağ üst köşedeki açılır menüyü kullanın ve şuraya gidin: Kimlik bilgisi yönetimi.
3. adıma geçin: Bir pencerede kimlik yönetimi, İki kategori göreceksiniz: Web Kimlik Bilgileri ve Windows Kimlik Bilgileri.
Web kimlik bilgileri, Microsoft Edge'de göz attığınız web siteleri için kullanıcı adlarını, parolaları ve oturum açma ayrıntılarını içerirken Windows kimlik bilgileri, Windows uygulamaları ve hizmetleri için oturum açma bilgilerini depolar.
Adım 4: Her birinin altında bir hesap listesi göreceksiniz. kategori. tık Hesap Kimin giriş bilgilerini görmek istiyorsunuz.
Adım 5: Düğmesini tıklayın gösteri Parola'nın yanında ve PIN'inizi girin Windows oturum açma veya parola kimliğinizi doğrulamak için.
Credential Manager'ın yalnızca web kimlik bilgileri için parolaları gösterdiğini belirtmekte fayda var. Windows Kimlik Bilgilerindeki hesaplar için, alt kısımda oturum açma ayrıntılarınızı düzenlemenizi sağlayan bir Düzenle düğmesi göreceksiniz.
Kimlik Bilgisi Yöneticisi'nde oturum açma ayrıntıları nasıl eklenir veya silinir?
Kimlik Bilgisi Yöneticisi ayrıca birçok uygulama, program ve çevrimiçi hizmet için oturum açma bilgileri eklemenize olanak tanır. Benzer şekilde, dilerseniz eski hesaplarınızı da kimlik bilgisi yönetiminden kaldırabilirsiniz. İşte nasıl.
Kimlik Bilgisi Yöneticisi'nde oturum açma ayrıntılarını ekleyin
Adım 1: Görev çubuğundaki arama simgesine tıklayın, kutuya kimlik bilgisi yöneticisi yazın ve görünen ilk sonucu seçin.
Adım 2: içinde Windows Kimlik Bilgileri Yöneticisi Seçeneği tıklayın "Windows kimlik bilgilerini ekle".
3. adıma geçin: Giriş bilgilerinizi yazın ve “Katılıyorum".
Ve gitmeye hazırsın. Eklendikten sonra, o uygulamaya veya ağ sitesine eriştiğinizde Credential Manager otomatik olarak oturumunuzu açar.
Kimlik Bilgisi Yöneticisi'nde oturum açma ayrıntılarını kaldırın
Adım 1: Bir pencerede kimlik yönetimi, tık Hesap hangisini silmek istiyorsun ayrıntılar kendi giriş Ardından, tıklayın Kaldırma.
Adım 2: set نعم Bunu yapmak istendiğinde.
Bundan sonra, Windows hesap bilgilerinizi kalıcı olarak kaldıracaktır. Silmek istediğiniz her giriş için bunu tekrarlamanız gerekecek.
Kimlik bilgisi yönetimi nasıl yedeklenir veya geri yüklenir
Kimlik Bilgisi Yöneticisi'ni kullanarak hesap bilgilerinizi de yedekleyebilir ve geri yükleyebilirsiniz. Bu, yeni bir bilgisayara geçtiğinizde yararlı olabilir ve hesap ayrıntılarınızı bir flash sürücüye kaydedebilirsiniz. Bu seçeneğin yalnızca Windows kimlik bilgileri için kullanılabileceğini unutmayın. Bu nedenle yedekleme, web tarayıcınız tarafından kaydedilen herhangi bir şifreyi içermeyecektir.
Kimlik bilgisi yönetimi verilerini yedekle
Adım 1: Windows Arama menüsünü açın ve yazın kimlik yönetimi, Ve basın Keşfet.
Adım 2: içinde Windows Kimlik Bilgileri, Bir seçeneği tıklayın Kimlik bilgilerinizi yedekleyin.
3. adıma geçin: düğmesini kullanın "gözden geçirmek" Yedekleme dosyasını kaydetmek istediğiniz konumu seçin. Sonra tıklayın Sıradaki.
Adım 4: basın Ctrl + Alt + Delete devam etmek için klavyede
Adım 5: Ardından, sihirbaz sizden kimlik bilgisi yöneticisi dosyasını bir parola ile korumanızı isteyecektir. İki kez girerek bir parola oluşturun ve ardından öğesine dokunun. Sıradaki.
6. adıma geçin: Son olarak, “son".
Windows, kimlik bilgilerinizi belirtilen konuma yedekleyecektir. Bu dosyayı yeni bir bilgisayara aktarabilir ve tüm kimlik bilgilerinizi alabilirsiniz.
Kimlik bilgisi yönetimini içe aktar
Kimlik bilgilerini bir yedek dosyadan geri yüklemek istiyorsanız, Kimlik Bilgisi Yöneticisi'ne veri aktarmak basittir. İşte nasıl yapılacağı.
Adım 1: Bir pencerede kimlik yönetimi , Windows Kimlik Bilgileri'ne gidin ve Geri Yükle'ye tıklayın Kimlik bilgisi yönetimi.
Adım 2: düğmeyi kullanاستعراضBilgisayarınızdaki yedekleme dosyasını bulmak için. Sonra tıklayın Sıradaki.
3. adıma geçin: basın Ctrl + Alt + Delete devam etmek için klavyede
Adım 4: geç Parola لفتح Yedek dosya Ve tıklayın Sıradaki.
Adım 5: Son olarak, "bitirme".
Windows, tüm oturum açma ayrıntılarınızı Kimlik Bilgisi Yöneticisi'ne aktaracaktır.
ücretsiz şifre yöneticisi
Credential Manager, parolalarınızı görüntülemeyi, düzenlemeyi ve yedeklemeyi çocuk oyuncağı haline getirir. Güvenmek istemiyorsanız kesinlikle harika bir araçtır. Şifre yöneticisi Hassas oturum açma bilgilerinizi kaydetmek için üçüncü taraf.
Peki, Windows'ta Kimlik Bilgisi Yöneticisi hakkındaki düşünceleriniz nelerdir? Yararlı buluyor musun? Aşağıdaki yorumlarda bize bildirin.