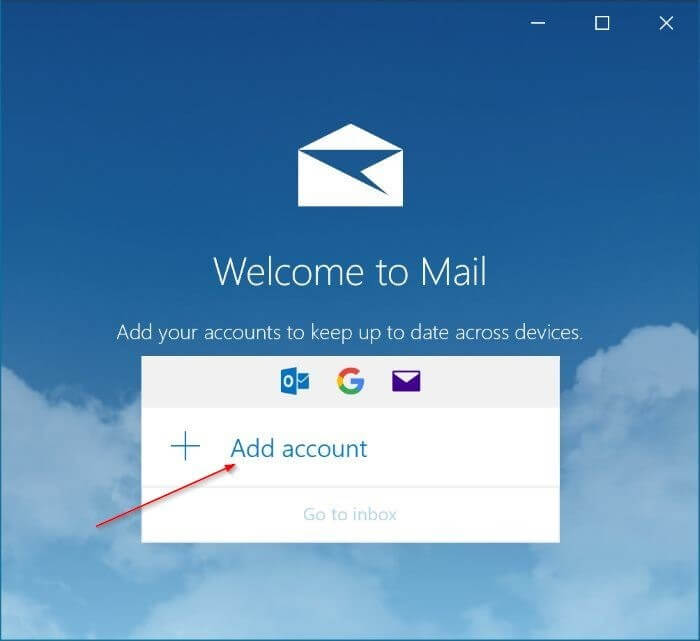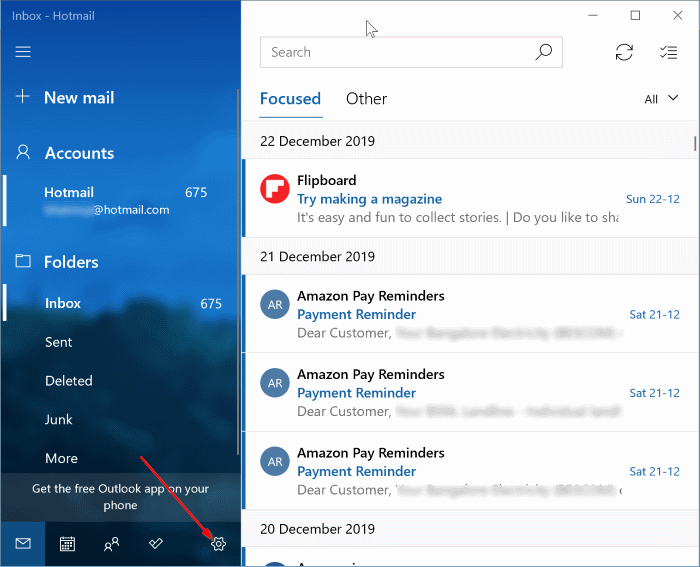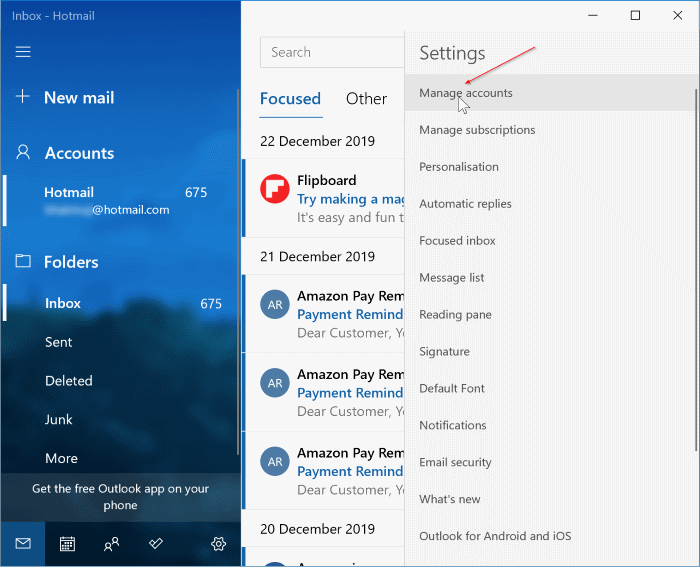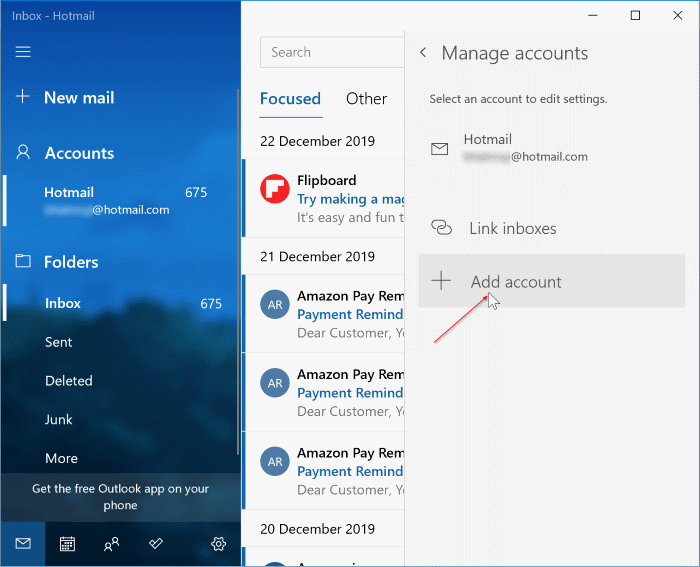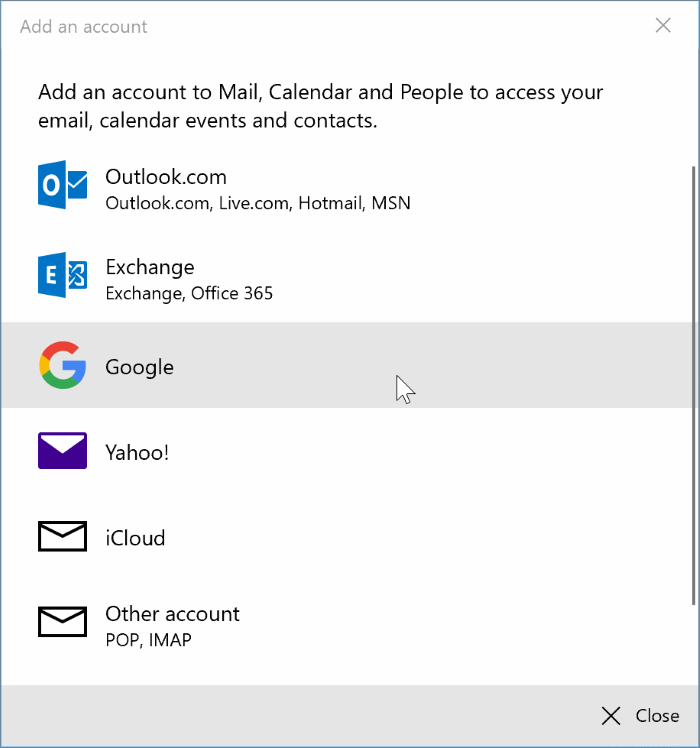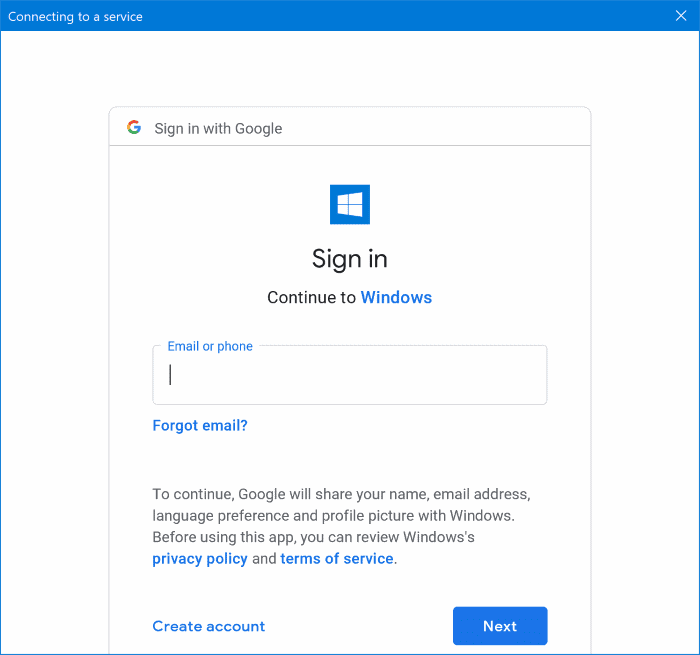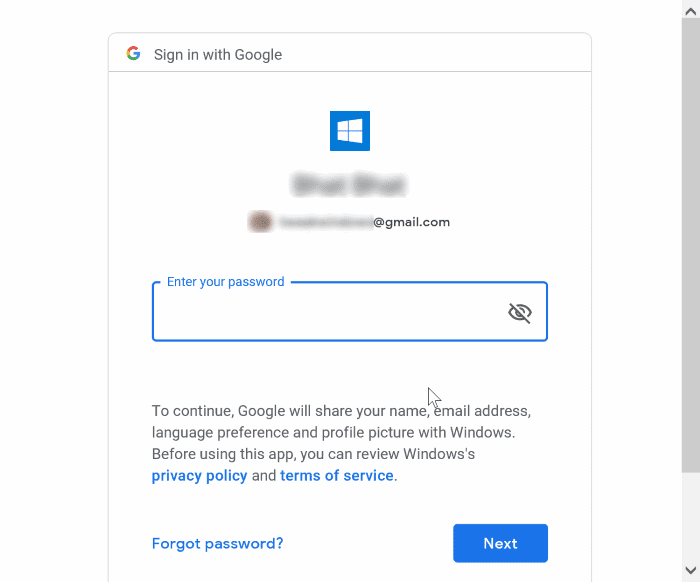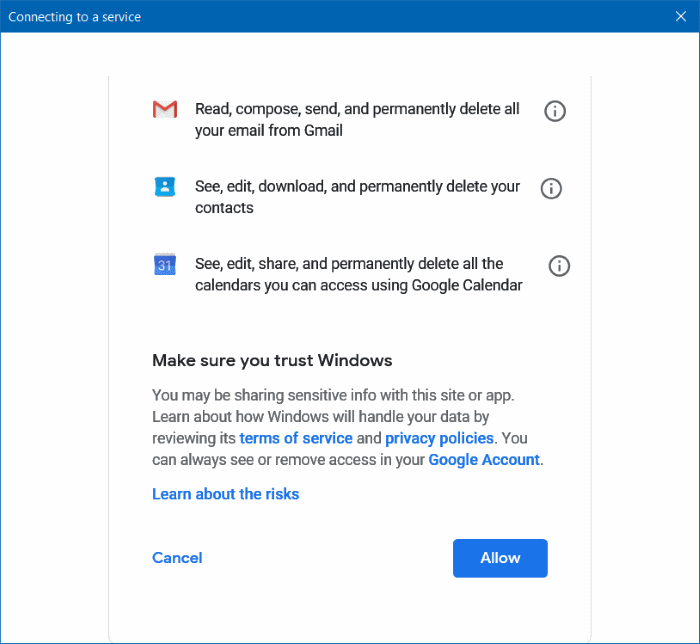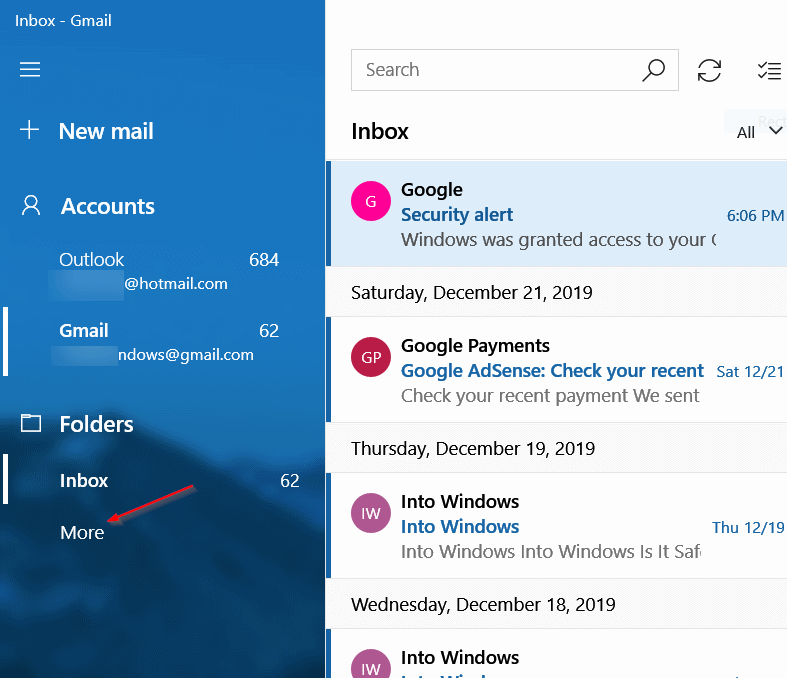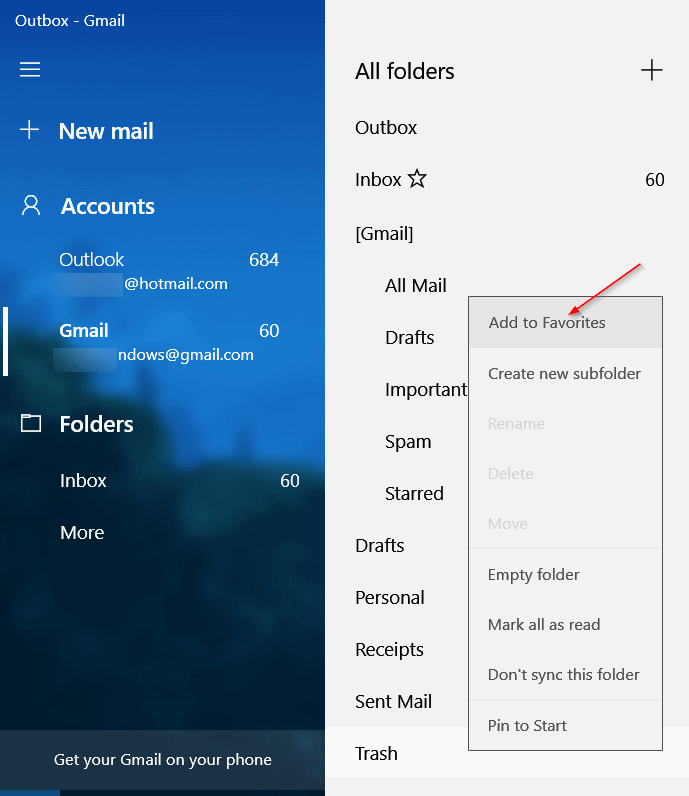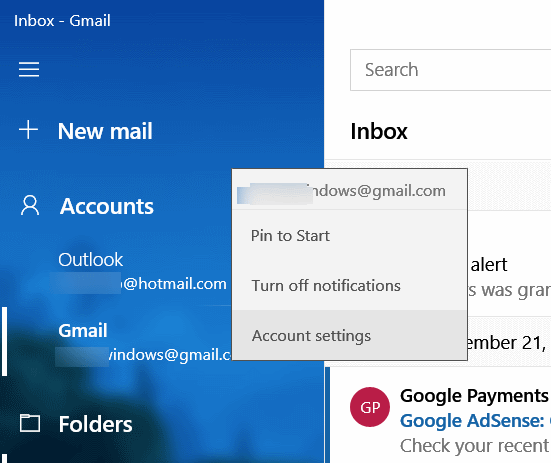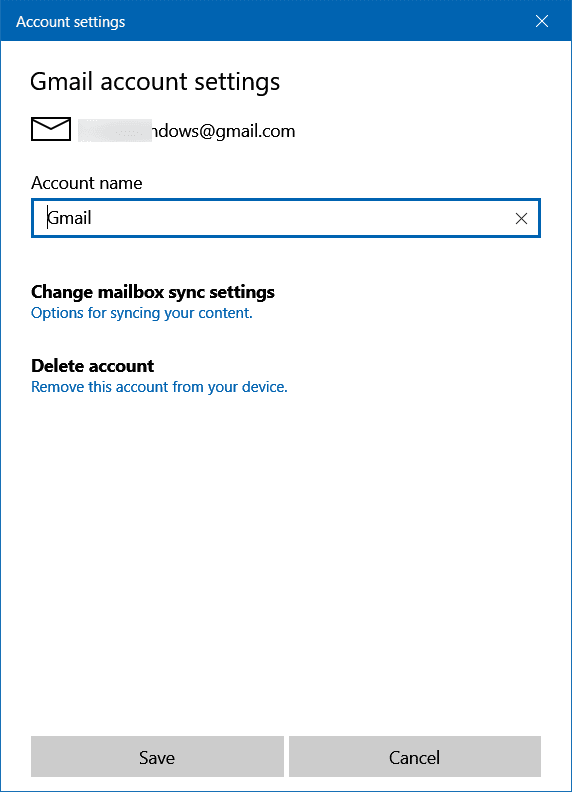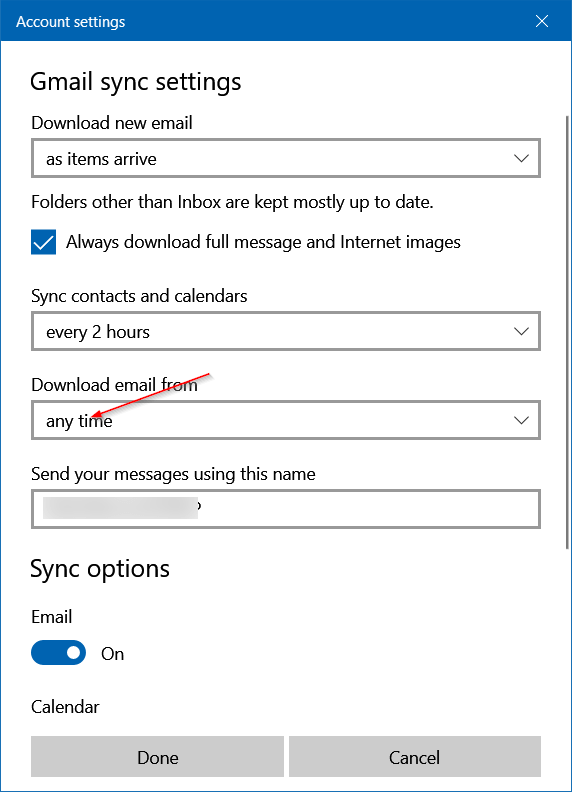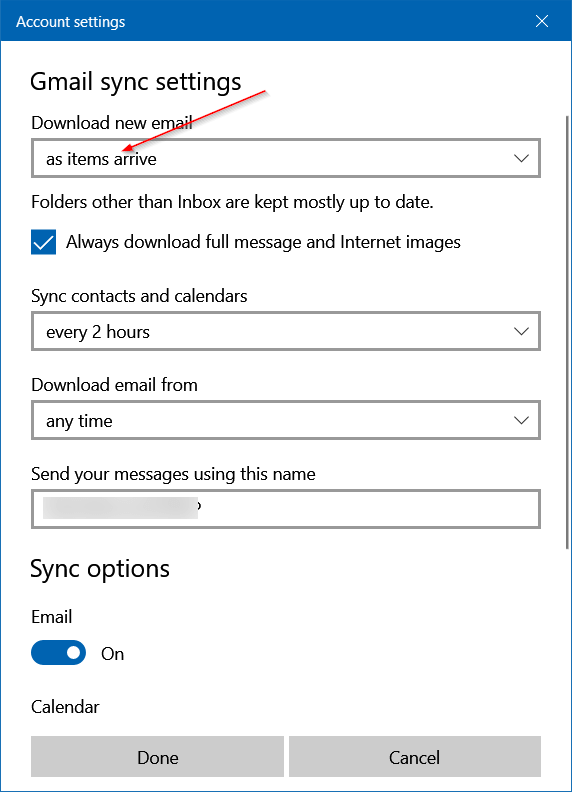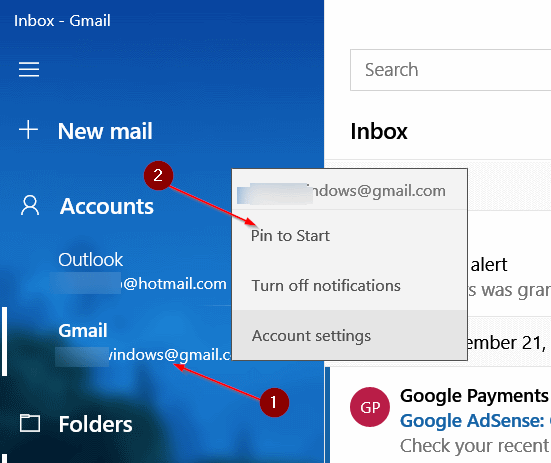Windows 10 Posta'ya Gmail nasıl eklenir
Posta, Windows 10'daki varsayılan e-posta istemcisidir. Son altı yıl içinde Posta, en iyi e-posta istemcilerinden birine dönüşmüştür. Windows 10 için. Ücretsiz bir e-posta yöneticisinde beklediğiniz her şeyi içerir.
Windows 10 Mail, diğer şeylerin yanı sıra çok popüler Gmail web posta hizmetini destekler. Gmail e-postalarını kontrol etmek ve yeniden görüntülemek için web tarayıcısını kullanmak istemiyorsanız, Posta uygulamasına bir Gmail hesabı ekleyebilirsiniz.
Bu kılavuzda, Windows 10 Posta'da Gmail hesabınızı nasıl ekleyeceğinizi ve ayarlayacağınızı anlatacağız.
Gmail'i Windows 10 Posta uygulamasına ekleme
Adım 1: Her şeyden önce, posta uygulamasını çalıştırın. Posta uygulamasına herhangi bir e-posta hesabı eklemediyseniz, hesap ekleme seçeneğini tıklamanız gereken Hoş Geldiniz sayfasını görürsünüz.
Mail uygulamasına zaten bir veya daha fazla e-posta hesabı eklediyseniz, Ayarlar bölmesini görmek için Ayarlar dişli simgesine (sol altta bulunur) dokunun. Hesapları Yönet seçeneğine tıklayın.
Adım 2: Bundan sonra, “Hesap ekle"İletişim kutusunu açmak için"Hesap ekle". Bir seçeneği tıklarsanız bu adımı atlayın 1. adımda bir hesap ekleyin.
Adım 3: İşte, tıklayın Google seçeneği. Google simgesini tıkladığınızda, oturum açmak için yeni bir sayfa açılır Google.
Adım 4: Bir adres yazın Gmail hesabı senin. Düğmesini tıklayın Sıradaki.
Adım 5: geç Gmail hesap şifresi “Sıradaki".
Adım 6: Etkinleştirirseniz Bir Gmail hesabı için iki adımlı kimlik doğrulama Sevgiler, sizden girmeniz istenecek Doğrulama kodu.
Adım 7: Son olarak, “izin vermekArdından "Bitti”Gmail hesabınızı senkronize etmeye başlamak için.
Adım 8: Posta uygulamasının sol tarafında artık Gmail e-posta adresinizin görünmesi gerekir. Gelen kutunuzu görüntülemek için tıklayın.
Sol bölmeye tüm Gmail klasörlerini yükle
Varsayılan Ayarlar ile, Mail uygulaması sol bölmedeki tüm klasörleri görüntülemez. Gelen Kutusu'nu sağ bölmeden alabilirsiniz. Tüm klasörleri görüntülemek için, “seçeneğini tıklamanız gerekir.nefes". Gibi başka klasörler eklemek için Taslaklar , VeSpam , VeGönderilmiş postalar , Ve Soldaki çöp kutusu:
Adım 1: Posta uygulamasının sol bölmesinde, Gmail hesabı.
Adım 2: Bağlantıya tıklayın nefes Tüm klasörleri gösterir. Bir klasörü sağ tıklayın ve Seçenek'i tıklayın “Sık kullanılanlara ekle”Klasörü sağ bölmeye eklemek için.
Windows 10 Mail'in tüm e-postalarınızı indirmesini sağlayın
Varsayılan e-posta ayarlarıyla, Windows 10 Mail son üç ay içinde e-posta mesajlarınızı senkronize eder. Posta uygulamasını tüm e-postaları senkronize etmeye zorlamak için:
Adım 1: Posta uygulamasının sağ bölmesinde bir adresi sağ tıklayın Gmail hesabı Ardından, bir seçeneği tıklayın Hesap ayarları.
Adım 2: Bir seçeneği tıklayın Senkronizasyon ayarlarını değiştirme posta kutusu.
Adım 3: E-postayı şuradan indir açılır kutusunda, tüm e-postaları Gmail hesabınızla senkronize etmek için istediğiniz zaman seçin. Mail'in tüm e-postaları indirmesi biraz zaman alabilir.
Windows 10 Mail e-postaları daha hızlı senkronize eder
Windows 10 Mail, pil ve veri tasarrufu için birkaç dakika içinde Gmail hesabınızda yeni e-postalar arayabilir. Günlük olarak çok sayıda e-posta alırsanız ve postayı alır almaz indirmeye zorlamak istiyorsanız, yapmanız gerekenler:
Adım 1: Posta uygulamasının sol bölmesinde, Gmail adresini sağ tıklatın ve ardından Hesap Ayarları iletişim kutusunu açmak için Hesap Ayarları seçeneğini tıklatın.
Adım 2: Burada, kullanılabilir Gmail senkronizasyon ayarlarını görmek için posta kutusu senkronizasyon ayarlarınızı değiştirme seçeneğini tıklayın.
Adım 3: Yeni e-posta indir açılır liste kutusunda, öğelere erişim seçeneğini seçin. Posta uygulaması Gmail gelen kutunuzda sürekli olarak yeni e-postalar arayacağından bu seçeneğin daha fazla pil tüketebileceğini unutmayın.
Başlat menüsünde Gmail hesabını yükle
Gmail’i “hiçBöylece, posta uygulamasını açmadan en son e-postalara bir göz atabilirsiniz. Burada nasıl yapılacağını biliyorsunuz.
Adım 1: Bir hesap adresini sağ tıklayın Gmail Sağ bölmede, ardından “pim“Başlamak için.
Adım 2: Her açtığınızda yeni e-postaları görmek için yeni eklenen kutucuğu "Başlat" menüsünün üstüne sürükleyin "hiç. Kutu herhangi bir ayrıntı göstermiyorsa, üzerine sağ tıklayın, daha'a tıklayın ve ardından Canlı Oynat kutusuna tıklayın.
Gmail'i Windows 10 Mail'den silme
Windows 10, posta uygulamasından çıkış yapma seçeneği sunmaz. Bunun yerine, e-posta hesabınızı Posta uygulamasından silmenizi sağlar. Burada nasıl yapılacağını biliyorsunuz.
Adım 1: Gmail e-posta adresini sağ tıklayıp "Hesap Ayarları" seçeneğini tıklayarak "Hesap Ayarları" iletişim kutusunu açın.
Adım 2: Bir seçeneği tıklayın Hesabı sil / Hesabı bu cihazdan silmek için.
Adım 3: Bir sonraki onay iletişim kutusuna geldiğinizde "Sil" düğmesini tıklayın.