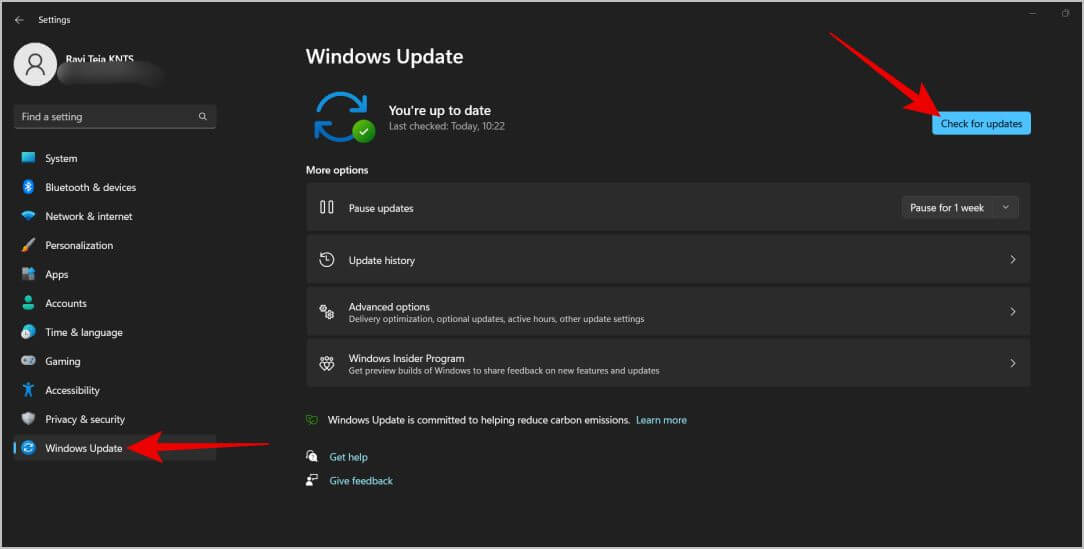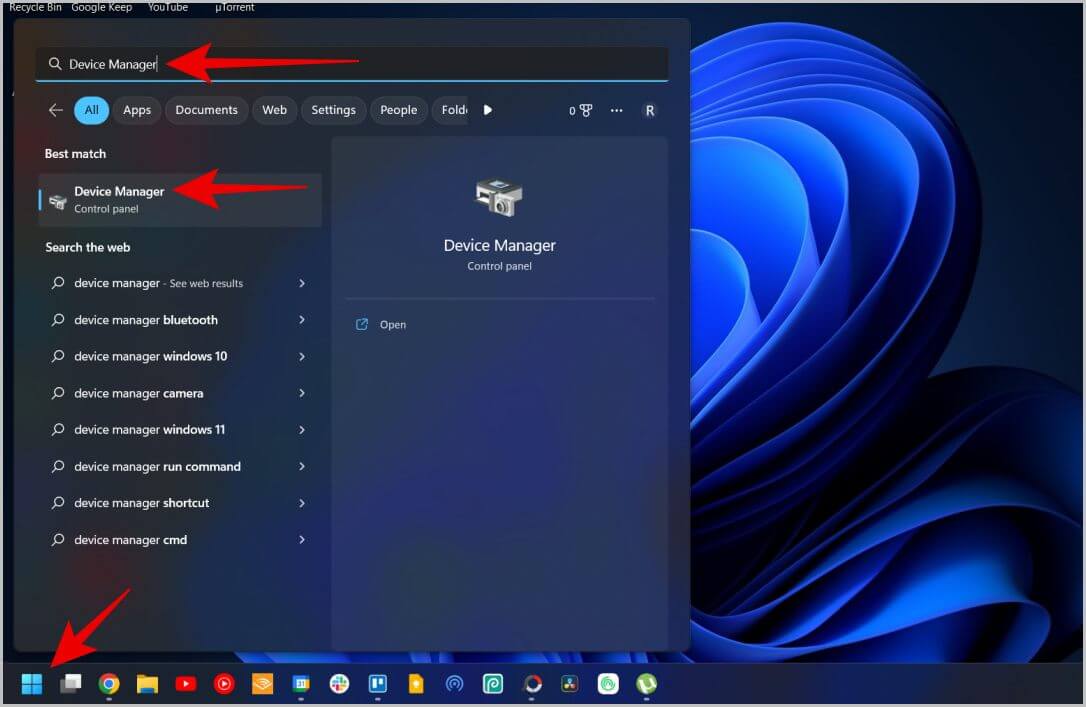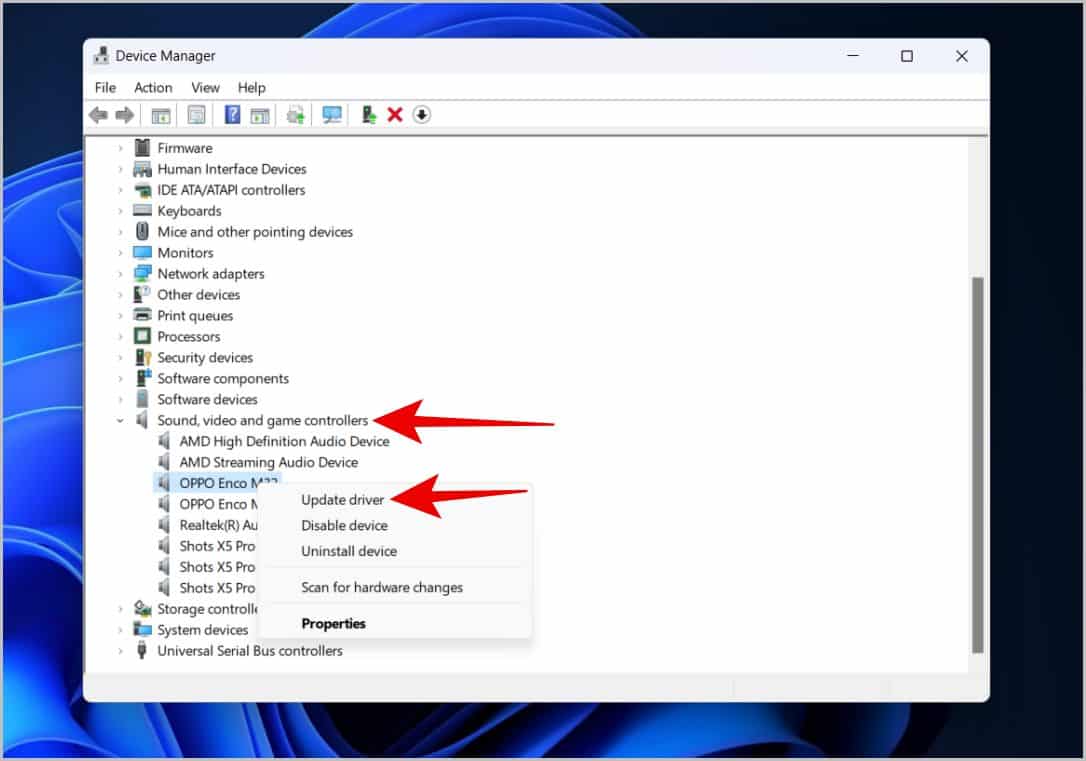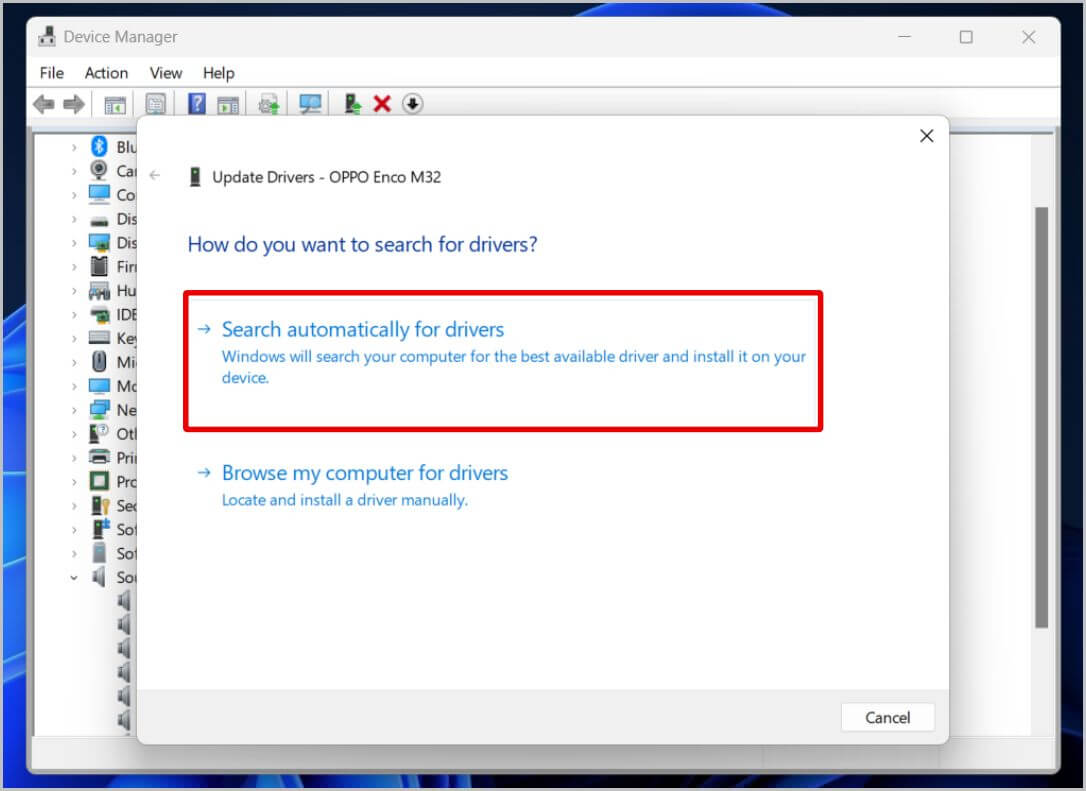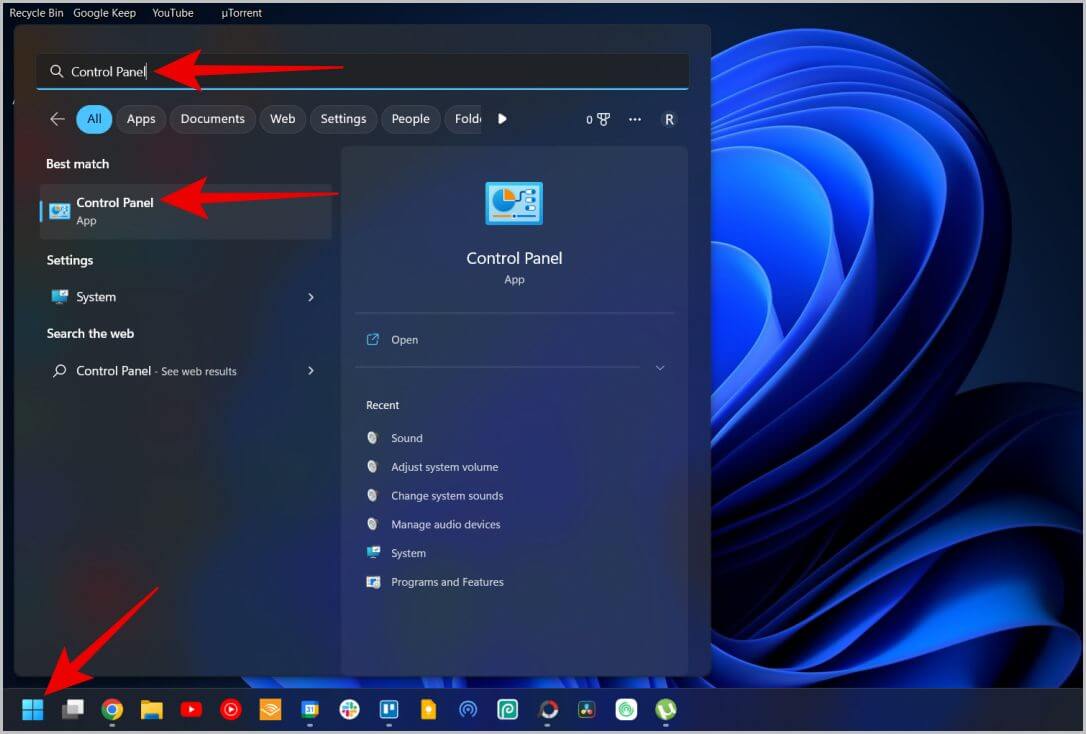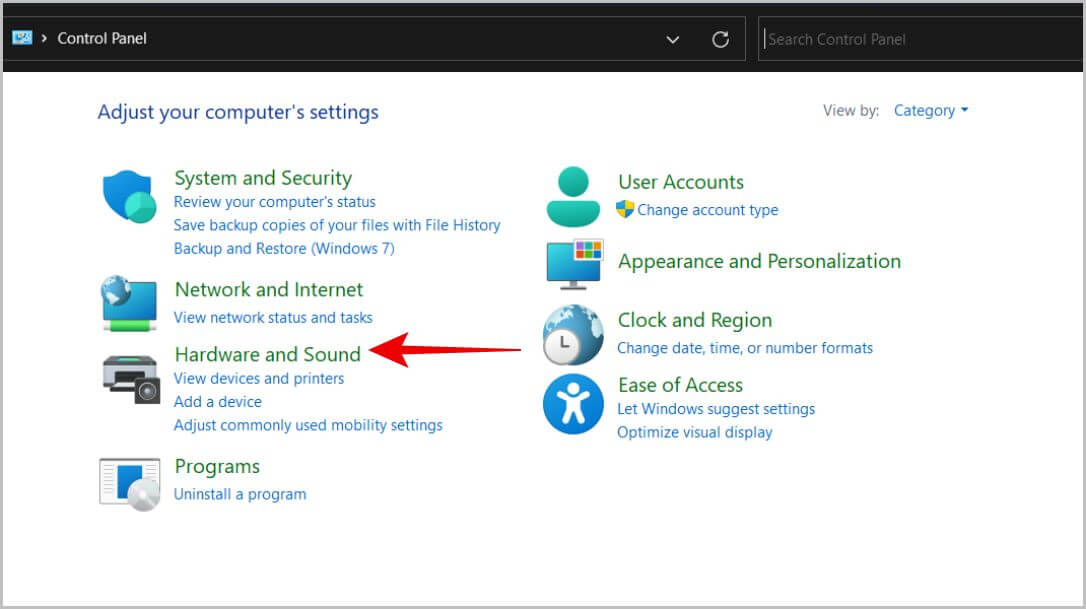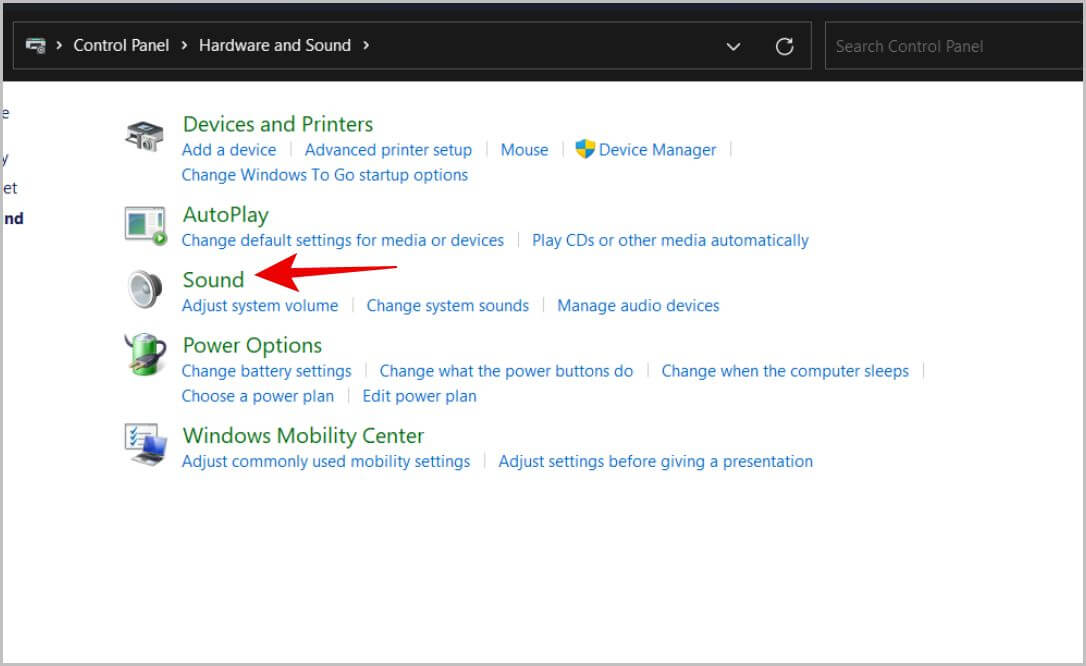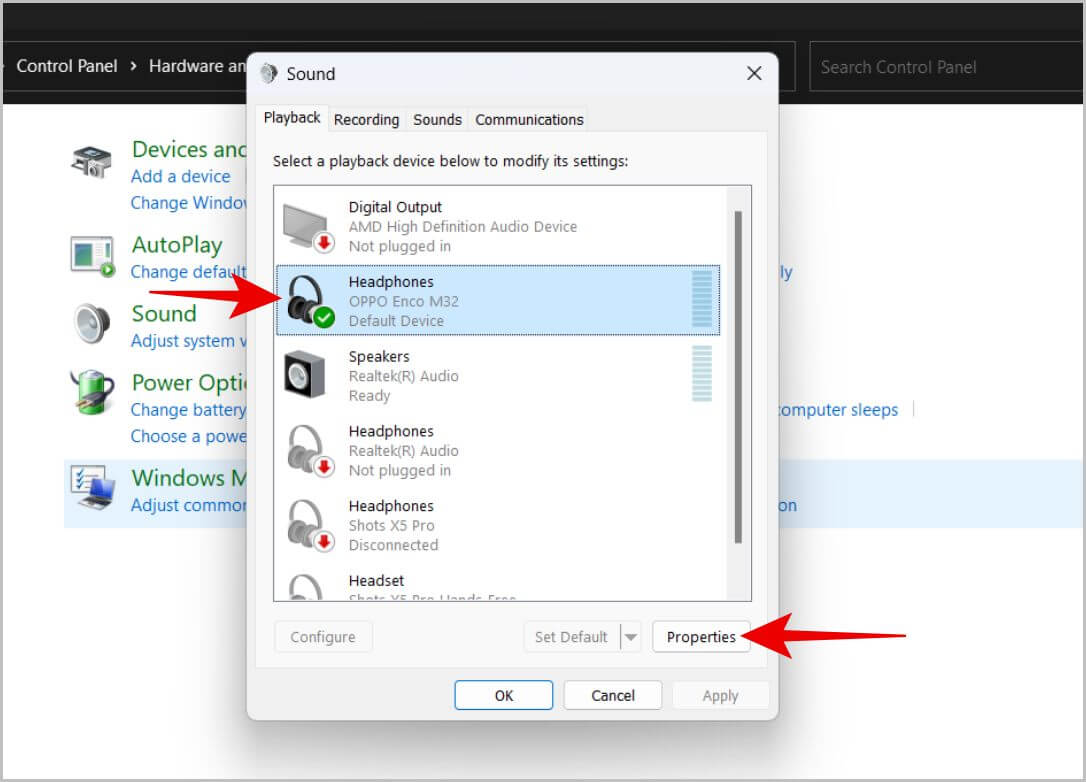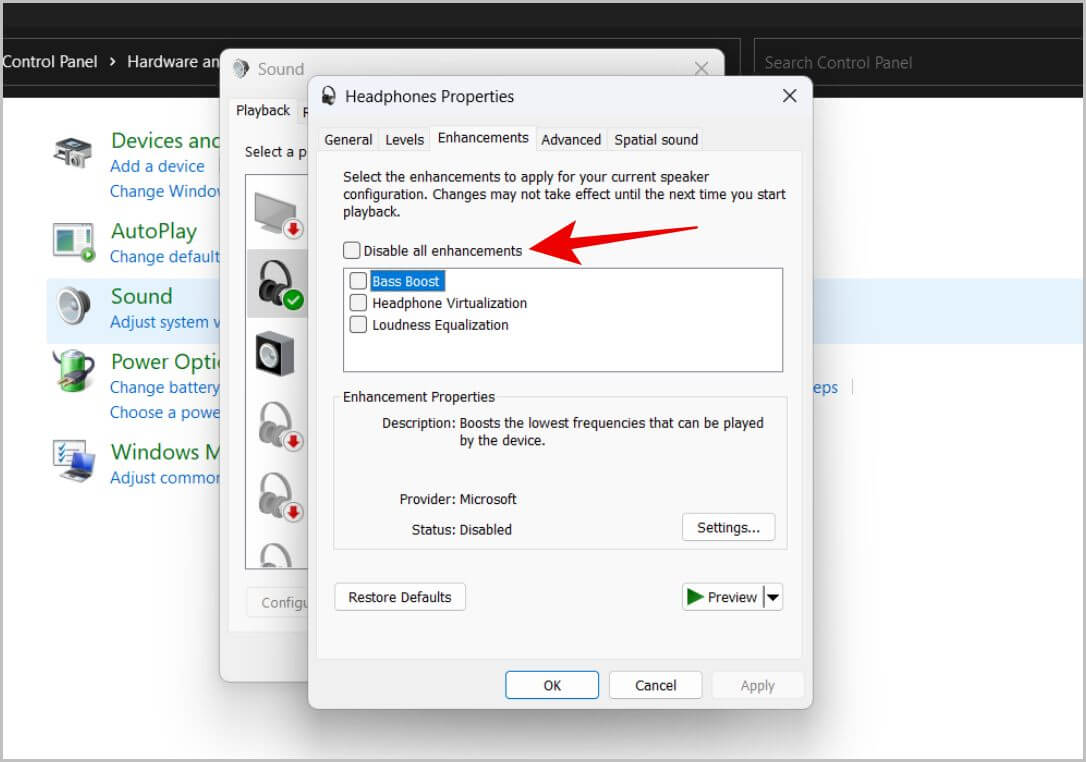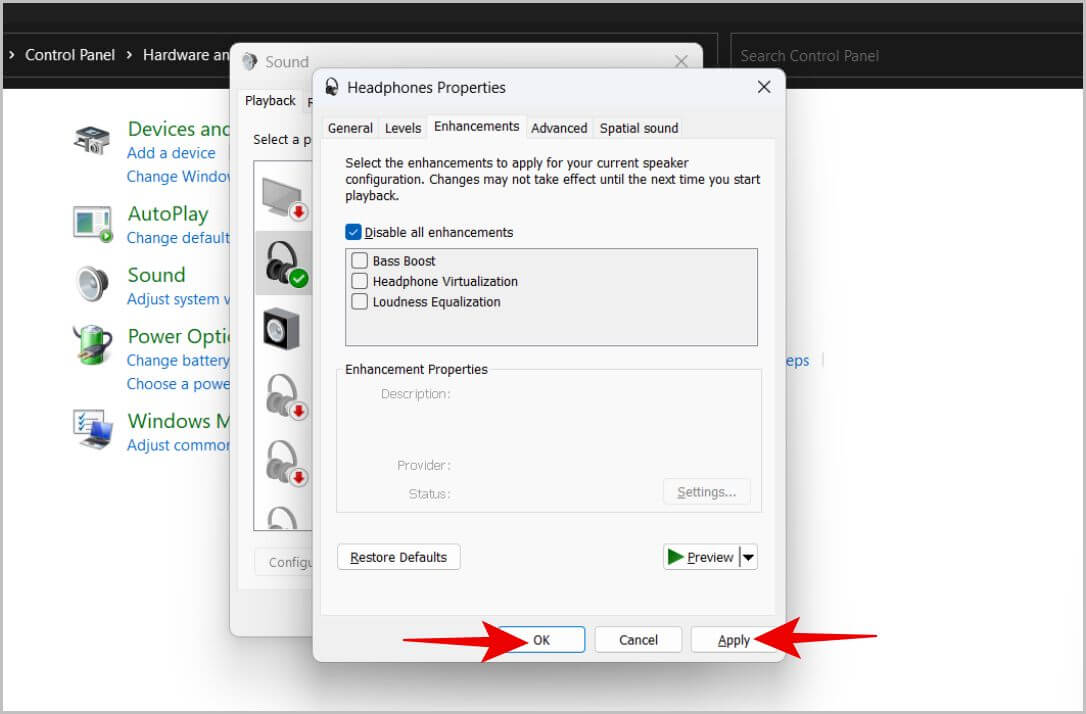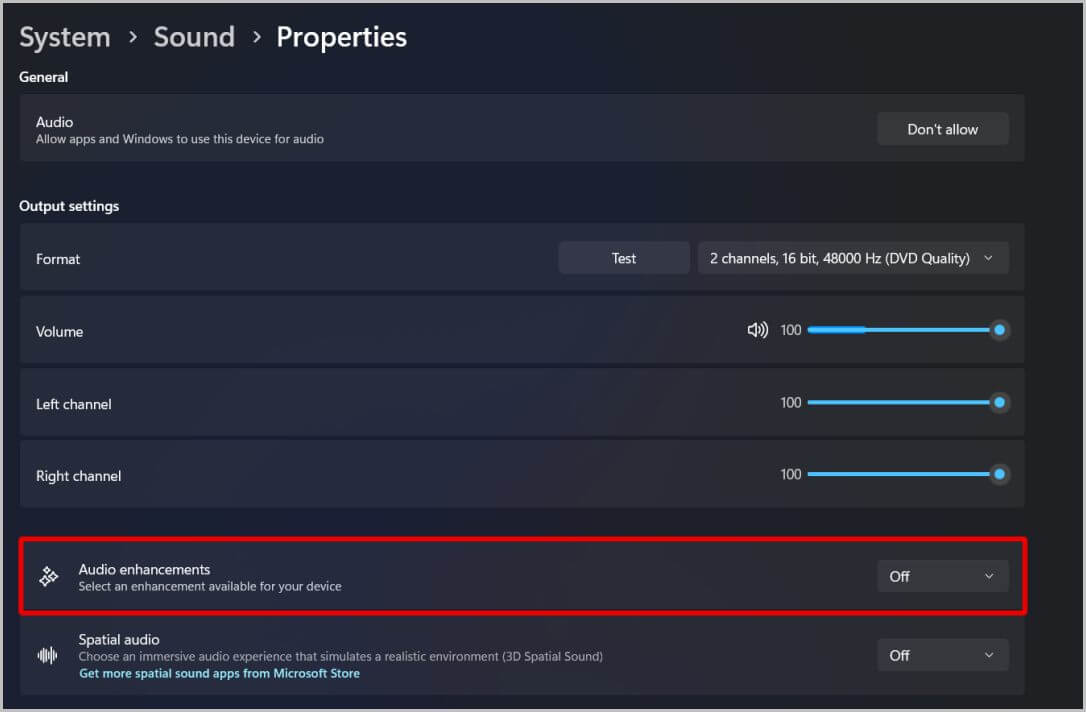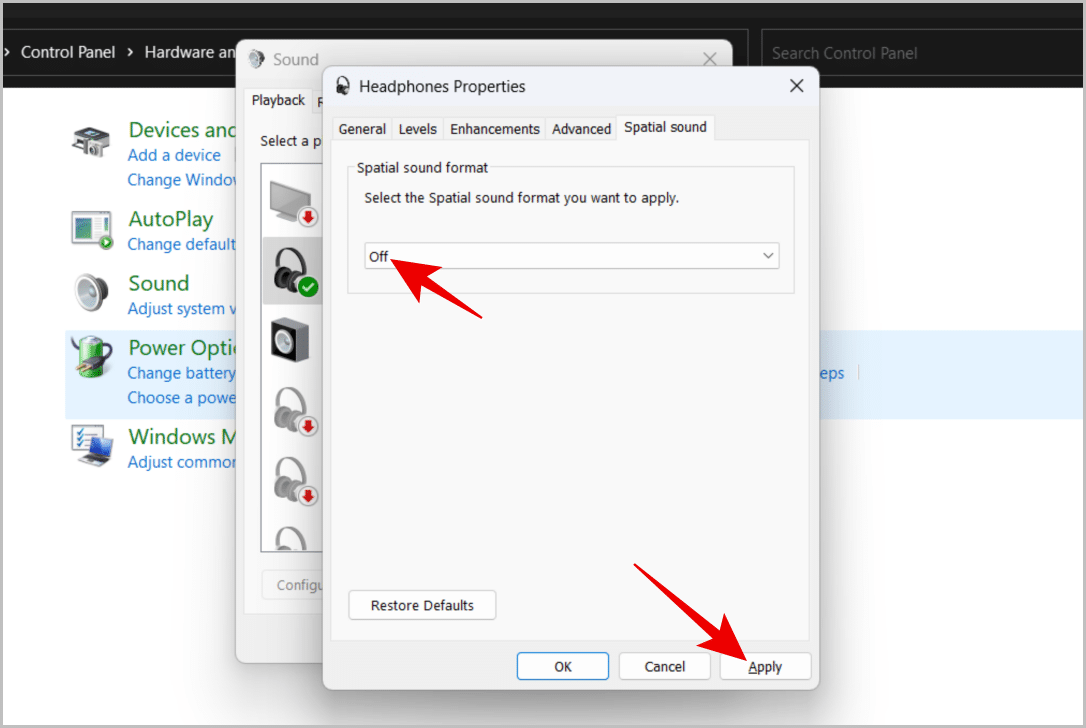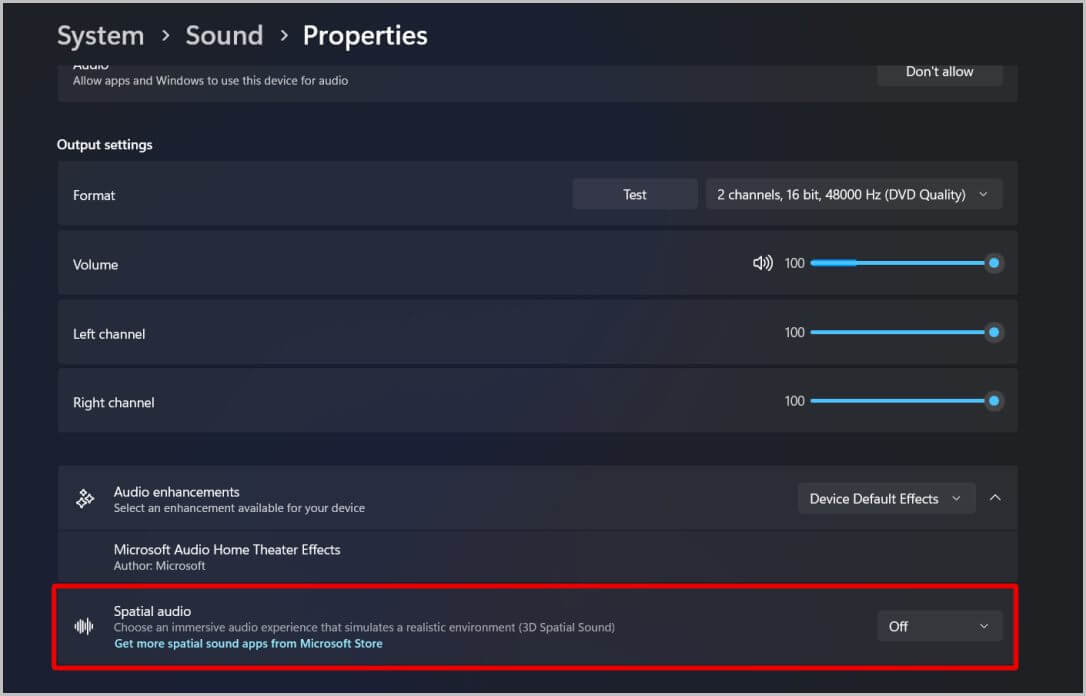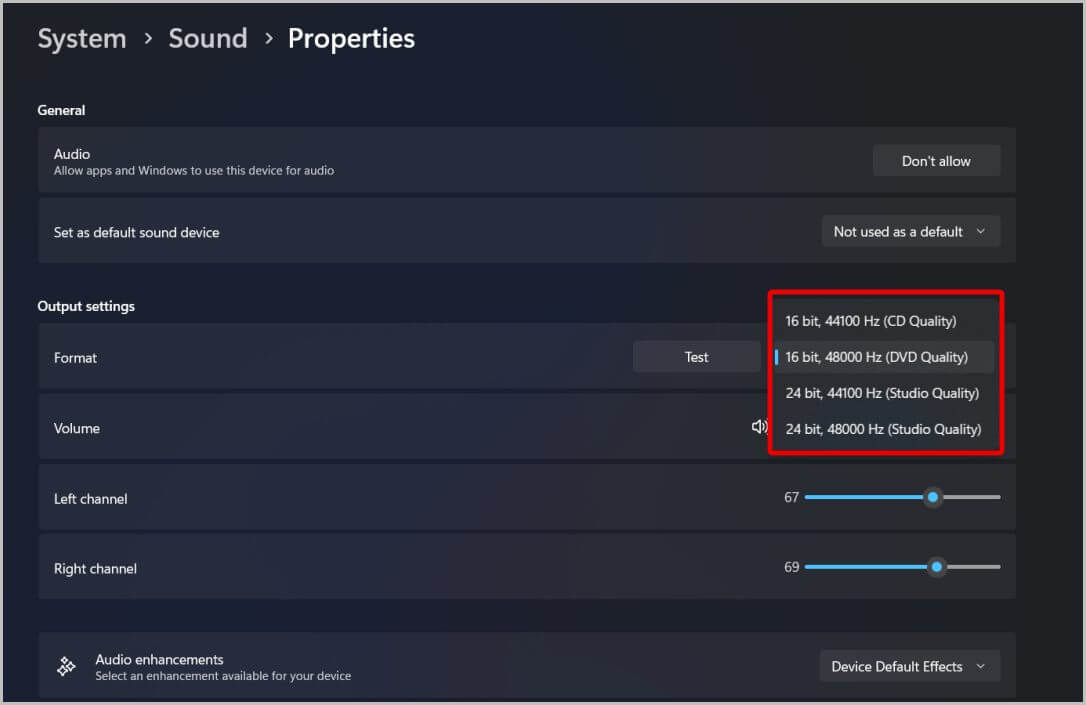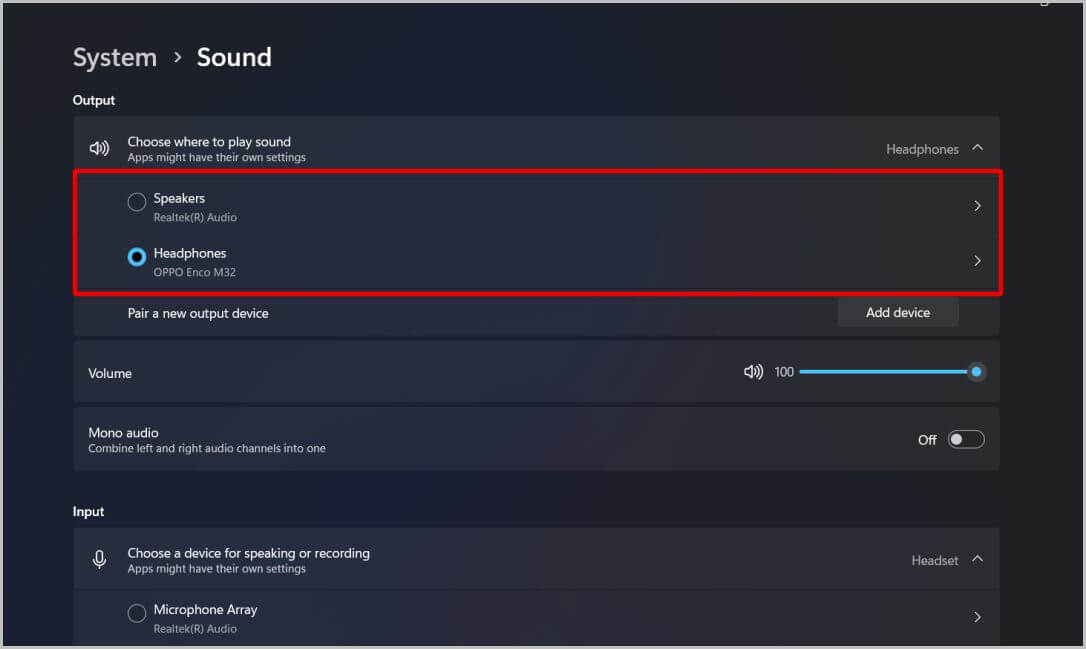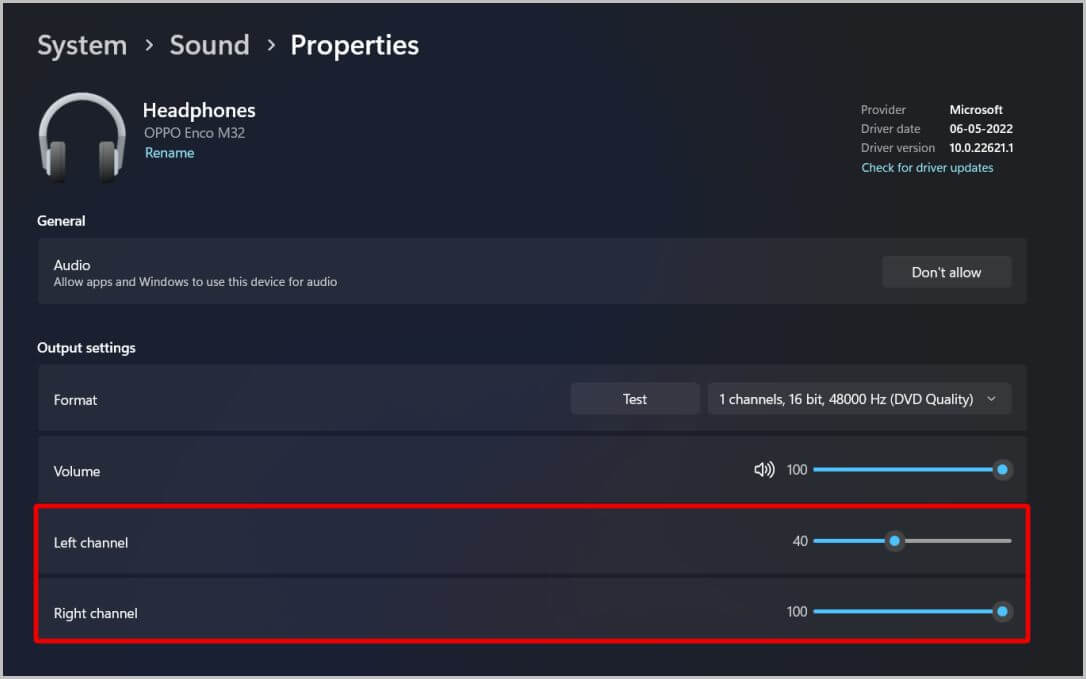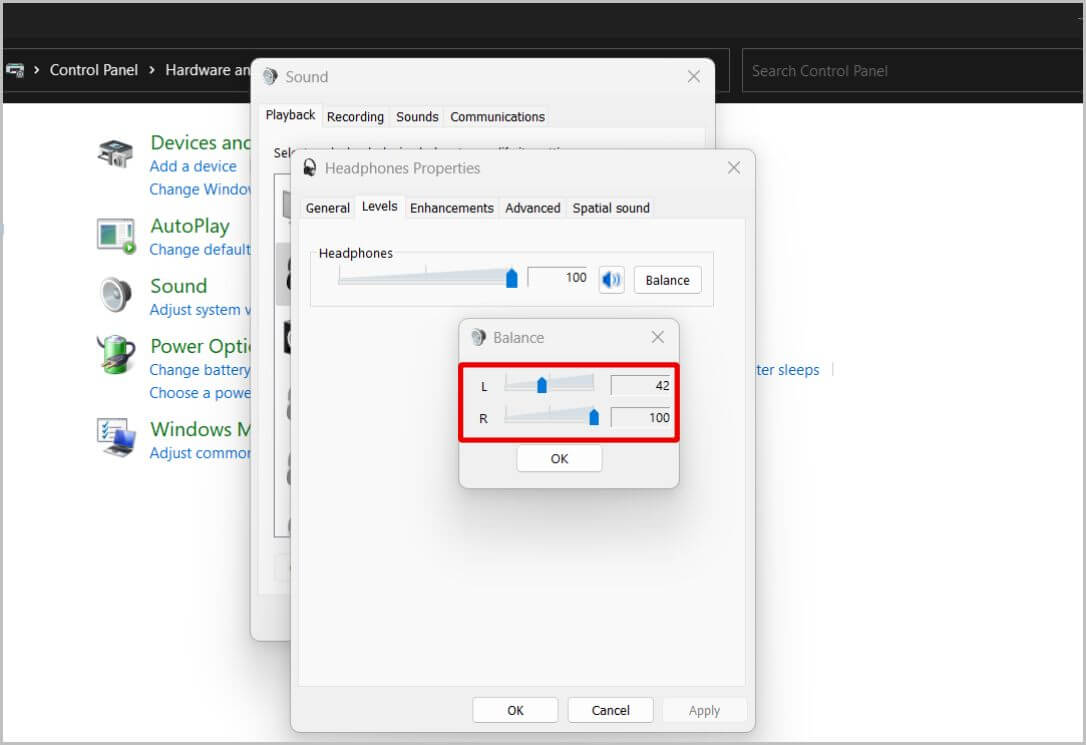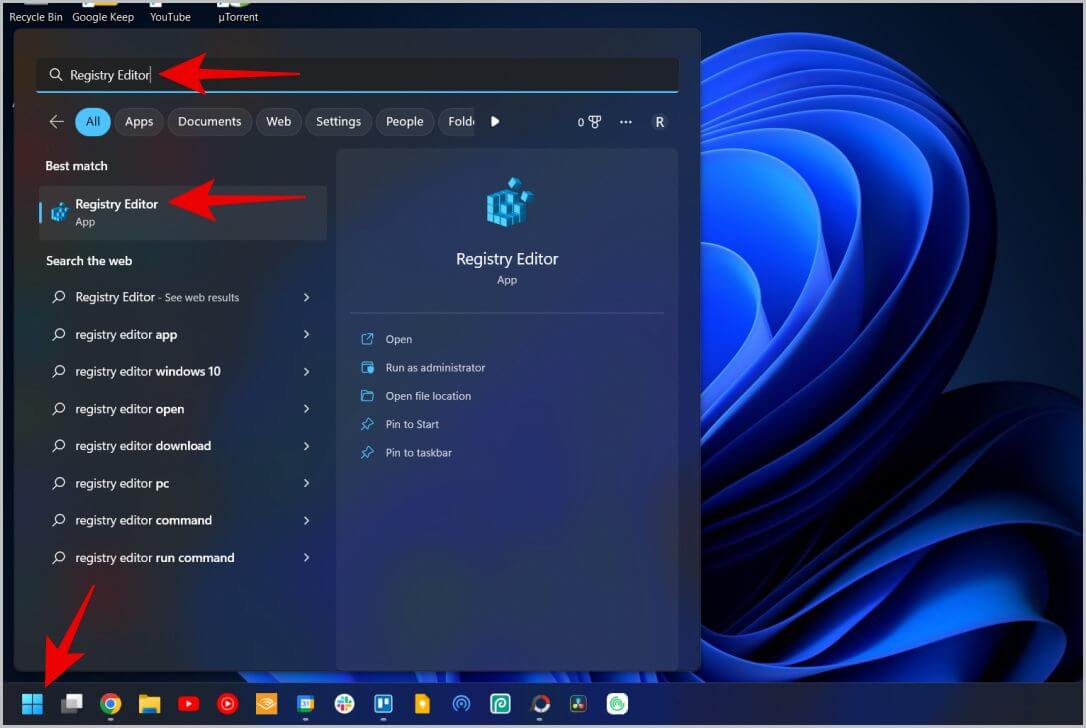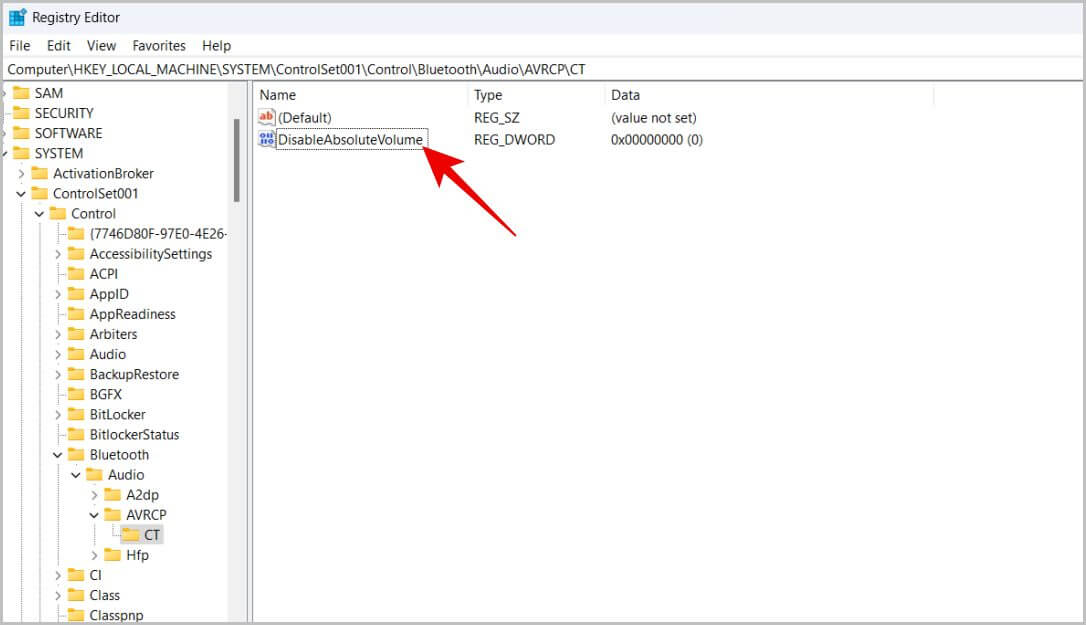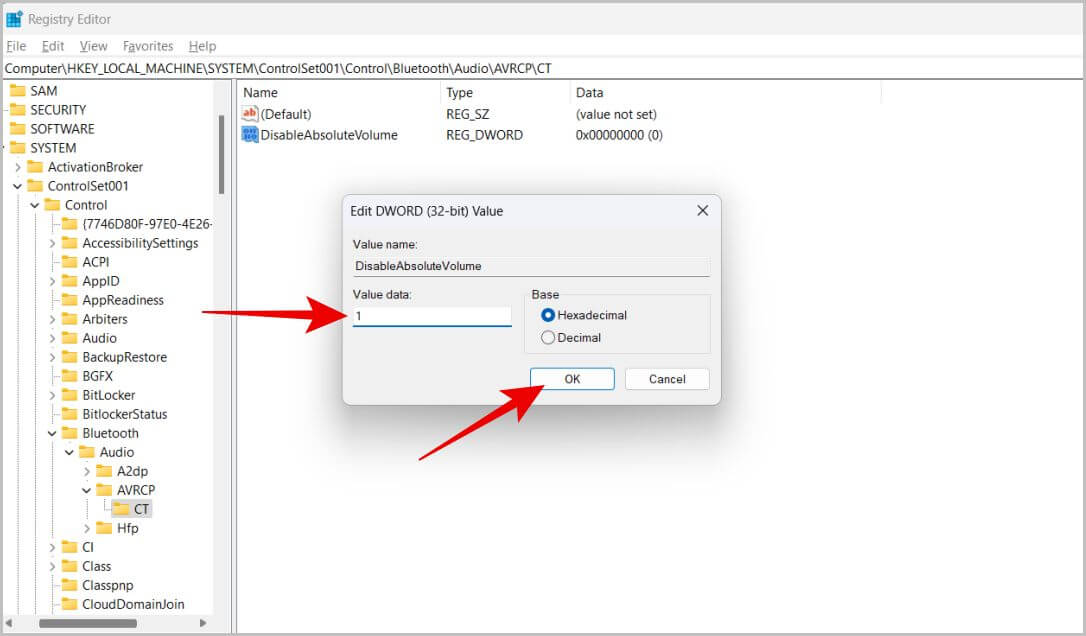Windows 11 ve 10'da sol ve sağ ses kanalları nasıl ayarlanır?
Kulaklıkların veya hoparlörlerin sol ve sağ kanallarından gelen ses eşit değilse dinleme rahatsız edici olabilir. Bunun olmasının birçok nedeni olsa da, sol ve sağ sesi ayarlamak için Windows'ta yapabileceğiniz birkaç şey vardır. Bu yazıda, Windows 10/11'de sol ve sağ ses kanallarının nasıl ayarlanacağını, nedenlerinin neler olduğunu ve tekrar olmasını nasıl önleyeceğimizi öğreneceğiz. Hadi başlayalım.
Windows'ta sol ve sağ ses kanallarını ayarlayın
Devam etmeden önce, sorunun kulaklıkta mı yoksa Windows PC'nizde mi olduğunu bilmemiz gerekiyor. Kontrol etmek için kulaklığı başka bir bilgisayara veya telefona bağlayın. İyi görünüyorsa, sorun dizüstü veya masaüstünüzdedir. Diğer cihazlarda da ses kötüyse, sorun kulaklıkların kendisindedir. Benzer şekilde, bilgisayarınızla başka kulaklıklar kullanmayı da deneyebilirsiniz.
Çoğunlukla, sorun kulaklıkların kendisindedir. Her neyse, sorun kulaklığınızda mı yoksa bilgisayarınızda mı, işte sol ve sağ ses kanallarını nasıl düzelteceğiniz ve düzelteceğiniz.
1. Kulaklıklarınızın/hoparlörlerinizin temiz olduğundan emin olun
Öncelikle, ses sorunlarına da neden olabileceğinden, kulaklığın hoparlör deliğini temizlediğinizden emin olun. Bazı kulaklıklarda ayrıca akustiği iyileştirmeye yardımcı olan bir vakum oluşturmak ve temiz olduklarından emin olmak için harici havalandırma delikleri bulunur.
2. Dizüstü/masaüstü bilgisayarınızı yeniden başlatın
İşletim sisteminde bir hata veya ara sıra bazı aksaklıklar olabilir. Bilgisayarı yeniden başlatmak çoğu durumda sorunu çözer. Sol alt köşedeki Windows simgesine tıklayın, ardından güç simgesini seçin ve ardından Yeniden Başlat düğmesine tıklayın.
3. İşletim sistemini en son sürüme güncelleyin
Windows'un en son sürümünde çalışıp çalışmadığınızı da kontrol edebilirsiniz. Bunu yapmak için bir uygulama açın Ayarlar > Windows Update > Güncellemeleri kontrol et. Bir güncelleme varsa, indirin ve kurun.
4. Ses sürücülerini güncelleyin
Bazen kulaklıklarınız/hoparlörleriniz ve bilgisayarınızda bazı uyumluluk sorunları olabilir. Belirtilen aygıt için sürücüleri güncelleyerek çözebilirsiniz. Sürücüler oluşturmaya yardımcı olur Donanım ve yazılım arasındaki iletişim. Bu nedenle, sürücüyü en son sürüme güncellemek onu daha uyumlu hale getirebilir.
1. Güncellemek için tıklayın Windows simgesi Ve ara Aygıt Yöneticisi ve açın.
2. İçinde Cihaz yönetimi , Click Ses, video ve oyun denetleyicileri Genişletmek için.
3. Şimdi, sürücüsünü güncellemek istediğiniz kulaklığa veya hoparlöre sağ tıklayın. Açılır menüde bir seçenek belirleyin Sürücüyü güncelle.
4. Bir pencere açılıyor, işte bir sınırd Sürücü seçeneğini otomatik olarak arayın.
5. Sürücüleri arayacak ve herhangi bir güncelleme mevcutsa indirme ve yükleme seçeneği sunacaktır.
5. Özel ses geliştirmelerini devre dışı bırakın
Bazen sorun kulaklığınızda veya PC'nizde değil, belirli bir Windows özelliğinde olabilir. Bu özelliklerden biri de özel ses iyileştirmeleri. Windows'a bağladığınız tüm ses aygıtları için varsayılan olarak etkindir. Ancak manuel olarak devre dışı bırakabilirsiniz.
1. Tıklayın Windows simgesi Denetim Masası'nı bulun ve açın.
2. Kontrol panelinde, Donanım ve Ses seçeneğini seçin.
3. Sonraki sayfada, öğesini seçin. Ses seçeneği.
4. Açılan pencerede öğesini seçin. cihaz kiminle sorun yaşıyorsun Ardından bir seçeneğe tıklayın Özellikler.
5. Başka bir pencere açılır, burada Geliştirmeler sekmesini seçin ve Tümünü Devre Dışı Bırak'ın yanındaki anahtarı etkinleştirin. İyileştirmeler.
6. Bittiğinde, “ üzerine tıklayın.تطبيق"O zaman "Tamam."
Bu, sorununuz için bir fark yaratmazsa, geçişi devre dışı bırakın ve değişiklikleri uygulayın. Bunu ayrıca Ayarlar uygulaması > Sistem > Ses > Cihazı seçin ve Ses iyileştirmeleri seçeneğini Kapalı olarak ayarlayarak da yapabilirsiniz.
6. Mekansal sesi devre dışı bırakın
Sorun yaratabilecek bir diğer özellik ise uzamsal ses özelliğidir.
1. Devre dışı bırakmak için açın Denetim Masası > Donanım ve Ses > Ses, aygıtı seçin ve ardından Özellikler'e tıklayın.
2. Ardından Uzamsal Ses sekmesine tıklayın. Burada Uzamsal Ses Formatının şu şekilde ayarlandığından emin olun: kapalı.
Bunu bir uygulamadan da yapabilirsiniz Ayarlar > Sistem > Ses > Cihazı seçin ve uzamsal ses seçeneğini ayarlayın açık kapalı.
7. Kulaklıkların/hoparlörlerin biçimini değiştirin
Kulaklıkların bit hızını ve frekansını değiştirmeyi de deneyebilirsiniz. Bunu kontrol panelinden ve Ayarlar uygulamasından yapabilirsiniz.
1. Bir uygulama açın Ayarlar > Sistem > Ses > ses cihazını seçin. Burada içindeki biçimi değiştirebilirsiniz çıktı ayarları.
2. Varsa, formatı daha düşük bir bit hızına ve frekansa değiştirin.
Windows en azından Ayarlar'da iyi oynayabilmeli. Bu, ses kalitesini biraz etkileyebilir ancak Windows'ta sol ve sağ ses kanallarındaki aksaklığı çözebilir.
8. Sol ve sağ ses kanallarını manuel olarak ayarlayın
Önceki yöntemlerden hiçbiri işe yaramazsa, sesi manuel olarak bir kanal artırmayı veya azaltmayı deneyin. Yani sağ kanal ses seviyeniz düşükse sadece sağ kanal ses seviyesini artırabilirsiniz. Böylece hem sol hem de sağ kanallar eşit görünecektir.
1. Bir uygulama açın Ayarlar > Sistem > Ses > Cihaz Seçin.
2. Burada, bölümün altında Çıktı , Kulaklıklara dokunun veya bağlı hoparlörler.
3. İçinde Çıktı ayarları Sol kanal ve sağ kanal seçeneklerini bulacaksınız. Sesi gerektiği gibi bir kanal artırın veya azaltın.
Bunu şuradan da yapabilirsiniz: Denetim Masası > Donanım ve Ses > Ses. Sorun yaşadığınız kulaklığı/hoparlörü seçin ve Özellikler > Düzeyler > Denge'yi seçin. Ve açılır pencerede L (sol) ve R (sağ) kanallarını değiştirirsiniz.
9. Kayıt Defteri Düzenleyicisinde mutlak hacmi devre dışı bırakın
Her bir kanalın sesini değiştiremiyorsanız bunun nedeni aksesuar üreticisinin işlevselliği engellemesi olabilir. Her neyse, Kayıt Defteri Düzenleyicisi'nde mutlak boyutu devre dışı bırakarak bunu yapabilirsiniz.
1. Tıklayın Windows simgesi Ve ara محرر التسجيل Ve açın.
2. Öncelikle kenar çubuğundaki HKEY_LOCAL_MACHINE seçeneğine çift tıklayın. Açılır menüde, Sistem seçeneğine çift tıklayın.
3. Ardından çift tıklayın ControlSet001 > Denetim > Bluetooth > Ses > AVRCP > CT. Alternatif olarak, sayfayı doğrudan açmak için bunu üstteki arama çubuğuna da yapıştırabilirsiniz.
HKEY_LOCAL_MACHINE\SYSTEM\ControlSet001\Control\Bluetooth\Audio\AVRCP\CT4. Şimdi çift tıklayın DisableAbsoluteVolume seçeneğini tıklayın.
5. İçinde Pop-up'lar , değer verisini şu şekilde ayarlayın: 1. Ardından “Katılıyorumve kapalı Kayıt Defteri Düzenleyicisi.
6. Son olarak cihazı yeniden başlatın, şimdi yapabilirsiniz Sesi değiştir her kanalı yukarıdaki adımda açıklandığı gibi
denge hacmi
Her kanalın sesini manuel olarak ayarlayabilmenize rağmen, önce sorunu çözmeye çalışmak her zaman iyi bir fikirdir. Ses sürücülerinizi güncellemek ve bit hızını düşürmek, Windows'ta sol ve sağ ses kanallarını düzeltme şansına sahiptir. Çözümlerden hiçbiri işe yaramazsa, her kanalın sesini manuel olarak değiştirebilirsiniz.
Ayrıca, Windows'ta özel ses denetimi kısayollarının nasıl oluşturulacağını öğrenin. Bu işi kolaylaştırmalı.