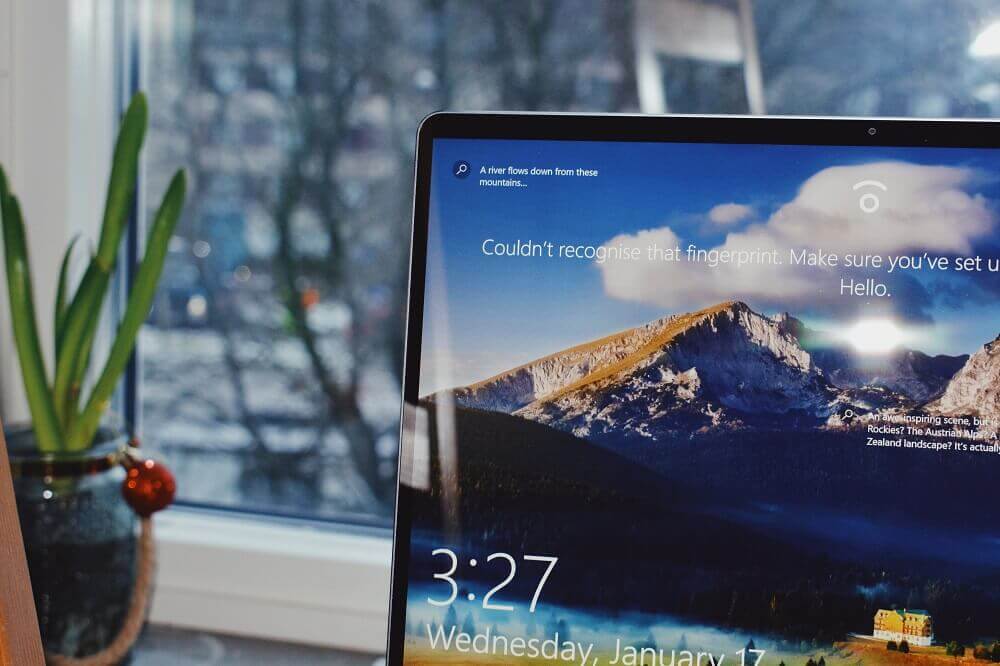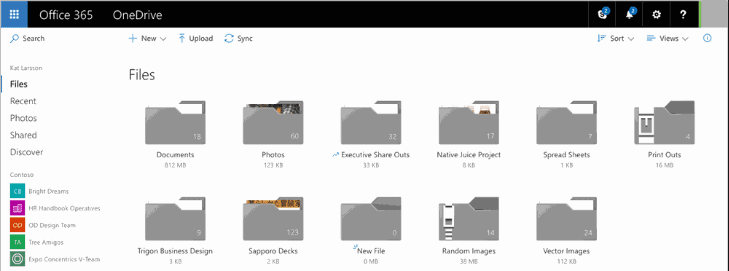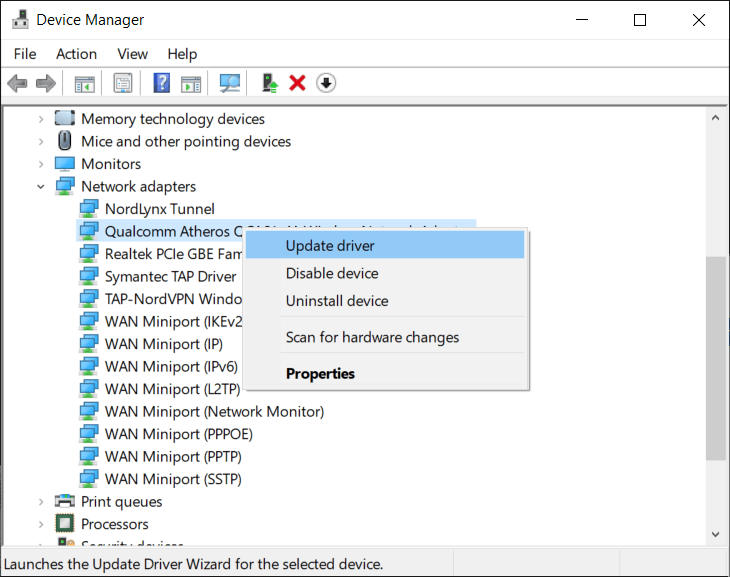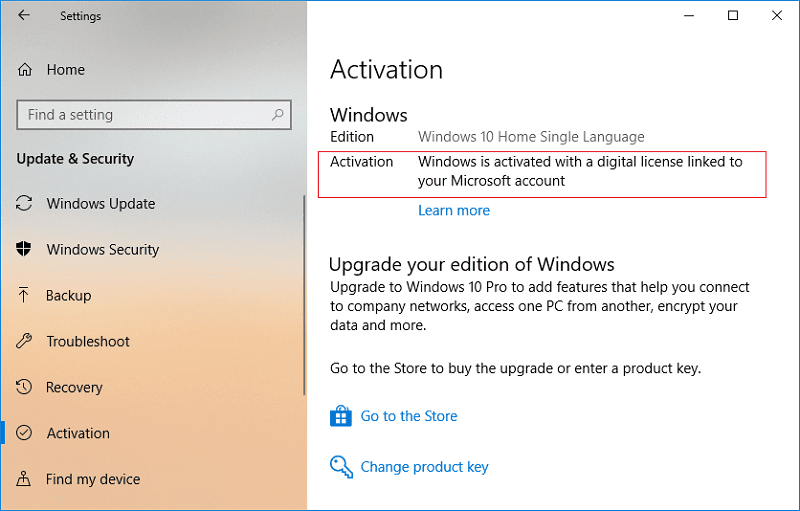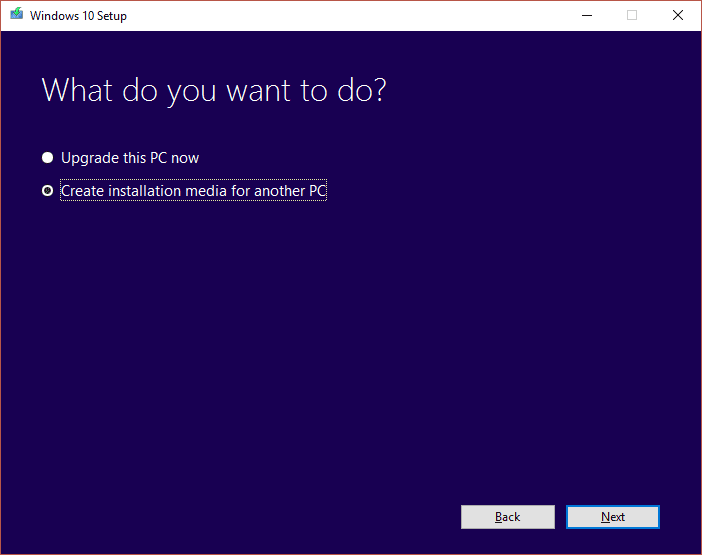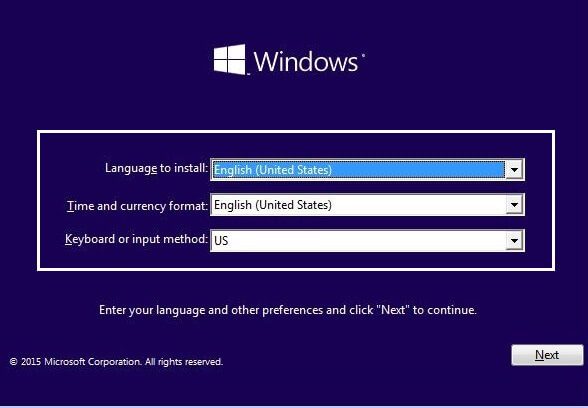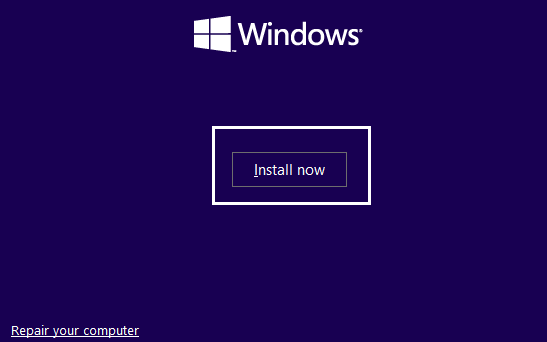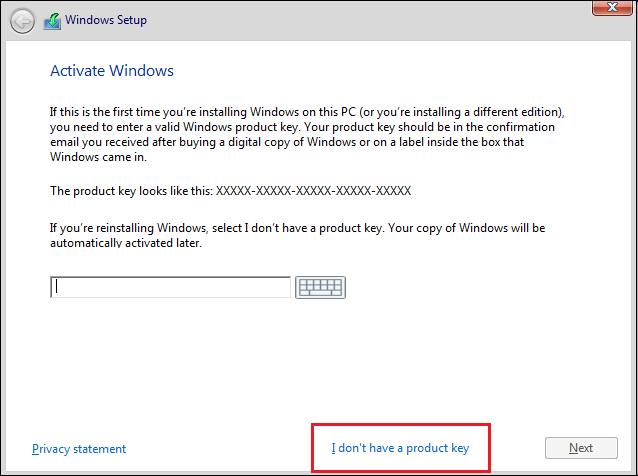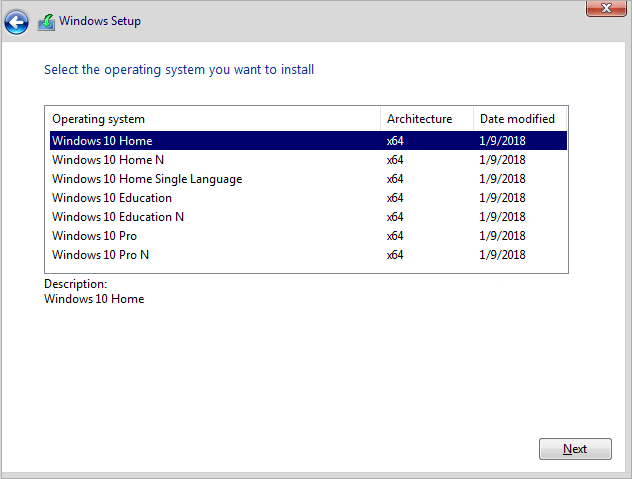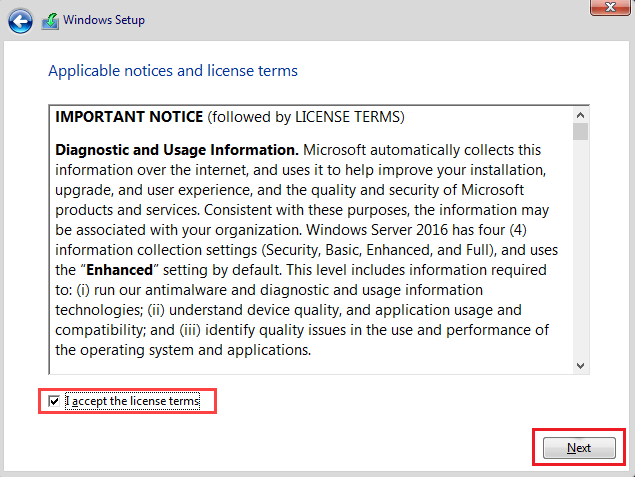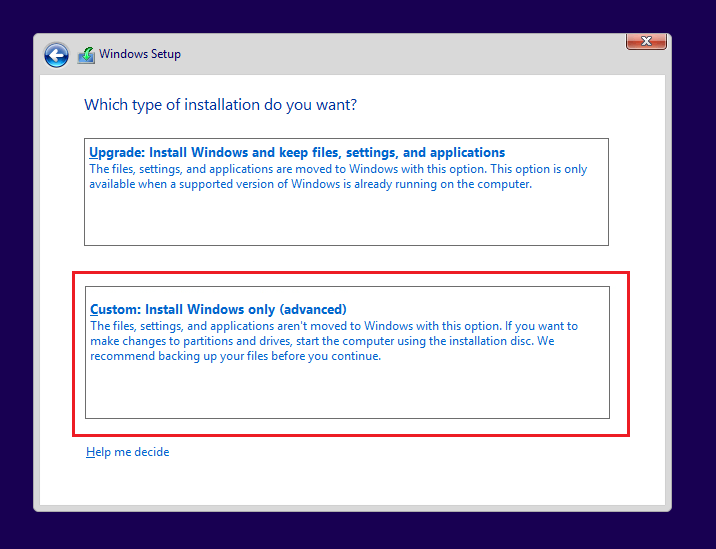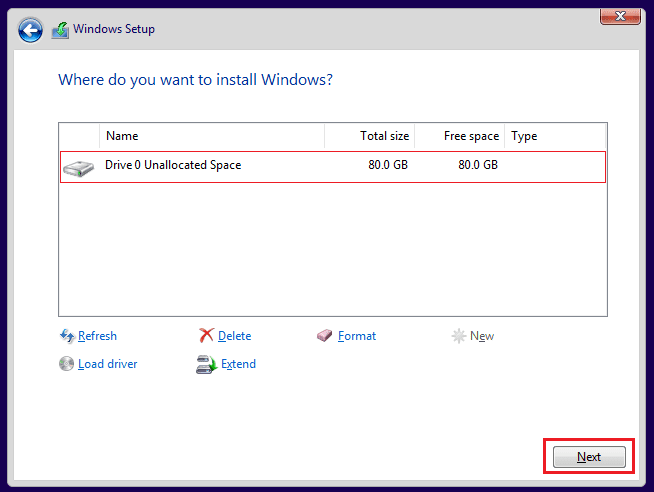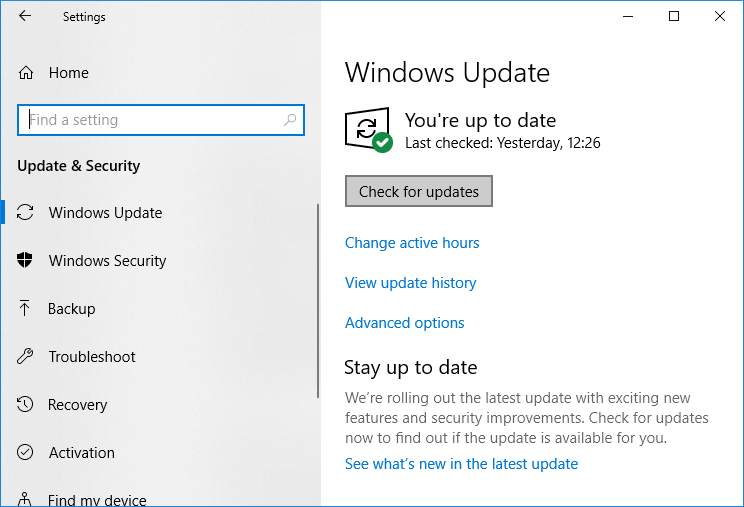Windows 10'un temiz yüklemesi nasıl yapılır
Windows 10'un mevcut yüklemesinde sorun yaşıyorsanız ve sorunu çözmek için olası her düzeltmeyi denediyseniz, ancak hala sıkışmışsanız, Windows 10'un temiz bir yüklemesini yapmanız gerekir. Windows 10'un temiz yüklemesi, sabit sürücüyü silecek ve Windows 10.
Bazen, pencereler kişisel bilgisayarları kilitler veya bazı virüsler veya kötü amaçlı yazılımlar bilgisayara düzgün saldırır, çünkü düzgün çalışmayı durdurur ve sorun yaratmaya başlar. Bazen durum daha da kötüleşir ve pencerenizi yeniden yüklemeniz gerekir veya pencerenizi yükseltmek istiyorsanız, pencerenizi yeniden yüklemeden veya pencerenizi yükseltmeden önce Windows 10'un temiz bir yüklemesini yapmanız önerilir.
Kolayca Windows 10'un temiz kurulumu nasıl yapılır
Windows 10'un temiz yüklenmesi, bilgisayarınızdan her şeyi silmek ve yeni bir kopya yüklemek anlamına gelir. Bazen, özel sabitleme olarak da adlandırılır. Her şeyi bilgisayarınızdan ve sabit diskinizden kaldırmak ve her şeyi sıfırdan başlatmak için en iyi seçimdir. Windows'un temiz kurulumundan sonra, PC yeni bir PC olarak çalışacaktır.
Windows'un temiz bir şekilde yüklenmesi aşağıdaki sorunlardan kurtulmanıza yardımcı olacaktır:
- Bilgisayar performans sorununu ve diğer sorunları çözme
- Başlatma ve kapatma sorunlarını hızla çözme
- Bellek ve uygulama kullanım sorunlarını çözer
- Herhangi bir virüs veya kötü amaçlı yazılımdan kurtulmanıza yardımcı olur
- Bozuk dosyalardan kurtulun
- Sistem hasarı onarımı
- Pil ömrünü uzatır
Tüm Ayarları, istenmeyen dosyaları ve uygulamaları kaldırın
Windows sisteminizi önceki sürümden yeni bir sürüme yükselttiğinizde her zaman temiz bir yükleme önerilir, çünkü bilgisayarınızı pencerelere zarar verebilecek veya yok edebilecek istenmeyen dosya ve uygulamalara karşı koruyacaktır.
Windows 10'un temiz bir şekilde temizlenmesi zor değildir, ancak uygun adımları izleyerek yapmanız gerekir, çünkü herhangi bir yanlış adım bilgisayarınız ve Windows işletim sisteminizde ciddi hasara neden olabilir.
Aşağıda, herhangi bir nedenden dolayı Windows 10'da temiz bir kurulumun doğru bir şekilde kurulması ve gerçekleştirilmesi için adım adım uygun bir işlem sunulmaktadır.
1. Cihazınızı temiz kurulum için hazırlayın
Temiz bir yükleme gerçekleştirmeden önce akılda tutulması gereken en önemli şey, temiz yükleme tamamlandıktan sonra, işletim sistemini kullanarak yaptığınız tüm işler kaybolacak ve asla geri yükleyemeyeceksiniz. Yüklediğiniz tüm uygulamalar, sahip olduğunuz tüm dosyalar, kaydettiğiniz tüm değerli veriler, her şey kaybolacak. Bu nedenle, temiz bir Windows 10 yüklemesine başlamadan önce önemli verilerinizi yedeklemeniz önemlidir.
Cihazın hazırlanması sadece önemli verilerin yedeklenmesini gerektirmez, sorunsuz ve sağlam bir kurulum için izlemeniz gereken birkaç adım daha vardır. Aşağıdaki adımlar şunlardır:
a. Önemli verilerinizi yedekleyin
Bildiğiniz gibi, yükleme işlemi bilgisayarınızdan her şeyi silecektir, bu nedenle tüm önemli belgeleri, dosyaları, fotoğrafları, videoları vb. Yedeklemek daha iyidir.
Tüm önemli verileri OneDrive'a, buluta veya güvenli bir şekilde saklayabileceğiniz herhangi bir harici depoya yükleyerek bir yedek oluşturabilirsiniz.
OneDrive'a dosya yüklemek için aşağıdaki adımları izleyin:
Başlat'a tıklayın, arama çubuğunu kullanarak OneDrive'ı arayın ve klavyede Enter tuşuna basın. OneDrive'ı bulamazsanız, Microsoft'tan indirin.
Microsoft e-posta kimliğinizi ve şifrenizi girin ve İleri'yi tıklayın. OneDrive klasörünüz oluşturulacak.
Şimdi FileExplorer'ı açın ve sol taraftaki OneDrive klasörünü bulun ve açın.
Önemli verilerinizi buraya kopyalayıp yapıştırdığınızda, arka planda istemci tarafından otomatik olarak OneDrive bulut ile senkronize edilir.
Dosyaları harici depolama biriminde saklamak için şu adımları izleyin:
- Bağlan Harici özellikli bir cihaz Bilgisayarınıza çıkarılabilir.
- FileExplorer'ı açın ve yedeklemek istediğiniz tüm dosyaları kopyalayın.
- Tüm çıkarılabilir içeriği bulun, açın ve yapıştırın.
- Ardından çıkarılabilir cihazı çıkarın ve güvenli bir yerde saklayın.
Ayrıca, yüklediğiniz tüm uygulamalar için ürün anahtarını not edin, böylece daha sonra yeniden yükleyebilirsiniz.
B. Aygıt sürücülerini indirin
Kurulum işleminin kendisi tüm aygıt sürücülerini algılayabilir, indirebilir ve yükleyebilir, ancak bazı sürücüler algılanmayabilir, bu nedenle sorunu daha sonra önlemek için en son sürücüleri indirip yüklemeniz önerilir.
En son sürücüleri indirmek için şu adımları izleyin:
- Başlat'ı açın ve arama çubuğunu kullanarak Aygıt Yöneticisi'ni arayın ve klavyedeki enter düğmesine basın.
- Tüm programlar ve aygıtlar hakkında bilgi içeren Aygıt Yöneticisi açılacaktır.
- Sürücüsünü yükseltmek istediğiniz kategoriyi genişletin.
- Altında, aygıtı sağ tıklayın ve Sürücüyü Güncelle'yi tıklayın.
- Güncel sürücü yazılımını otomatik olarak ara seçeneğine tıklayın.
- Sürücünün daha yeni bir sürümü varsa, otomatik olarak yüklenecek ve indirilecektir.
C. Windows 10 sistem gereksinimleri hakkında bilgi edinin
Windows 10'u yükseltmek için temiz yüklüyorsanız, yeni sürümün mevcut cihazlarla uyumlu olması muhtemeldir. Ancak, Windows 10'u Windows 8.1, Windows 7 veya diğer sürümlerden yükseltirseniz, mevcut cihazınız desteklenmiyor olabilir. Bu nedenle, bunu yapmadan önce, yükseltmek için Windows 10 donanım gereksinimlerini bulmak önemlidir.
Windows 10'u herhangi bir cihaza yüklemek için aşağıdaki gereksinimlerin karşılanması gerekir:
- 1 bit için 32 GB ve 2 bit için 64 GB olmalıdır.
- 1 GHz işlemciden oluşmalıdır.
- 16 GB minimum 32 bit depolama kapasitesi ve 20 GB 64 bit depolama kapasitesi ile birlikte gelmelidir.
Dr. .. Windows 10'un etkinleştirildiğini doğrulayın
Windows'u bir sürümden diğerine yükseltmek için kurulum sırasında ürün anahtarınızı girmeniz gerekir. Ancak Windows 10'u Windows 10'dan yükseltmek için temiz yüklüyorsanız veya Windows 10'u yeniden yüklemek istiyorsanız, kurulum tamamlandığında çevrimiçi olduğunda otomatik olarak yeniden etkinleştirileceği için kurulum sırasında ürün anahtarını tekrar girmeniz gerekmeyecektir.
Ancak anahtarınız yalnızca daha önce doğru şekilde etkinleştirildiyse etkinleştirilir. Bu nedenle, temiz bir kurulumdan önce ürün anahtarınızın doğru bir şekilde etkinleştirildiğini doğrulamak tercih edilir.
Bunu yapmak için şu adımları izleyin:
- Ayarlar'ı açın ve Güncelleme ve Güvenlik'e tıklayın.
- Sol tarafta bulunan aktivasyonu tıklayın.
- Windows altında etkinleştirme mesajını bulun.
Ürün anahtarı veya lisans anahtarı etkinleştirilirse, "Windows, Microsoft hesabınıza bağlı bir dijital lisansla etkinleştirildi" mesajı görüntülenir.
H. Ürün anahtarı satın alma
Windows'u daha eski bir sürümden, yani Windows 7'den veya Windows 8.1'den Windows 10'a yükseltmek için temiz yüklüyorsanız, kurulum sırasında girmeniz gereken bir ürün anahtarına ihtiyacınız olacaktır.
Ürün anahtarını almak için, aşağıdaki bağlantıları kullanarak Microsoft Store'dan satın almanız gerekir:
F. Gereksiz bağlı aygıtların bağlantısını kesin
Yazıcılar, tarayıcılar, USB ve Bluetooth aygıtları, SD kartlar gibi bazı çıkarılabilir aygıtlar, temiz bir kurulum için gerekli olmayan ve yükleme çakışmasına neden olabilecek bilgisayarlara bağlanır. Bu nedenle, temiz kurulum işlemine başlamadan önce, istenmeyen tüm aygıtları çıkarmanız veya çıkarmanız gerekir.
2. Oynatılabilir bir USB ortamı oluşturun
Cihazınızı temiz bir kurulum için hazırladıktan sonra, temiz bir kurulum yapmak için yapmanız gereken başka bir şey, önyüklenebilir bir USB ortamı oluşturmaktır. Medya oluşturma aracıyla veya Rufus gibi üçüncü taraf bir araçla oluşturulabilen oynatılabilir USB ortamı.
Yukarıdaki adımlar tamamlandıktan sonra, takılı USB flash sürücüyü çıkarabilir ve donanım gereksinimlerini karşılayan herhangi bir Windows 10 işletim sisteminin temiz bir yüklemesini gerçekleştirmek için kullanabilirsiniz.
Ortam oluşturma aracıyla oynatılabilir bir USB ortamı oluşturamıyorsanız, bunu üçüncü taraf bir RUFUS uygulaması kullanarak oluşturabilirsiniz.
Rufus harici araçlarıyla önyüklenebilir bir USB ortamı oluşturmak için şu adımları izleyin:
- Web tarayıcınızı kullanarak resmi Rufus web sayfasını açın.
- İndir altında, en son sürüm aracının bağlantısını tıklayın; indirme işlemi başlayacaktır.
- İndirme işlemi tamamlandıktan sonra, aracı başlatmak için klasörü tıklayın.
- Aygıtın altında en az 4 GB olan USB sürücüsünü seçin.
- Önyükleme Seçimi altında, sağdaki Kullanılabilir'i Seç'i tıklayın.
- Cihazınız için Windows 10 ISO dosyasını içeren klasöre göz atın.
- Görüntüyü seçin ve açmak için Aç düğmesine tıklayın.
- Görüntü seçeneği altında, Standart Windows Kurulumu'nu seçin.
- Bölüm Diyagramı ve Hedef Diyagram Türü altında GPT'yi seçin.
- Hedef Sistem altında, UEFI seçeneğini seçin.
- Birim etiketi altında, sürücü adını girin.
Gelişmiş biçimlendirme seçeneklerini göster düğmesini tıklayın, hızlı bir biçim seçin ve seçilmediyse genişletilmiş ve simge dosyaları oluşturun.
Başlat düğmesine tıklayın.
Yukarıdaki adımları tamamladıktan sonra, Rufus ile oynatılabilir bir USB ortamı oluşturulacaktır.
3. Windows 10'un temiz kurulumu nasıl yapılır
Şimdi, cihazı kurmak ve oynatılabilir bir USB ortamı oluşturmak için yukarıdaki iki adımı uyguladıktan sonra, son adım Windows 10'un temiz yüklemesi olmaya devam ediyor.
Temiz kurulum işlemini başlatmak için, önyüklenebilir USB ortamını oluşturduğunuz USB sürücüsünü Windows 10'un temiz kurulumunu yapacağınız cihazınıza bağlayın.
Windows 10'un temiz bir yüklemesini gerçekleştirmek için şu adımları izleyin:
1. Cihazınızı, yeni bağladığınız USB cihazından alacağınız önyüklenebilir USB ortamıyla başlatın.
2. Windows Kurulumu açıldığında, devam etmek için İleri'yi temizleyin.
3. Yukarıdaki adımdan sonra görünen Şimdi Yükle düğmesini tıklayın.
4. Şimdi burada ürün anahtarını girerek pencereleri etkinleştirmeniz istenecektir. Bu nedenle, Windows 10'u ilk kez yüklüyorsanız veya Windows 10'u Windows 7 veya Windows 8.1 gibi daha eski sürümlerden yükseltiyorsanız, yukarıda belirtilen bağlantıları kullanarak satın aldığınız ürün anahtarını sağlamanız gerekir.
5. Ancak Windows 10'u herhangi bir nedenle yeniden yüklüyorsanız, kurulum sırasında otomatik olarak etkinleştirileceğini gördüğünüz için herhangi bir ürün anahtarı sağlamanız gerekmez. Bu adımı tamamlamak için "Ürün anahtarım yok" u tıklamanız yeterlidir.
6. Etkinleştirilen ürün anahtarıyla eşleşmesi gereken Windows 10 sürümünü seçin.
Not: Bu seçim adımı her cihaz için geçerli değildir.
7. İleri düğmesine tıklayın.
8. 'Lisans koşullarını kabul ediyorum' onay kutusunu seçin, ardından İleri'yi tıklayın.
9. Özel seçenek: Yalnızca Windows Yükleme (Gelişmiş) seçeneğini tıklatın.
10. Farklı bölümler görüntülenecektir. Geçerli pencerenin kurulu olduğu bölümü seçin (genellikle Sürücü 0'dır).
11. Aşağıda size birçok seçenek verilecektir. Sabit sürücüden silmek için Sil'i tıklayın.
Not: Birden çok bölüm varsa, Windows 10'un temiz yüklemesini tamamlamak için tüm bölümleri silmeniz gerekir. Bu bölümler hakkında endişelenmenize gerek yoktur. Yükleme sırasında Windows 10 tarafından otomatik olarak oluşturulacaktır.
12. Belirtilen bölümün silinmesi için onay istenecektir. Onaylamak için Evet'i tıklayın.
13. Artık tüm bölümlerinizin silineceğini ve tüm alanların ayrılmadığını ve kullanıma hazır olduğunu göreceksiniz.
14. Ayrılmamış veya boş bir sürücü seçin ve İleri'yi tıklatın.
15. Yukarıdaki adımlar tamamlandıktan sonra cihazınız temizlenecek ve kurulum artık Windows 10'u cihazınıza yüklemeye devam edecektir.
Yükleme tamamlandıktan sonra, daha önce kullanma izine gerek kalmadan Windows 10'un yeni bir kopyasını alacaksınız.
4. Kutudan çıktığı deneyimi tamamlama
Windows 10'un yeni bir sürümünü tamamen yükledikten sonra, yeni bir hesap oluşturmak ve tüm ortam değişkenlerini ayarlamak için Ürün Deneyimi'ni (OOBE) tamamlamanız gerekir.
Kullanılan OOBE, yüklediğiniz Windows 10 sürümlerine bağlıdır. Bu nedenle, Windows10 sürümünüze göre OOBE'yi seçin.
Bitmiş ürün deneyimini tamamlamak için şu adımları izleyin:
- İlk olarak, bölgenizi seçmeniz istenecektir. İlk önce bölgenizi tanımlayın.
- Bölgenizi seçtikten sonra Evet düğmesini tıklayın.
- Ardından, doğru olup olmadığını size klavye düzeni hakkında soracaktır. Bir klavye düzeni seçin ve Evet'i tıklayın.
- Klavye düzeniniz yukarıdakilerden hiçbiriyle eşleşmiyorsa, Düzen Ekle'yi tıklayın ve bir klavye düzeni ekleyin
- Tuşlar'ı ve ardından Evet'i tıklatın. Klavye düzenini yukarıda listelenen seçenekler arasında bulursanız, Atla'yı tıklamanız yeterlidir.
- Kişisel kullanım için Kurulum seçeneğine tıklayın ve İleri'ye tıklayın.
- E-posta adresi ve şifre gibi Microsoft hesap bilgilerinizi girmenizi ister. Bir Microsoft hesabınız varsa, bu ayrıntıları girin. Ancak bir Microsoft hesabınız yoksa, Hesap Oluştur ve Hesap Oluştur'u tıklayın. Ayrıca, bir Microsoft hesabı kullanmak istemiyorsanız, sol alt köşedeki Kullanılabilir Çevrimdışı Hesap'ı tıklayın. Yerel bir hesap oluşturmanıza izin verir.
- İleri düğmesine tıklayın.
- Cihazın kilidini açmak için kullanılacak bir pin oluşturmanız istenir. PIN Oluştur'u tıklayın.
- 4 haneli bir raptiye oluşturun ve Tamam'ı tıklayın.
- Cihazınızı telefonunuza bağlamak istediğiniz telefon numarasını girin ve ardından gönder düğmesini tıklayın. Ancak bu adım isteğe bağlıdır. Cihazınızı telefon numarasına bağlamak istemiyorsanız, atlayın ve daha sonra yapabilirsiniz. Telefon numarasını girmek istemiyorsanız, sol alt köşedeki Daha sonra kullanılabilir 'i tıklayın.
- İleri düğmesine tıklayın.
- OneDrive'ı ayarlamak ve tüm verilerinizi Drive'a kaydetmek istiyorsanız İleri'yi tıklayın. Değilse, dosyaları sol alt köşedeki Yalnızca bu bilgisayarda kaydet'i tıklayın.
- Cortana'yı kullanmak için Kabul Et'i veya Reddet'i tıklayın.
- Etkinlik geçmişinize cihazlar arasında erişmek istiyorsanız, Evet'i tıklayarak başka bir zaman çizelgesini etkinleştirin, Hayır'ı tıklayın.
Tüm gizlilik ayarlarını Windows 10 seçiminize göre yapın.
Kabul Et düğmesini tıklayın. - Yukarıdaki adımlar tamamlandığında, tüm Ayarlar ve kurulum tamamlanacak ve doğrudan masaüstünüze gideceksiniz.
5. Kurulum sonrası görevler
Cihazınızı kullanmadan önce, tamamlamanız gereken birkaç adım kaldı.
A) Windows 10'un etkin bir kopyasını kontrol edin
1. Ayarlar'a gidin ve Güncelleme ve Güvenlik'e tıklayın.
2. Sol taraftaki kullanılabilir aktivasyonu tıklayın.
3. Windows 10'un etkin olduğundan emin olun.
B) Tüm güncellemeleri yükle
1. Ayarlar'ı açın ve Güncelleme ve Güvenlik'e tıklayın.
2. Güncellemeleri kontrol et'i tıklayın.
3. Herhangi bir güncelleme varsa, otomatik olarak indirilir ve yüklenir.
Şu ansınız ve yeni yükseltilen Windows 10'u sorunsuz bir şekilde kullanabilirsiniz.
Bu öğreticinin sonu ve umarım şimdi yukarıdaki adımları kullanarak Windows 10'un temiz bir yüklemesini gerçekleştirebilirsiniz. Yine de herhangi bir sorunuz varsa veya herhangi bir şey eklemek istiyorsanız, lütfen yorumlar bölümünü kullanarak bizimle iletişime geçmekten çekinmeyin.