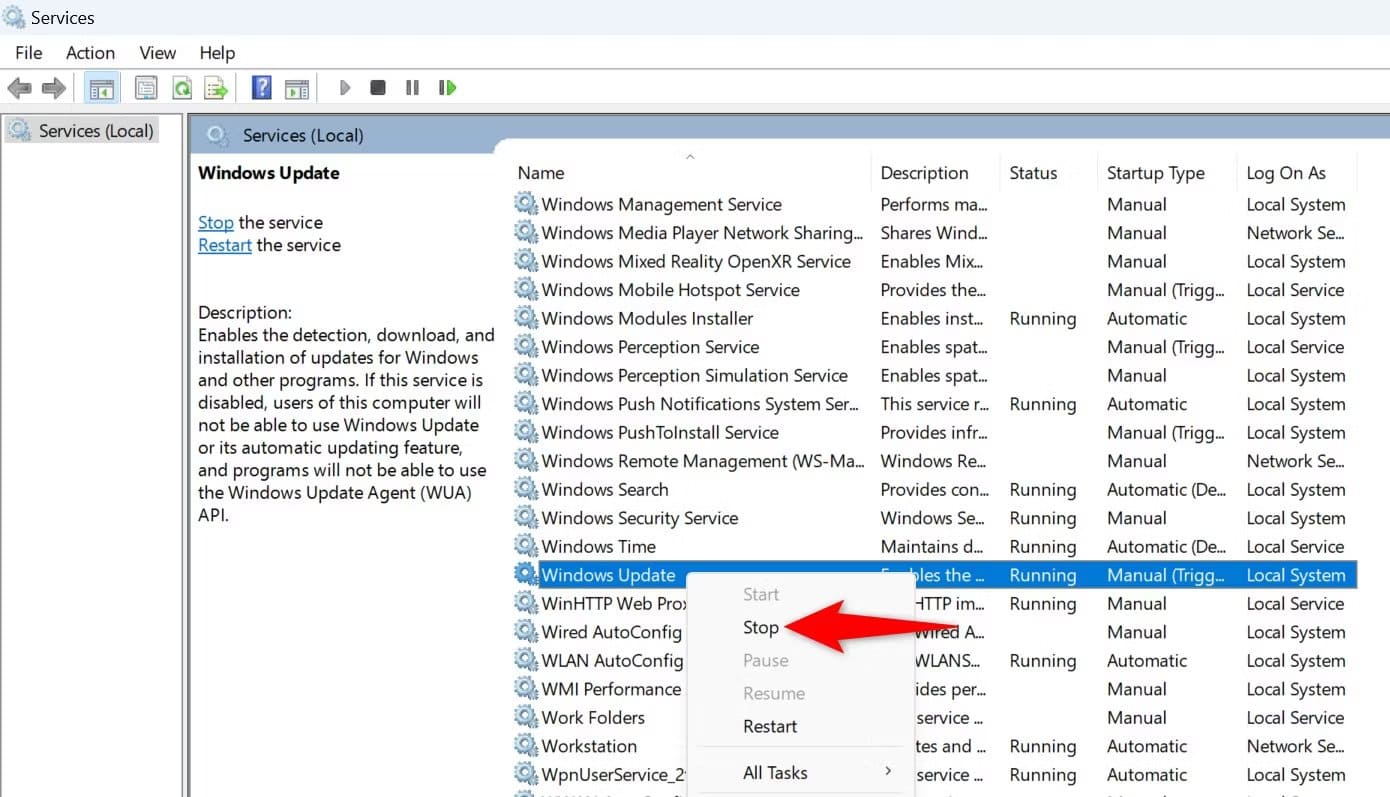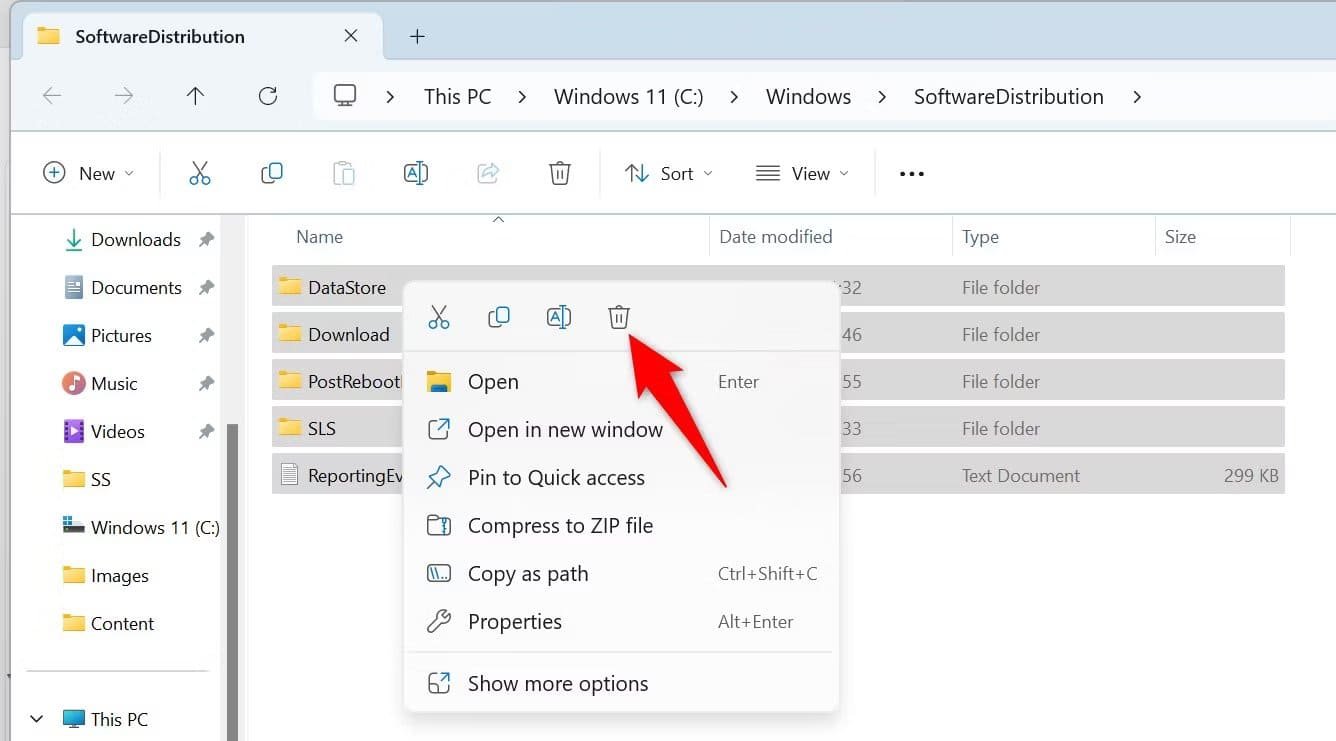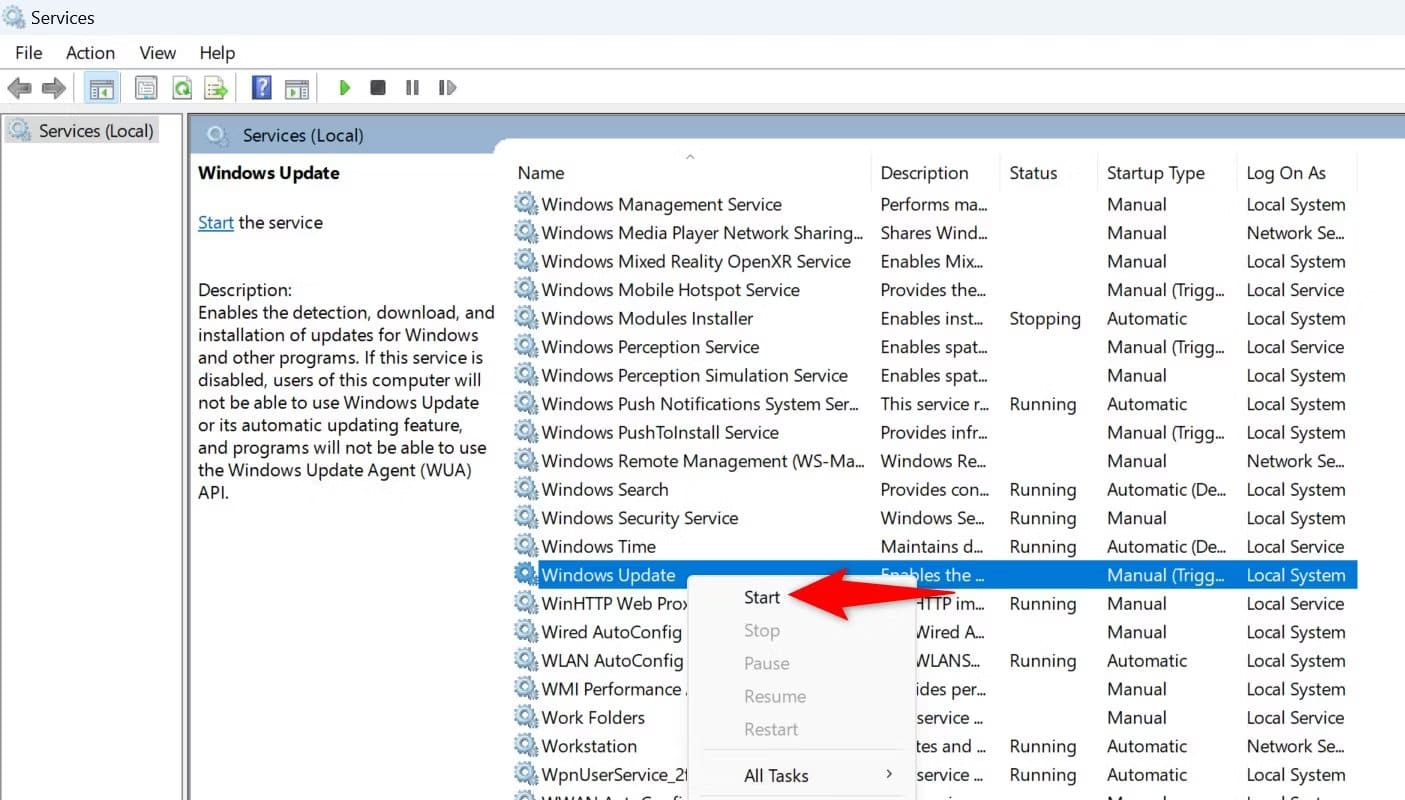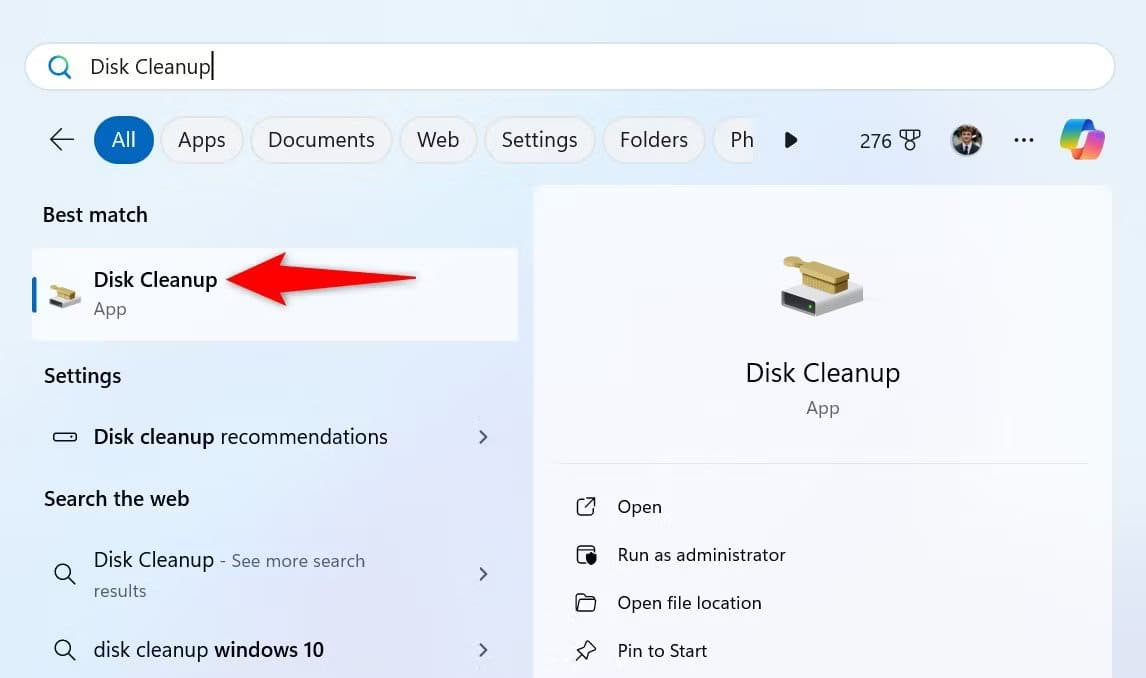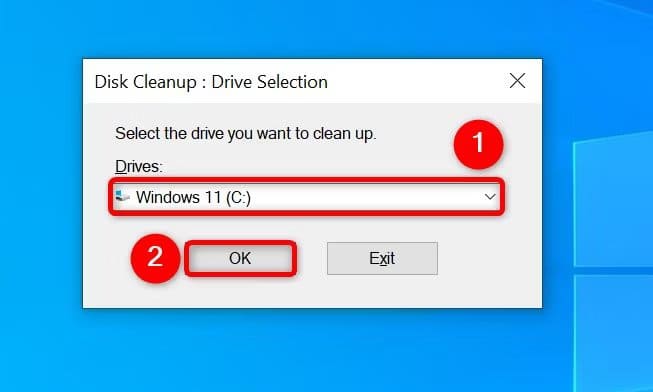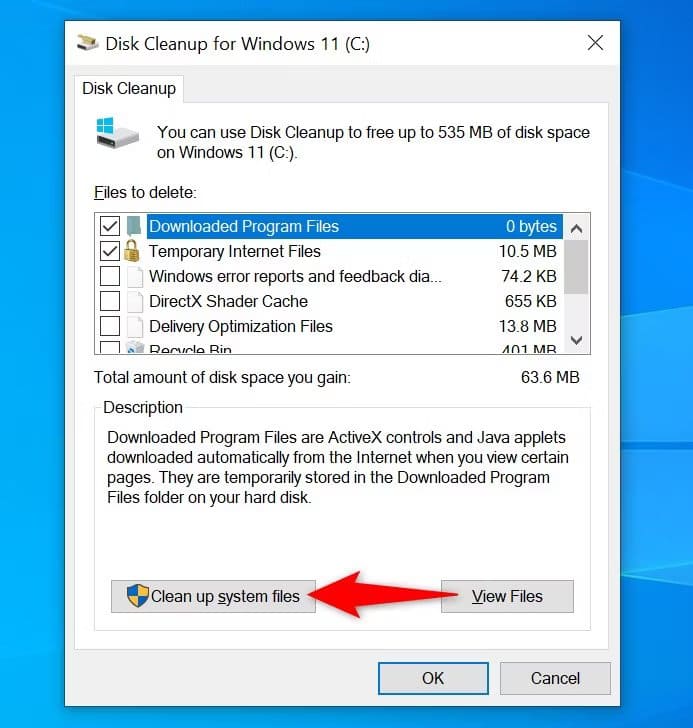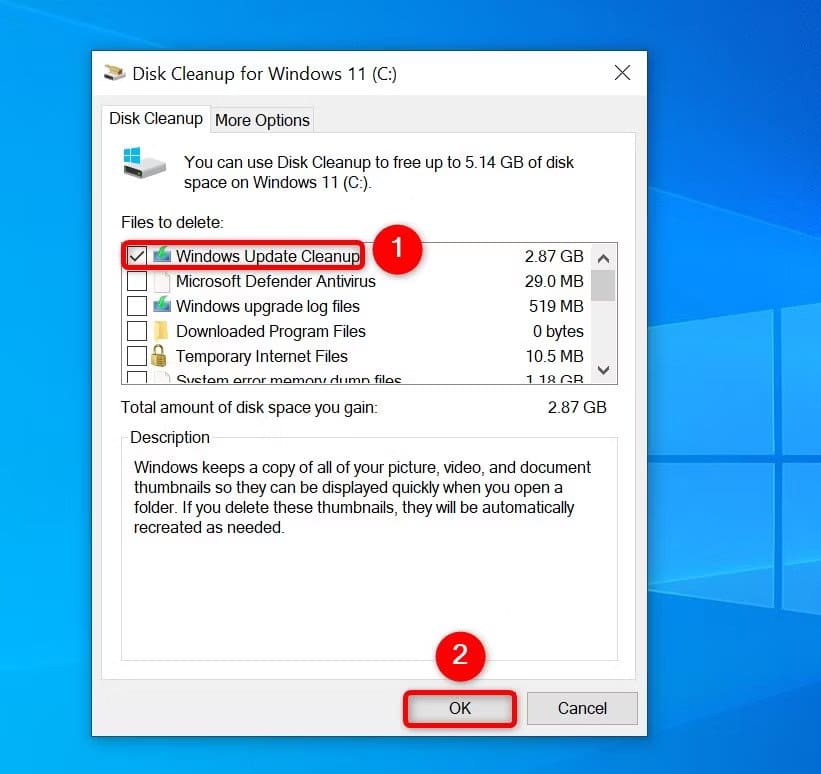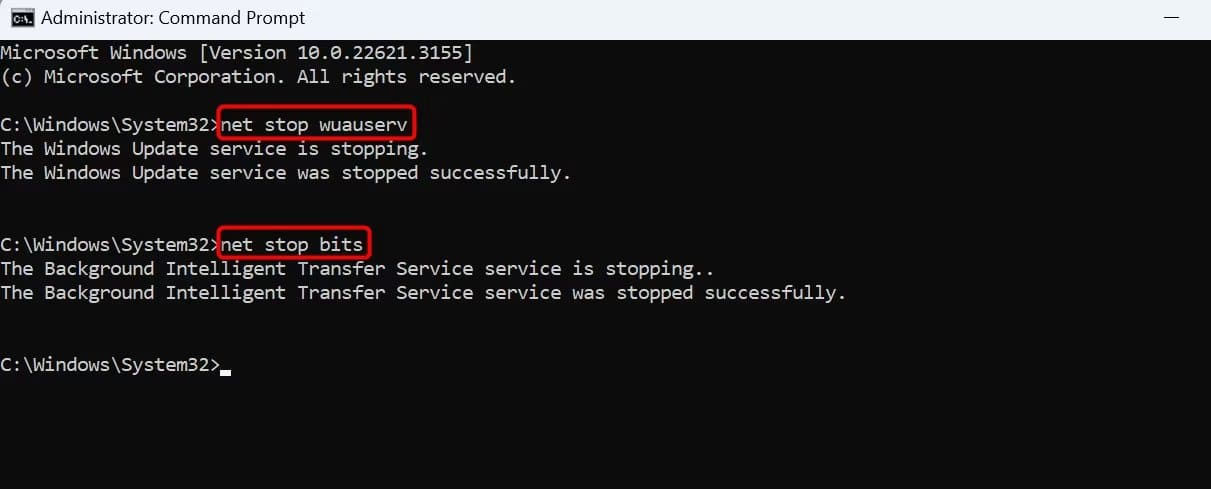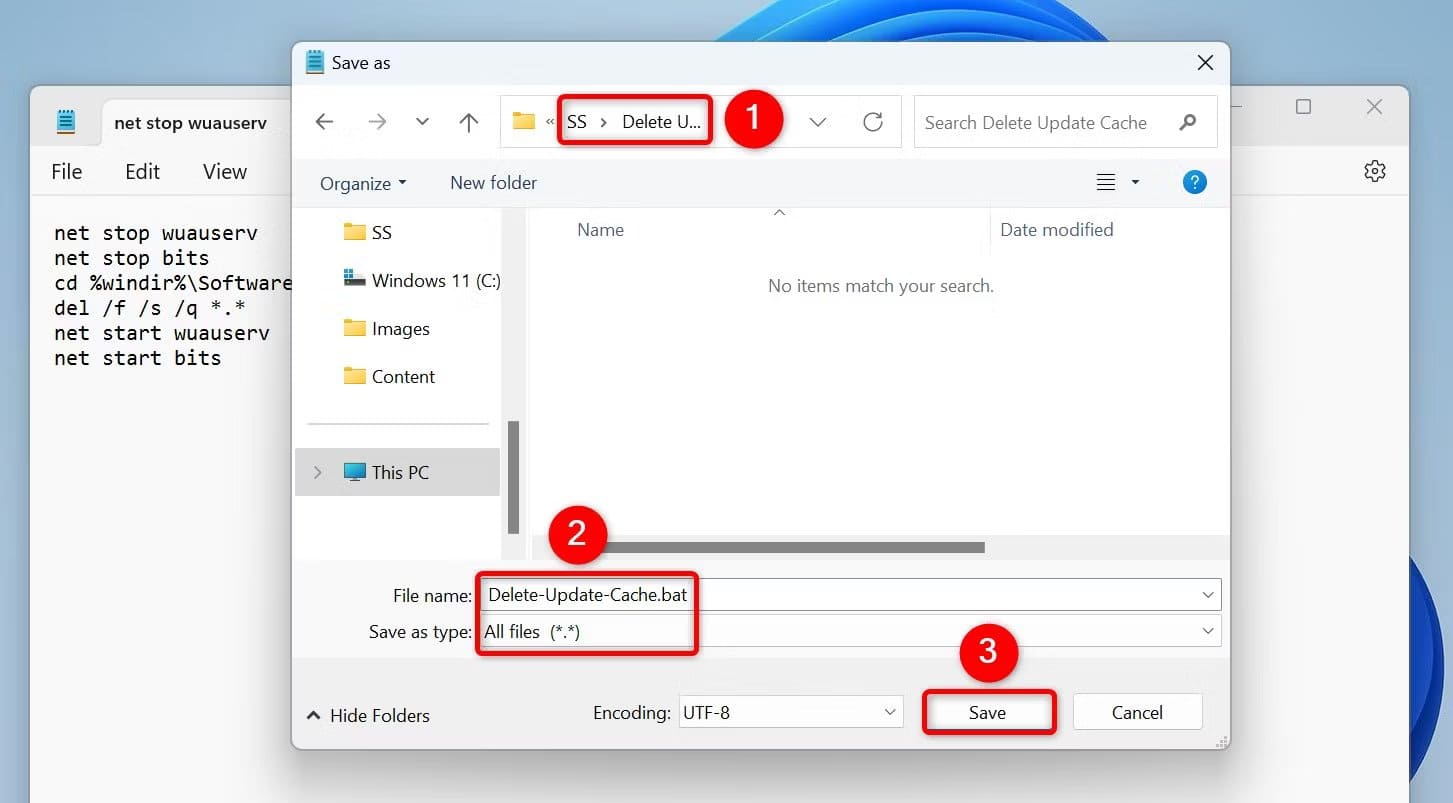Windows 11 ve 10'da güncelleme önbelleği nasıl temizlenir
Windows 11 ve Windows 10, Windows Update önbelleğinin temizlenmesini kolaylaştırır. Kaydedilen güncelleme dosyalarını silmek için grafiksel bir yöntem veya komut satırı seçeneğini kullanabilirsiniz. Size seçeneklerinizi göstereceğiz.
Windows güncelleme önbelleğini neden temizlemelisiniz?
Windows Update önbelleğini temizlemek isteyebileceğiniz birçok neden vardır.
Güncelleştirmeleri bulmada veya yüklemede sorun yaşayabilirsiniz ve önbelleği temizlemek çoğu zaman sorunu çözer. Önbelleğin temizlenmesi, Windows'u gerekli tüm dosyaları yeniden indirmeye zorlayarak Windows güncelleme sorunlarını giderir.
Diğer bir neden ise depolama alanında yer açmaktır. Önbellek dosyaları genellikle depolama alanınızın büyük bir bölümünü yenilemek için kullanılır ve önbelleğe alınmış dosyaları silerek bunları kurtarabilirsiniz. (Siz bu güncelleştirmeleri yükledikten sonra Windows bazı güncelleştirme dosyalarını siler, ancak hepsini siler.)
Dosya gezginini kullanarak Windows Update önbelleğini temizleyin
Güncelleme önbelleğini silmenin kolay grafiksel yollarından biri Dosya Gezgini'ni kullanmaktır. Bu yöntem tüm güncelleme önbellek dosyalarını siler.
Bu yöntemi kullanmak için “تشغيل“Tıklayın Windows + R Kutuya aşağıdakini yazın ve Enter tuşuna basın:
services.msc
Hizmetler penceresinde bir hizmet arayın Windows Update. Üzerine sağ tıklayın ve “durdurma“. Daha sonra buraya döneceğiniz için bu pencereyi açık tutun.
koşmak koşmak tekrar kullanarak Windows + R, aşağıdaki yolu kutuya yazın ve ardından tuşuna basın. Keşfet. Aşağıdaki önbellek klasörünün yoludur: Windows Update. Windows'un C:\ sürücünüzde yüklü olduğunu varsayar. Ancak değilse, yoldaki sürücü harfini değiştirmeniz yeterlidir.
C:\Windows\SoftwareDistribution\
Açık klasördeki tüm dosyaları seçmek için Ctrl+A tuşlarına basın. Seçilen dosyaya sağ tıklayın ve Simge'yi seçin Çöp kutusu (Windows 11) veya “Sil(Windows 10).
Dosya Gezgini'ni kapatın ve boşaltın geridönüşüm kutusu.
Daha sonra pencereye dönünHizmetler", Ve “üzerine sağ tıklayınWindows Update", ve Seç "hiç".
Bu, bilgisayarınızın aramaya devam edebilmesini sağlar En son güncellemeler.
Disk Temizleme'yi kullanarak Windows Update önbelleğini temizleyin
Windows'ta yerleşik Disk Temizleme yardımcı programı, bazı Windows Update önbellek dosyalarının silinmesine yardımcı olur.
Kullanmak için “hiç"ve ara Disk temizlemeve yardımcı programı çalıştırın.
Windows kurulum sürücünüzü seçin ve “Katılıyorum".
set Msgstr "Sistem Dosyalarını Temizle".
Windows kurulum sürücünüzü tekrar seçin ve “Katılıyorum".
Içinde Disk temizleme, Seçeneği etkinleştirin “Windows Güncelleme Temizleme”. Bu dosyaları da silmek istiyorsanız diğer seçenekleri etkinleştirmekten çekinmeyin. Daha sonra alttaki “Katılıyorum".
Araç dosyaları temizlemeye başlayacak Önbelleği güncelleyin.
Komut İstemi'ni kullanarak Windows Update önbelleğini temizleyin
Grafik yöntemler yerine komut satırı yöntemlerini tercih ediyorsanız güncelleme önbelleğini kaldırmak için komut isteminde (veya PowerShell'de) birkaç komut kullanın.
Menüyü açarak başlayınhiç“Ve Komut İstemi'ni arayın ve seçin "Yönetici olarak çalıştır".
Bir istemde Kullanıcı Hesabı Denetimi (UAC), “ öğesini seçinنعم".
Komut istemine aşağıdaki satırları yazın ve ardından tuşuna basın. Keşfet Her satırdan sonra. İlk komut devre dışı bırakır Windows Update hizmeti İkinci komut, arka planda Akıllı Aktarım hizmetini kapatır.
net stop wuauserv
net stop bits
Daha sonra, Windows Update önbellek klasörünü geçerli çalışma dizini yapmak için aşağıdaki komutu çalıştırın.
cd %windir%\SoftwareDistribution
Güncelleme önbelleğini silmek için aşağıdaki komutu yazın ve Enter tuşuna basın.
del /f /s /q *.*