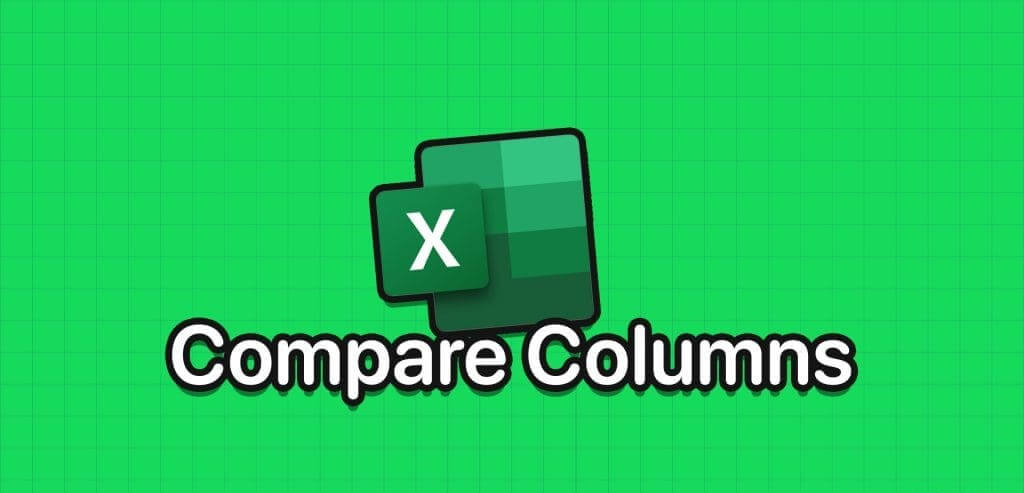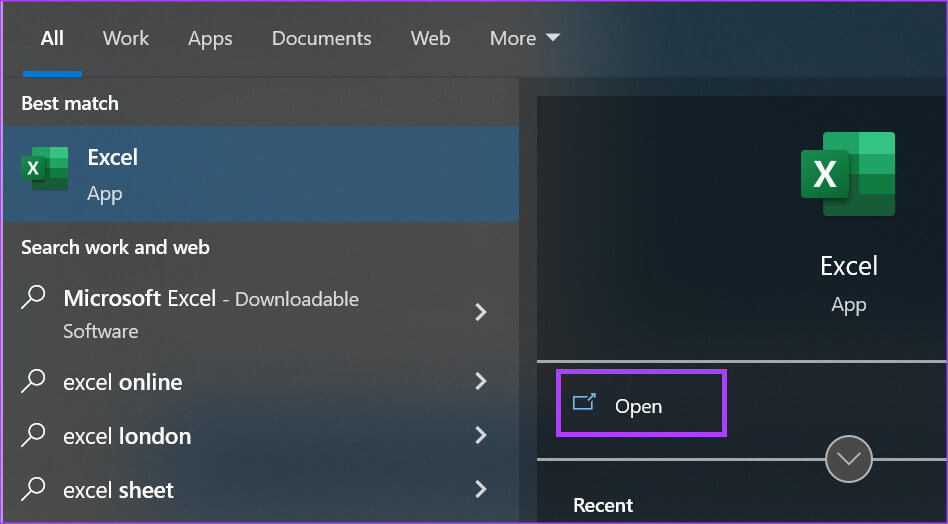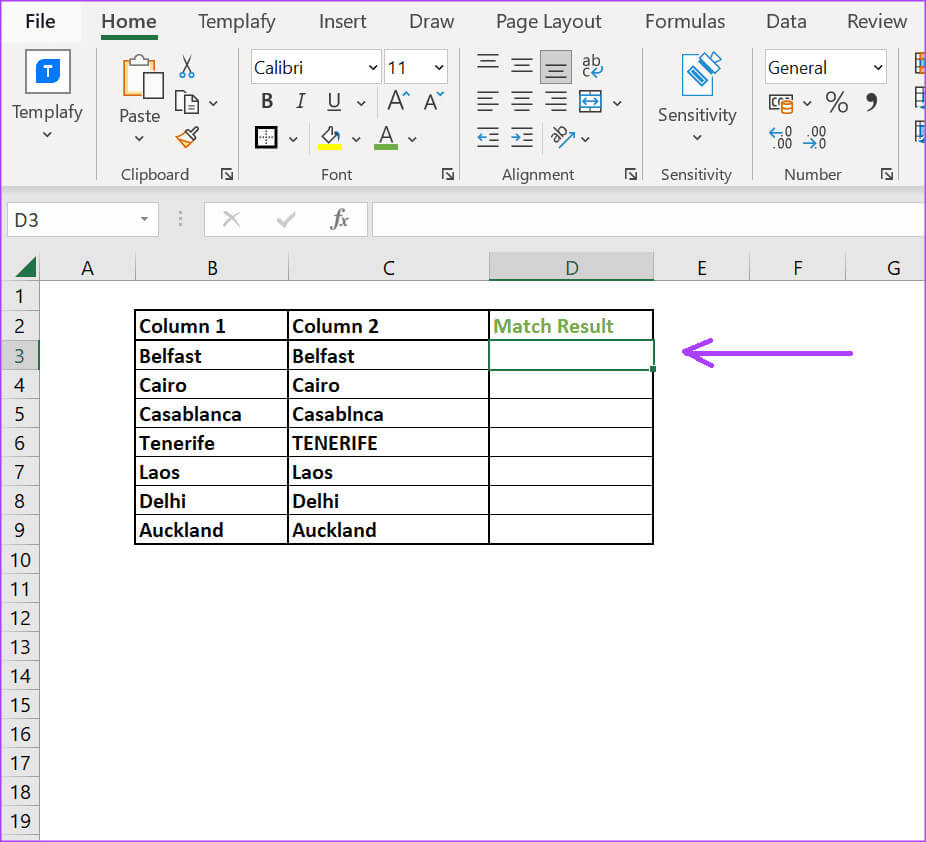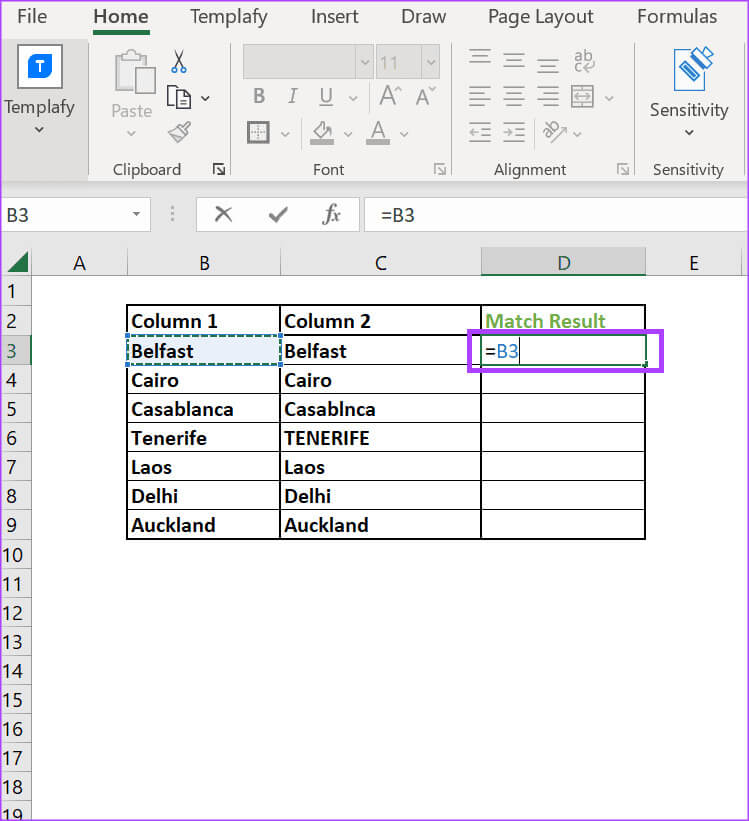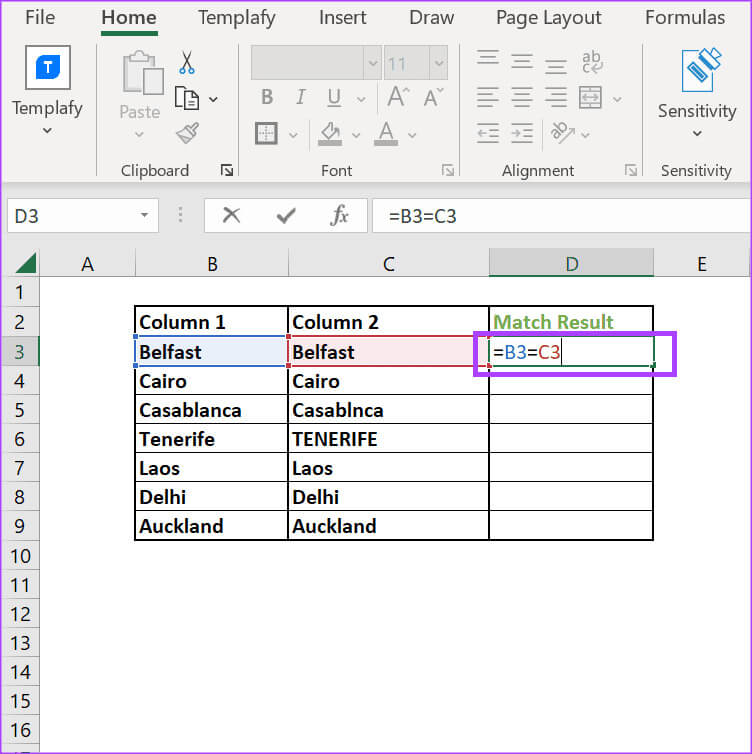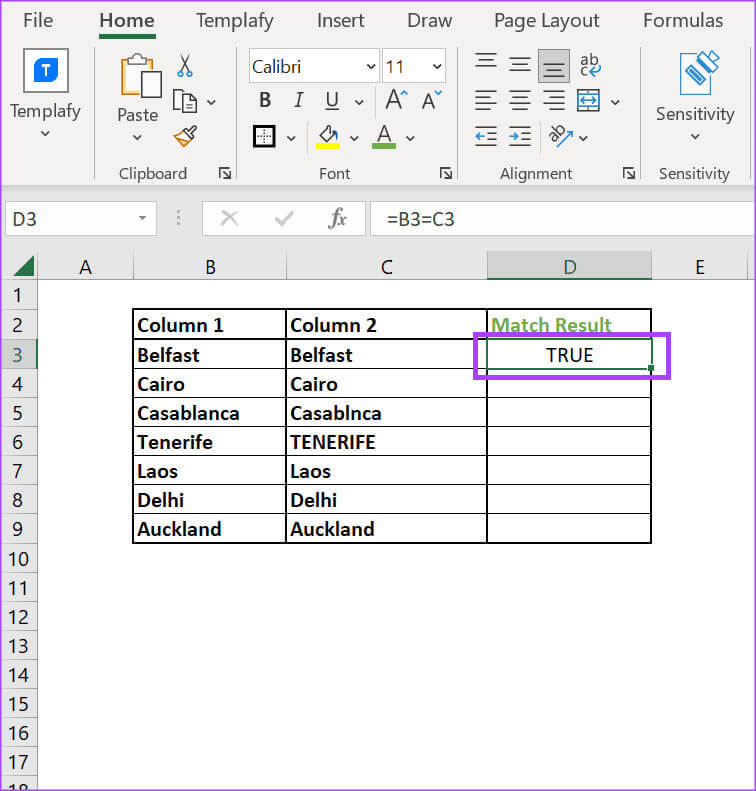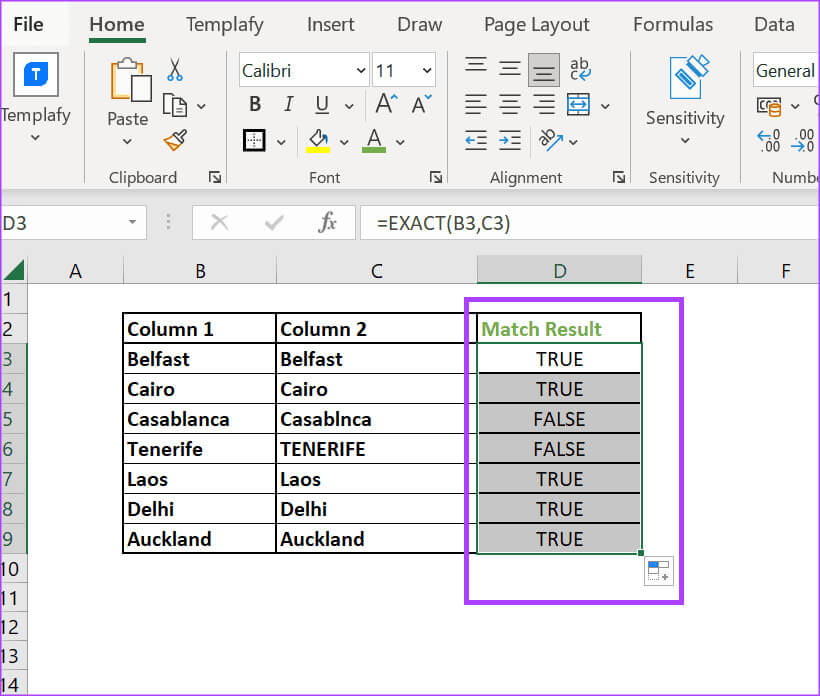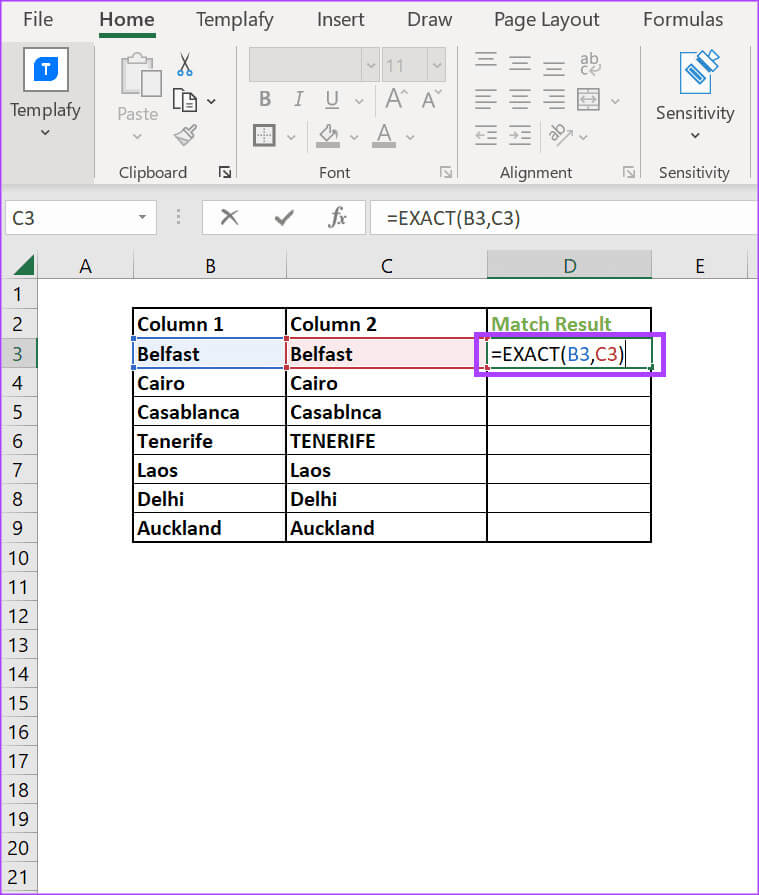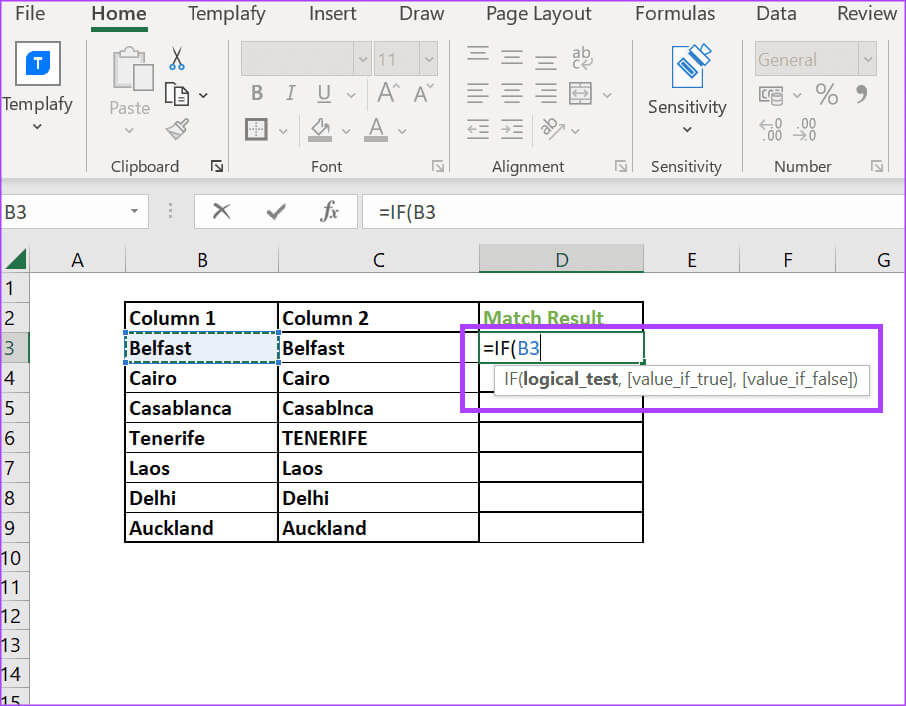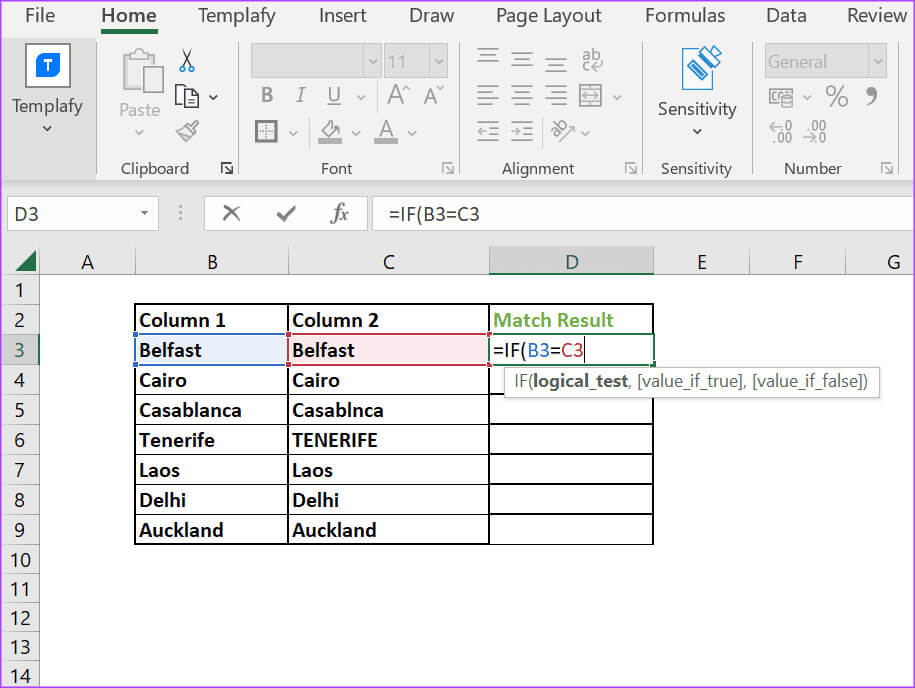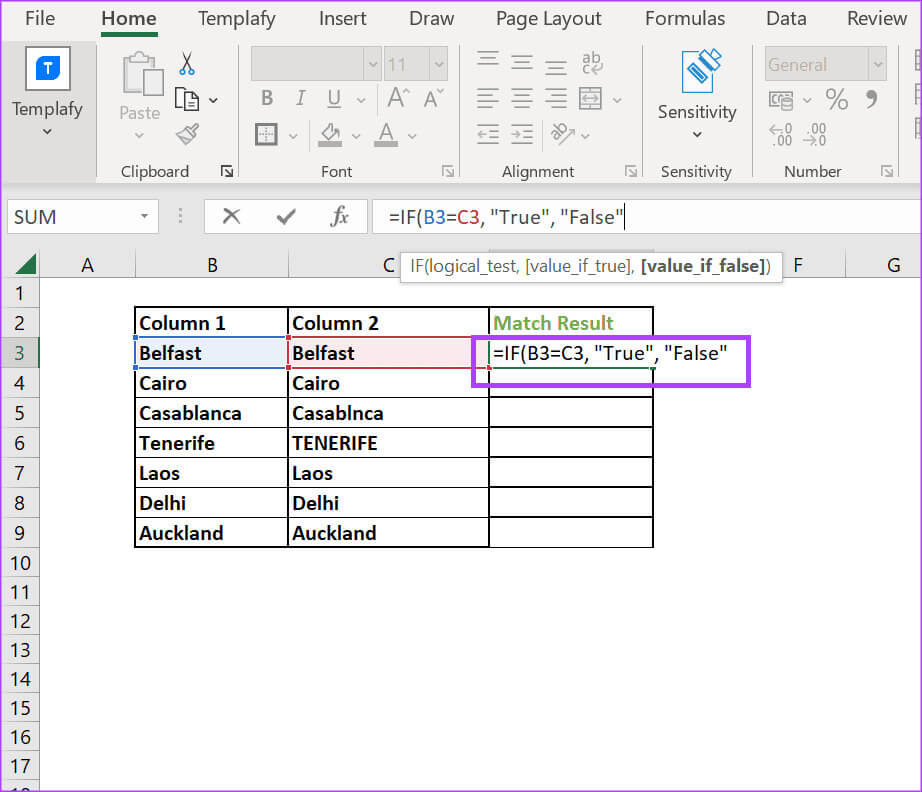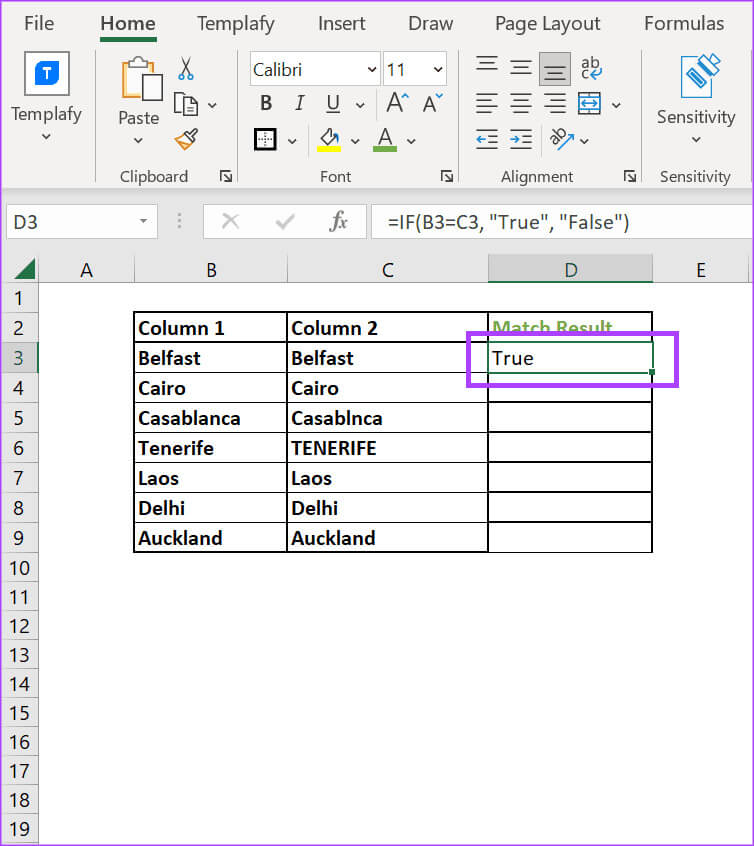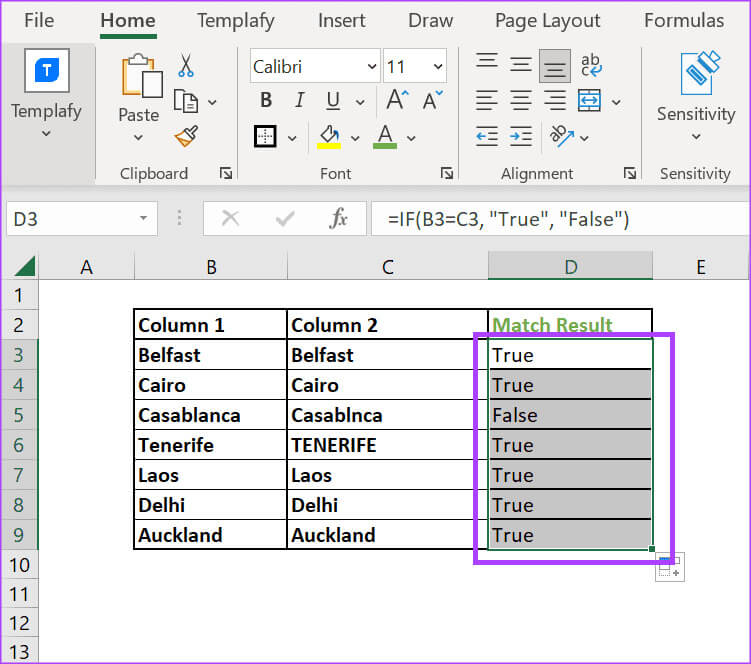Eşleşmeler için Excel'deki sütunları karşılaştırmanın 3 yolu
Excel kullanıcıları farklı yöntemler kullanarak bir çalışma sayfasına veri girebilir. Bu yöntemler, verileri manuel olarak girmeyi, bir kaynaktan kopyalayıp bir çalışma sayfasına yapıştırmayı veya... Power Query kullanarak verileri içeri aktarma. Bazı yöntemler veri girişi hatalarını diğerlerinden daha iyi azaltmaya yardımcı olduğundan, her yöntemin artıları ve eksileri vardır.
Excel çalışma sayfasına yanlış veri girmek veri analizini etkileyebilir. Örneğin, benzer verilere sahip iki sütununuz olabilir; Ancak analiz sonrasında farklı sonuçlar ortaya çıkabilir. Böyle bir durumda Excel, sütunlardaki verilerin eşit şekilde eşleşip eşleşmediğini karşılaştırmak için farklı yollar sunar. meraklı? Excel'deki sütunları nasıl karşılaştıracağınızı öğrenmek için okumaya devam edin.
Eşittir operatörünü kullanarak eşleşmeler için Excel'deki sütunları karşılaştırma
Bu, bir Excel çalışma sayfasındaki sütunların aynı verileri içerip içermediğini kontrol etmenin basit bir yoludur. Ancak bu yöntem büyük/küçük harfe duyarlı değildir ve yalnızca hücrelerin içindeki metnin veya sayının aynı olup olmadığına odaklanır. Eşleşmeler için Excel'deki sütunları karşılaştırmak amacıyla EŞİT TO operatörünü nasıl kullanacağınız aşağıda açıklanmıştır:
Adım 1: Listeden "hiç" Veya bilgisayarınızın görev çubuğuna tıklayın تطبيق أو Microsoft Excel çalışma kitabı Açmak için.
Adım 2: İmleci içeriye yerleştirin hücre Karşılaştırmak istediğiniz sütunların yanındaki
Aşama 3: tip = Ve seçin İlk hücre Karşılaştırmak istediğiniz Aşağıdaki metne benzer bir şeye sahip olmalısınız:
= B3
Adım 4: tip = Tekrar karşılaştırmak istediğiniz ikinci hücreyi seçin. Aşağıdaki metne benzer bir şeye sahip olmalısınız:
= B3 = C3
Adım 5: basın Giriş anahtarı Bir değer döndürmek için Excel Klavyesi DOĞRU أو YANLIŞ.
Aşama 6: İmleci hücrenin sağ alt köşesine yerleştirin ve diğer hücrelerle eşleşmeleri karşılaştırmak için formülü aşağı sürükleyin.
Tam işlevi kullanarak eşleşmeler için Excel'deki sütunları karşılaştırma
Microsoft Excel'deki diğer çoğu işlev gibi, TAM işlevi de önceden tanımlanmış bir formüldür. EXACT işlevinin amacı, DOĞRU veya YANLIŞ değerini döndürerek iki metin dizesinin aynı olup olmadığını kontrol etmektir. Unutulmaması gereken önemli nokta, EXACT işlevinin büyük/küçük harfe duyarlı olmasıdır, bu nedenle farklı büyük/küçük harfler kullanıldığında FALSE değerini döndürecektir. TAM işlevinin nasıl kullanılacağı aşağıda açıklanmıştır:
Adım 1: Listeden "hiç" Veya bilgisayarınızın görev çubuğuna tıklayın تطبيق أو Microsoft Excel çalışma kitabı Açmak için.
Adım 2: İmleci, karşılaştırmak istediğiniz sütunların yanındaki hücrenin içine yerleştirin.
Aşama 3: tip =TAM( hücrede ve tuşuna basın Tab tuşu.
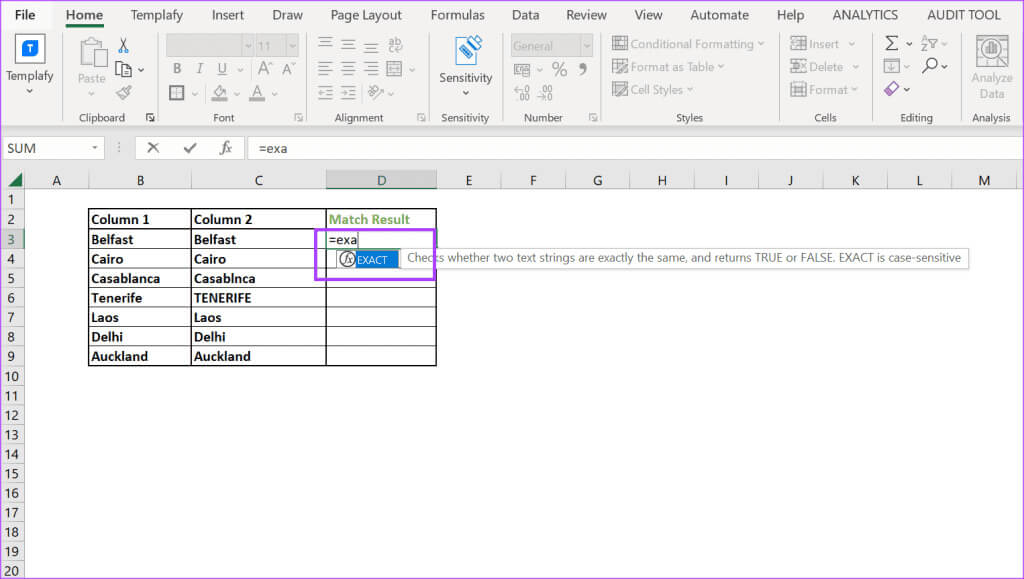
=TAM(B3:C3)
Adım 5: İmleci hücrenin sağ alt köşesine yerleştirin ve diğer hücrelerle eşleşmeleri karşılaştırmak için formülü aşağı sürükleyin.
Bir IF koşulu kullanılarak eşleşmeler için Excel'deki sütunlar nasıl karşılaştırılır?
Excel'deki sütun eşleşmelerini karşılaştırmak için kullanabileceğiniz başka bir Excel işlevi IF işlevidir. IF işlevini kullanarak çalışma sayfanızdaki veriler için koşullar oluşturabilirsiniz. Sütunlardaki veriler koşulları karşılıyorsa veya karşılamıyorsa, bunu belirli bir sonuç döndürecek şekilde ayarlayabilirsiniz. Bunu nasıl yapacağınız aşağıda açıklanmıştır:
Adım 1: Listeden "hiç" Veya bilgisayarınızın görev çubuğuna tıklayın تطبيق أو Microsoft Excel çalışma kitabı Açmak için.
Adım 2: yer Göstergesi Karşılaştırmak istediğiniz sütunların yanındaki bir hücrenin içinde.
Aşama 3: tip = EĞER ( hücrede ve tuşuna basın Tab tuşu.
Adım 4: set İlk hücre Karşılaştırmak istediğiniz Aşağıdaki metne benzer bir şeye sahip olmalısınız:
=EĞER(B3
Adım 5: tip = İlk hücreyi seçtikten sonra karşılaştırılacak ikinci hücreyi seçin. Aşağıdaki metne benzer bir şeye sahip olmalısınız:
=EĞER(B3=C3
Aşama 6: Seçilen hücrelerin eşleşmesi durumunda Excel'in görüntülemesini istediğiniz sonuçları girin. Buna doğru ise değer, yanlış ise değer denir. Aşağıdaki metne benzer bir şeye sahip olmalısınız:
=EĞER(B3=C3, “Doğru”, “Yanlış”)
Adım 7: basın Giriş anahtarı Excel'in T değerini döndürmesi için klavyeRAB veya YANLIŞ.
Adım 8: İmleci hücrenin sağ alt köşesine yerleştirin ve diğer hücrelerle eşleşmeleri karşılaştırmak için formülü aşağı sürükleyin.
Excel'de yinelenen verileri bulma ve kaldırma
Microsoft Excel kullanırken belirli sütunlardaki verilerin aynı olduğundan emin olmak istediğiniz zamanlar olabilir. Diğer zamanlarda hiçbir şeyin olmadığından emin olmak isteyebilirsiniz. Veri kümenizdeki kopyalar. Koşullu biçimlendirme işlevini kullanarak, Microsoft Excel'de yinelenen verileri seçebilir ve ardından yinelenenleri temizlemek için Yinelenenleri Kaldır düğmesini kullanabilirsiniz. Ne olursa olsun, aşağıdaki yorumlarda hangi sütun eşleştirme numarasını en yararlı bulduğunuzu bize bildirin.