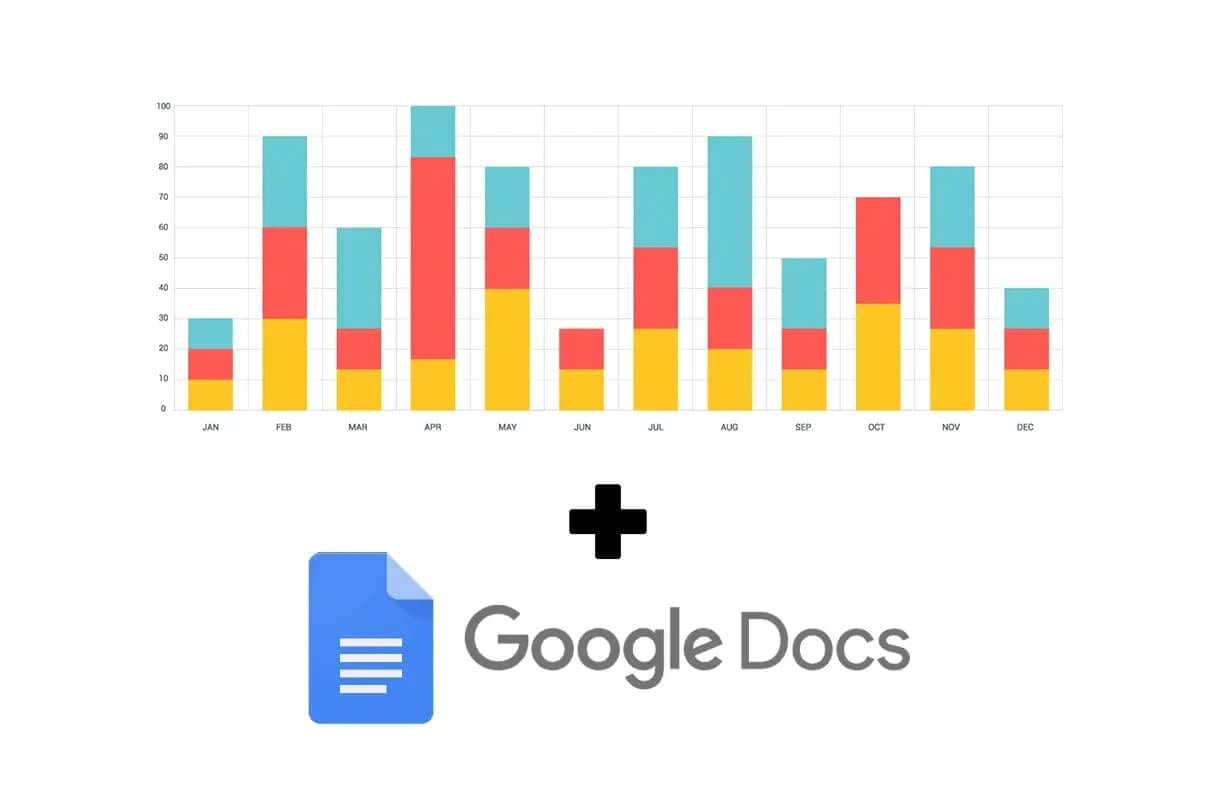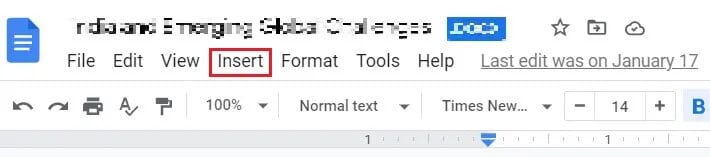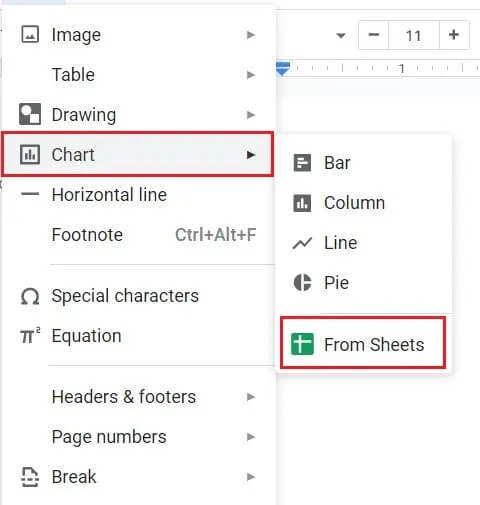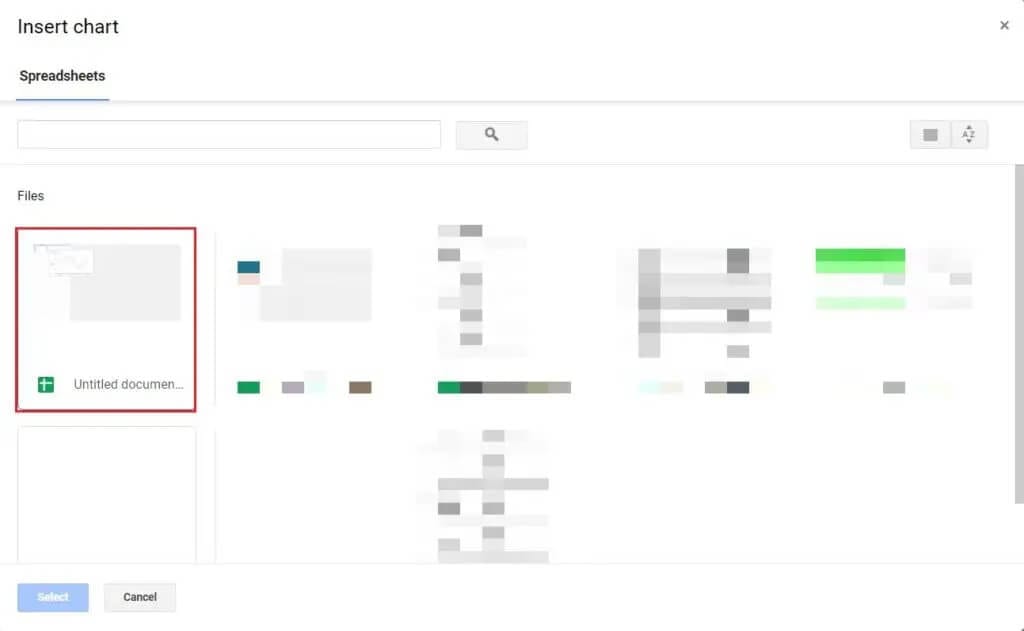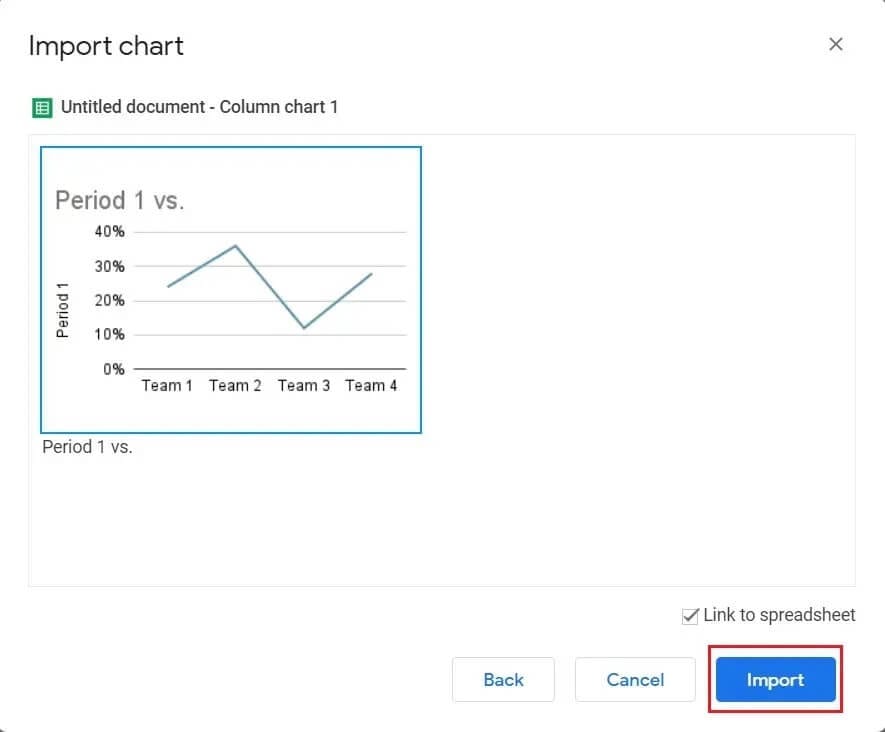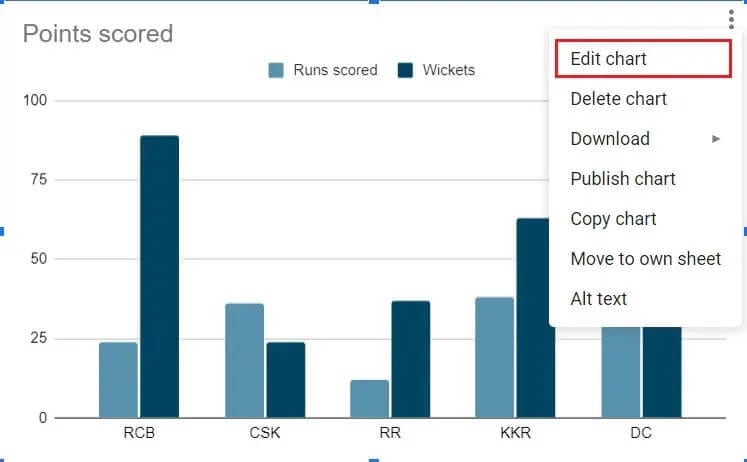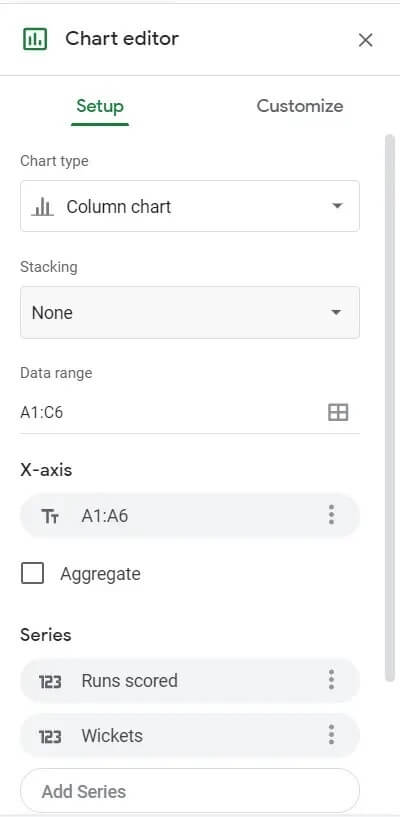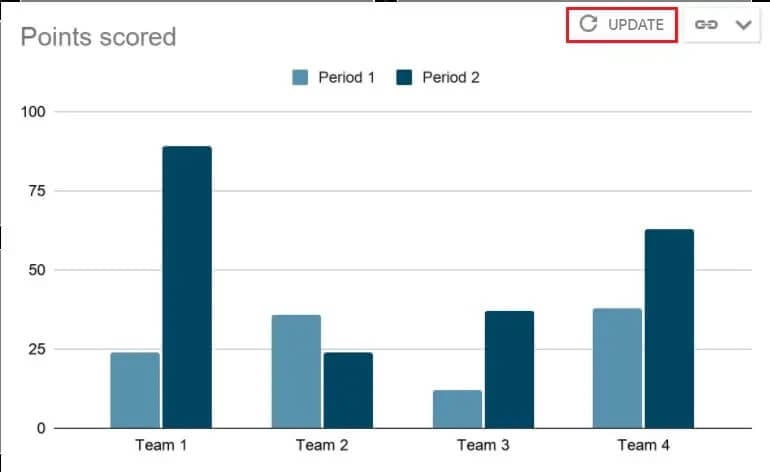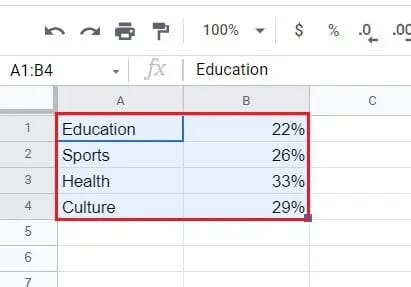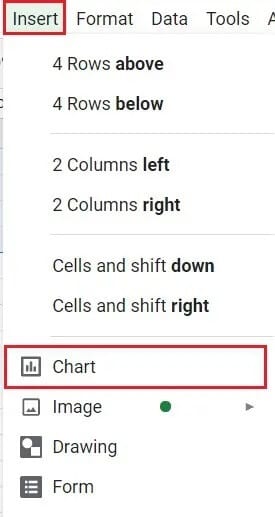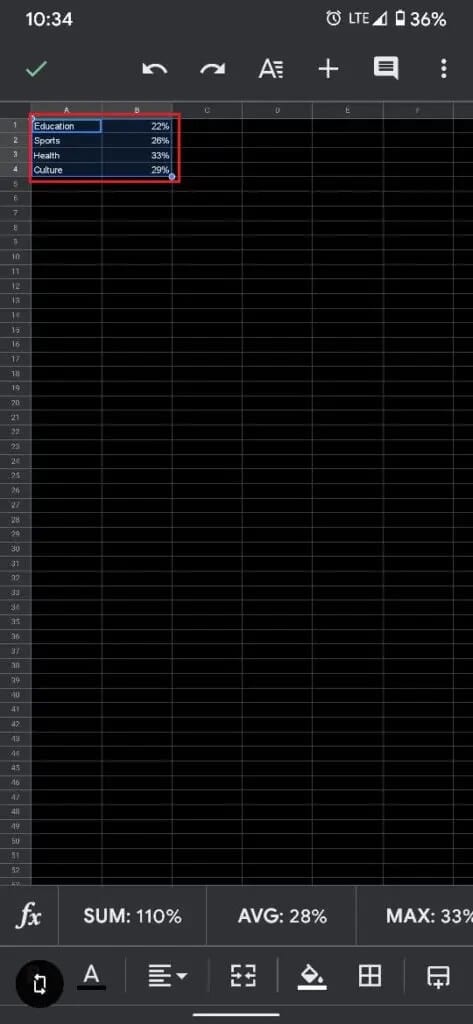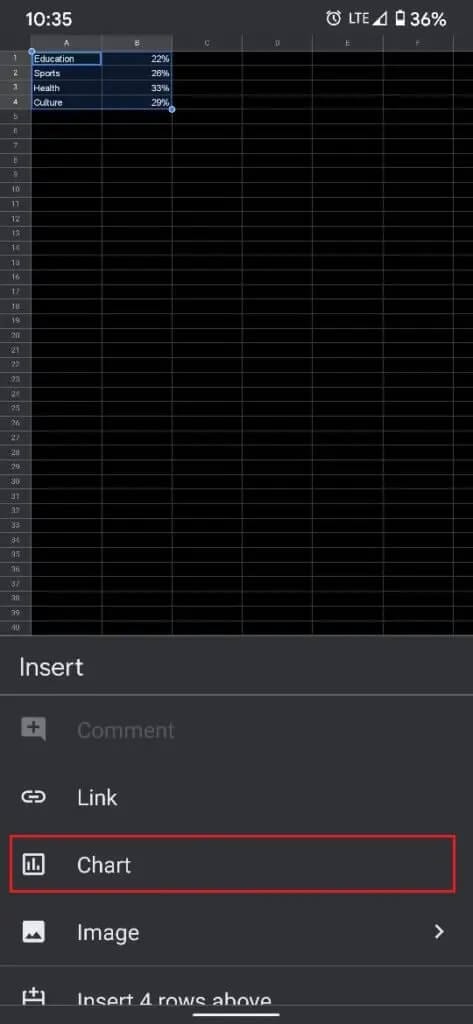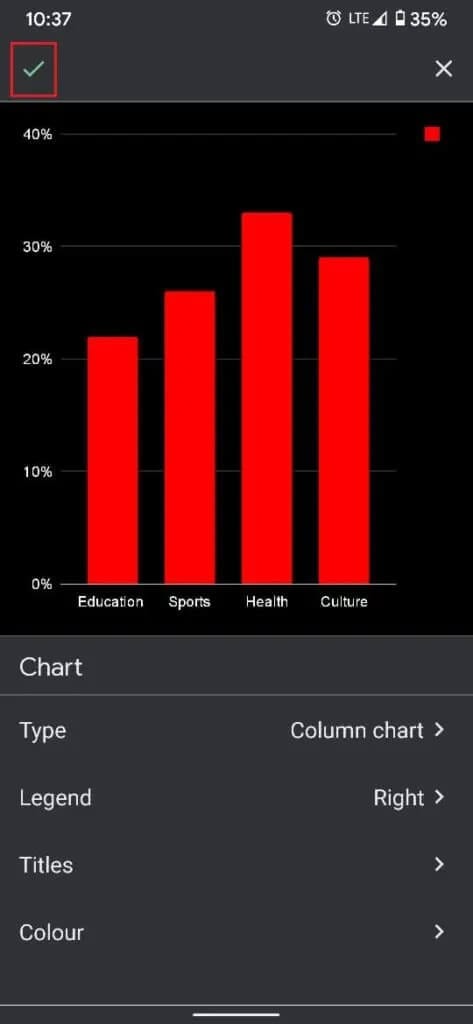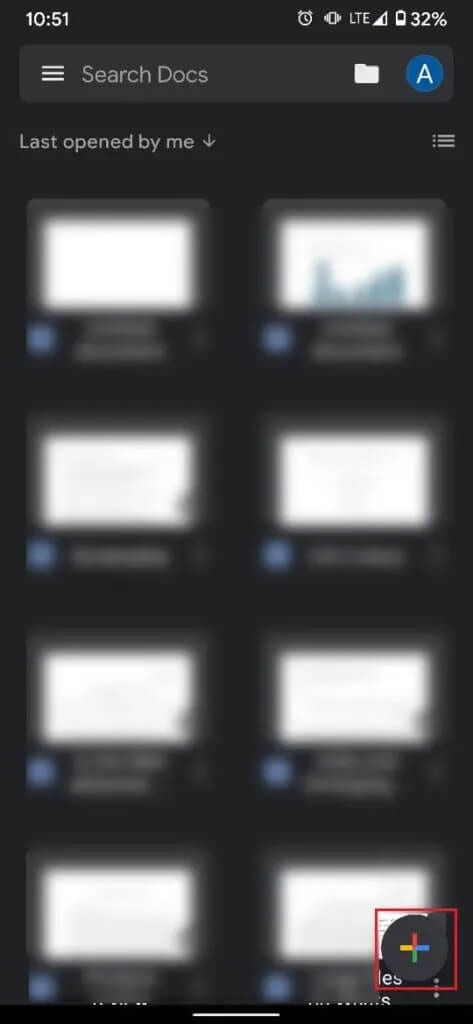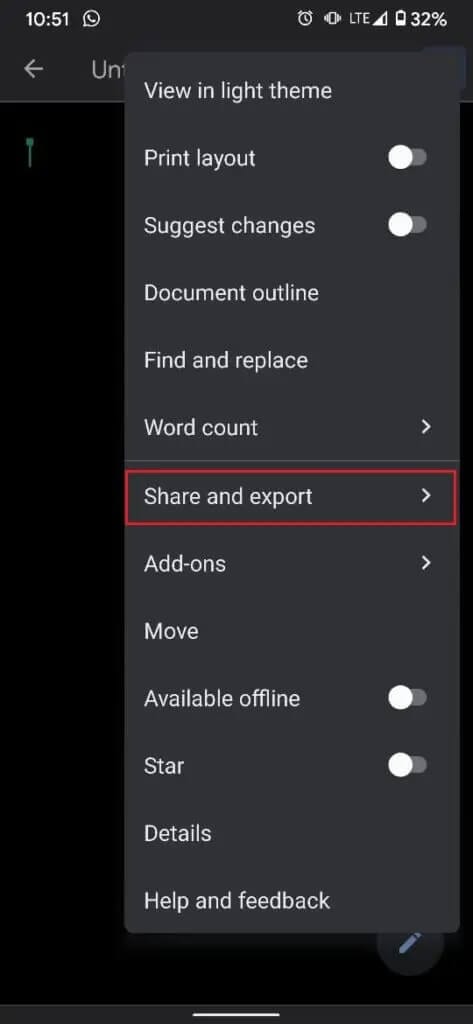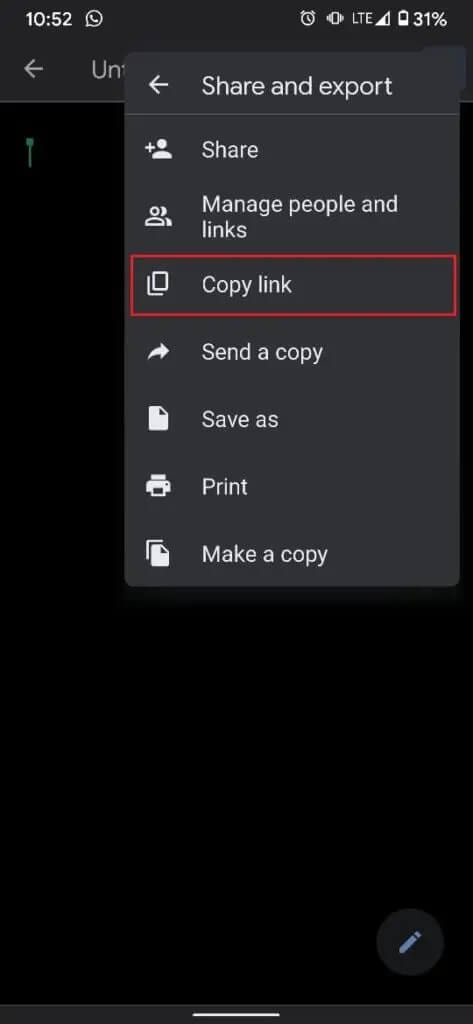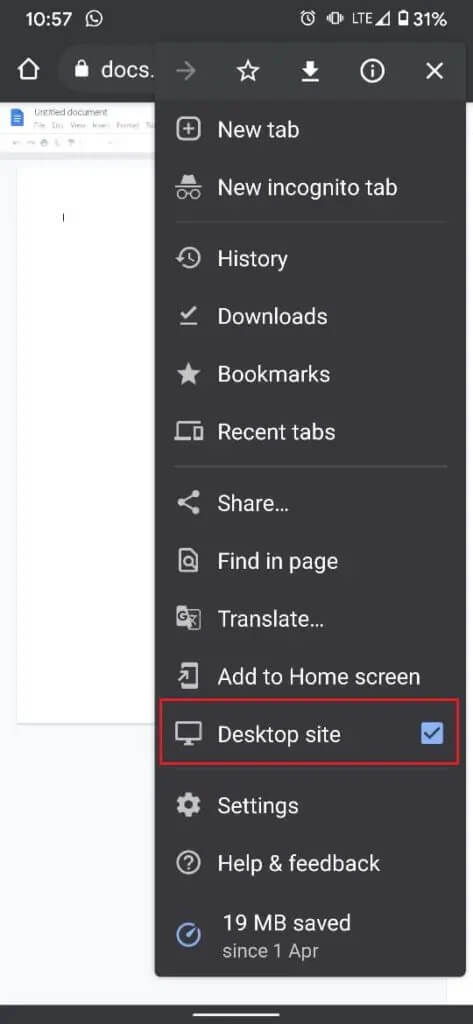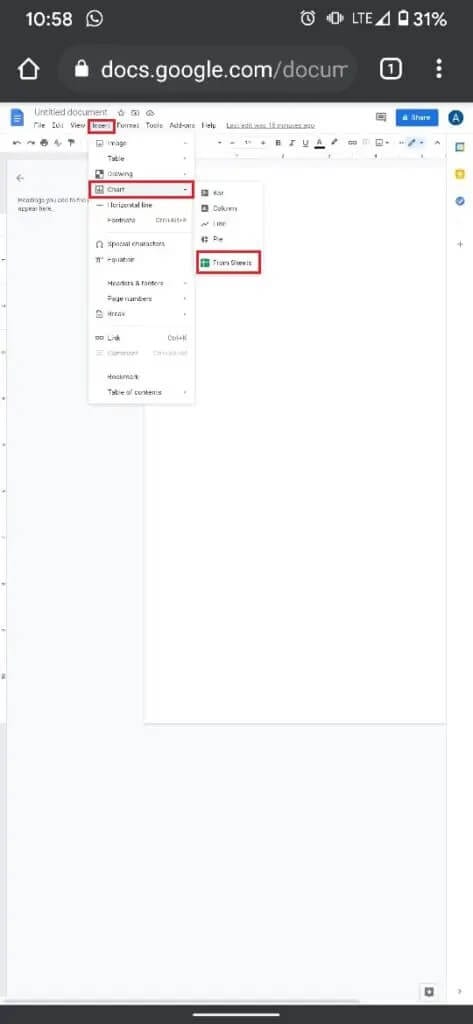Google Dokümanlar'da nasıl diyagram oluşturulur?
Google Dokümanlar'ın daha önce Microsoft'un hakim olduğu metin düzenleme dünyasına gelişi hoş bir değişiklik oldu. Google Dokümanlar, ücretsiz hizmeti ve işlevleriyle büyük bir etki yaratsa da, Microsoft Word'de hala kabul edilmeyen ancak Google Dokümanlar'da büyük ölçüde erişilemeyen birkaç özellik vardır. Bu özelliklerden biri, kolayca infografikler ve grafikler oluşturma yeteneğidir. Belgenize istatistiksel verileri girmekte zorlanırsanız, işte bir Google Dokümanında nasıl diyagram oluşturacağınızı öğrenmenize yardımcı olacak bir kılavuz.
Google Doc'ta nasıl diyagram oluşturulur?
Google Dokümanlar ücretsiz ve nispeten yeni bir hizmettir; Bu nedenle, Microsoft Word ile aynı özelliklere sahip olmasını beklemek haksızlık olur. İkincisi, kullanıcılara doğrudan SmartArt'ta grafikler ekleme ve infografik oluşturma yeteneği sağlarken, özellik Google muadilinde biraz farklı çalışır. Ekstra birkaç adımda, bir Google Dokümanında bir grafik oluşturabilir ve verileri tam istediğiniz şekilde sunabilirsiniz.
Yöntem 1: Google Dokümanlar'a E-Tablolar aracılığıyla grafik ekleme
Google hizmetleri genellikle bir uygulamanın diğerine yardımcı olması için özelliklerine güvenerek birbiriyle bağlantılı olarak çalışır. Google Dokümanlar'a grafikler ve sayfalar eklerken, Google E-Tablolar hizmetleri yoğun bir şekilde kullanılmaktadır. Google tarafından sağlanan elektronik tablo özelliğini kullanarak Google Dokümanlar'da nasıl grafik oluşturulacağı aşağıda açıklanmıştır.
1. Baş Google Dokümanlar web sitesi Ve kuruldu Yeni belge.
2. resimde Belge başlığı , Click sokma.
3. İmleci adlı seçeneğe sürükleyin "Grafikler" Ardından “Elektronik tablolardan ”.
4. Tüm Google Sheet belgelerinizi görüntüleyen yeni bir pencere açılacaktır.
5. Grafik şablonunda olmasını istediğiniz verileri içeren bir elektronik tablonuz zaten varsa, o sayfayı seçin. Değilse, belgenizle aynı adı taşıyan ilk Google Sayfasını tıklayın.
6. Ekranınızda varsayılan bir düzen görüntülenecektir. Grafiği seçin ve "İçe Aktar" ı tıklayın. Ayrıca, "Elektronik Tabloya Bağla" seçeneğinin etkinleştirildiğinden emin olun.
7. Alternatif olarak, seçtiğiniz bir grafiği doğrudan içe aktarma menüsünden içe aktarabilirsiniz. Ekle> Grafikler> seçtiğiniz grafiği tıklayın. Yukarıda bahsettiğimiz gibi, ekranınızda varsayılan bir düzen görünecektir.
8. Grafiğin sağ üst köşesinde "bağlantıArdından "Açık kaynak".
9. sayfasına yönlendirileceksiniz Google E-Tablolar Belgesi Grafik içeren bazı veri tabloları içerir.
10. Elektronik tablodaki verileri değiştirebilirsiniz ve grafikler otomatik olarak değişecektir.
11. Gerekli verileri girdikten sonra, daha çekici görünmesi için grafiği özelleştirmeye başlayabilirsiniz.
12. Grafiğin sağ üst köşesindeki üç noktayı tıklayın ve seçenekler menüsünden "Grafik ayarı".
13. “Grafik Düzenleyici Bu makalede, grafik kurulumunu güncelleme ve görünümünü ve hissini özelleştirme seçeneğiniz olacak.
14. Ayar sütununun altında, grafik türünü değiştirebilir ve Google tarafından sağlanan geniş seçenekler arasından seçim yapabilirsiniz. Ayrıca istiflemeyi değiştirebilir ve x ve y eksenlerinin konumunu ayarlayabilirsiniz.
15. "Kişiselleştirme" penceresinde, grafiğinizin rengini, kalınlığını, konturunu ve tam stilini ayarlayabilirsiniz. Hatta diyagramınıza XNUMX boyutlu bir görünüm verebilir ve görünümünü ve hissini tamamen değiştirebilirsiniz.
16. Grafiğinizden memnun kaldığınızda, Google dokümanına geri dönün ve oluşturduğunuz grafiği bulun. Grafiğin sağ üst köşesindekimodernizasyon".
17. Düzeniniz güncellenecek ve belgenize daha profesyonel bir görünüm kazandırılacaktır. Google E-Tablolar belgesini değiştirerek, herhangi bir veri kaybı endişesi yaşamadan grafiği sık sık değiştirebilirsiniz.
Yöntem 2: Mevcut verilerden bir grafik oluşturun
Google E-Tablolar belgenizde zaten istatistiksel verileriniz varsa, doğrudan açıp bir grafik oluşturabilirsiniz. Google Dokümanlar'da mevcut bir e-tablo belgesinden nasıl grafik oluşturulacağı aşağıda açıklanmıştır.
1. Bir belge açın "Veri tabloları”Ve işaretçinizi grafiğe dönüştürmek istediğiniz veri sütunlarının üzerine sürükleyin.
2. Görev çubuğunda "sokmaArdından "مخطط".
3. Verileri en uygun grafik biçiminde gösteren bir grafik görünecektir. Yukarıda belirtildiği gibi "Grafik Düzenleyici" penceresini kullanarak grafiği ihtiyaçlarınıza göre değiştirebilir ve özelleştirebilirsiniz.
4. bir Google Dokümanı Yeni ve tıklayın Ekle> Grafikler> E-Tablolardan ve Google E-Tablolar Belgesi'ni seçin Az önce yarattığın.
5. Diyagram şurada görünecektir: Google Dokümanı senin.
Yöntem 3: Akıllı telefonunuzu kullanarak Google Doc'ta bir şema oluşturun
Telefonunuzdan bir diyagram oluşturmak biraz daha zordur. Akıllı telefon e-tablo uygulaması grafikleri desteklerken, Google Dokümanlar uygulamasının yine de yetişmesi gerekiyor. Ancak, telefonunuzdan Google Dokümanlar'da bir diyagram oluşturmak imkansız değildir.
1. İndir Google E-Tablolar ve Google Dokümanlar uygulamaları Of Play Store veya App Store.
2. Koş Google E-Tablolar uygulaması Verileri içeren elektronik tabloyu açın. Ayrıca bir belge de oluşturabilirsiniz "Google E-Tablolar"Yeni ve manuel olarak numara ekleyin.
3. Veriler girildikten sonra, belgedeki bir hücre seçin ve verileri içeren tüm hücreleri sürükleyip işaretleyin.
4. Ardından, ekranın sağ üst köşesindeki simgeye tıklayın أكثر.
5. “sokma“مخطط".
6. Grafiğin önizlemesini gösteren yeni bir sayfa görünecektir. Burada, grafikte bazı temel ayarlamalar yapabilir ve hatta grafik türünü değiştirebilirsiniz.
7. Bittiğinde, ekranınızın sol üst köşesindeki onay simgesine dokunun.
8. Şimdi, akıllı telefonunuzdaki Google Dokümanlar uygulamasını açın ve ekranın sağ alt köşesindeki Artı simgesine tıklayarak yeni bir belge oluşturun.
9. Yeni belgede, ekranın sağ üst köşesindeki üç noktaya dokunun. Ardından "Paylaşma ve dışa aktarma".
10. Görünen seçenekler listesinden, "Bağlantıyı kopyala".
11. Devam edin ve uygulamayı bir süreliğine devre dışı bırakın. Bu, tarayıcınız aracılığıyla belge düzenleyiciyi kullanırken bile zorla açılmasını engeller.
12. Şimdi tarayıcınızı açın ve bağlantıyı URL arama çubuğuna yapıştırın. Aynı belgeye yönlendirileceksiniz.
13. Chrome'da, sağ üst köşedeki üç noktayı tıklayın ve ardından "Masaüstü sitesi".
14. Belge orijinal biçiminde açılacaktır. Yukarıdaki adımları izleyerek öğesine dokunun. Ekle> Anahat> E-Tablolardan.
15. Oluşturduğunuz Excel belgesini seçin ve diyagramınız Google Dokümanında görünecektir.
Verileri en ilgi çekici şekilde sunmak istediğinizde grafikler ve grafikler yararlı olabilir. Yukarıdaki adımlarla, Google ile ilgili editoryal platformlarda sayı bileme sanatında ustalaşmış olmalısınız.
Bu kılavuzun yararlı olduğunu ve Google Dokümanlar'da diyagram oluşturabilmenizi umuyoruz. Bu makaleyle ilgili hala sorularınız varsa, bunları yorum bölümünde sormaktan çekinmeyin.