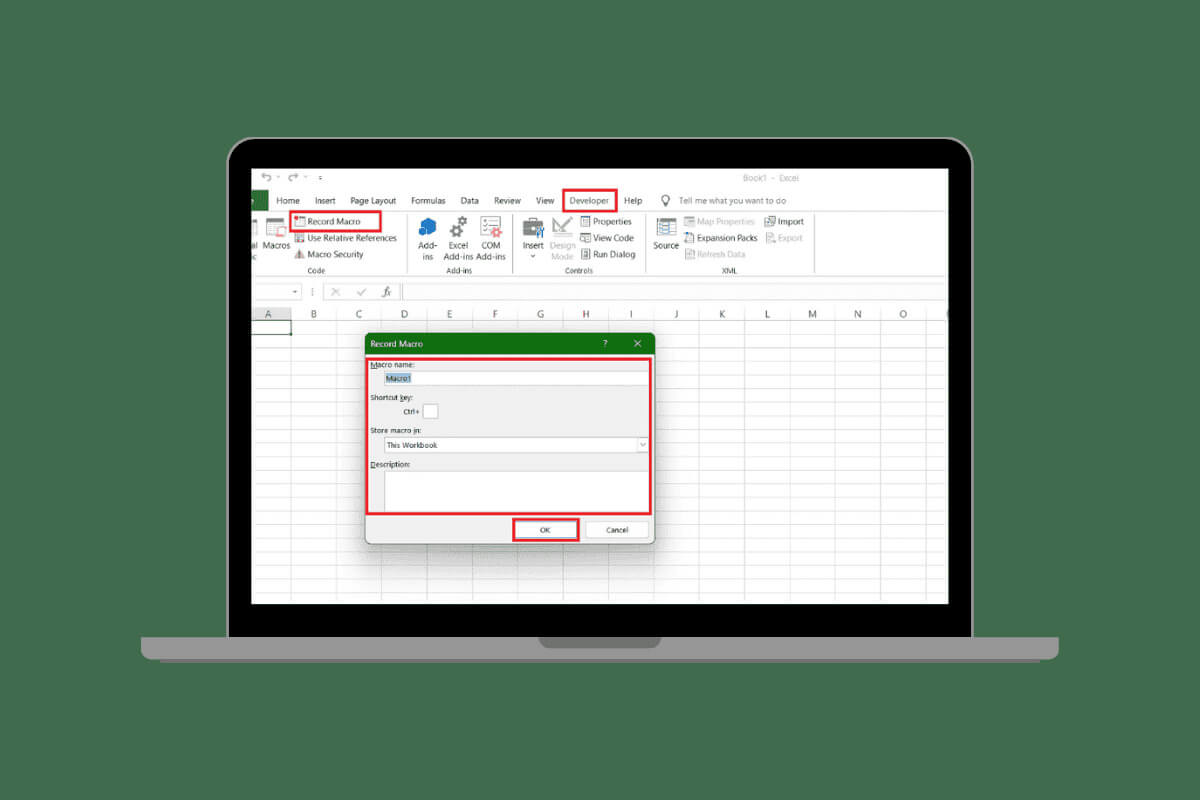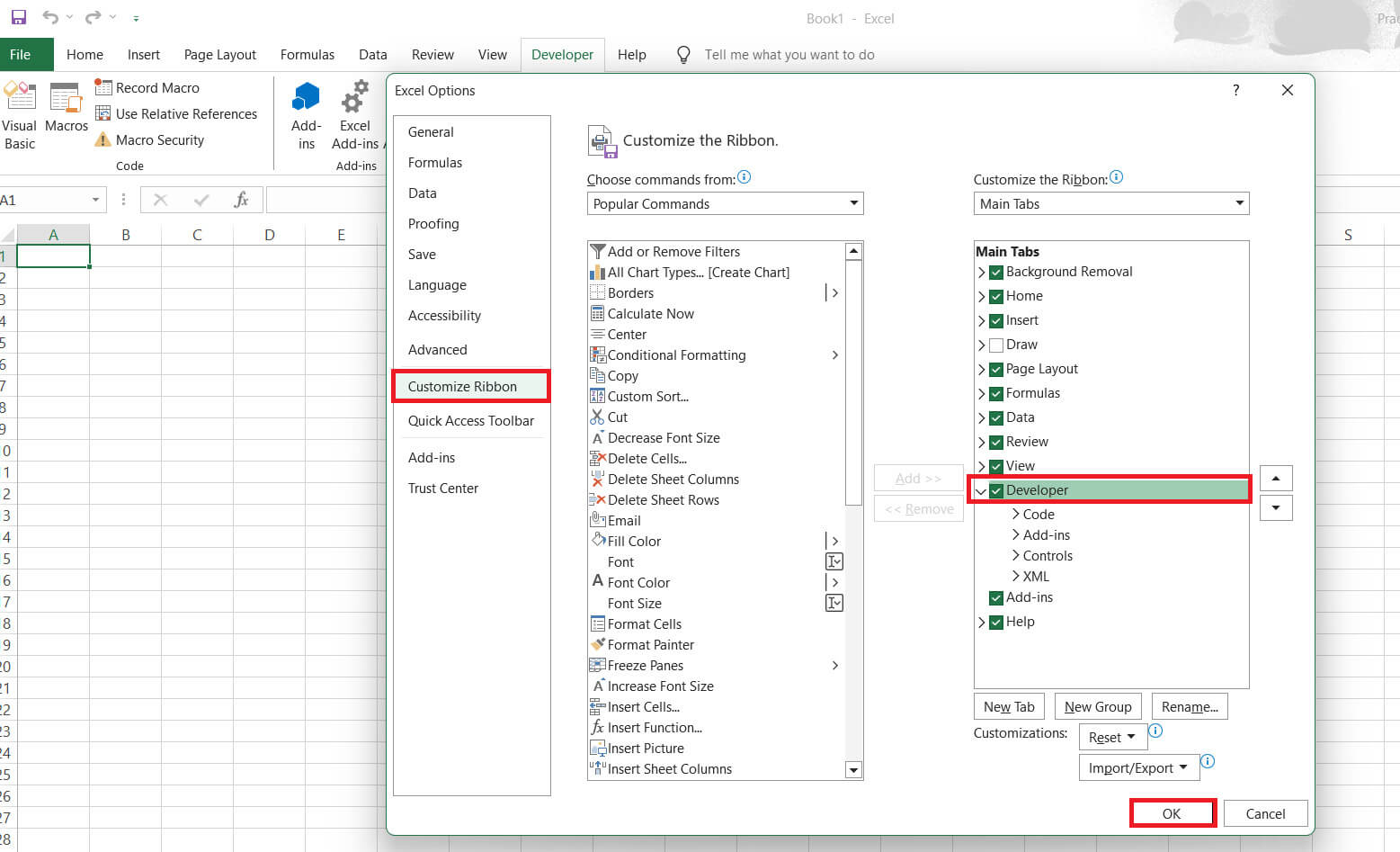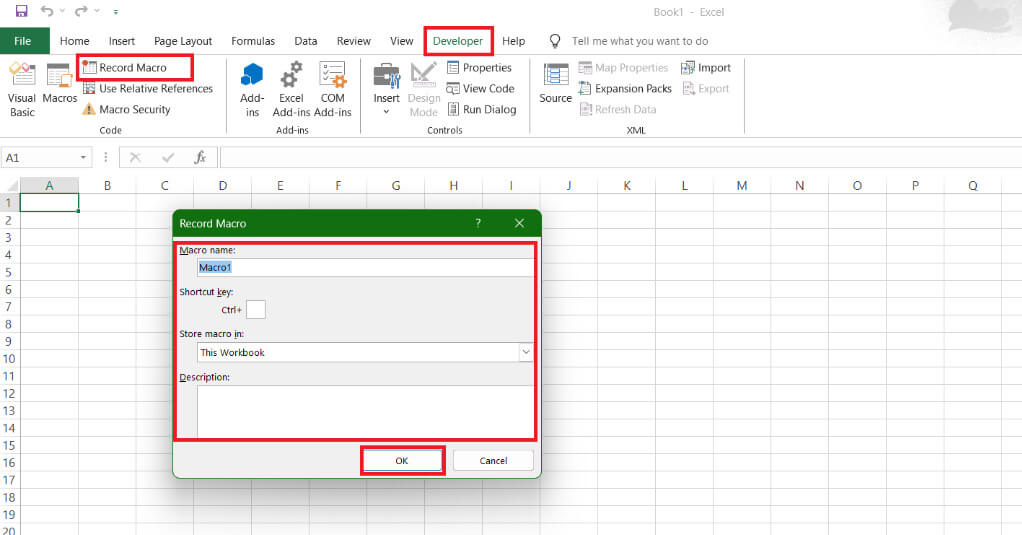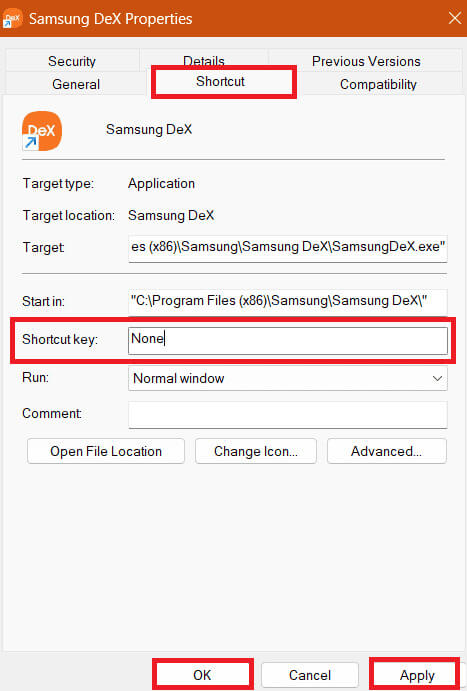Windows 10'da Makro nasıl oluşturulur
İşiniz günlük olarak gerektiriyorsa tekrarlanan görevleri otomatikleştirmenin bir yolu var mı? Peki ya size artık tek tıklamayla uzun bir komut dizisini elinizi kaldırmanıza gerek kalmadan tamamlayabileceğinizi söylesek? Kulağa harika geliyor değil mi? Makro birimler Sizin için belirli bir bilgisayar görevini gerçekleştirmek üzere basılan bir klavye kısayolu üzerindeki bir dizi tuş vuruşu, gecikme veya fare tıklaması. Peki Windows 10'da Makro nasıl oluşturulur? Hadi bulalım.
Windows 10'da Makro nasıl oluşturulur
Artık Makro modülleri uygulayarak zamandan büyük ölçüde tasarruf edebilir, çalışmanızın verimliliğini ve doğruluğunu artırabilirsiniz. İster aynı ifadeyle yüzlerce e-posta göndermeniz gerekiyor, ister Excel'de tekrarlanan bir görevi gerçekleştiriyor olun, Makrolar işinizi kolaylaştırmak için oradadır. Yöntemleri kontrol edin.
İlk yöntem: Excel'de
Excel'de çalışıyorsanız bir Makro görevini doğrudan kaydedebilirsiniz. Aynısını yapmak için aşağıdaki adımlara göz atın:
1. Bir program açın Excel, Ve tıklayın dosya Sekmenin sağ üst köşesinde, ardından Seçenekler.
2. Seçin tahsis Şundan gelen bant: Excel seçenekleri.
3. Seçin Geliştirici Ana Sekmeler altında ve şunu seçin: TAMAM.
4. Şimdi tıklayın "Geliştirici" Excel sayfanızın Giriş sekmesinde, ardından “Makro Kayıt” Sol üst köşede.
5. Enter Makro adı, Tercih ettiğiniz kısayol tuşu olan Açıklama'yı ve ardından TAMAM.
6. Görevinizi gerçekleştirin ve tıklayın "Kaydetmeyi bırak" Sekme “Geliştirici”.
Bu şekilde Makronuz çalışma kitabınıza kaydedilecek ve saklanacaktır; Aynı eylemi gerçekleştirmek istediğinizde istediğiniz zaman bir kısayol tuşu seçebilirsiniz.
İkinci yöntem: masaüstünde
Masaüstünüzdeki belirli uygulamalar için Makro oluşturmak istiyorsanız, aynısını yapmak için aşağıda belirtilen adımları izleyin:
1. İstediğiniz herhangi bir uygulamaya sağ tıklayın ve Kısayol oluştur.
2. Seçin نعم İşleminizi onaylamak için.
3. Şimdi oluşturulan kısayola sağ tıklayın ve Özellikleri.
4. Sekmede "kısaltma", Anahtarlarınızı Kısayol tuşu altına girin ve ardından "başvuru", Bunu takiben "Tamam."
İşte bu, artık favori uygulamanızı açmak için belirtilen tuşa basabilirsiniz.
Yöntem 3: Microsoft Fare ve Klavye Merkezi'nde
Klavye kısayolları aynı zamanda kısayol tuşları olarak da bilinir ve Windows bilgisayarınızda belirli görevleri hızla gerçekleştirmek üzere programlayabileceğiniz bir veya daha fazla tuştan oluşan bir gruptur. Kısayol tuşları oluşturmak için şu adımları izleyin:
1. Kurun Microsoft Fare ve Klavye Merkezi Bilgisayarınızda.
2. Aç Microsoft Fare ve Klavye Merkezi Klavyeyi bağladıktan sonra kısayol tuşlarını kullanarak ayarlamak istiyorsunuz.
3. Kısayol tuşu olarak kullanmak istediğiniz tuşu seçin ve menüden bir komut seçin. Komut ListesiSonra tıklayın TAMAM.
Artık tuşuna bastığınızda kısayol görünmeye başlayacaktır.
Dördüncü yöntem: üçüncü taraf uygulamalar aracılığıyla
Windows 10'un aygıtlardaki tüm Makroları kaydetmeye yönelik yerleşik bir özelliği bulunmadığından, güvenilir üçüncü taraf uygulamalar size yardımcı olabilir.
1. Resmi sayfasını ziyaret edin MinikGörev Ve tıklayın indirmek.
2. Uygula'ya çift tıklayın MinikGörev Bir bar açmak için Araçlar.
3. düğmesini tıklayın Rec Komutunuzu kaydetmeye başlamak için.
4. İşleminizi gerçekleştirin ve ardından düğmeye tıklayın Rec Kaydı durdurmak için tekrar
5. Şimdi düğmeye tıklayın exe Siparişinizi kaydetmek için.
6. Makro dosyanızı adlandırın ve tıklayın. "kaydetmek".
Bu sayede bilgisayarınız üzerinden kolaylıkla Makro çalıştırabileceksiniz. Kaydedilen görevi yürütmek için istediğiniz zaman dosyanızı açmanız yeterlidir.
Rehberimizin Windows 10'da Makro oluşturmanıza yardımcı olacağını umuyoruz. En yeni teknik çözümler hakkında bilgi edinmek için Ahla Home'u ziyaret etmeye devam edin. Herhangi bir sorunuz veya öneriniz varsa yorum bölümünden bize ulaşın.