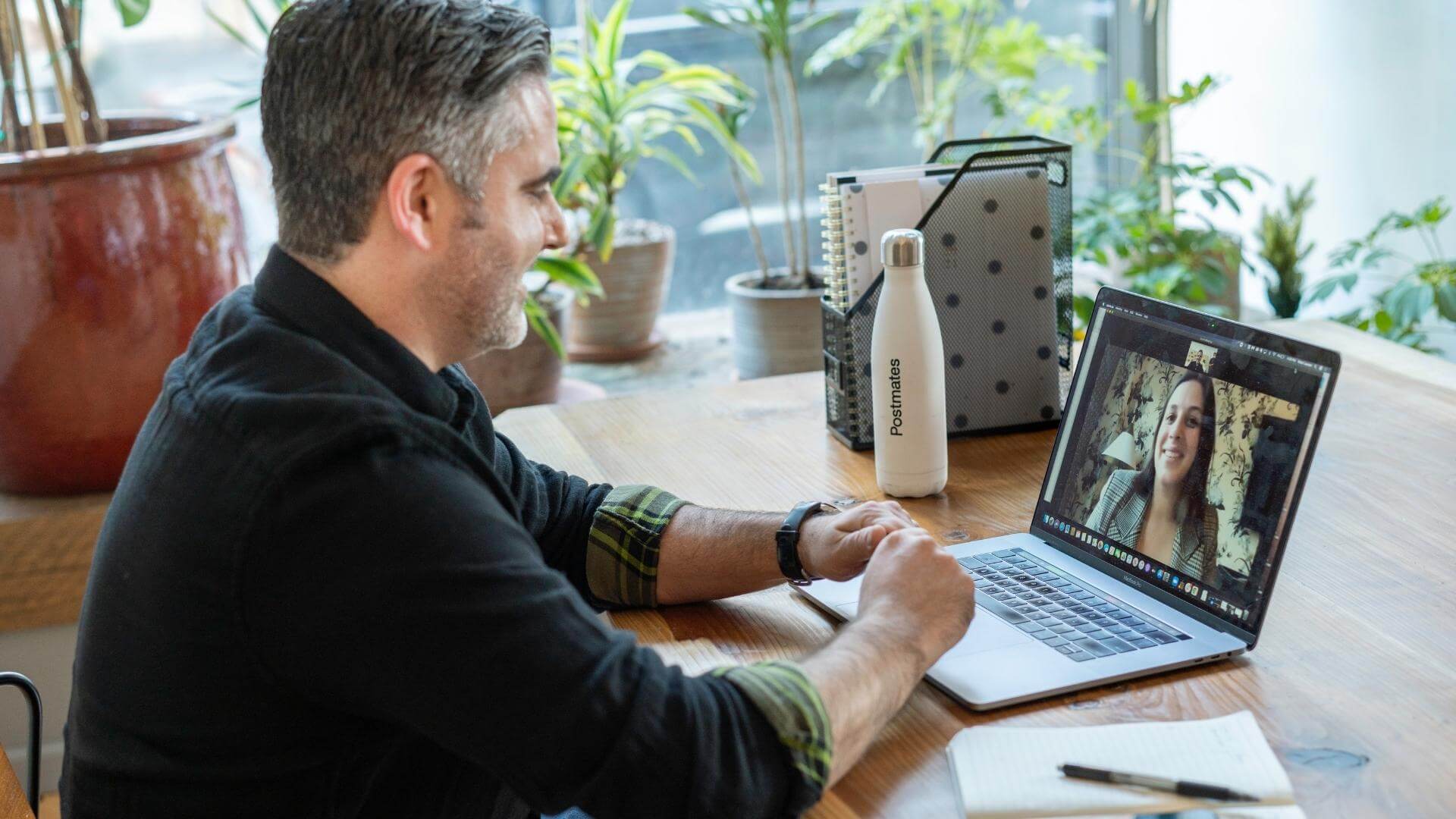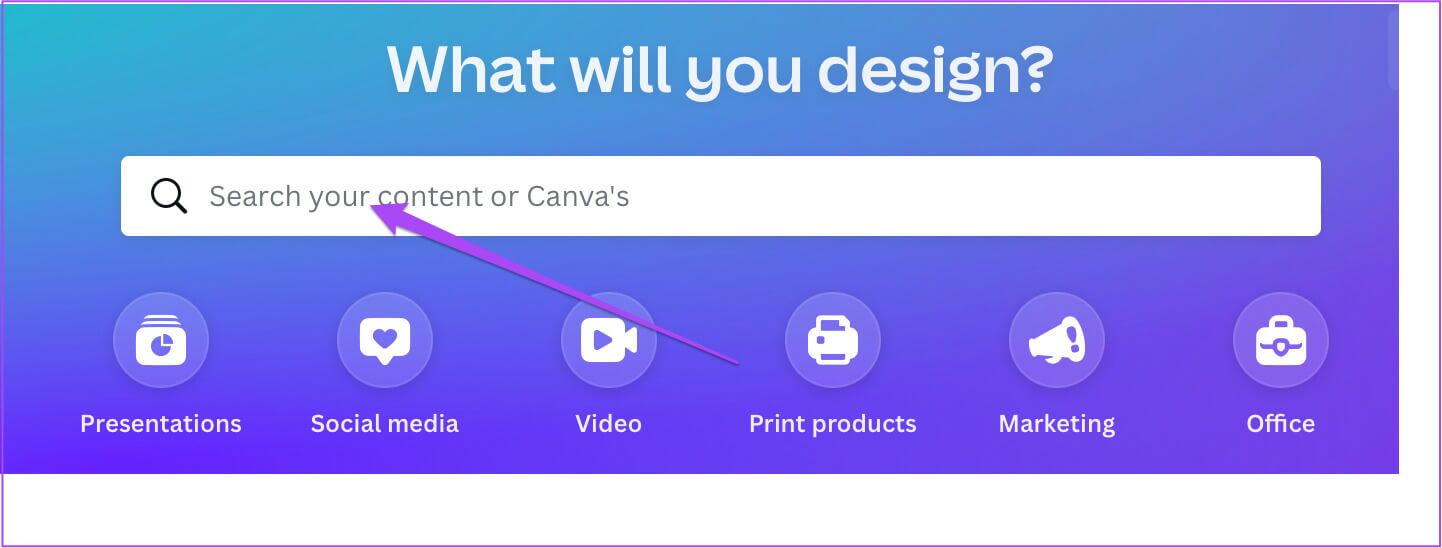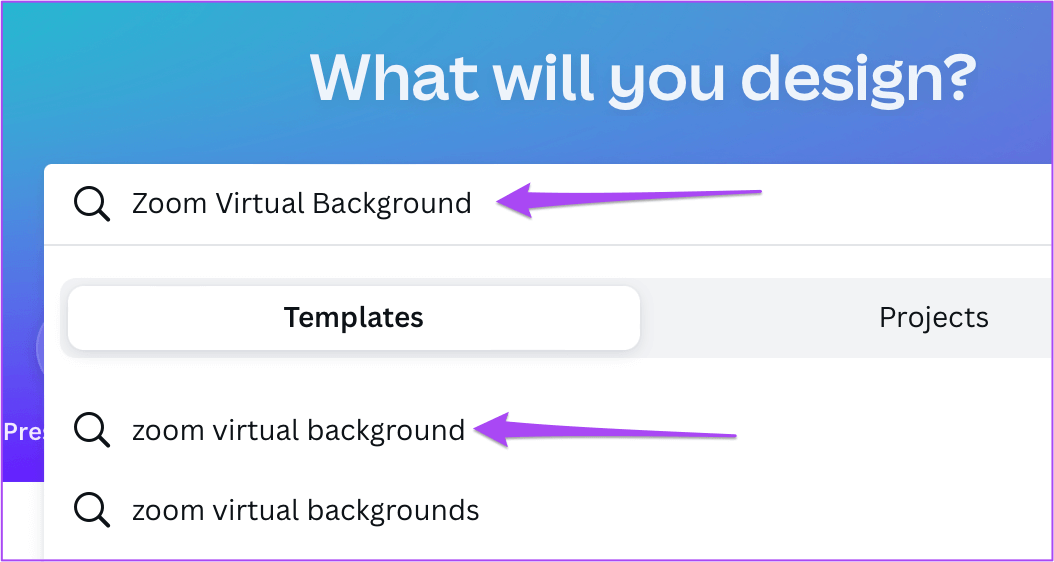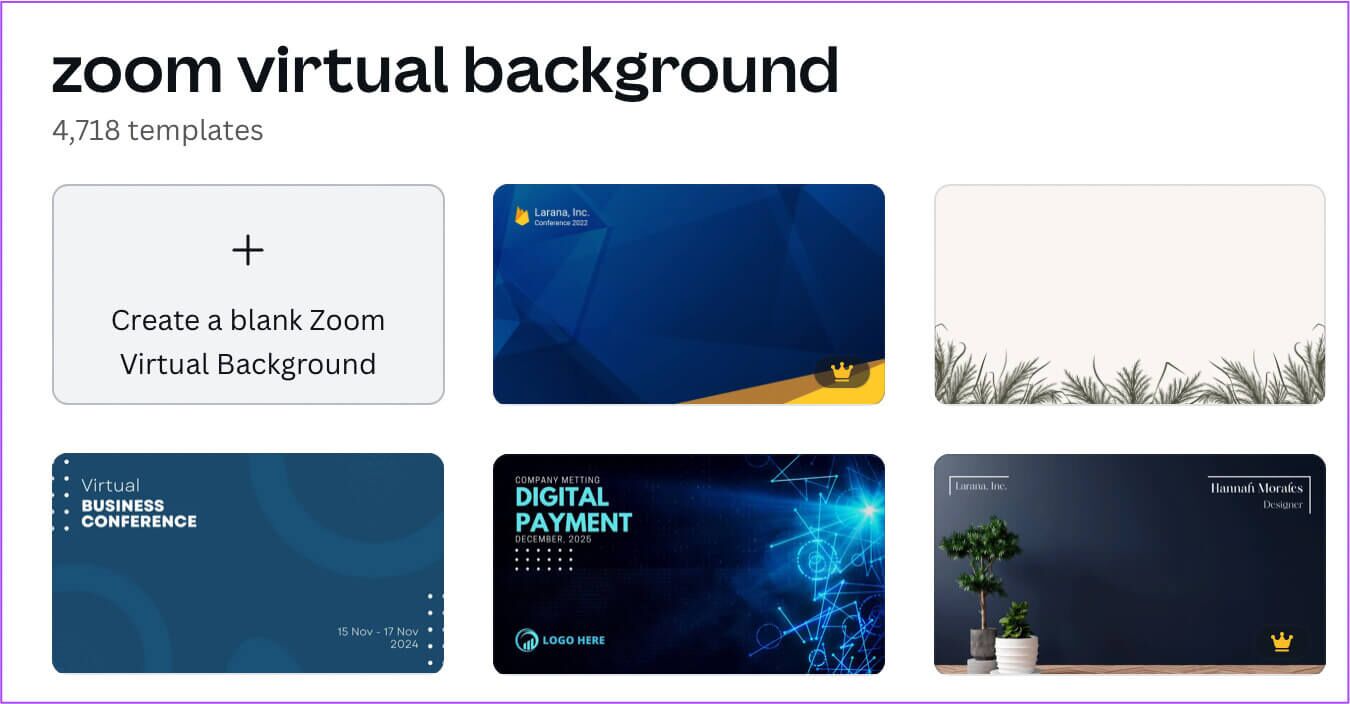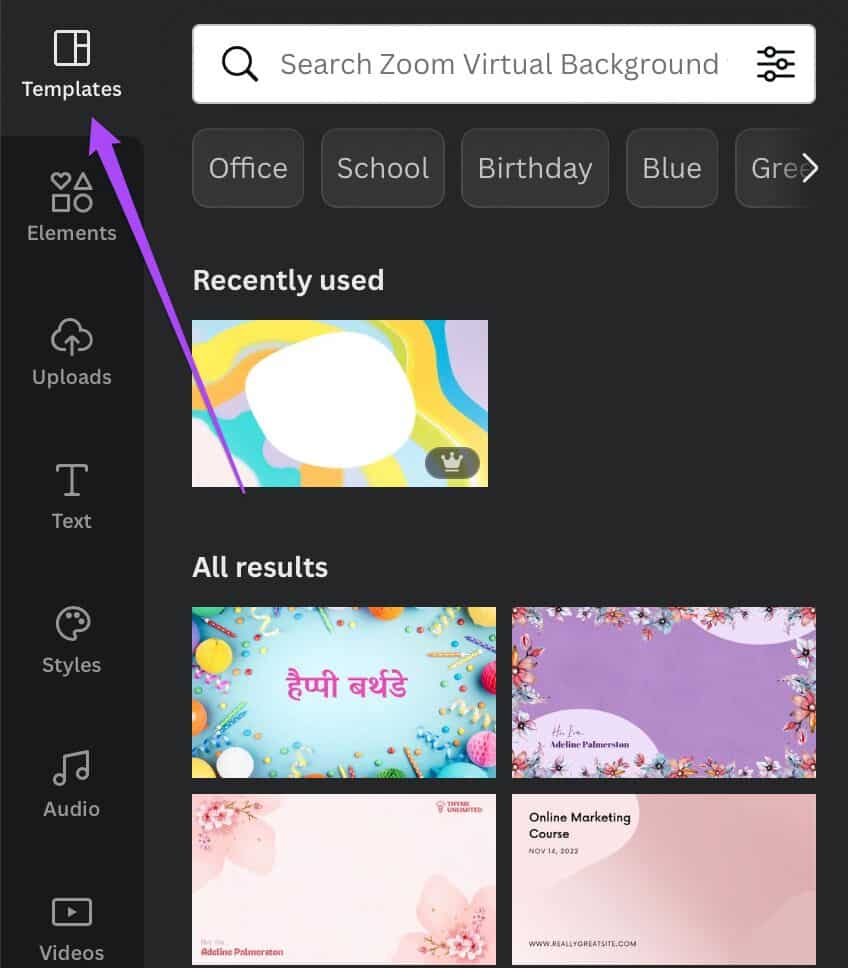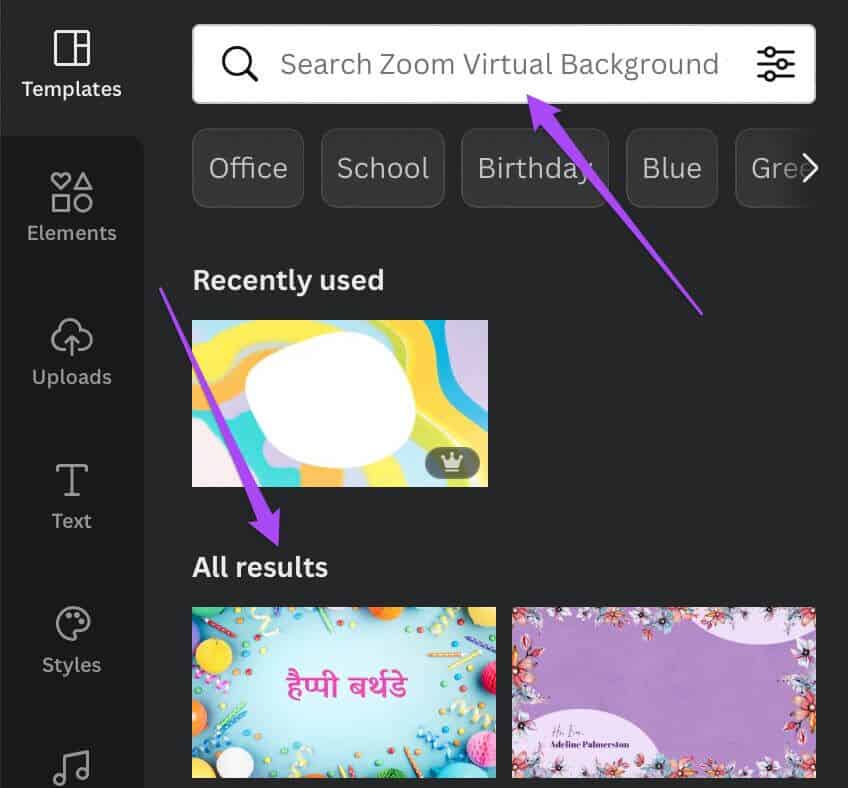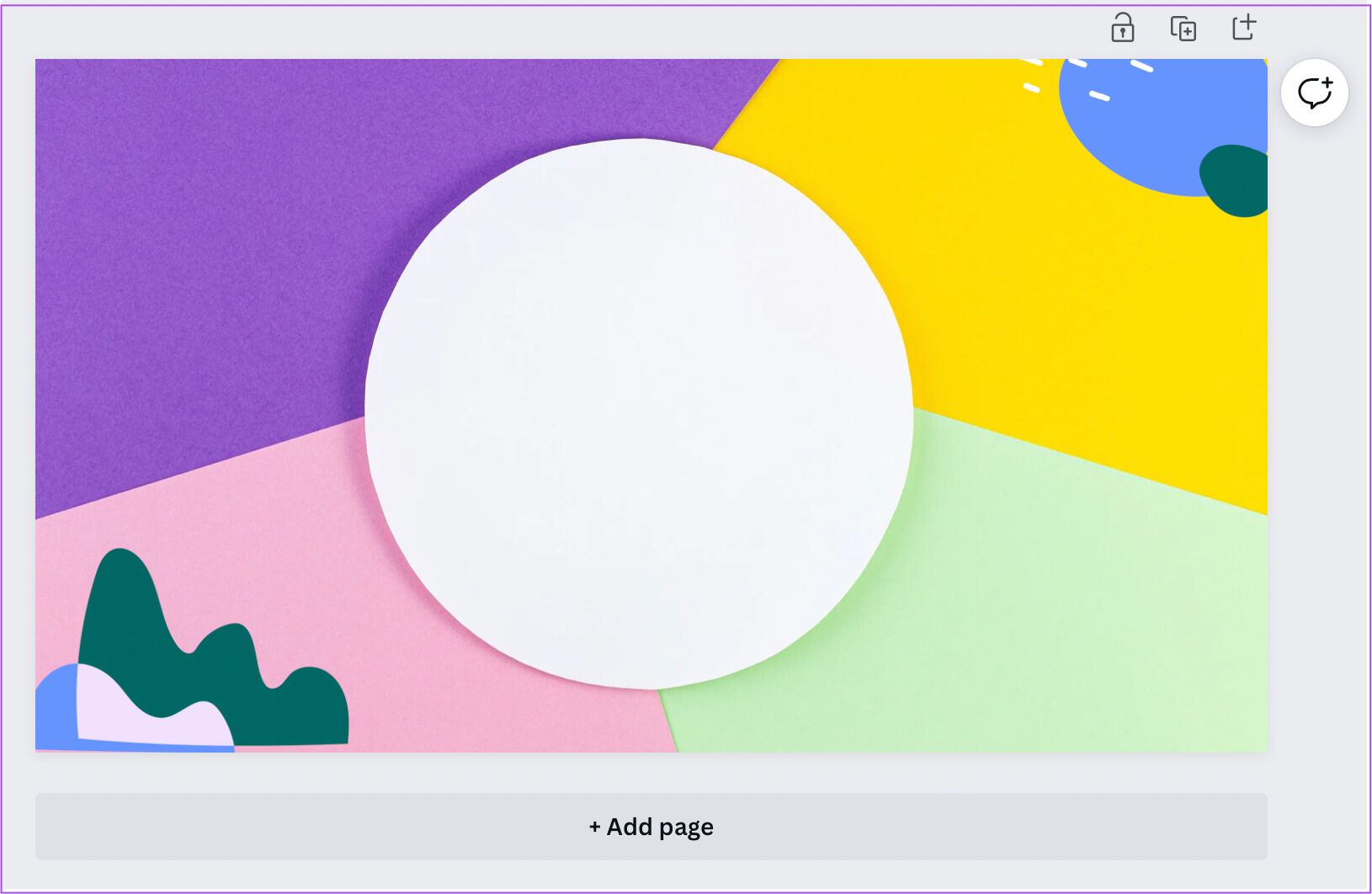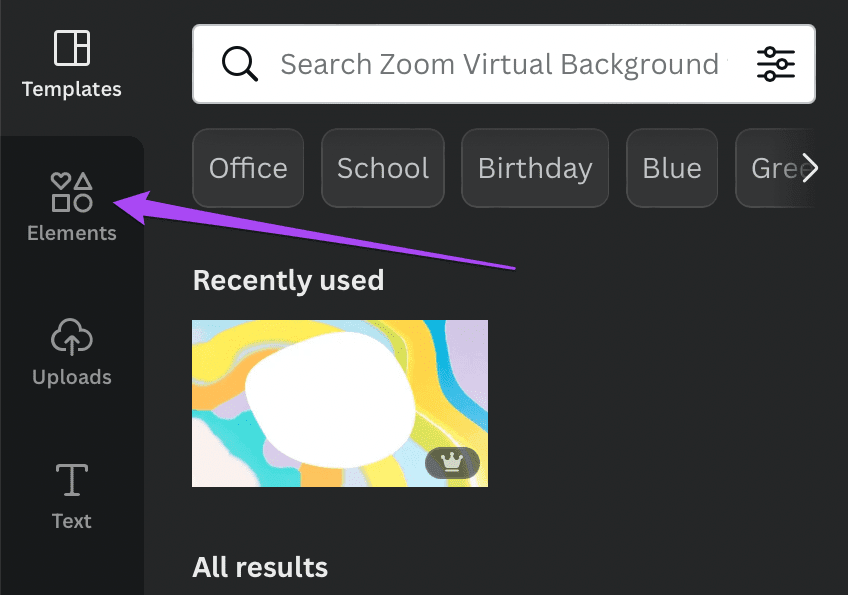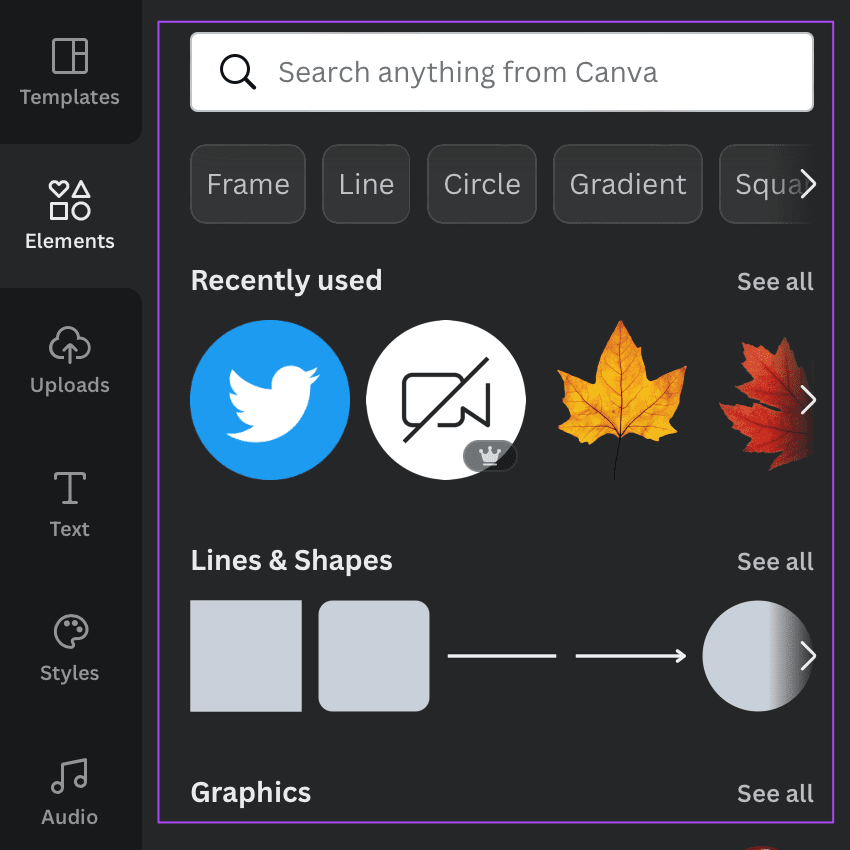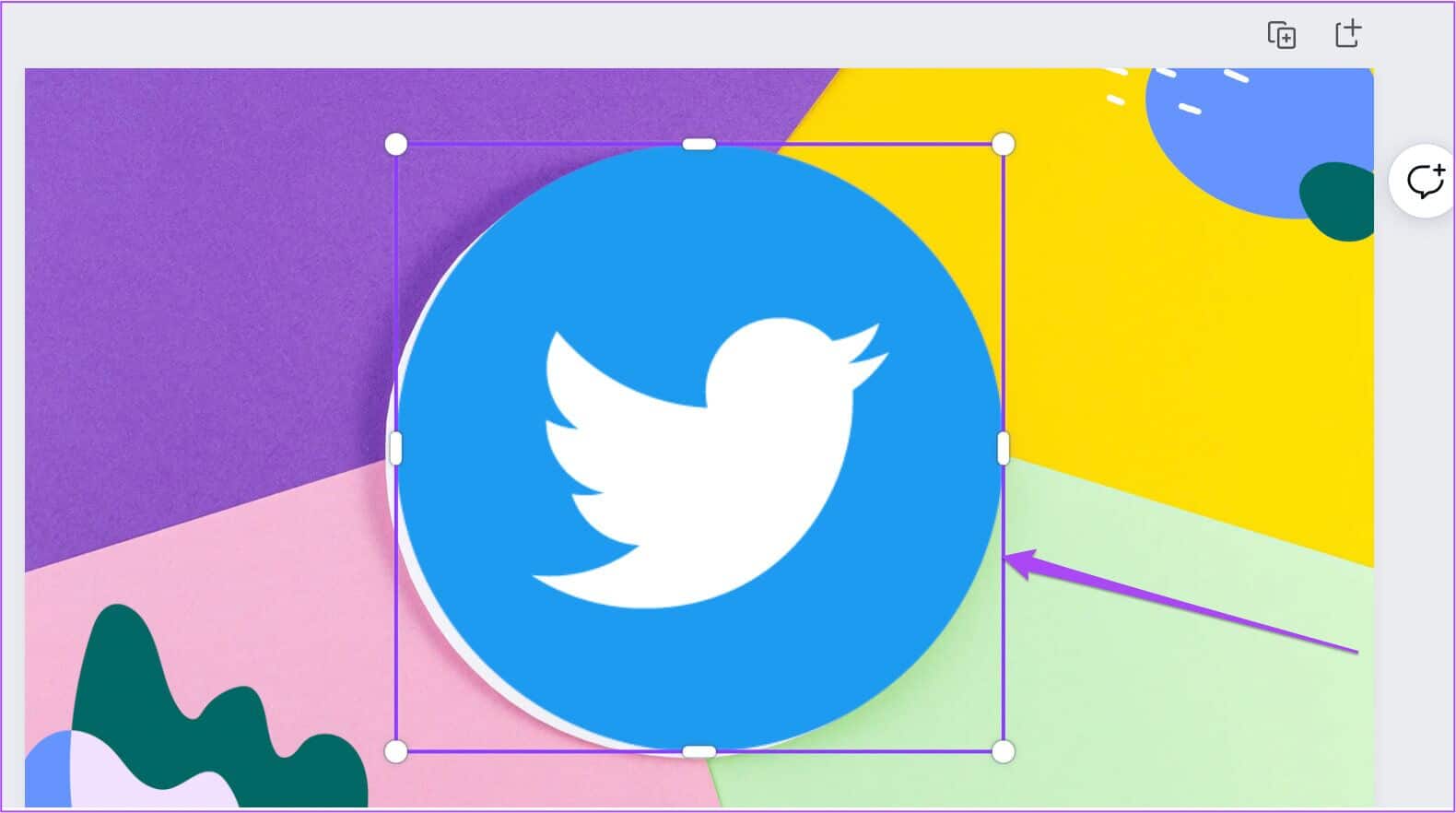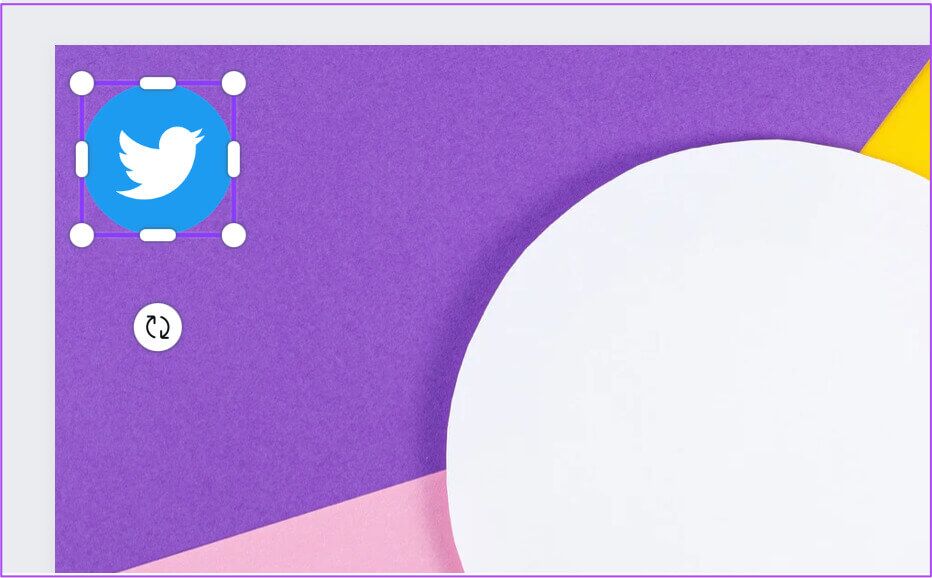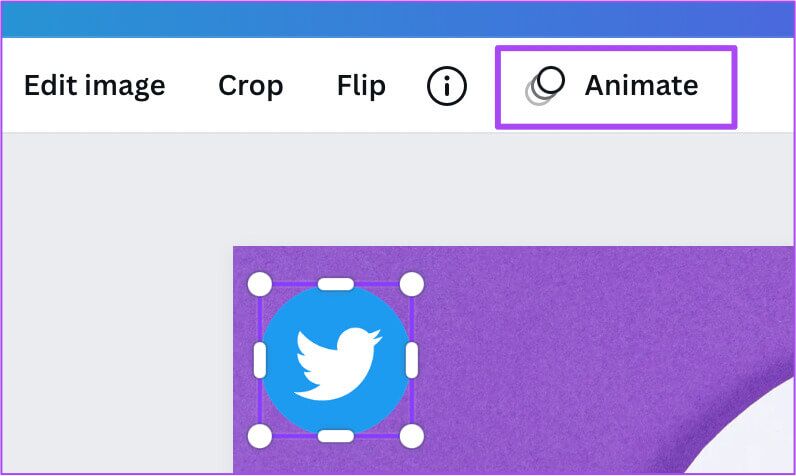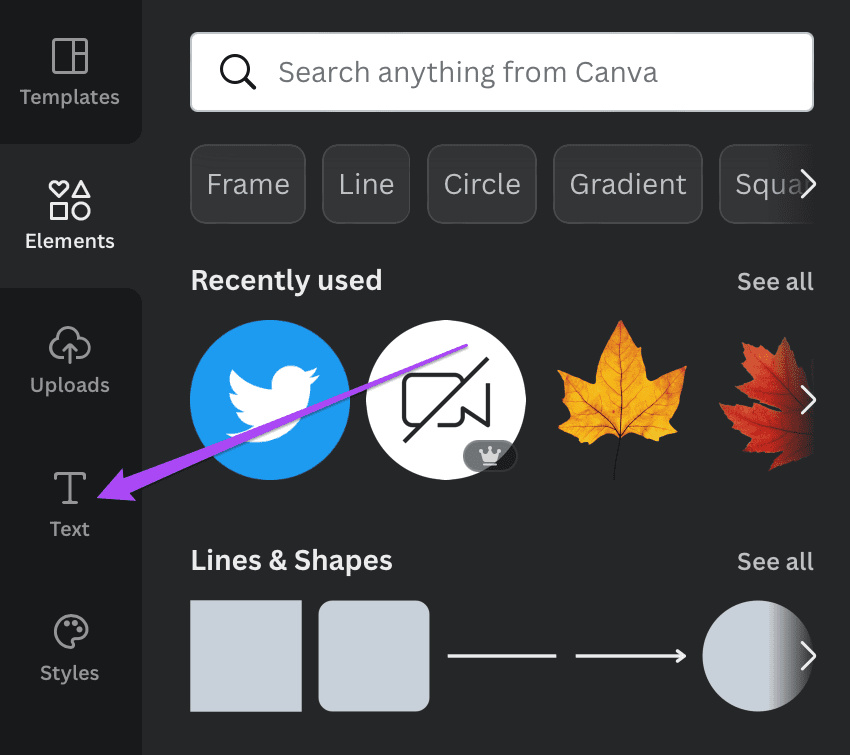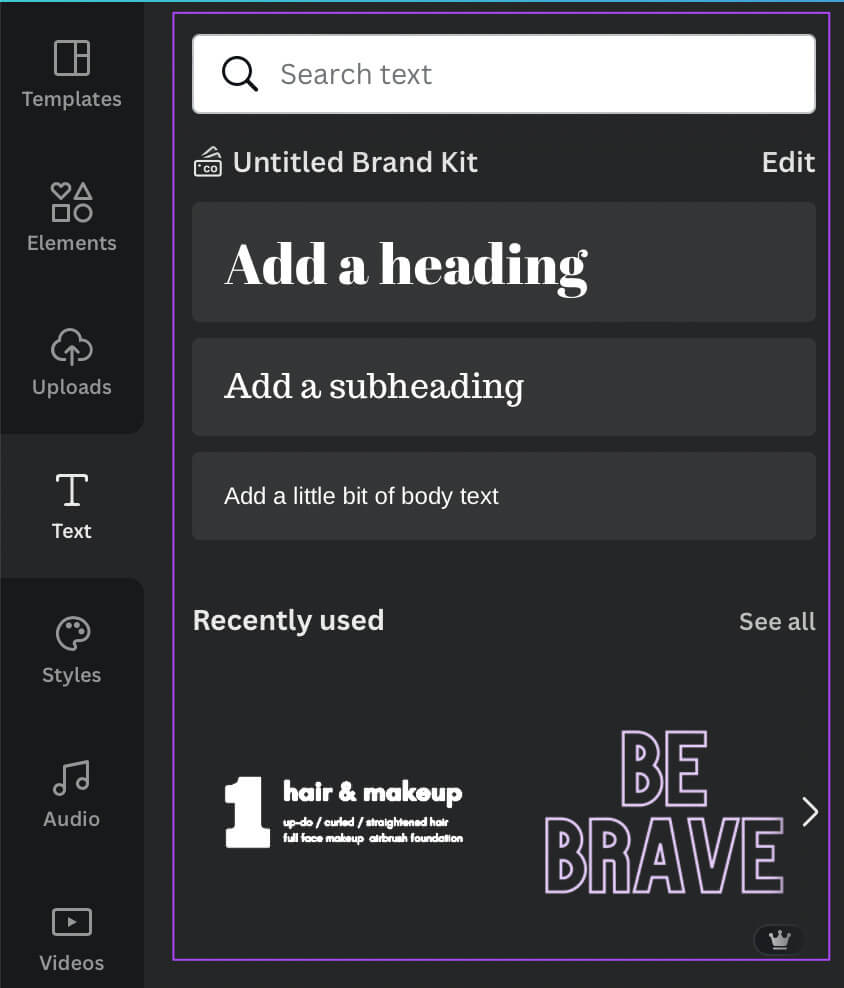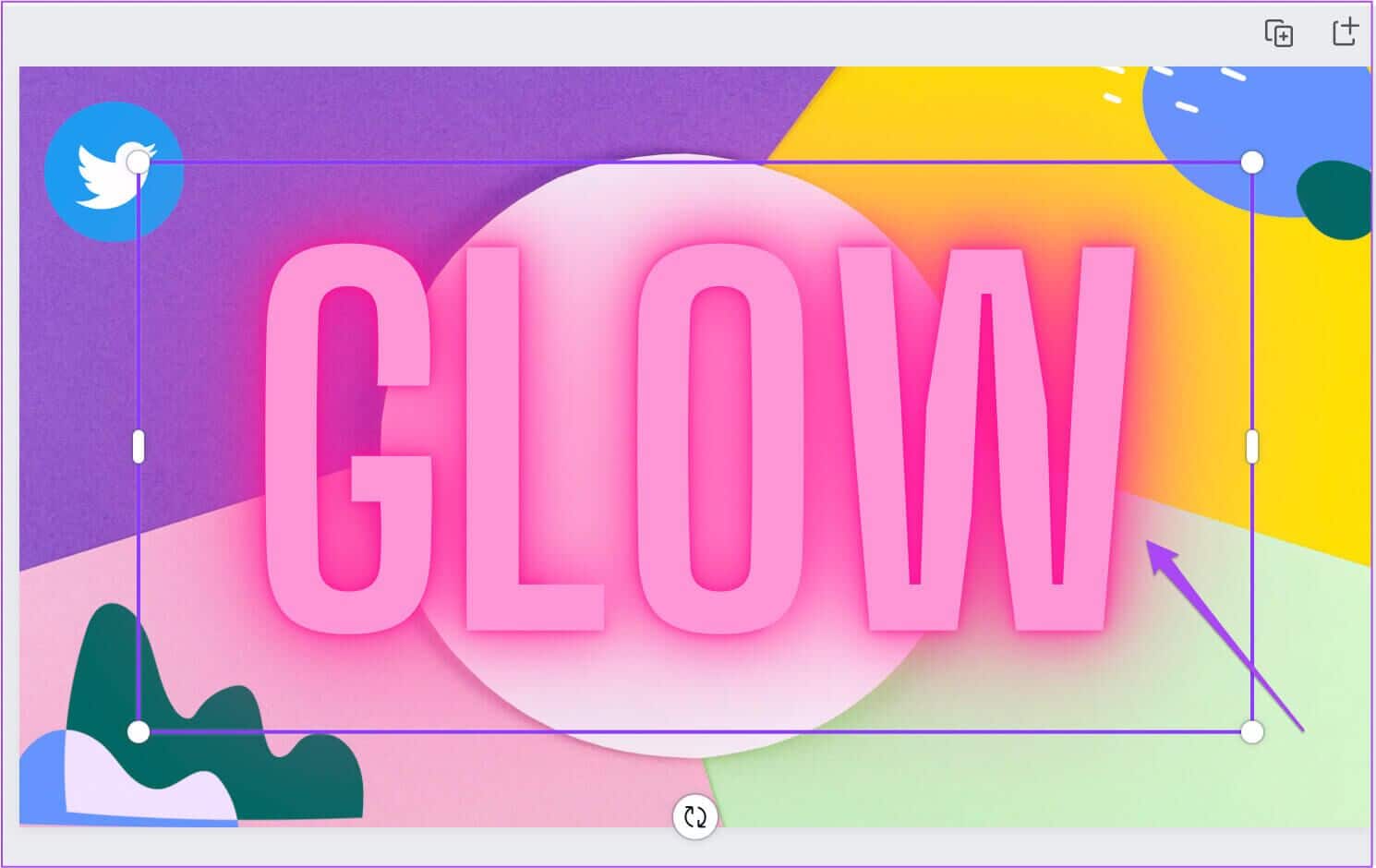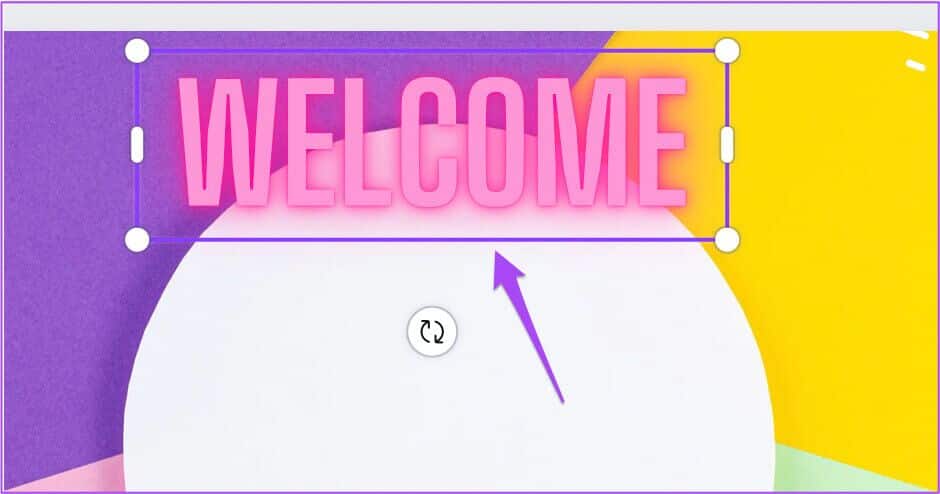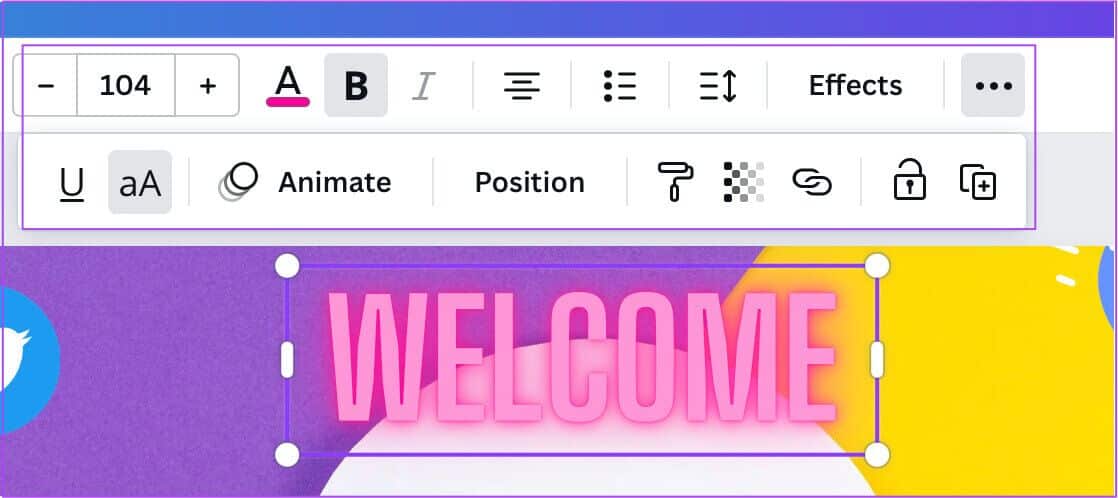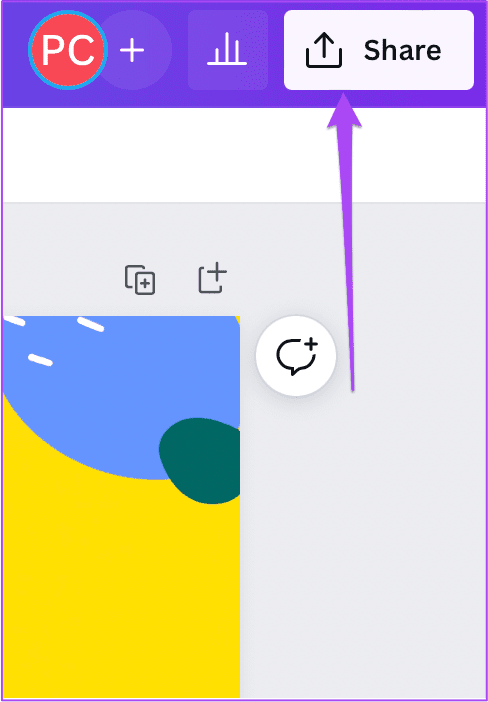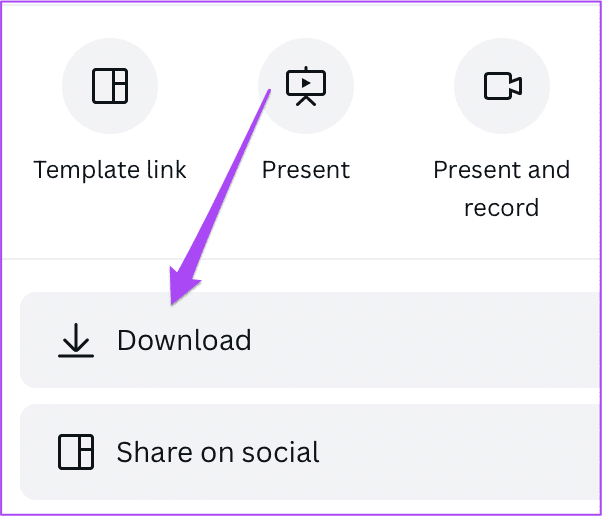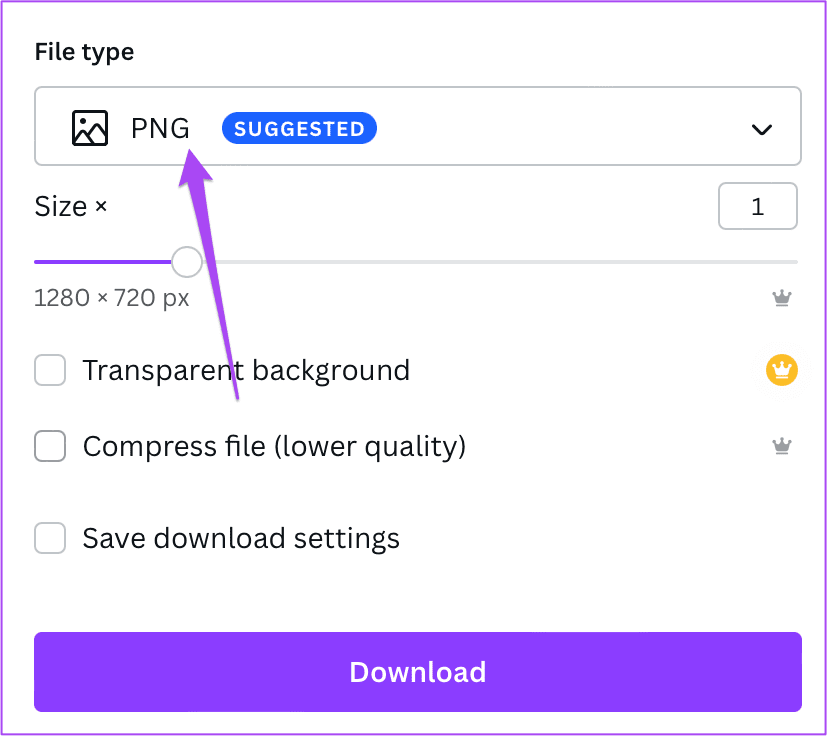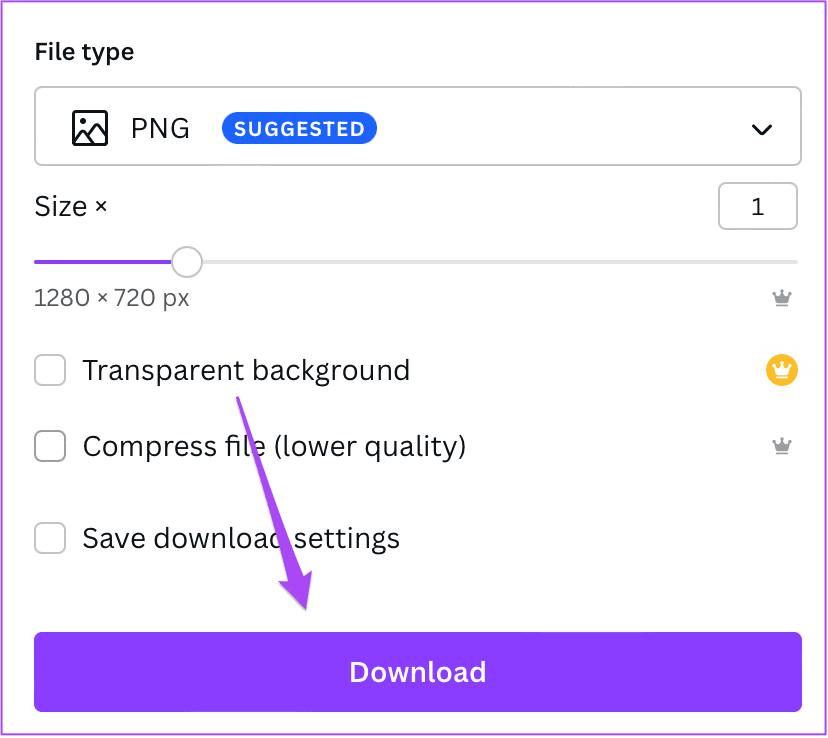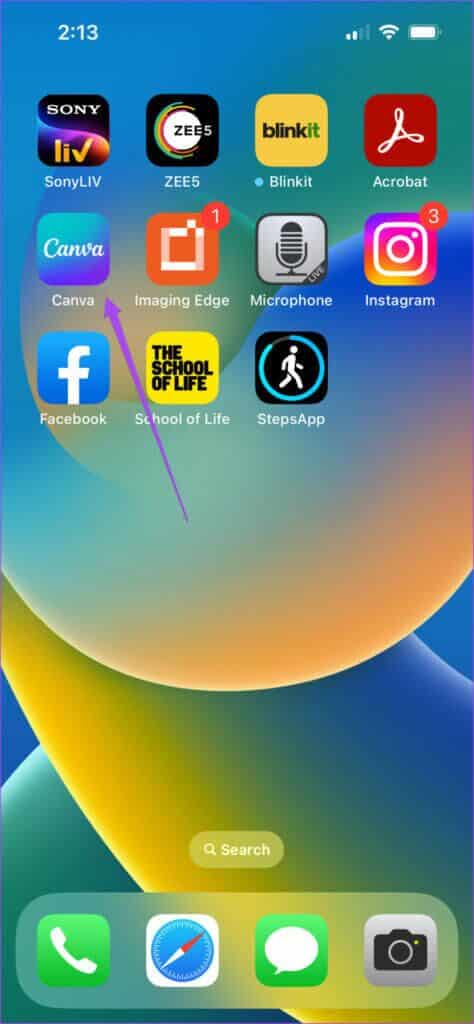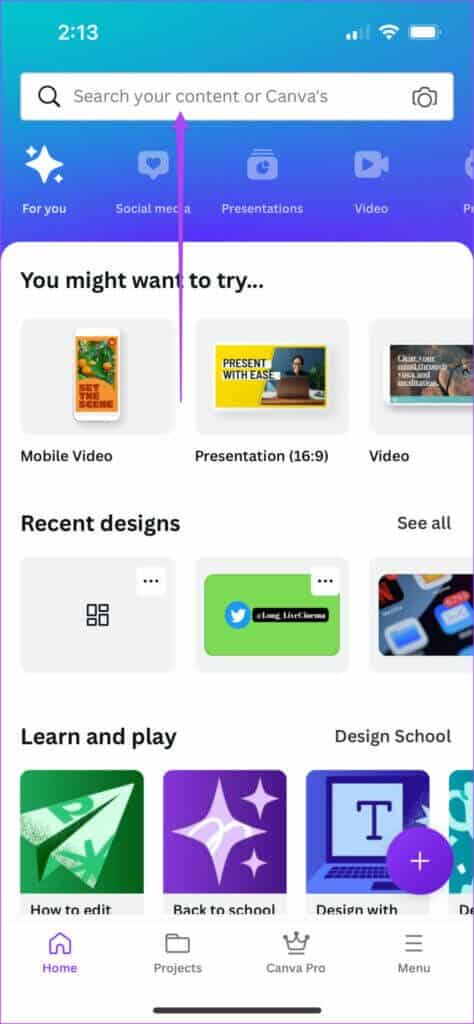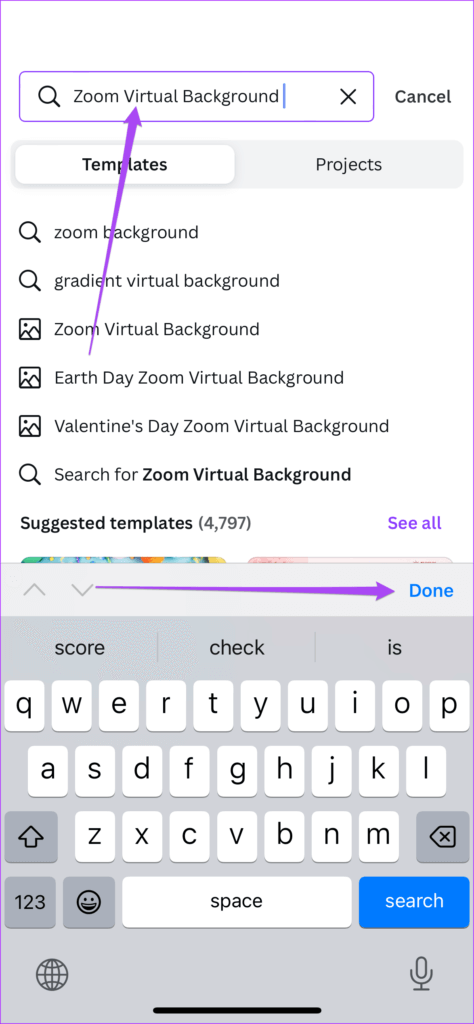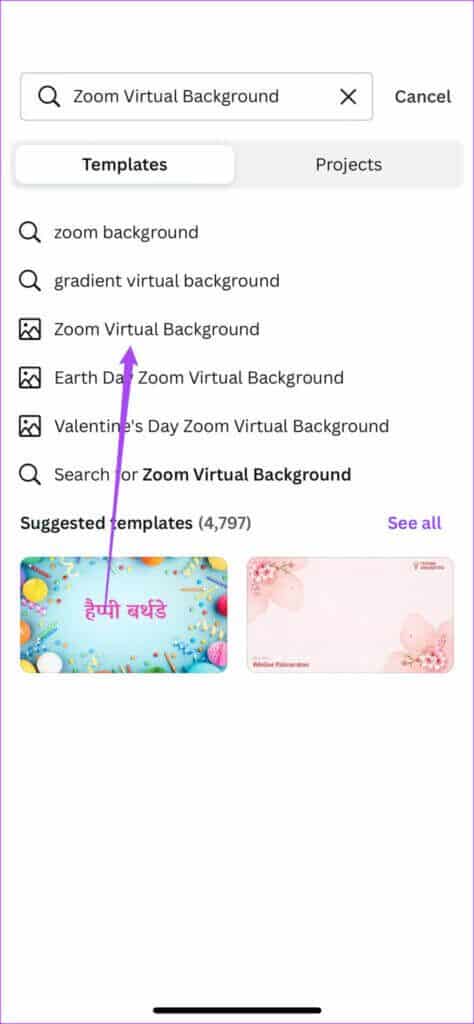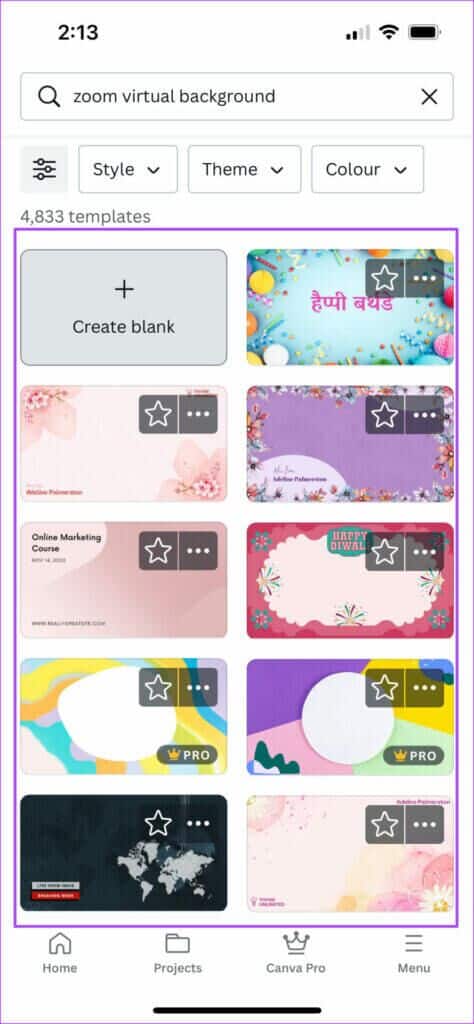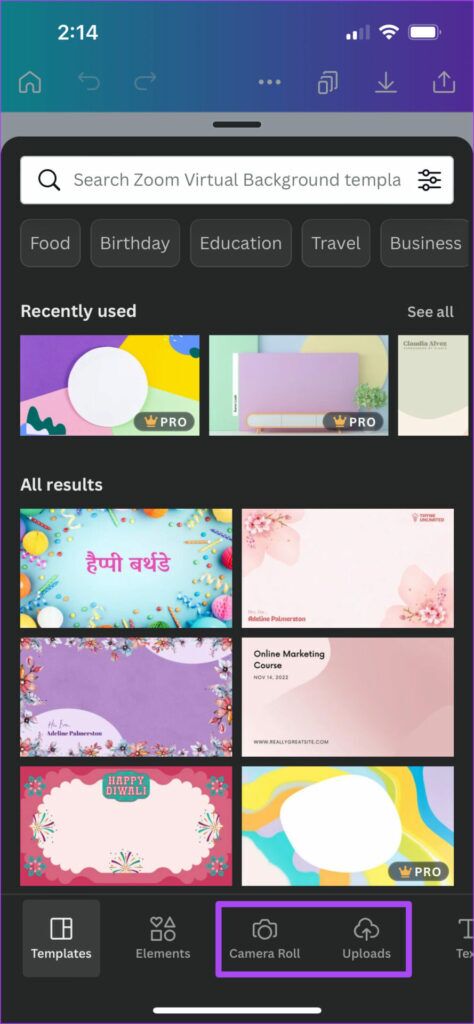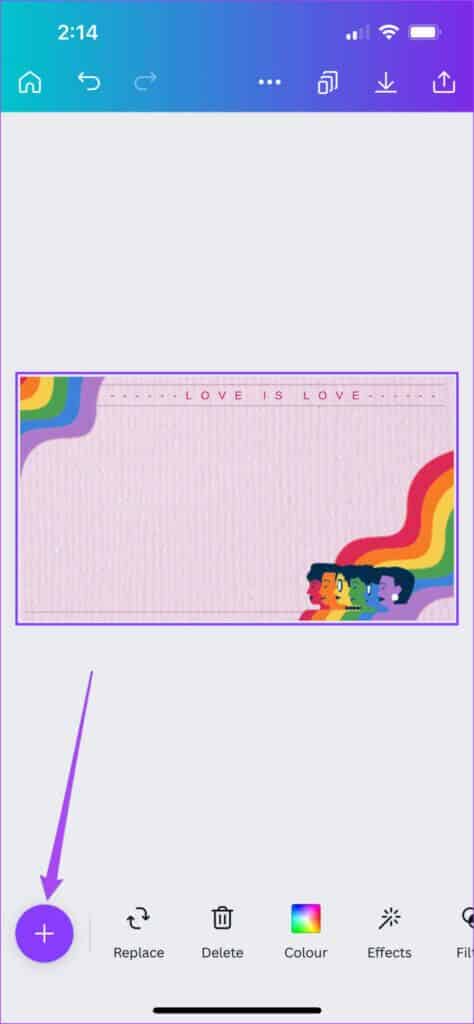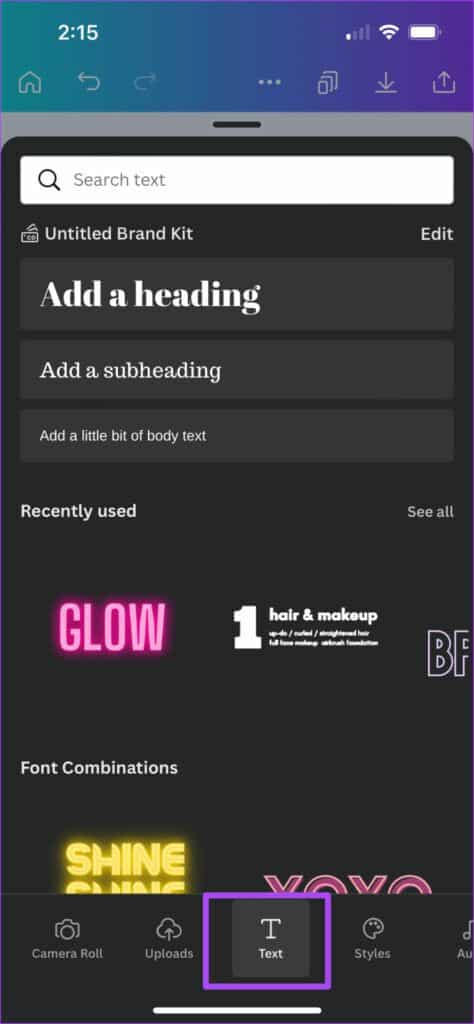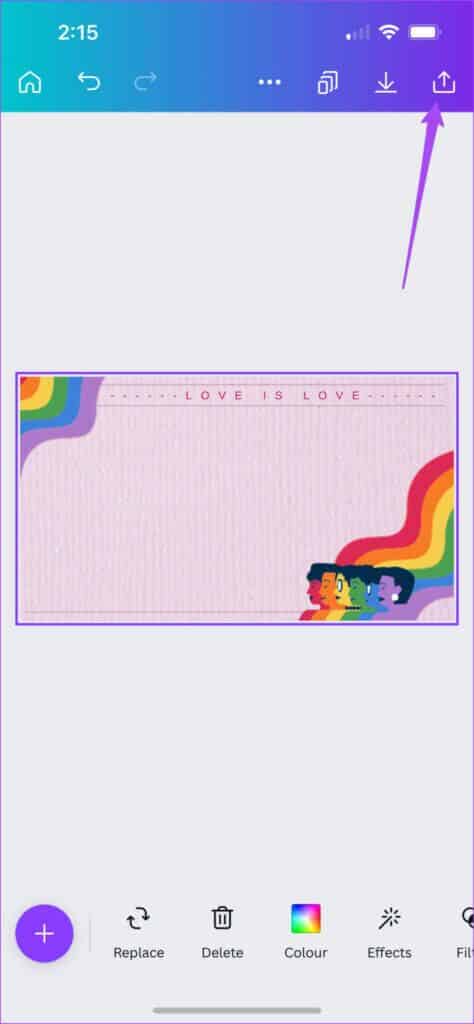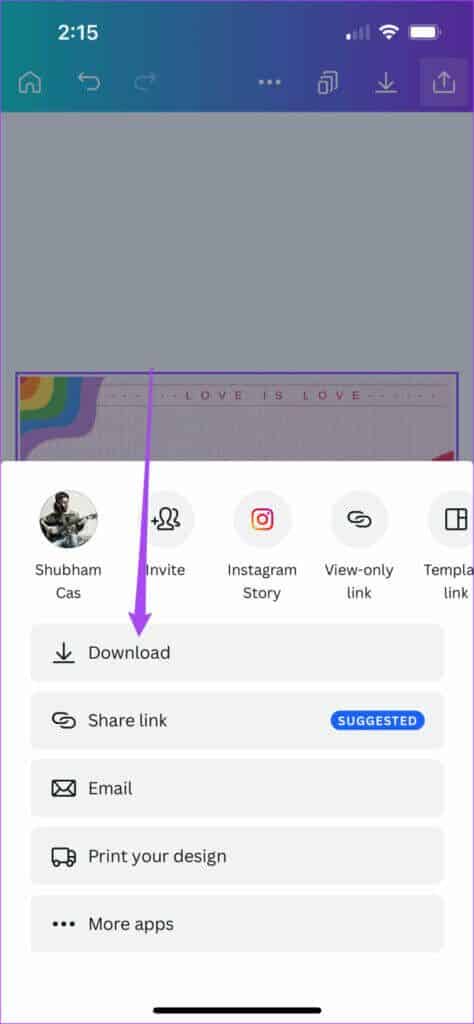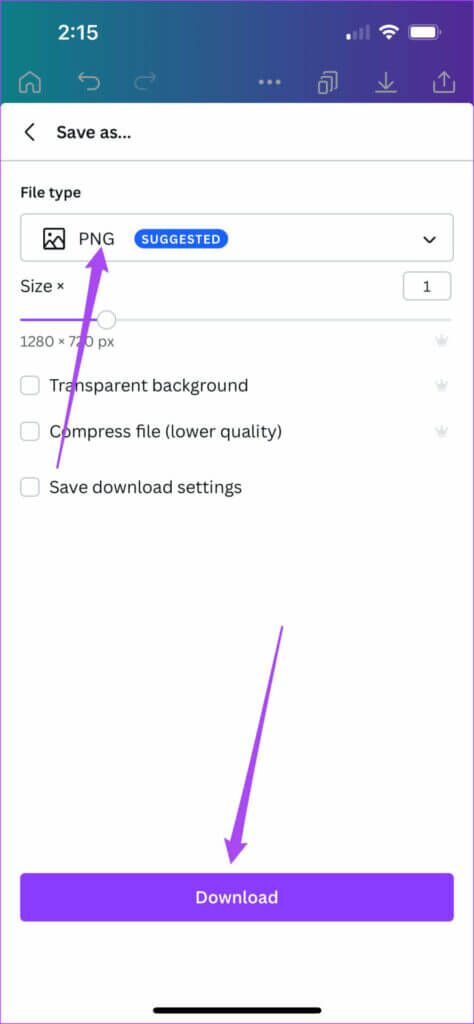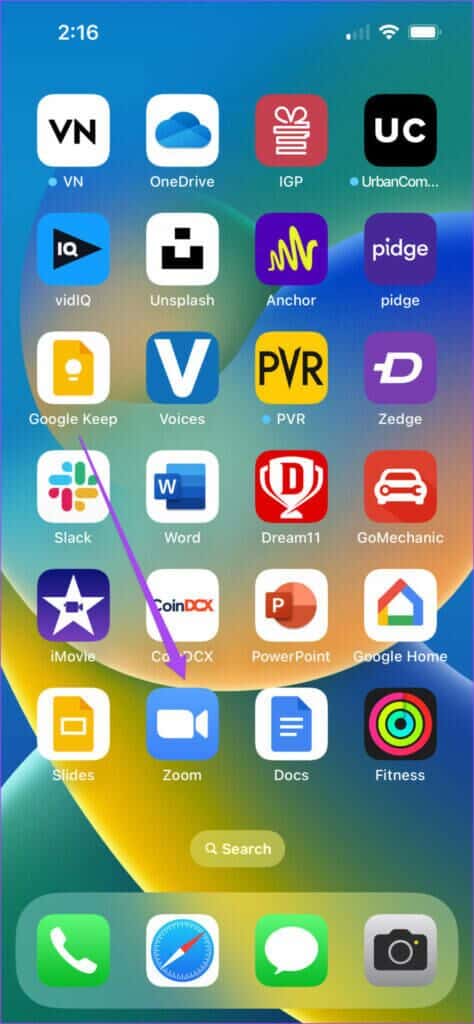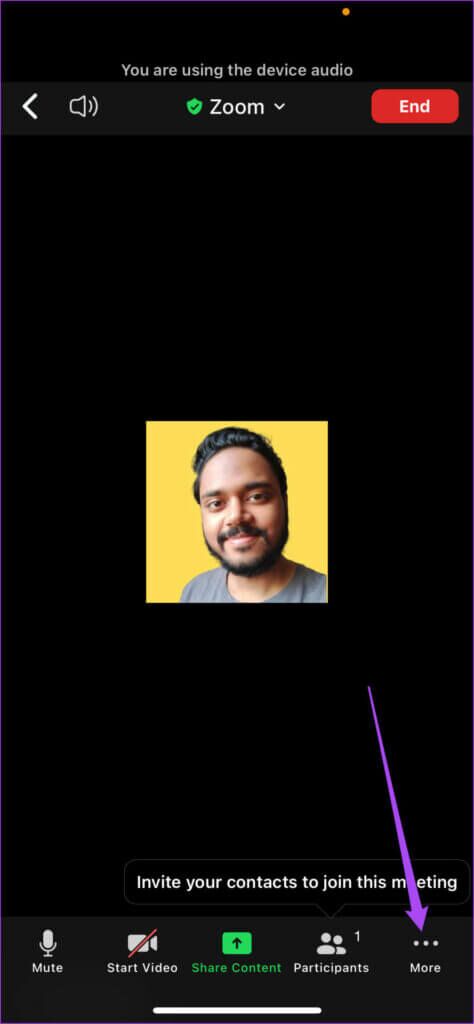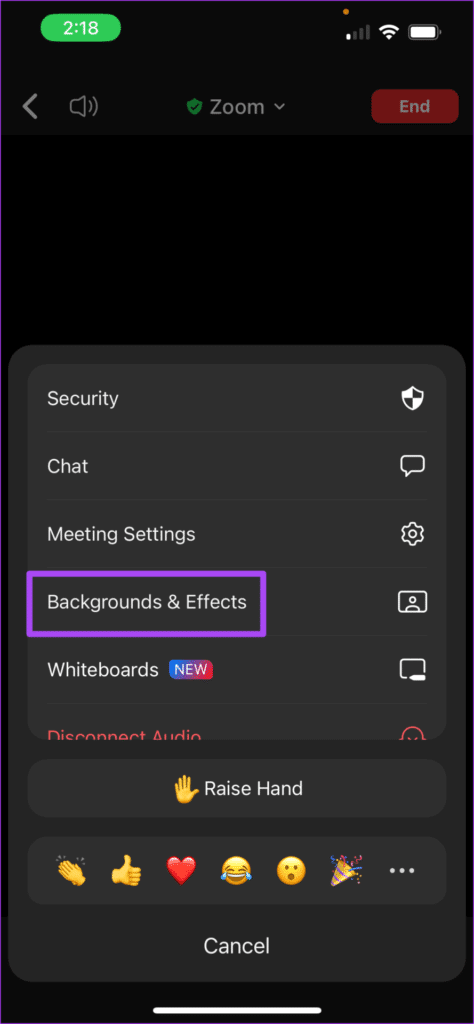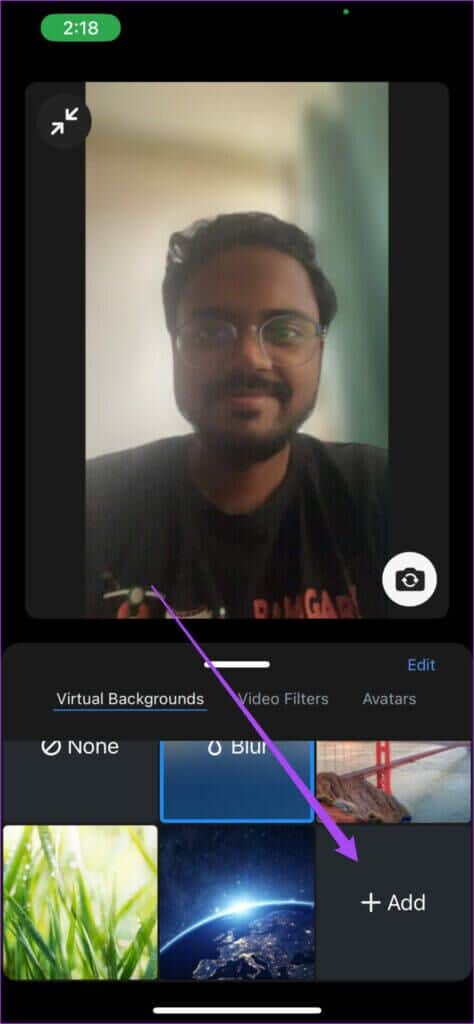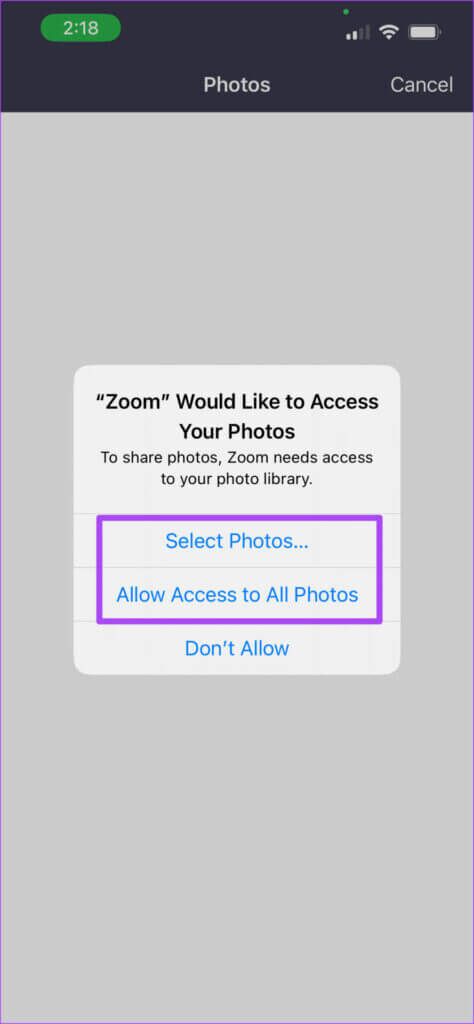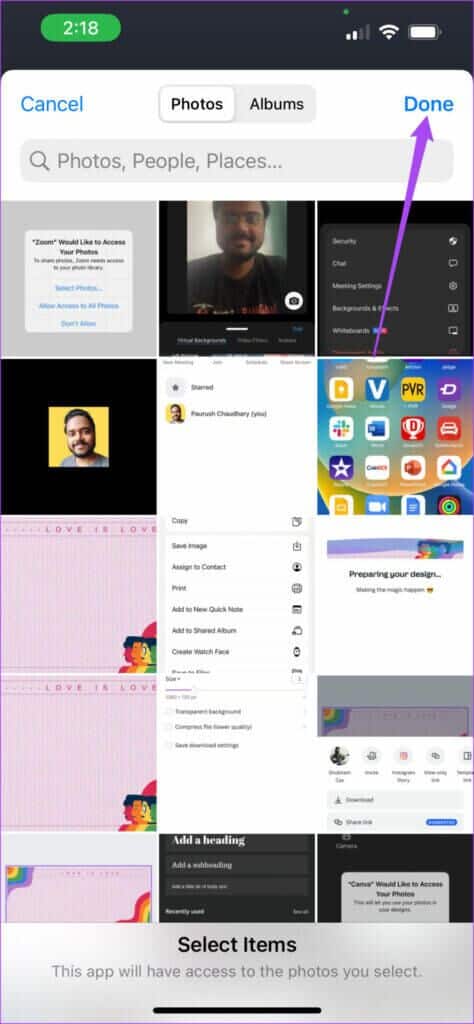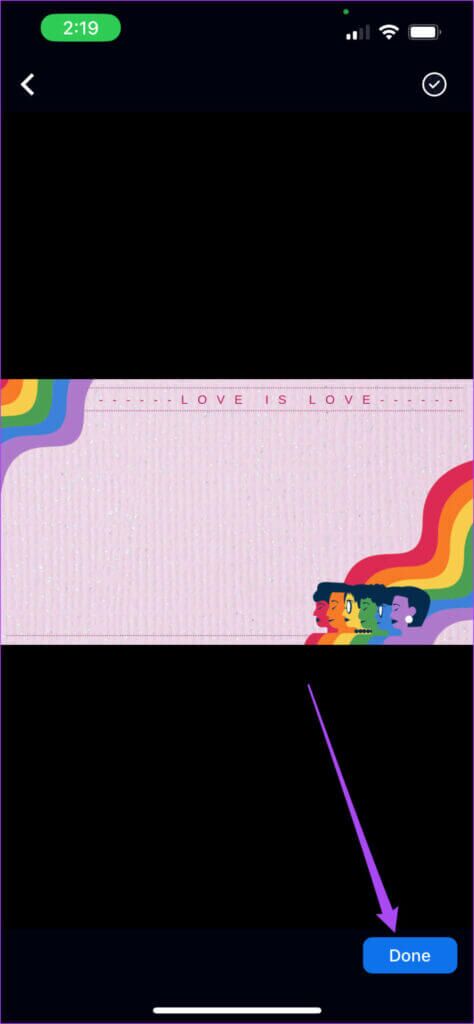Canva ile bir Zoom toplantısında nasıl arka plan oluşturulur?
bir ektir Zoom toplantıları için sanal arka plan Çevrenizi gizlemenin ve kendinizi daha profesyonelce sunmanın harika bir yolu. İndirmeden bağımsız olarak Varsayılan arka planlar için resimler , sen de yapabilirsin Yakınlaştırma toplantısı arka planı oluşturun kullanma Canva.
Şirket felsefenizi temsil eden veya toplantınızın konusunu vurgulayan özel bir sanal arka plan oluşturabilirsiniz. Canva'da masaüstü ve mobil cihazlarda Zoom toplantı arka planının nasıl oluşturulacağı aşağıda açıklanmıştır.
Masaüstünüzde bir CANVA ZOOM toplantı duvar kağıdı oluşturun
Canva, görüntülü arama uygulamalarınız için tasarımlar ve arka planlar oluşturmanız için ücretsiz olarak kullanılabilen harika bir araçtır. En iyi yanı, bu özelliğe erişmek için Canva Pro'ya abone olmanız gerekmemesidir. Ancak bazı arka plan şablonları veya öğeleri Canva Pro'ya abonelik gerektirebilir. İşte nasıl devam edeceğiniz.
Adım 1: Web tarayıcınızı açın ve şuraya gidin: canva.com ve profilinizle giriş yapın.
Adım 2: Görüntüledikten sonra Ana sayfa , En üstteki arama çubuğunu tıklayın.
Adım 3: tip Sanal Arka Planı Yakınlaştır ve ilk sonucu seçin.
ا3. Adım: Seçebilirsiniz boş şablon Veya hazır şablon seçeneklerinden birini seçin. Sıfırdan bir arka plan oluşturmak için boş bir tane seçin.
Adım 4: Ayrı bir sekmede boş bir şablon yükledikten sonra tercihinize göre değişiklik yapmaya başlayabilirsiniz.
Aşağıda, Zoom varsayılan arka planınızın tasarımını nasıl özelleştirebileceğinize dair bazı örnekler verilmiştir.
Boş bir Yakınlaştırma arka plan tasarımına şablon ekleme
Adım 1: tık Şablon simgesi Sol üst köşede.
Adım 2: kullanarak bir şablon arayabilirsiniz. Arama kutusu Veya aşağı kaydırın ve varsayılan seçenekler arasından seçim yapın.
Adım 3: set örnek seçtiğiniz ve bir pencerede görünecektir tasarlamak Sağdaki.
Formu ekledikten sonra, içindeki çeşitli öğelere tıklayıp özelleştirebilirsiniz.
Yakınlaştırma Arka Planına Tasarım Öğeleri Ekleme
Adım 1: Sol üst köşedeki Öğeler simgesini tıklayın.
Adım 2: Seçiminize göre sosyal medya simgeleri, şekiller, çıkartmalar ve daha fazlasını bulun.
Adım 3: İstediğiniz öğeyi seçin ve Canva Tasarımınıza ekleyin.
Öğeye tıklayabilir ve tasarımdaki konumunu değiştirebilirsiniz.
Ayrıca öğeyi seçebilir ve ona animasyon ekleyebilirsiniz.
Yakınlaştırma arka plan tasarımına metin ekleyin
Adım 1: tık metin sembolü Sol üst köşede.
Adım 2: Arama kutusunu kullanarak yazı tipi stilini arayabilir veya aşağı kaydırıp varsayılan yazı tipi stilleri arasından seçim yapabilirsiniz.
Adım 3: Seçtiğiniz yazı tipi stiline veya yazı tipi tasarımına tıklayın, Canva bunu oluşturmak istediğiniz arka plana ekleyecektir.
Adım 4: Metin eklemek ve varsayılan arka plan tasarımında tercihinize göre yeniden konumlandırmak için Yazı Tipi Stili'ne tıklayın.
Ayrıca rengini, hizalamasını değiştirerek ve animasyonlar ekleyerek metni daha fazla seçip özelleştirebilirsiniz.
Canva'dan özel bir Yakınlaştırma arka planı indirin
Zoom için varsayılan arka plan tasarımını tercihinize göre özelleştirdikten sonra, nasıl indirip masaüstünüze kaydedeceğiniz aşağıda açıklanmıştır.
Adım 1: “مشاركة”Sağ üst köşede.
Adım 2: Menüden İndir'e tıklayın Seçenekler.
Adım 3: Türü seçin Dosya Açılır menüye tıklayarak. En iyi çözünürlük için PNG kullanmanızı öneririz.
Adım 4: tık İndir.
Yeni varsayılan duvar kağıdını indirdikten sonra, yazımızda belirtilen adımları izleyin. Masaüstünde Yakınlaştır'da varsayılan arka planı ayarlar.
CANVA ZOOM toplantınız için mobil cihazınızda bir duvar kağıdı oluşturun
Android cihazınız veya iPhone'unuz aracılığıyla bir Zoom toplantısına katılmanız gerekiyorsa Canva uygulamasını kullanarak bir Zoom toplantısı arka planı oluşturabilirsiniz. Ancak Android veya iPhone'unuzda Canva uygulamasının en son sürümünü kullandığınızdan emin olun.
Canva'da Zoom toplantı arka planının nasıl oluşturulacağı aşağıda açıklanmıştır. Bu adımlar Android ve iPhone için geçerlidir.
Adım 1: Bir uygulama açın Canva İPhone veya Android cihazlarda.
Adım 2: basın Arama çubuğu yukarıda.
3. Adım: Tür Sanal Arka Planı Yakınlaştır , Ve basın Bitti.
Adım 4: set Sanal Arka Planı Yakınlaştır Arama sonuçlarından.
Adım 5: basın Boş bir şablon oluşturun Veya varsayılan şablon seçeneklerinden seçim yapmak için aşağı kaydırın.
Seçtikten sonra açılacak uygulama.
Boş bir şablon seçtiyseniz, uygulama sizden bir şablon seçmenizi isteyecektir. Ayrıca doğrudan telefonunuzun kamerasından bir fotoğrafa tıklayabilir veya bir dosya yükleyebilirsiniz.
Adım 6: Şablonu veya görseli tasarıma ekledikten sonra simgesine tıklayın. daha+ sol alt köşede.
Adım 7: Yakınlaştırma için varsayılan arka plan tasarımını eklemek üzere Öğeler ve Metin gibi seçeneklere erişmek için artık alt menüde sola kaydırabilirsiniz. Bu, masaüstünüzde nasıl yaptığınızla aynıdır.
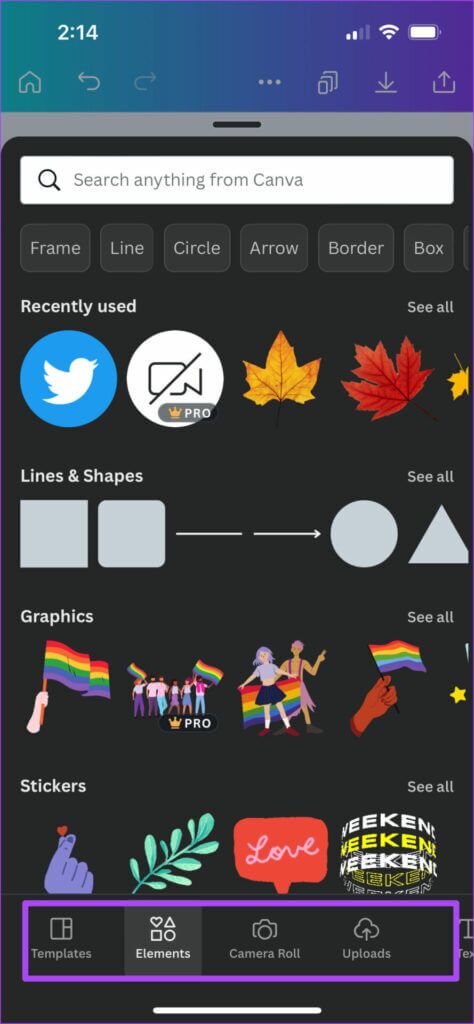
Adım 8: bir kere tasarım özelleştirme Seçiminize göre, sol üst köşedeki paylaş simgesine tıklayın.
Adım 9: basın İndir.
10. Adım: Tasarım için dosya türünü seçin ve aşağıdan indir'e basın.
ZOOM uygulamasına sanal bir duvar kağıdı ekleyin
Telefonunuzda özel arka plana sahip olduktan sonra, onu kullanmak için Zoom uygulamasına aktarmanız gerekir. iPhone veya Android cihazınızdaki Zoom uygulamasına nasıl ekleyeceğiniz aşağıda açıklanmıştır.
Adım 1: Bir uygulama açın yakınlaştırma iPhone veya Android cihazınızda yeni bir toplantı başlatın.
Adım 2: Toplantı başladıktan sonra öğesine dokunun. daha simge Sağ alt köşede.
Adım 3: set Arka Plan ve Efektler seçenekler menüsünden.
Adım 4: Varsayılan Arka Plan sekmesi altında, öğesine dokunun. ekleme.
Adım 5: izin vermek yakınlaştırma Fotoğraflara iPhone veya Android cihazınızdan erişin.
Adım 6: Canva'dan indirdiğiniz varsayılan arka planı seçin ve Bitti.
Adım 7: Bitti'ye tekrar tıklayın.
Yakınlaştırma toplantısı arka planı başarıyla eklendi.
CANVA ile ZOOM toplantısı için bir arka plan oluşturun
Toplantılarınız için varsayılan arka planların yanı sıra, Zoom profil resminizi değiştirme seçeneğine de sahipsiniz. Masaüstünde ve mobilde nasıl yapabileceğinizi öğrenmek istiyorsanız, adımlara göz atın. Zoom profil resminizi değiştirmek için.