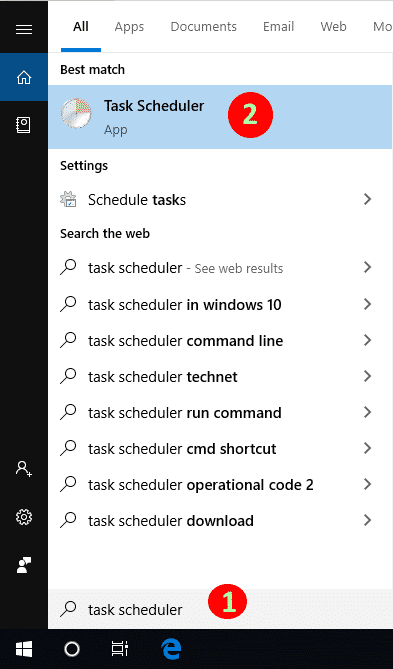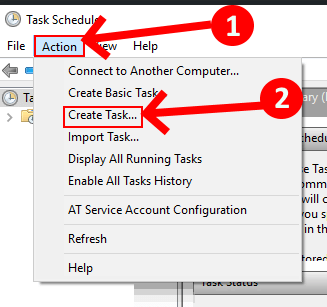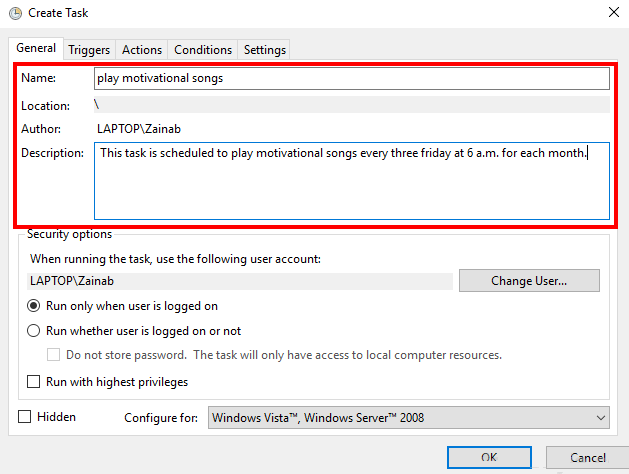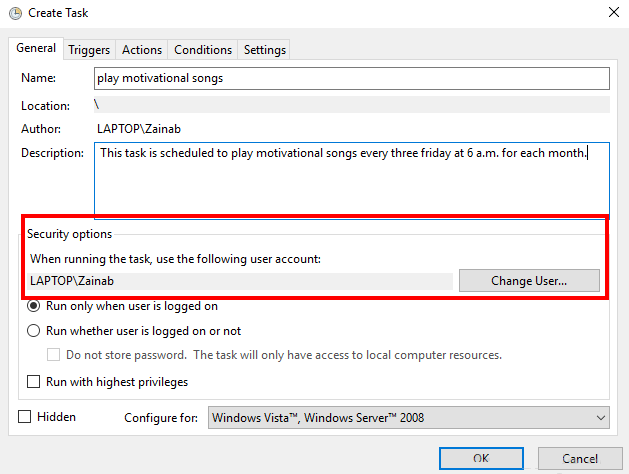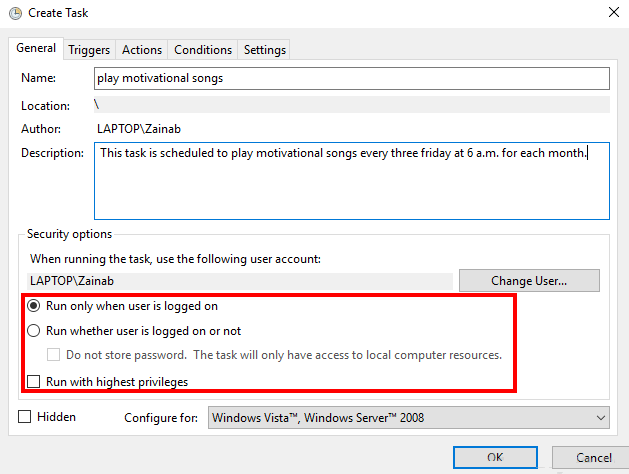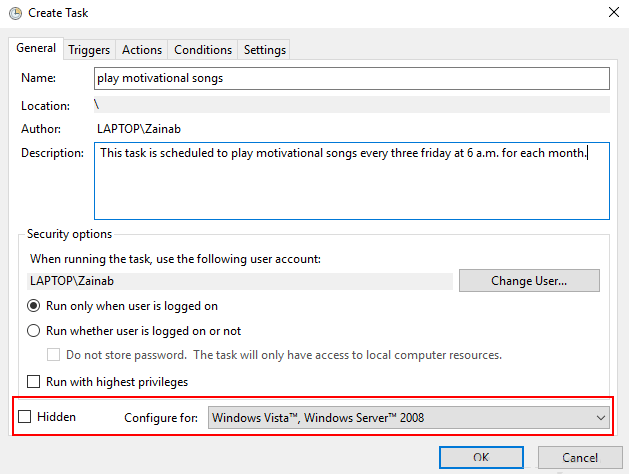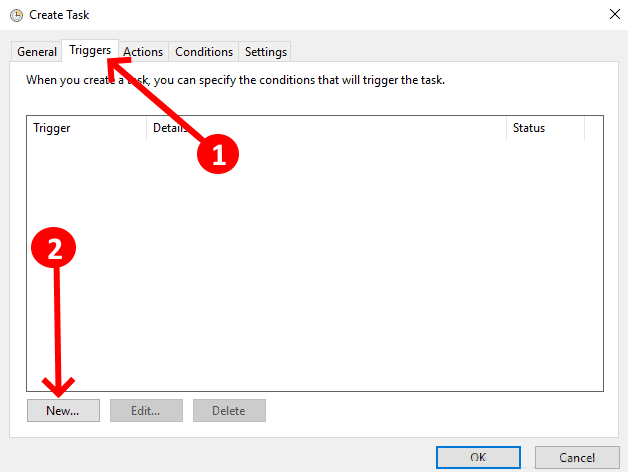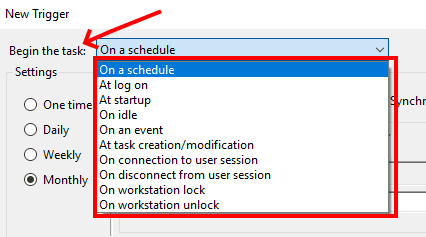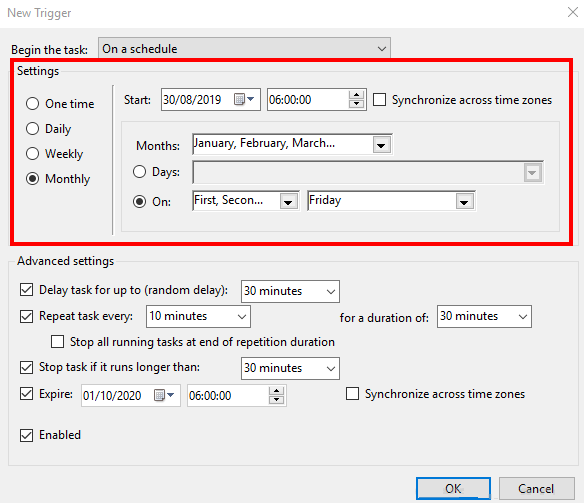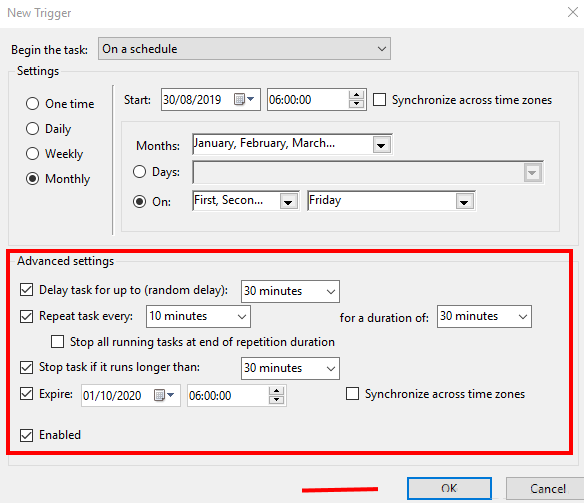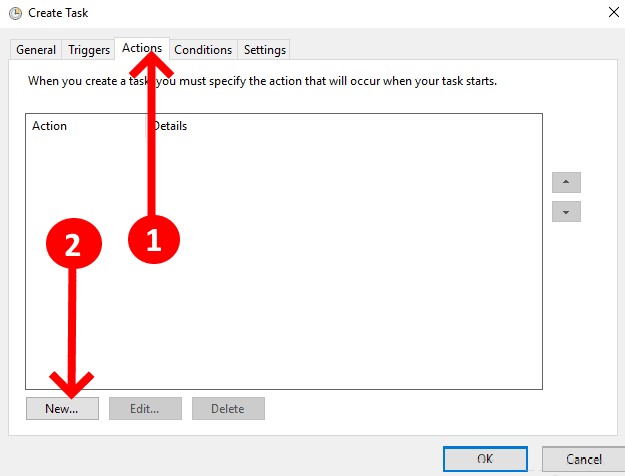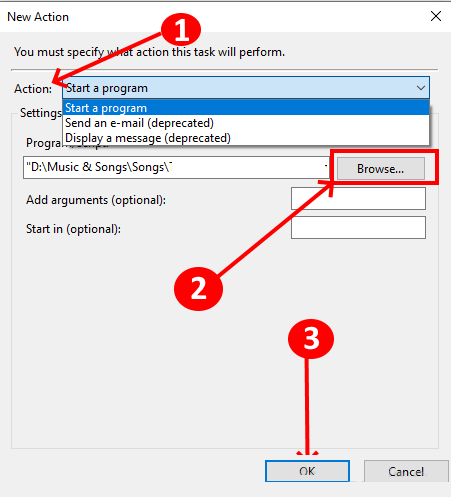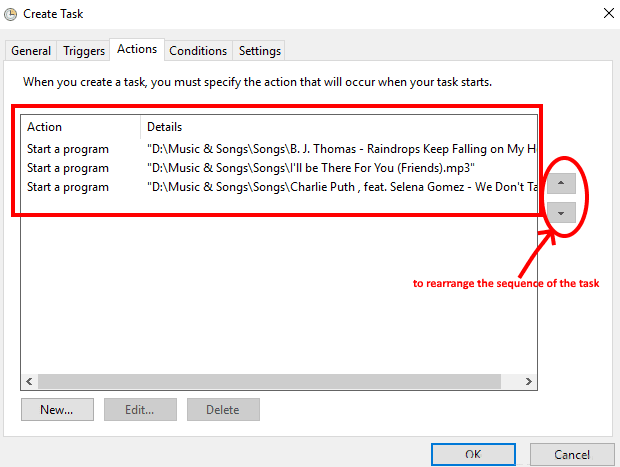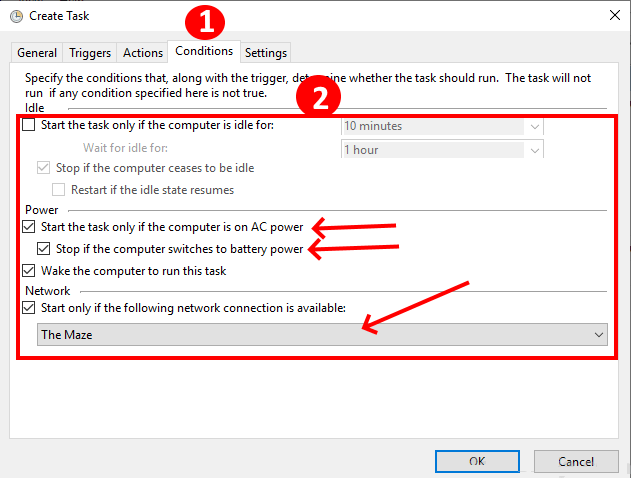Windows 10 için Görev Zamanlayıcı'da gelişmiş görevler nasıl zamanlanır
Bilgisayarınız pencereleri kapatabilir, belirli bir programı açabilir veya zamanında e-posta gönderebiliyorsa, bu harika görünmüyor mu? Ve programla? Hayal edin, her gün müzik çalmak ve arama yapmak için uğraşmak zorunda kalmadan müziğin sesiyle uyandığınızda ne olur? Görev Zamanlayıcı, kullanıcıların görevi zaman, gün, tarih ve çok daha fazlası tercihlerine göre düzenli olarak önceden ayarlamasına izin veren bir Windows 10 uygulamasıdır.
Bu nasıl yapılır eğitimi, görev zamanlayıcısında gelişmiş görevler oluşturmanıza yardımcı olacaktır. Burada gelişmiş görev oluşturmayı "tercih edilen programımıza göre müzik çalma" örneği ile anlayacağız.
Windows 10'da hazır ayarlar oluşturma
Adım 1. Ara ” görev Zamanlayıcı - Görev Zamanlayıcı"Kutuda"البحث“Açmak için tıklayın.
Adım 2. “ProsedürÜst yatay menüde ve ardındanGörev oluştur".
Bir iletişim kutusu görünecektir.Görev oluşturNerede olmalısınız "yılİş adını, açıklamalarını ve güvenlik seçeneğini ayarlayın.
Adım 3. Hatırlıyorum Görevin adı ve açıklaması Seçmeli dersleriniz (isteğe bağlı).
Bu derste, her ayın ilk üç Cuma günü sabah 6'da motivasyon şarkıları çalma misyonu oluşturmak için bir örnek alıyoruz.
Adım 4. Şimdi, işi oluşturup çalıştırmak için ihtiyaç duyduğunuz her yerde kullanıcıyı değiştirin veya aynı hesabı koruyun.
Kullanıcı oturum açtığında veya oturum açmıyorken görevin çalıştırılıp çalıştırılmayacağını belirtin. “En yüksek ayrıcalıklarla çalıştırın, Yönetici hesabı için bir görev oluşturuyorsanız ve iş çalışırken kullanıcı hesabı olarak oturum açıyorsanız.
Adım 5. “gizli, Görev oluştuğunda gizlemek istiyorsanız.
Adım 6. Şimdi “MarşlarÜst kısımda "yeni”Görevin başlaması gereken günü, günü ve tarihi her zaman hazırlamak. Ayrıca oynatıcı ayarlarında gelişmiş seçenekler de ayarlayabilirsiniz.
Adım 7. Görevinize ne zaman başlamak istediğinize karar verin. Gibi seçenekleriniz var
- tarifeli: Bir görevin saatini ve tarihini ve ayrıca bir kez, günlük, haftalık veya aylık gibi görevin süresini ayarlayabilirsiniz.
- Giriş yaparken: Görev günlüğü için açılacak kullanıcı adını belirtin.
- Başlangıçta: Ek ayar gerekmez.
- Hareketsizlik durumunda: Görev ayarları oluşturmak için koşullarda doğrudan değişiklikler yapmalısınız
- Bir görev oluştururken / değiştirirkenEk ayar gerekmez.
- Kullanıcının oturumunda bağlandığında / bağlantısı kesildiğindeKullanıcı adınızı girin
- İş istasyonunda kilitleme / kilit açma: Yalnızca kullanıcı adını ve bilgisayar bağlantısını belirtin.
Ancak her görev için ek Ayarlar aynı kalır. Örneğimize göre “On the table” seçeneğini seçeceğiz.
Adım 8. Dahası , Bir tarih ve saat seçin Tercihlerinize göre. Ayrıca, görevi hangi temelde çalıştırmak istediğinize karar verin.
İşte görevi belirledik Aylık çalışmak , Böylece ay ve gün seçeneği görüntülenir. “haftalık, Kaç gün tekrarlama ve ayarlamak istediğiniz gün sorulacaktır.
Adım 9. Gelişmiş Ayarlar'da, isterseniz kutuyu işaretleyin “Görevi geciktirÖnceden belirlenmiş bir zaman diliminden. Ardından, "Her görev için tekrarlayın"Ve"Bir süreZaman dilimi listesinden.
Ayrıca “Daha uzun süredir çalışıyorsa görevi durdurun“Süreyi belirleyin. Ayrıca, zamanlanan görevin son kullanma tarihini ve saatini de ayarlayabilirsiniz.
Zamanlamayı tercihlerinize göre belirttikten sonra “Katılıyorum".
Adım 10. "ProsedürArdından "yeni”Göreve yeni bir eylem eklemek için.
Adım 11. Açılır menüden bir eylem seçin. Bizi burada seçinBir program başlatınSonra "yazılımPrograma göz atın ve "Katılıyorum".
Bir e-posta göndermeyi seçerseniz, göndermek istediğiniz konuya ve metne ait ayrıntıları girersiniz.
İşlem kutusunda eylemlerin bir listesini görebilirsiniz. Burada önce eylemi ve ardından kutunun sağ alt tarafındaki yukarı oku tıklayarak işlemleri yeniden düzenleyebilirsiniz. İsterseniz tat bırakma işlemini de değiştirebilir veya silebilirsiniz.
Adım 13. Sıradaki “koşullar". Burada, görevi belirtilen koşullarla başlatmak istiyorsanız kutuyu işaretleyin.
İşi yalnızca bilgisayar açıksa başlatın Bekleme modu: Görev, boşta kaldığınız veya planlanan sürelerinizden fazla olduğunda çalışmaya başlar.
İsterseniz bu kutuyu işaretleyebilirsiniz: Görevinizi yalnızca AC gücü açıksa veya en sevdiğiniz ağınız varsa başlatın veya pil gücü açıkken veya bilgisayar bu görevi gerçekleştirmek için beklediğinde kapatın.
Adım 14. Şimdi "Ayarlar"Ve eğer kutuyu işaretleyebilirsen,
- Belirttiğiniz tetikleyicilere veya koşullara bakılmaksızın, işin yalnızca istek üzerine çalıştırılmasına izin vermek istersiniz.
- Belirtilen süre kaçırılırsa görevi mümkün olan en kısa sürede çalıştırmak istiyorsunuz.
- Önceden ayarlanmış bir zaman diliminden yeniden başlatmak istiyorsunuz.
- Görevi uzun süredir çalışıyorsa durdurmak istiyorsunuz.
- Normal olarak durmuyorsa, görevi durmaya zorlamak istiyorsunuz.
- Görevi istediğiniz süreden sonra silmek istiyorsunuz.
Görev zaten çalışıyorsa, önceden tanımlanmış dört kuraldan herhangi birini uygulayabilirsiniz.
Her şey bittiğinde Ayarlar , Her adımı bir kez kontrol edin ve “Katılıyorum"