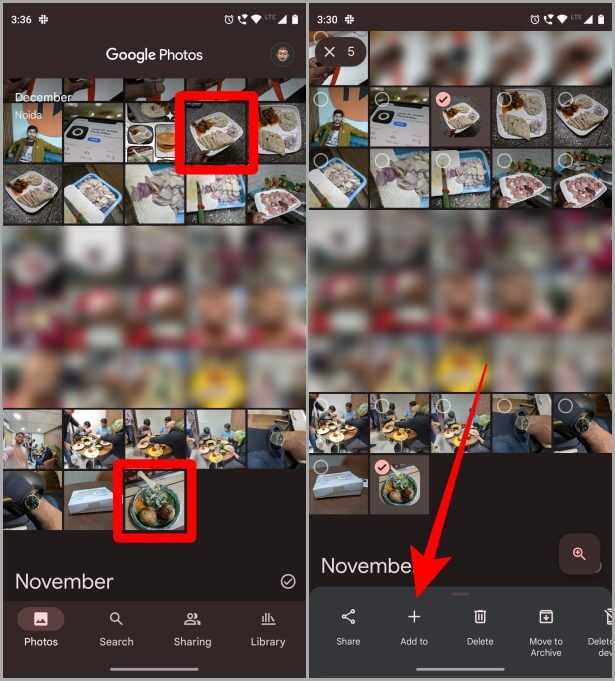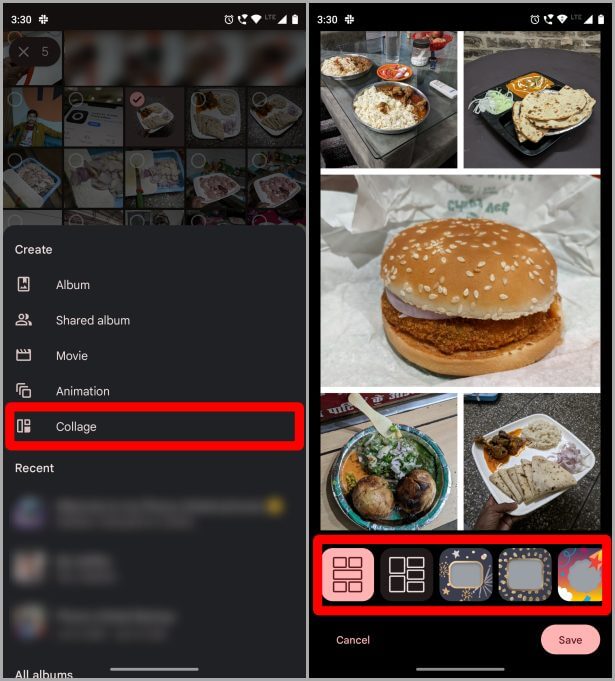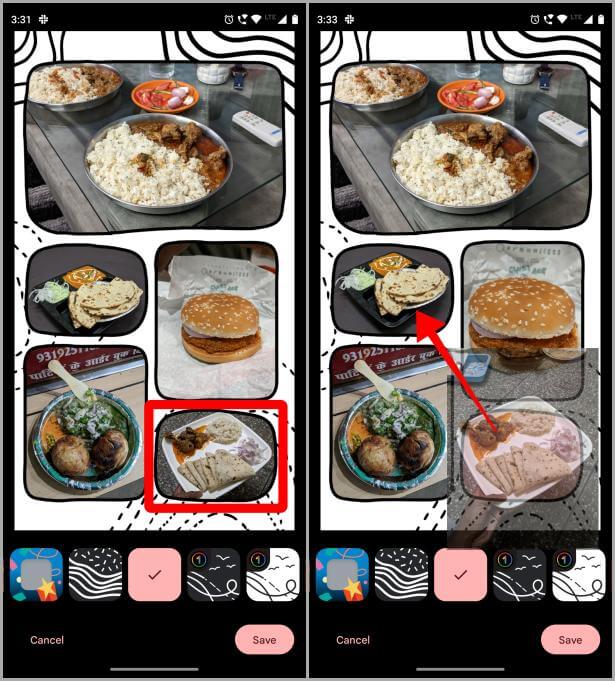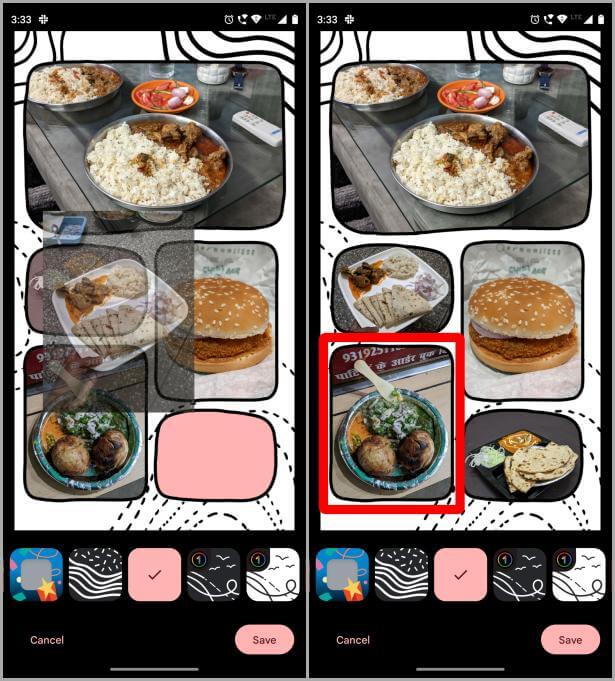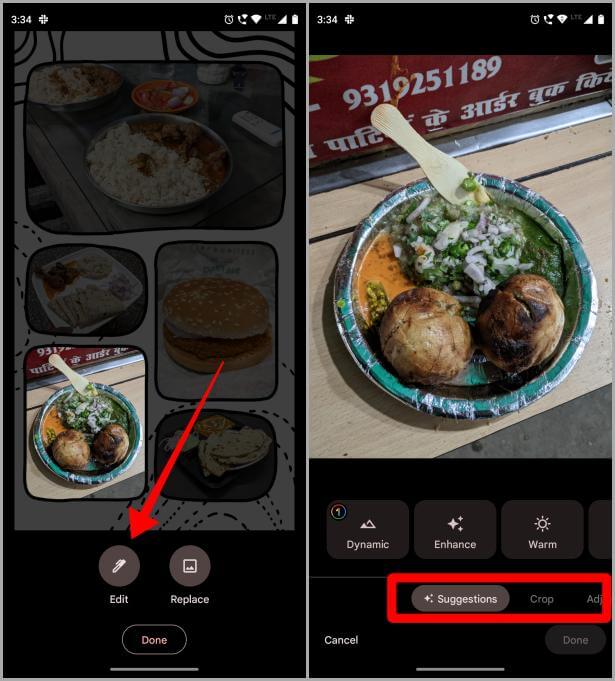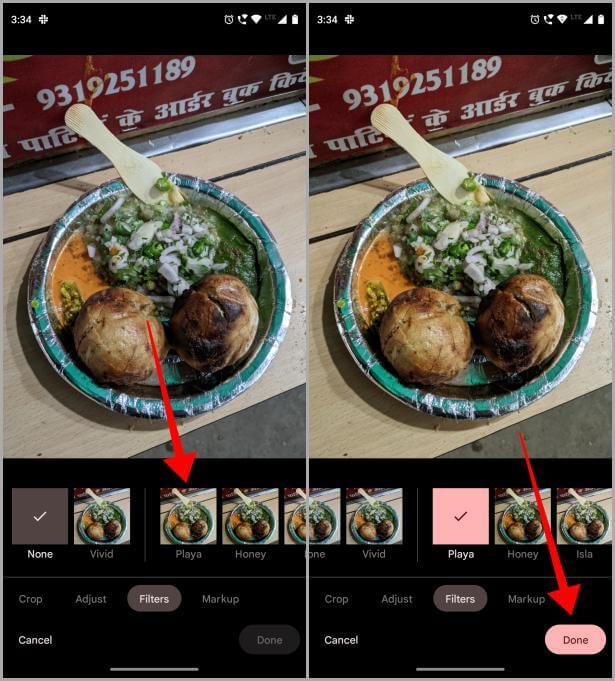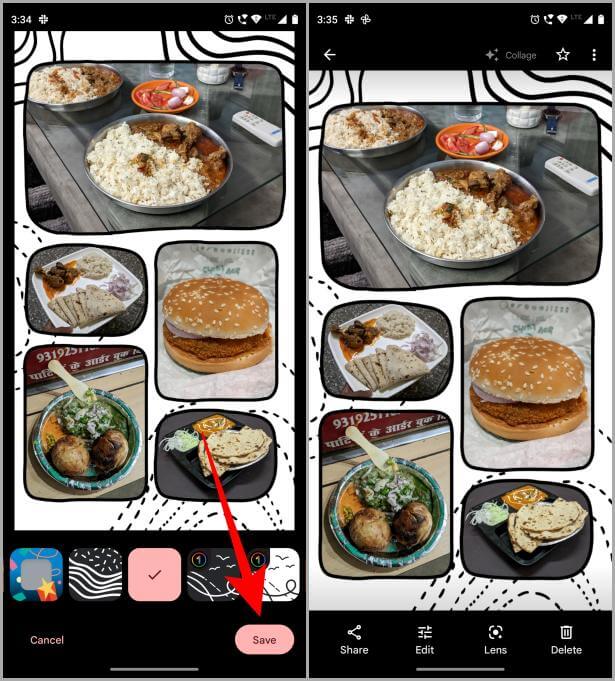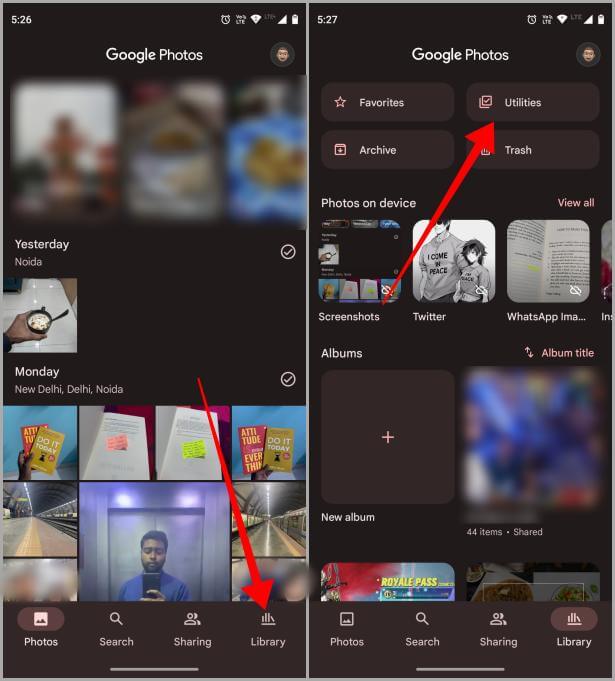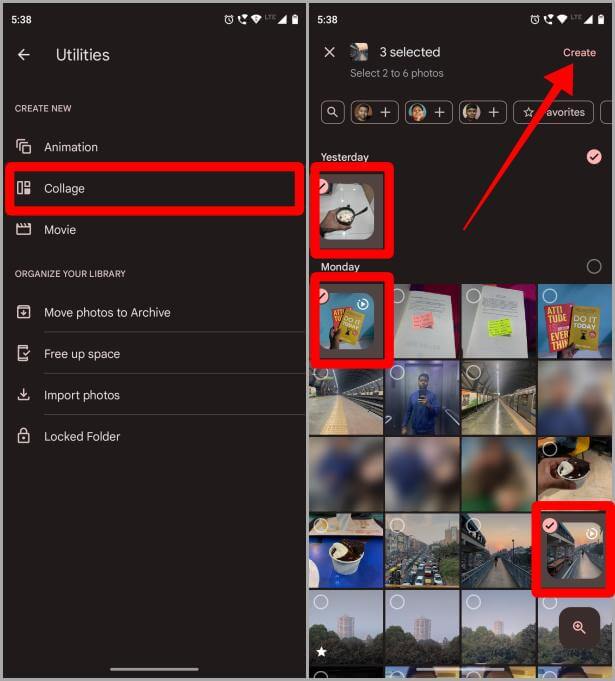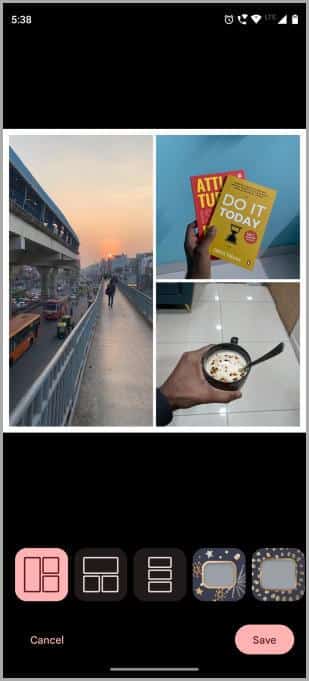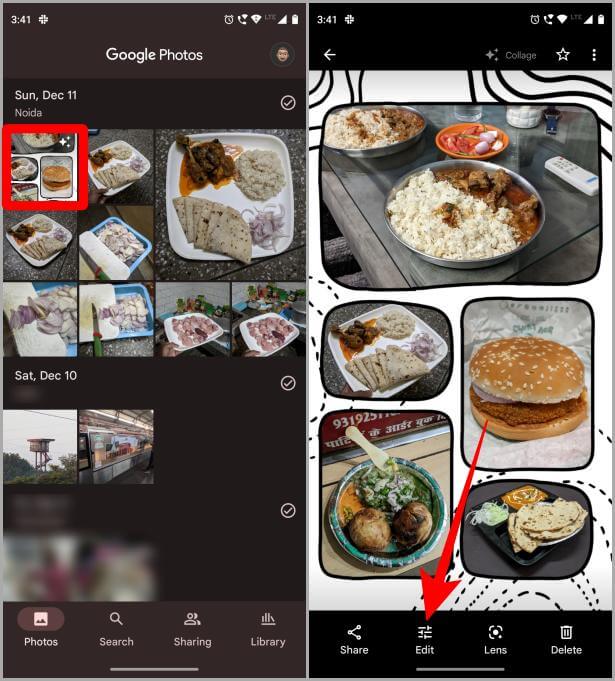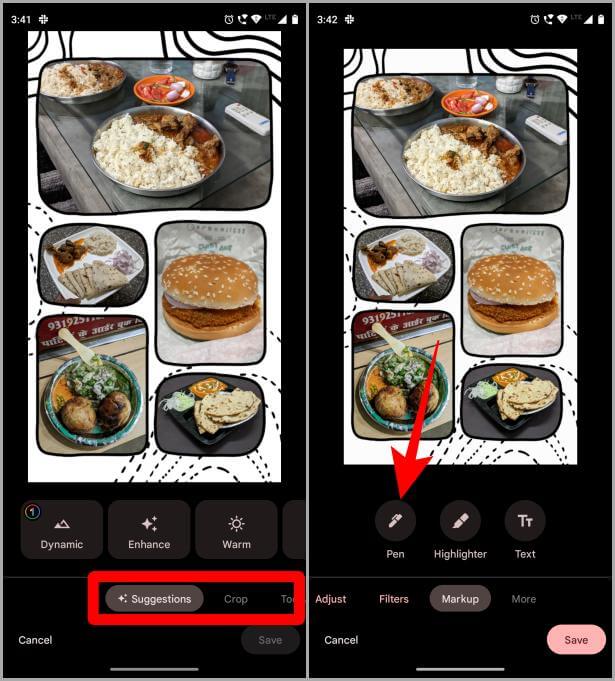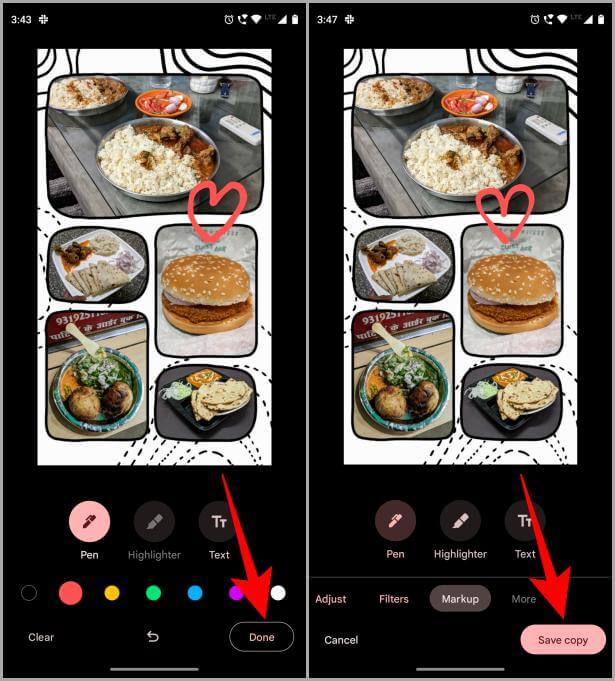Mobil cihazlarda Google Fotoğraflar'da fotoğraf kolajları nasıl oluşturulur ve düzenlenir?
Arkadaşlarınız ve ailenizle bazı eski anıları paylaşmak ister misiniz? Sohbetlerde birden fazla fotoğraf göndermek yerine kolajlar oluşturup onları da gönderebilirsiniz. Google Fotoğraflar, fotoğrafları yalnızca masaüstünüze yedeklemekle kalmaz, aynı zamanda doğrudan Android ve iOS akıllı telefonlarınızda güzel fotoğraf kolajları oluşturmanıza da olanak tanır. Son güncellemeden sonra, bu kolajları oluşturduğunuzda doğrudan Google Fotoğraflar'ın içinden de düzenleyebilirsiniz. Bunu yapmak için adımlara bir göz atalım.
Fotoğraf kolajı oluşturma adımlarını uygulamadan önce lütfen Google Fotoğraflar'ı şu adresten indirin: App Store و Google Play Store cep telefonunuz için.
Google Fotoğraflar'da fotoğraf kolajları oluşturun ve düzenleyin
Google Fotoğraflar'da iki şekilde fotoğraf kolajı oluşturabilir ve düzenleyebilirsiniz. İlki ile başlayalım.
Not: Android için adımlarla devam ediyoruz, ancak iOS için adımlar hemen hemen aynı. O yüzden endişelenme, devam et.
Yöntem 1: Fotoğraflar sekmesinden bir fotoğraf kolajı oluşturun ve düzenleyin
1. Git Google Fotoğraflar uygulaması Akıllı telefonunuzda ve kilidini açmak için dokunun.
2. Sekmede ilerleyinResimlerVe üzerlerine uzun basarak kolaj yapmak için fotoğrafları seçin.
3. Seçeneğe tıklayın + ek olarak.
4. Tıklayın kolaj Başlamak.
5. Yakın zamanda güncellenen Kolaj Düzenleyici şimdi önünüzde açılacaktır. Kaydırın ve üzerine dokunarak kolaj için bir düzen seçin.
6. Belirlendikten sonra planlama Resimleri yeniden düzenlemek isteyebilirsiniz. Bunu yapmak için kolajdan bir fotoğrafa uzun basın.
7. Şimdi bunları çıkarın Resim Konumunu değiştirmek için başka bir resme tıklayın.
8. Düzenle senin parmağın Veya bir fotoğrafı diğerinin üzerine bırakın ve kolajın içindeki fotoğraflar yeniden düzenlenecektir.
9. Fotoğrafları düzenlemeyi bitirdiğinizde şunları yapabilirsiniz: Kolaj fotoğraflarını düzenle. basın Devam etmek için fotoğraf.
Hızlı ipucu: Kolaj'da fotoğraflar üzerinde çok fazla düzenleme yapmak istemiyorsanız, ekranın alt tarafındaki Kaydet düğmesine de dokunabilirsiniz.
10. Şimdi “salıvermekolajı Google Fotoğraflar'da düzenlemeye başlamak için
Profesyonel ipucu: Aynı yuvada başka bir görüntü seçmek için Değiştir'i de tıklayabilirsiniz.
11. açılacak Google Fotoğraf Düzenleyici. Kaydırın ve kırpma, ayarlama, filtreler, işaretleme vb. gibi bir düzenleme aracı seçin. Örneğin, en sona kaydırıyoruz ve Filtreler'i seçiyoruz.
12. Tıklayın uygulanacak filtre kolaj üzerinde.
13. Şimdi düğmesine basın Bitti Değişiklikleri kaydetmek için.
14. Düzenlenen fotoğraf kolajda görünecektir. Şimdi kolajı akıllı telefonunuza kaydetmek için kaydet üzerine dokunun.
Yöntem 2: Kitaplık sekmesinden bir fotoğraf kolajı oluşturun ve düzenleyin
Mobil cihazlarda Google Fotoğraflar'da fotoğraf kolajı oluşturmanın ikinci yoluna bir göz atalım. Google Fotoğraflar uygulamasını açın ve aşağıdaki adımları izleyin.
1. Tıklayın Kitaplık sekmesi.
2. Şimdi adlı seçeneğe dokunun. kamu hizmetleri Sağ üst köşede.
3. Tıklayın Kolaj Başlamak.
4. Bir sonraki sayfada, için Resimler'i seçin. Kolaj Ve tıklayın kurma.
5. Bir editör açılacak kolaj senin önünde. Şimdi devam edip kolajı zevkinize göre düzenleyebilirsiniz.
Profesyonel İpucu: Google Fotoğraflar'da kolajı bir profesyonel gibi özelleştirmek için lütfen ilk yöntemin 6-14. adımlarına bakın.
Fotoğraf kolajlarını oluşturduktan sonra düzenleyin
Ayrıca yukarıdaki iki yöntemi izleyerek bir fotoğraf kolajını önce telefonunuza kaydedebilir ve daha sonra düzenleyebilirsiniz. Bu durumda, Google Fotoğraflar uygulamasını açın ve aşağıdaki adımları izleyin.
Not: Bir fotoğraf kolajını kaydettikten sonra, kolajın içinden tek bir fotoğrafı düzenleyemezsiniz. Ne düzenlerseniz düzenleyin, değişiklikler kolajın tamamına yansıtılacaktır. Bir kolajın içindeki tek bir fotoğrafı düzenlemek istiyorsanız, lütfen kolaj oluşturmayla ilgili yukarıdaki ilk yönteme bakın. Orada, kolaj oluşturulduğunda kolaj içindeki fotoğrafları tek tek düzenleyebilirsiniz.
1. Açıldıktan sonra Google Fotoğraflar uygulaması , Click Kolaj tam sayfa açmak için
2. Şimdi düğmeye basın salıverme Kaydedilmiş kolajınızı Google Fotoğraflar'da düzenlemeye başlamak için ekranın alt tarafındaki
3. Bir editör açılacak Google Görseller. Şimdi kaydırın ve kırpma, ayarlama, filtreler, işaretleme vb. düzenleme araçlarını seçin. Bu örnekte İşaretleme aracıyla devam ediyoruz.
4. Tıklayın ve arasından seçim yapın Seçenekler mevcut Kalem, vurgulayıcı ve metin gibi. Şimdilik Pen ile çalışmaya devam ediyoruz.
5. Kullanım ellerin resmin üzerine çizim yapmak için Bitti'ye dokunun.
6. Kaydetmek için kolaj Editör Basın Kaydet Kopyala.
Sorular ve Cevaplar
1. Fotoğraflar, ekran görüntüleri, WhatsApp vb. gibi farklı klasörlerde veya albümlerde saklanıyorsa, bundan nasıl bir fotoğraf kolajı oluşturabilirim?
Android'de: Google Fotoğraflar'ı açmanız ve ardından şuraya gitmeniz yeterlidir: Kitaplık > Cihazdaki resimler > Ekran görüntüleri/WhatsApp klasörü > Resimleri seç > + Ekle > Kolaj.
iOS'ta: iOS kullanıcıları için önce bir WhatsApp sohbeti açın. Görsel > Paylaş > Kaydet'e tıklayın. Şimdi Google Fotoğraflar uygulamasını açın ve yukarıdaki ilk yöntemi izleyin.
2. Bir fotoğraf kolajını silersem, Google Fotoğraflar uygulamasında orijinal fotoğraflar da silinir mi?
Hayır, bir fotoğraf kolajını veya kolajın oluşturulduğu orijinal fotoğrafları silseniz de, ikincisi güvende ve kayıtlı kalır.
Fotoğraflarınızı Google Fotoğraf Kolajını kullanarak yükleyin
Google Fotoğraflar, bir fotoğraf yedekleme aracından çok daha fazlasıdır. Yaratıcı bir şekilde kullanılırsa, onunla bazı şaheserler yapabilirsiniz. Google Fotoğraflar uygulamasında istediğiniz kadar fotoğraf kolajı oluşturmak ve düzenlemek için yukarıdaki kılavuzu izleyin. Ardından devam edin ve bu fotoğraf kolajlarını sosyal medyada veya arkadaşlarınız ve ailenizle paylaşın. Beklemeyin, yaratıcılığınızın akmasına izin verin ve Google Fotoğraflar'ın çizim tahtanız olmasına izin verin.
Pixel telefonlardaki Google Fotoğraflar'ın bazı harika özelliklere sahip olduğunu biliyor muydunuz? Beni tanımak Magic Eraser Pixel'de nasıl kullanılır?