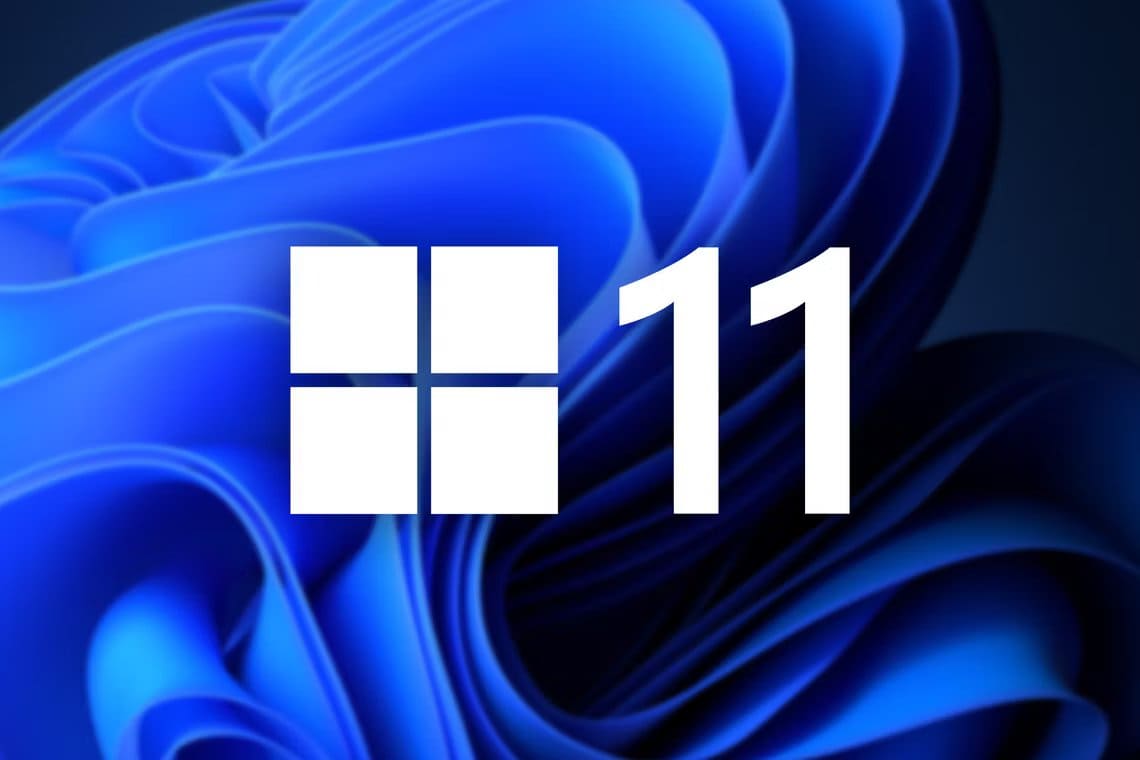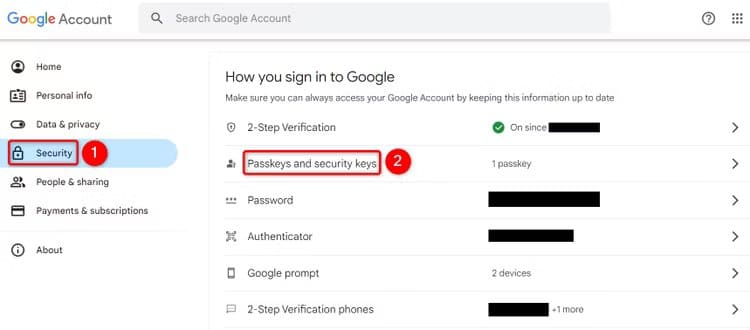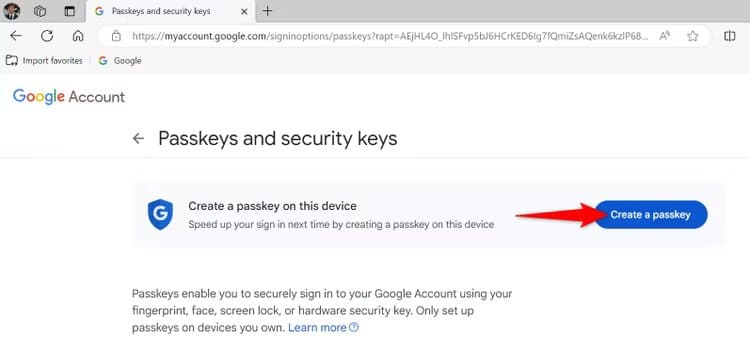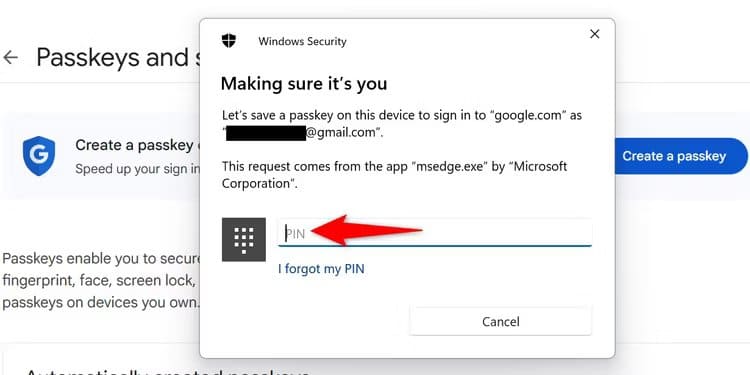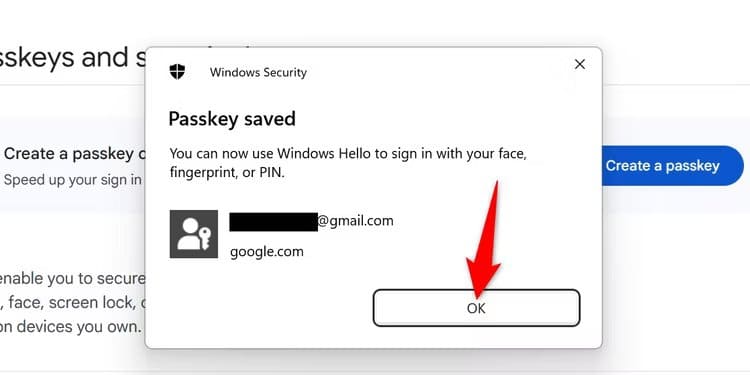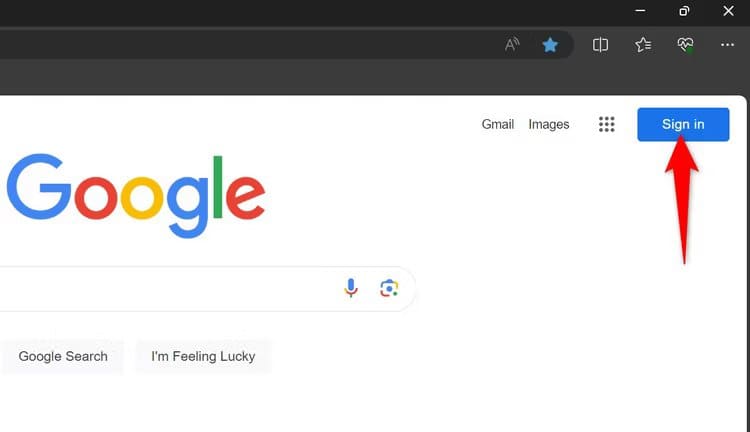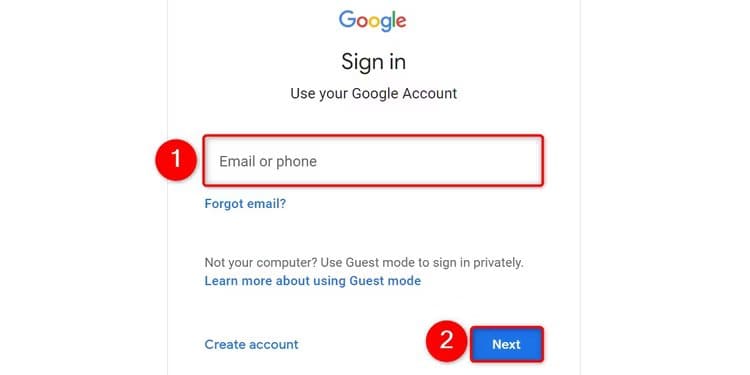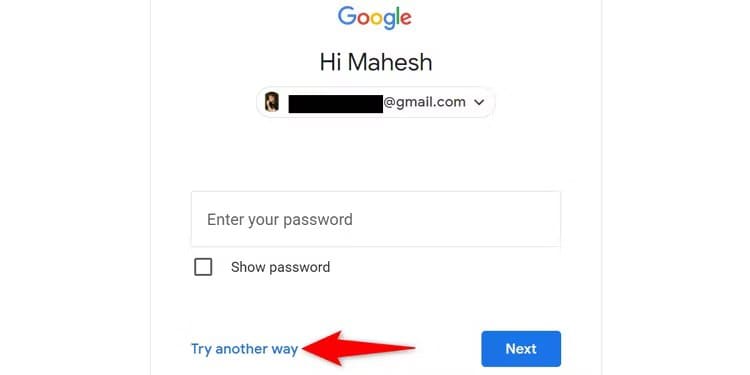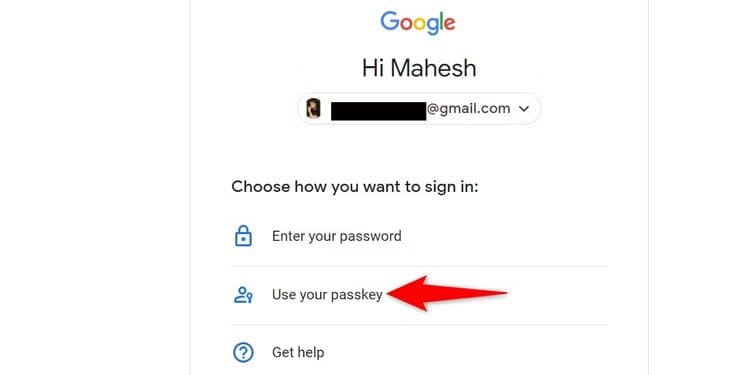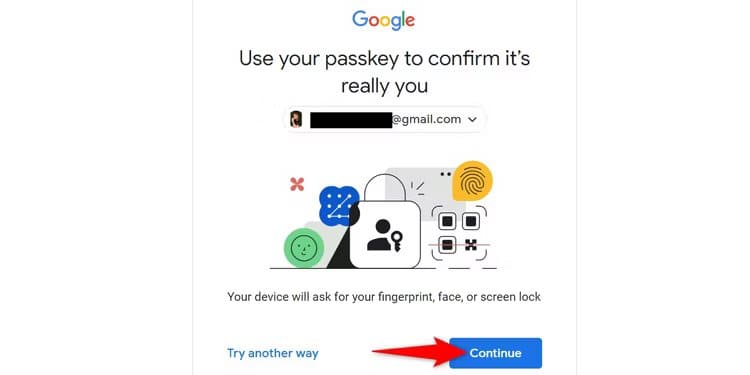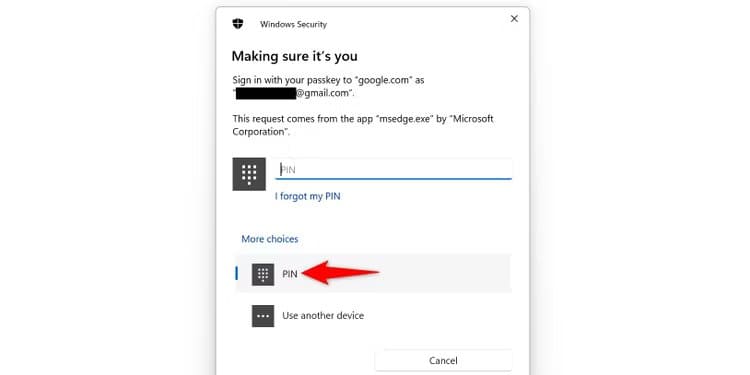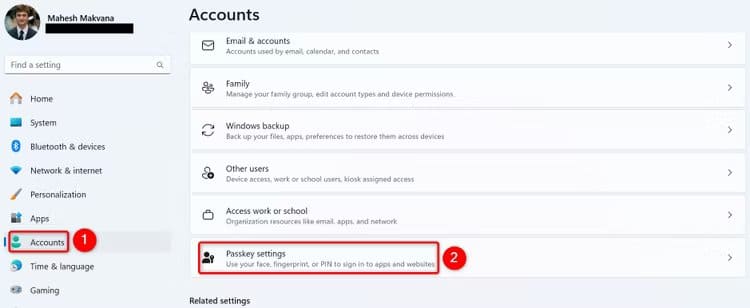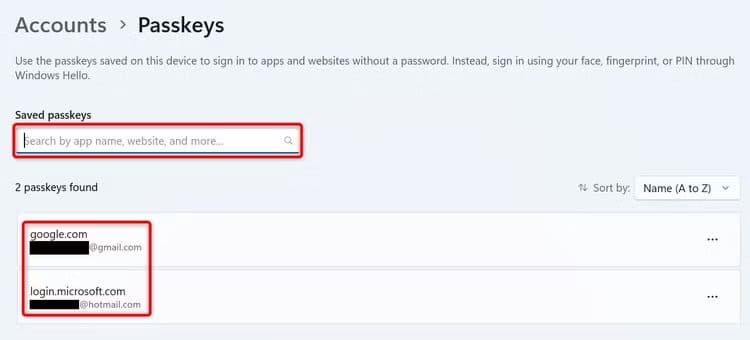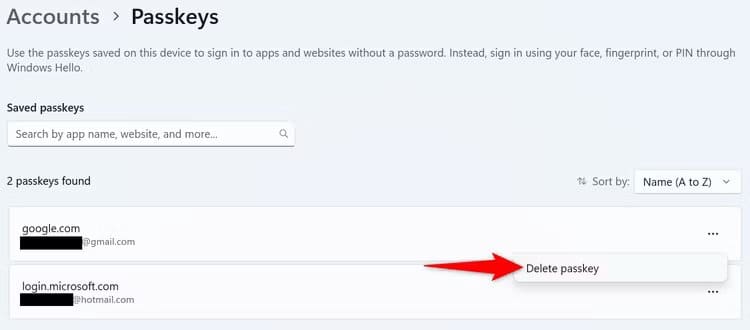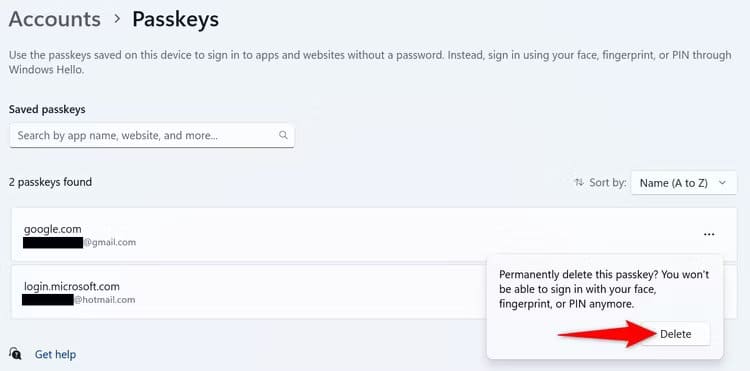Windows 11'de Geçiş Anahtarları nasıl oluşturulur, kullanılır ve yönetilir
Geçiş anahtarları parolalara alternatiftir ve favori web sitelerinize ve uygulamalarınıza daha hızlı giriş yapmanızı sağlar. Windows 11 PC'nizde geçiş anahtarlarını nasıl oluşturacağınızı, kullanacağınızı, görüntüleyeceğinizi ve sileceğinizi göstereceğiz.
Geçiş Anahtarları nedir?
Geçiş anahtarları web sitenizin veya uygulama hesabınızın parolasına bir alternatiftir. Favori siteniz veya uygulamanız için bir şifre oluşturduğunuzda, söz konusu site veya uygulamada oturum açmak için cihazınızın kimlik doğrulama yöntemini kullanabilirsiniz.
Örneğin Windows 11'de çeşitli hizmetlerde oturum açmak için Windows Hello işlevini kullanabilirsiniz. Bu, birden fazla hizmet ve uygulamada oturum açmak için PIN kodunuzu, yüz tanıma veya parmak izi taramanızı kullanabileceğiniz anlamına gelir.
Geçiş anahtarlarının parolalara göre birçok avantajı vardır. Bunun temel nedeni, şifrelerden farklı olarak şifre anahtarlarının çalınmasının imkansız olmasıdır. Diğer bir avantaj ise geçiş anahtarlarının kimlik avına karşı neredeyse tamamen dayanıklı olmasıdır. Bir insanı sahte bir web sitesine şifre girmesi için kandırmak nispeten kolaydır, ancak şifreler kolayca kandırılamaz.
Hangi platformlar Geçiş Anahtarlarını destekliyor?
Birçok popüler web sitesi ve uygulama, oturum açmanın hızlı ve kolay bir yolu olduğundan geçiş anahtarlarını destekler. Bu özelliği destekleyen hizmetlerden bazıları şunlardır:
- kerpiç
- Amazon
- Apple
- Microsoft
- X (eski adıyla Twitter)
Windows 11 PC'de Geçiş Anahtarları nasıl oluşturulur ve kaydedilir?
Bir şifre anahtarı oluşturmak ve kaydetmek için öncelikle favori web sitenizin veya uygulamanızın hesap ayarlarını ziyaret etmelisiniz. Oradan anahtarı oluşturacak ve bilgisayarınıza kaydedeceksiniz. Bu kılavuzda bunu bir Google hesabı kullanarak nasıl yapacağınızı açıklayacağız.
Bilgisayarınızda Chrome, Firefox, Edge veya Brave web tarayıcısını başlatın. Git Google Hesabım web sitesi Ve hesabınıza giriş yapın.
Giriş yaptıktan sonra sol kenar çubuğundan “Güvenlik” seçeneğini seçin. Sağ bölmede, "Google'da nasıl oturum açılır" bölümüne gidin ve “Parolalar ve güvenlik anahtarları.”
muhtemelen Google sizi ister Bir parola girin Hesabınız. Bunu yapın ve devam edin.
Bir sonraki sayfa açıldığında üstteki simgesine tıklayın. "Bir geçiş anahtarı oluştur."
Bir “Windows Güvenliği” istemi göreceksiniz. PIN, yüz tanıma veya parmak izi taraması kullanarak kimliğinizi doğrulayın.
Bir mesaj göreceksiniz “Şifre kaydedildi” Onaylamak için Google hesabınız için bir şifre oluşturun ve bunu bilgisayarınıza kaydedin. “ seçeneğini seçerek pencereyi kapatın.Katılıyorum".
Ve bu kadar. Google hesabınızın şifresine başarıyla bir alternatif oluşturdunuz.
Bir web sitesine veya uygulamaya giriş yapmak için şifrenizi nasıl kullanabilirsiniz?
Bir sitede veya uygulamada oturum açmak amacıyla ortak şifre kullanmak için söz konusu öğenin oturum açma sayfasına erişin ve şifre yerine ortak şifreyi seçin. Bunu bir Google hesabı için nasıl yapacağınız aşağıda açıklanmıştır.
koşmak Google.com Ve “Giriş”Sağ üst köşede.
İsim girin Google hesabı kullanıcısı Profiliniz ve “Sıradaki".
Şifre sayfasında, tıklayın “Başka bir yol dene” Alternatif seçenekleri görmek için.
set “Parolanızı kullanın” Hesabınızda oturum açmak amacıyla kayıtlı şifrenizi kullanmak için.
“Devam Et”i seçtiğinizde Google, “Windows Güvenliği” istemini tetikleyecektir.
Bir istemde “Windows Güvenliği”, Bir PIN, yüz tanıma veya parmak izi tarama kimlik doğrulama yöntemi seçin.
Kendinizi doğruladıktan sonra hesabınıza giriş yapacaksınız.
Windows 11'de Geçiş Anahtarları nasıl görüntülenir ve silinir
Hangi şifreleri kaydettiğinizi öğrenmek veya belirli bir şifreyi silmek istiyorsanız Ayarlar uygulamasını kullanın.
aç Ayarlar kullanma Windows+i. Sol kenar çubuğunda “Hesaplar”ı tıklayın. Sağ bölmede “Geçiş anahtarı ayarları."
Bir sayfada "Geçiş anahtarları", Kaydedilmiş şifre anahtarlarının bir listesini bulacaksınız. Belirli bir şifre anahtarını almak için üstteki arama kutusunu kullanın.
Kaldırmak için maymuncuk Elbette, bu öğenin yanındaki üç noktaya tıklayın ve "Şifreyi sil."
Açık istemde, “ öğesini seçerek işleminizi onaylayın.Sil".
Windows 11, seçtiğiniz geçiş anahtarını veritabanından kaldırdı. Artık bilgisayarınızın kimlik doğrulama yöntemini kullanarak bu sitede veya uygulamada oturum açamazsınız (ancak gerekli şifre anahtarlarını istediğiniz zaman yeniden oluşturabilirsiniz).
Windows 11 PC'nizde sitelerde ve uygulamalarda oturum açmayı bu şekilde daha hızlı ve daha kolay hale getirebilirsiniz. Tüm önemli hesaplarınızda da iki faktörlü kimlik doğrulamayı ayarlamayı unutmayın!