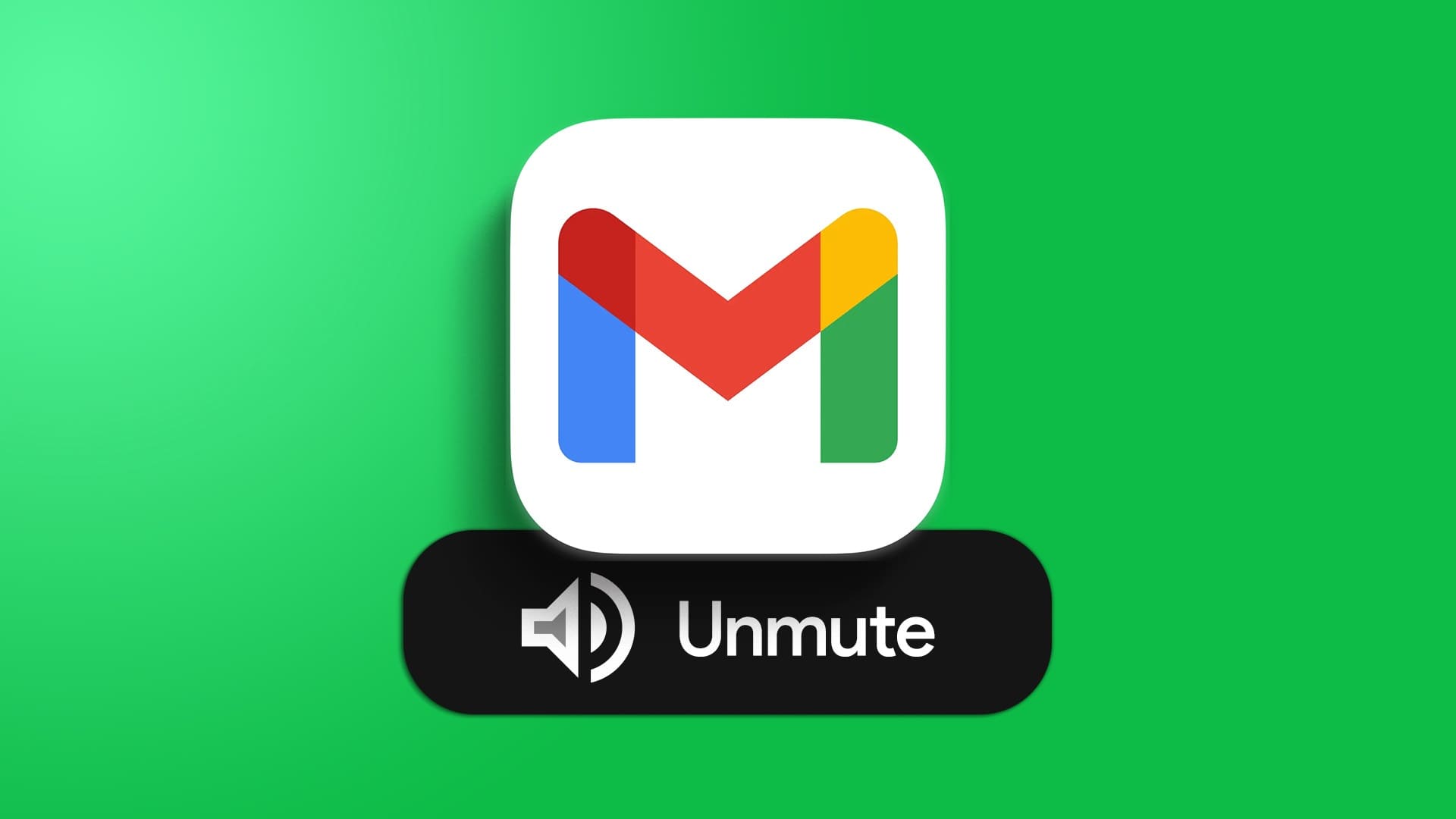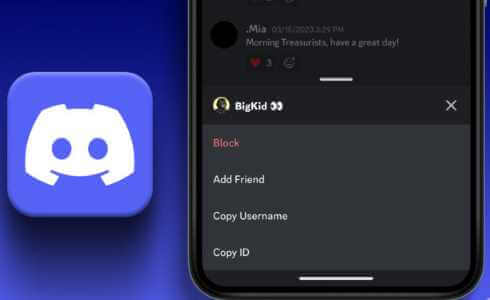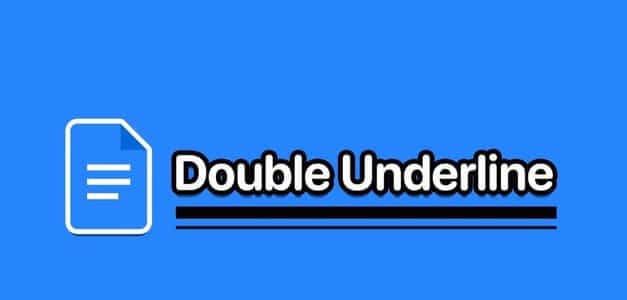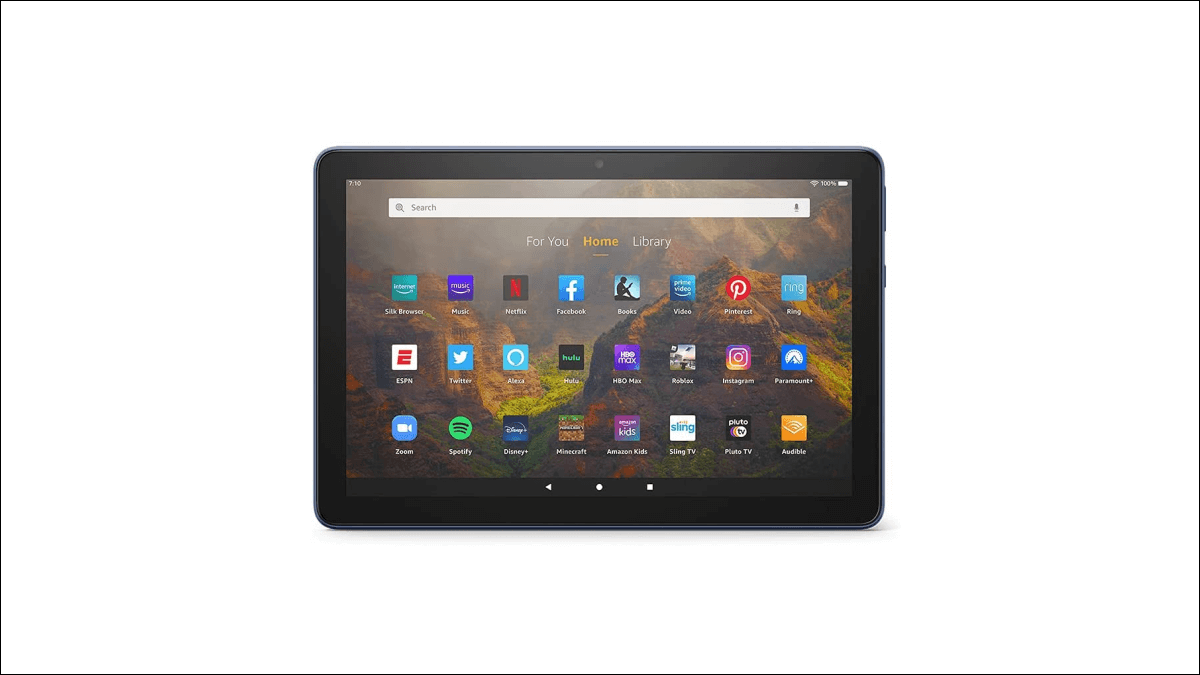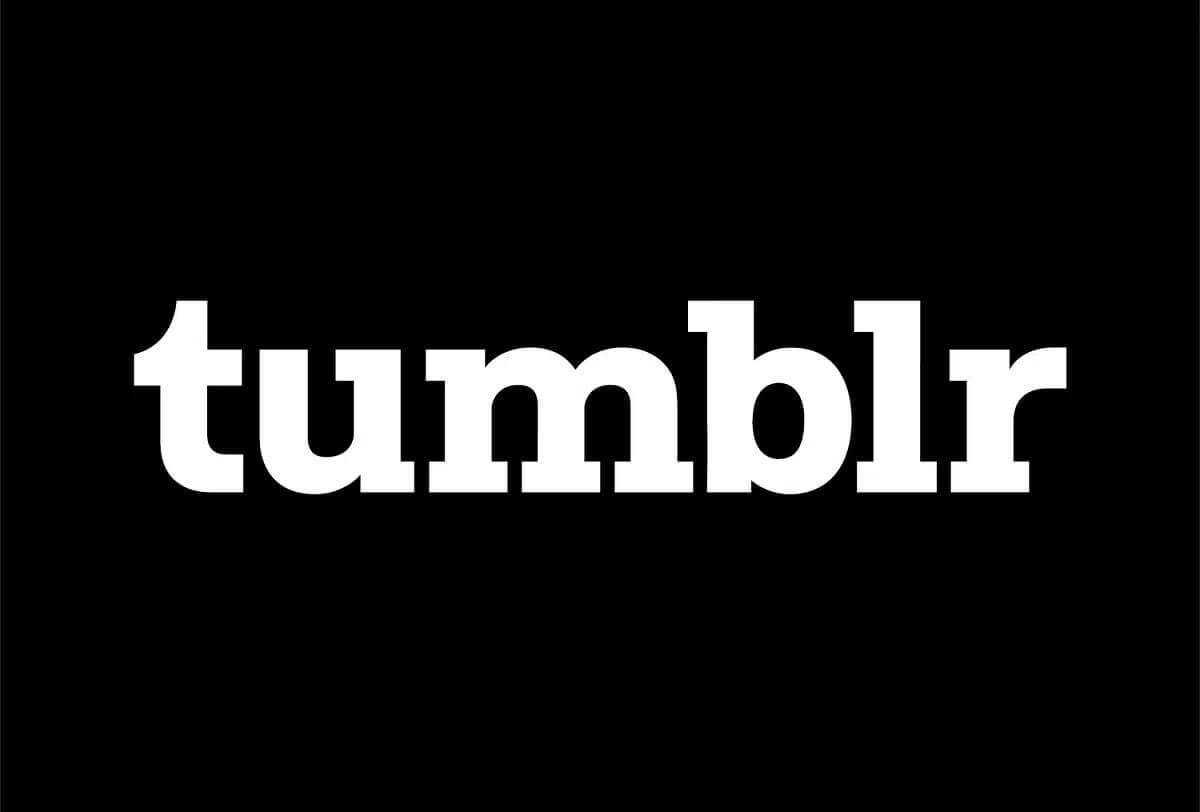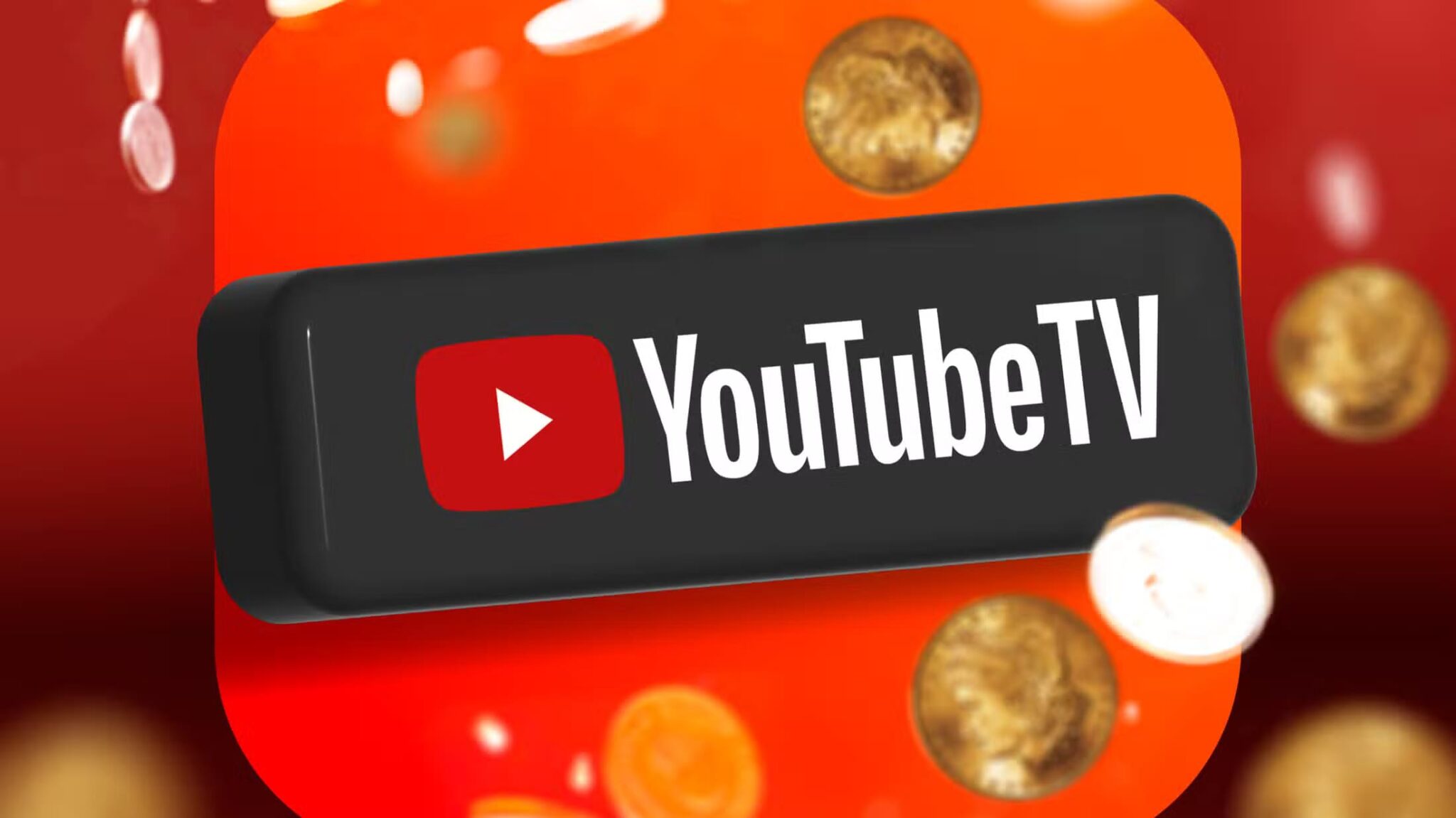Bir Google Dokümanını e-postayla göndermek, ister masaüstü bilgisayarda ister mobil cihazda çalışıyor olun, üretkenliğinizi önemli ölçüde artırabilecek bir beceridir. Bu makalede, Google Dokümanını her iki platformda da e-posta yoluyla verimli bir şekilde gönderme konusunda size rehberlik edeceğiz.
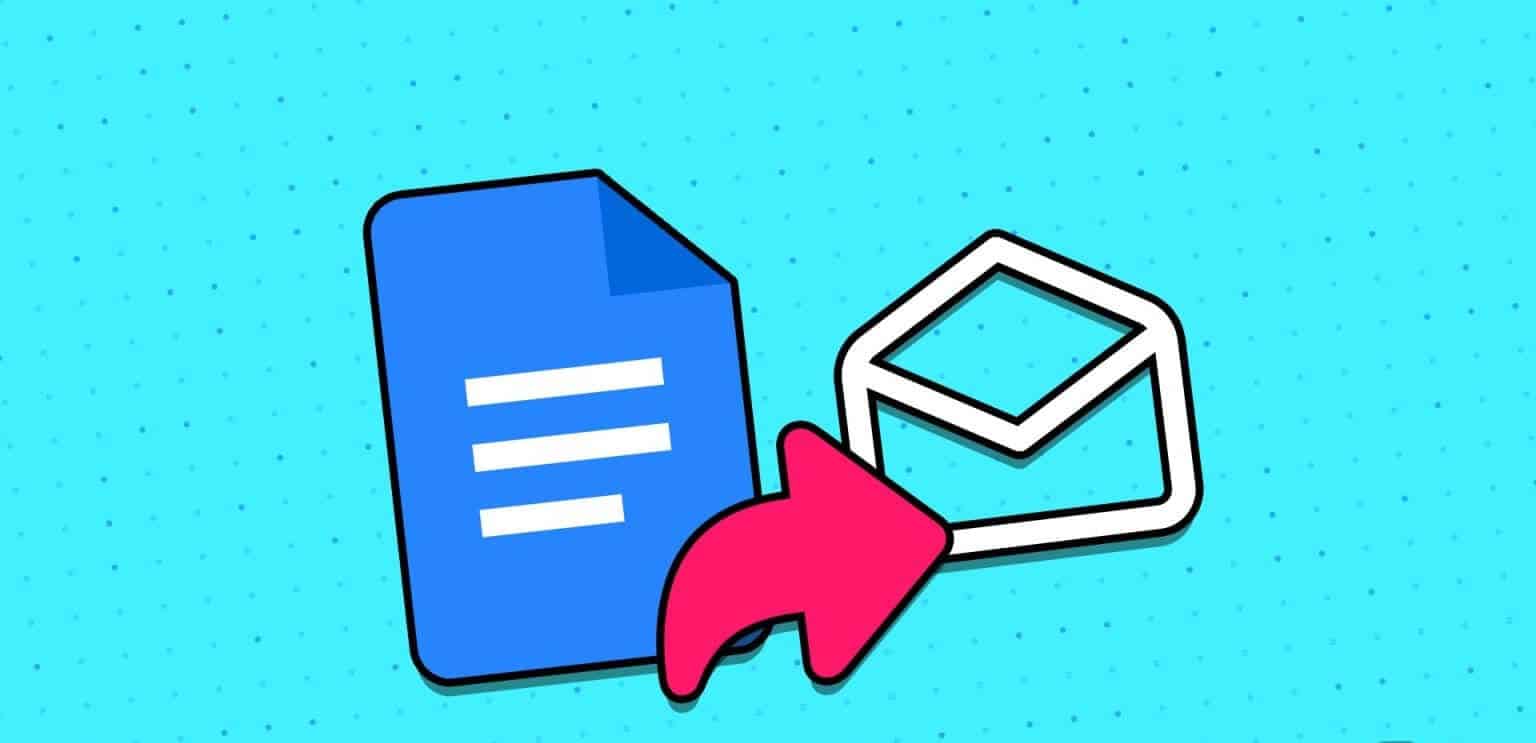
Şimdi, neden bir Google Dokümanını e-postayla göndermek isteyeceğinizi merak ediyor olabilirsiniz. Cevap, Google Dokümanlar'ın kolaylık ve ortak çalışma özelliklerinde yatıyor. Bir belgeyi e-posta yoluyla paylaşmak, başkalarıyla işbirliği yapmanıza veya gerekli bilgileri hızlı bir şekilde dağıtmanıza olanak tanır.
Şimdi Google Dokümanını masaüstü ve mobil cihazlarda e-postayla gönderme adımlarına geçelim.
Masaüstündeki bir e-postaya Google Dokümanı nasıl eklenir?
Bir e-postaya Google Dokümanı eklemenin birden fazla yolu vardır. Google Dokümanlar'daki yerel e-posta seçeneği bir yol, diğeri ise Google Dokümanlar'ı indirip e-postayı oluştururken ek olarak göndermektir.
Orijinal fonksiyonla başlayalım.
Yöntem XNUMX: Gmail'i kullanarak Google Dokümanlar'dan
Adım 1: Google Dokümanlar'ı başlatın ve e-postayla göndermek istediğiniz dokümana gidin.
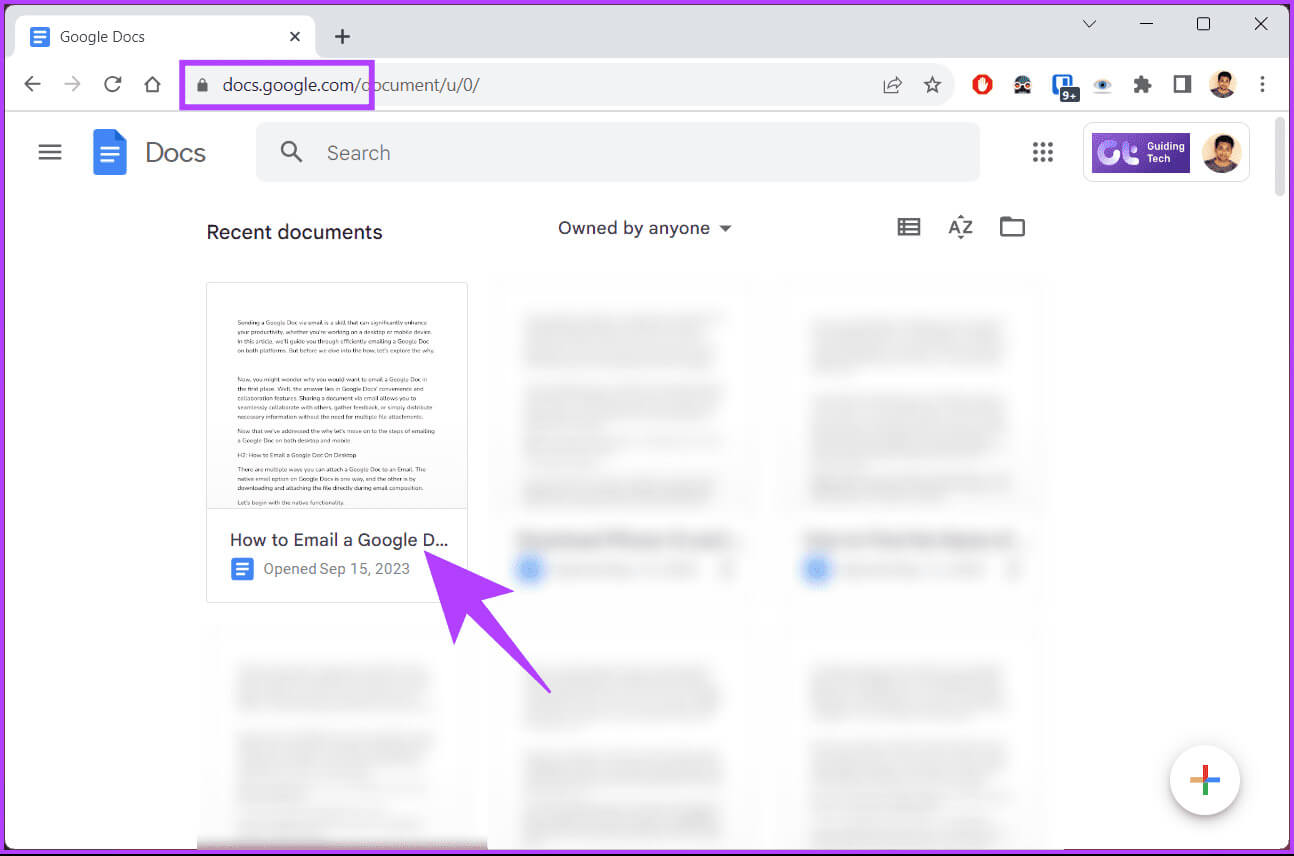
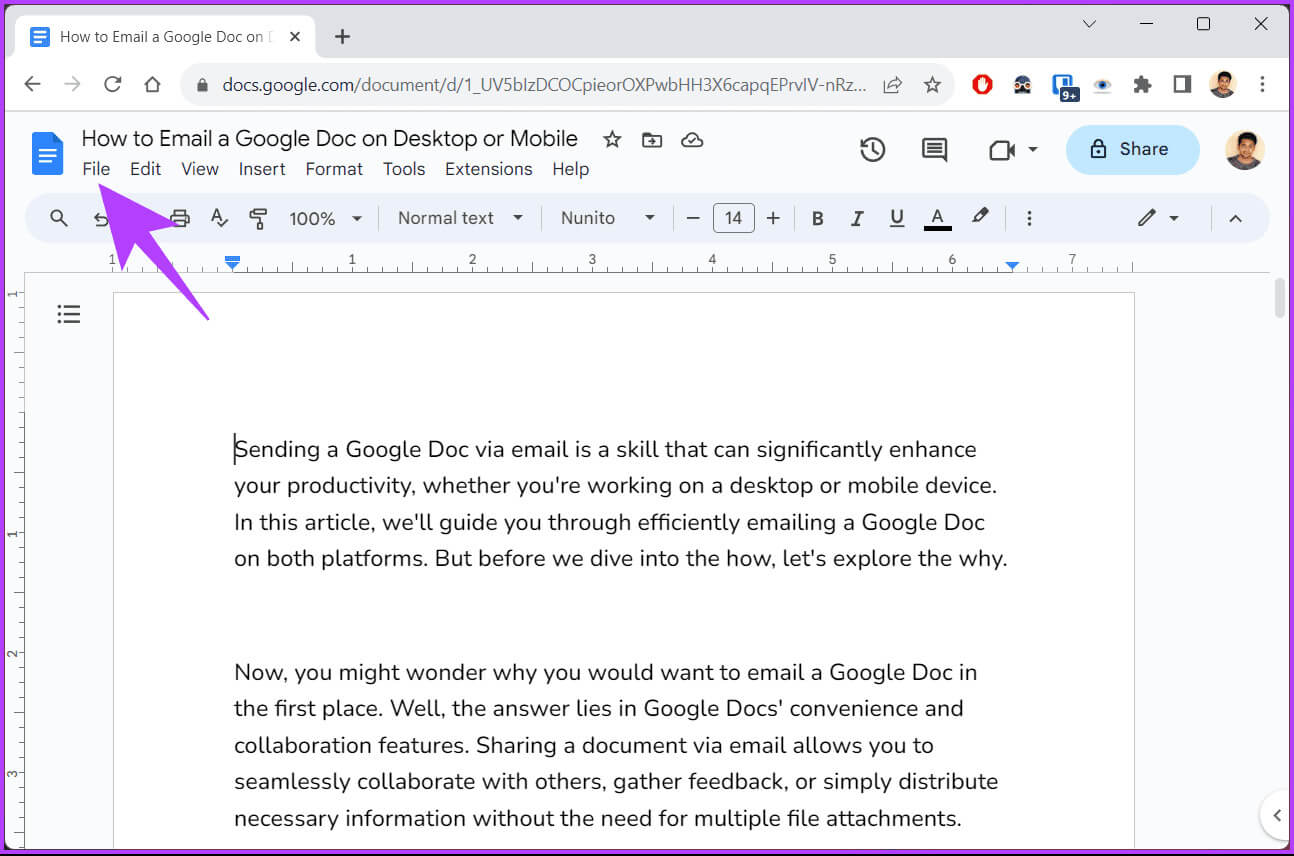
Aşama 3: Açılır listeden E-posta'yı seçin ve “Bu dosyayı e-postayla gönder.”
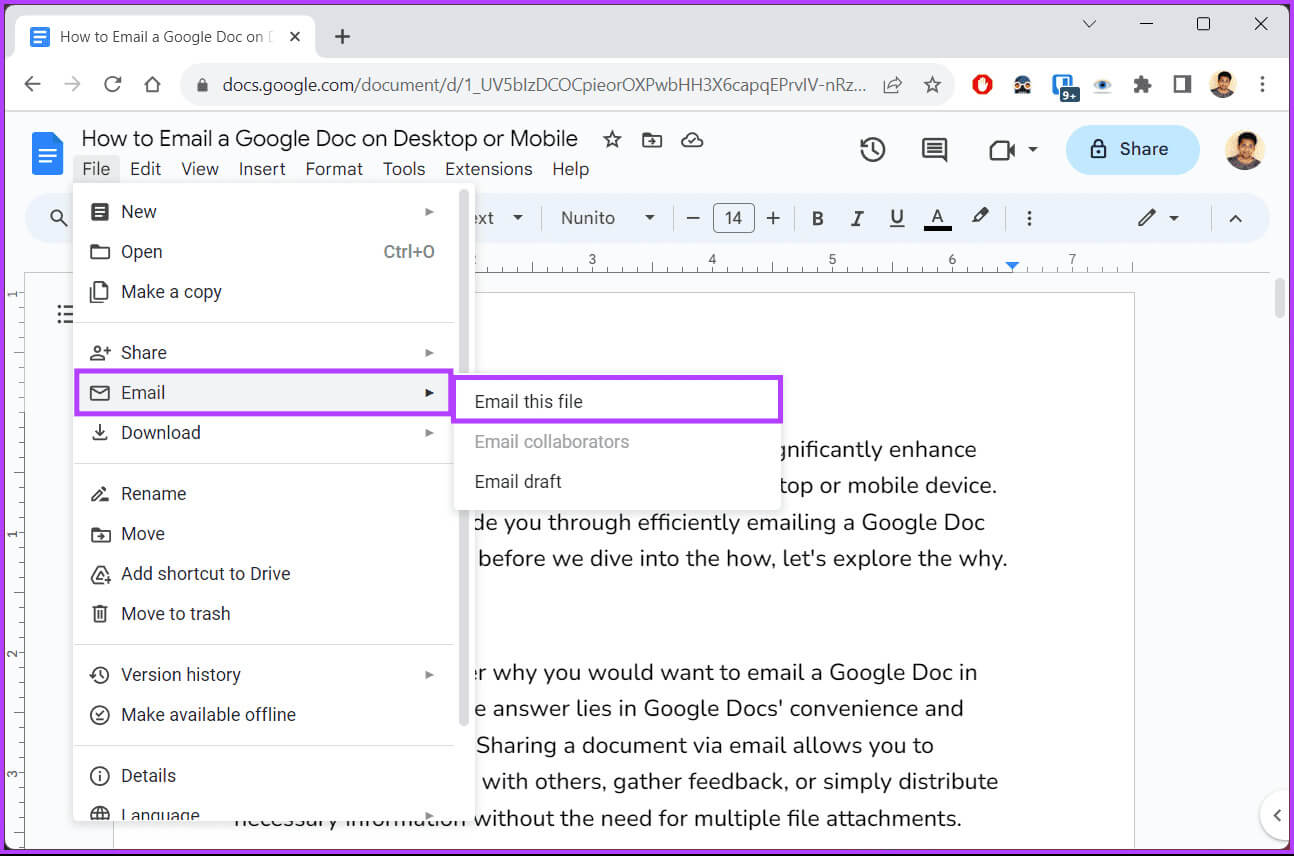
- Kendinize bir kopya gönderin: Alıcıya gönderilen e-postanın bir kopyasını almak için kutuyu işaretleyin.
- bana göre: Alıcının e-posta adresini metin alanına yazın.
- Konu: Her e-postada olduğu gibi e-postanızın konusunu girin. Varsayılan olarak Google Dokümanınızın adı değiştirebileceğiniz konu satırı olacaktır.
- الرسالة: E-postaya göndermek istediğiniz mesajı Google Dokümanının yanına girin.
yorum yapma. İçeriği e-postaya katıştır: Bu seçeneğin belirlenmesi Google Doküman'ın, doküman içeriğini bir doküman olarak eklemek yerine e-postaya dahil etmesine olanak tanır. - PDF: Google Dokümanlar dosya biçiminizi seçin. PDF'nin yanı sıra RTF, Açık Belge, HTML, MS Word ve Düz Metin gibi birkaç seçeneğe daha sahip olursunuz.
Adım 5: Bilgileri doldurduktan sonra formun sağ alt köşesindeki Gönder butonuna tıklayın.
Not: Konuya açıklık getirmek amacıyla Google Dokümanlar'ı PDF dosyası olarak e-postayla göndeririz.
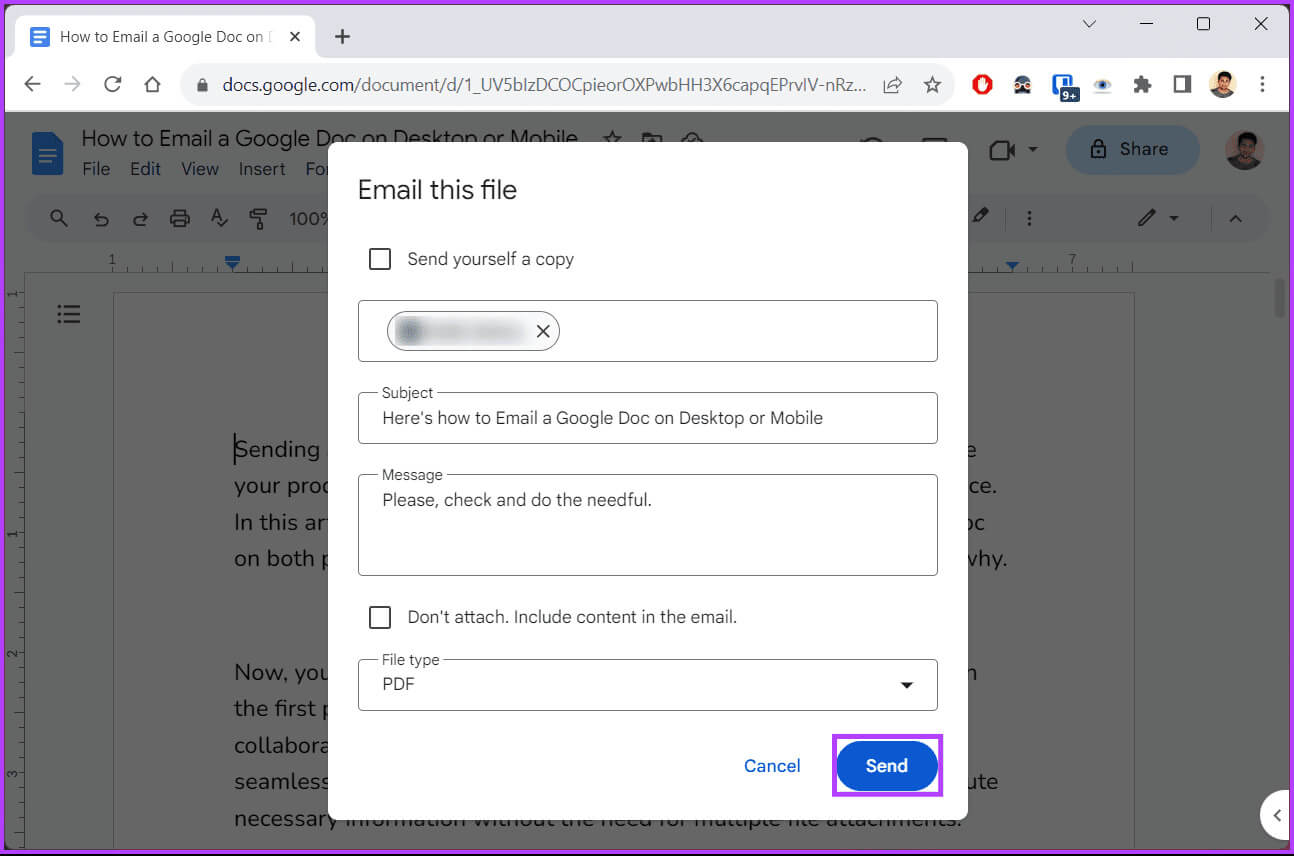
Yöntem XNUMX: Başka bir e-posta istemcisinden
Google Dokümanlar'ı Outlook veya diğer e-posta programlarıyla çalışacak şekilde yapılandırmanın bir yolu yoktur. Geriye tek bir seçeneğimiz kaldı; Google Dokümanlar dosyasını indirip e-postanıza eklemek. Aşağıdaki talimatları izleyin.
Adım 1: Google Dokümanlar'ı açın ve e-postayla göndermek istediğiniz dokümanı bulun.
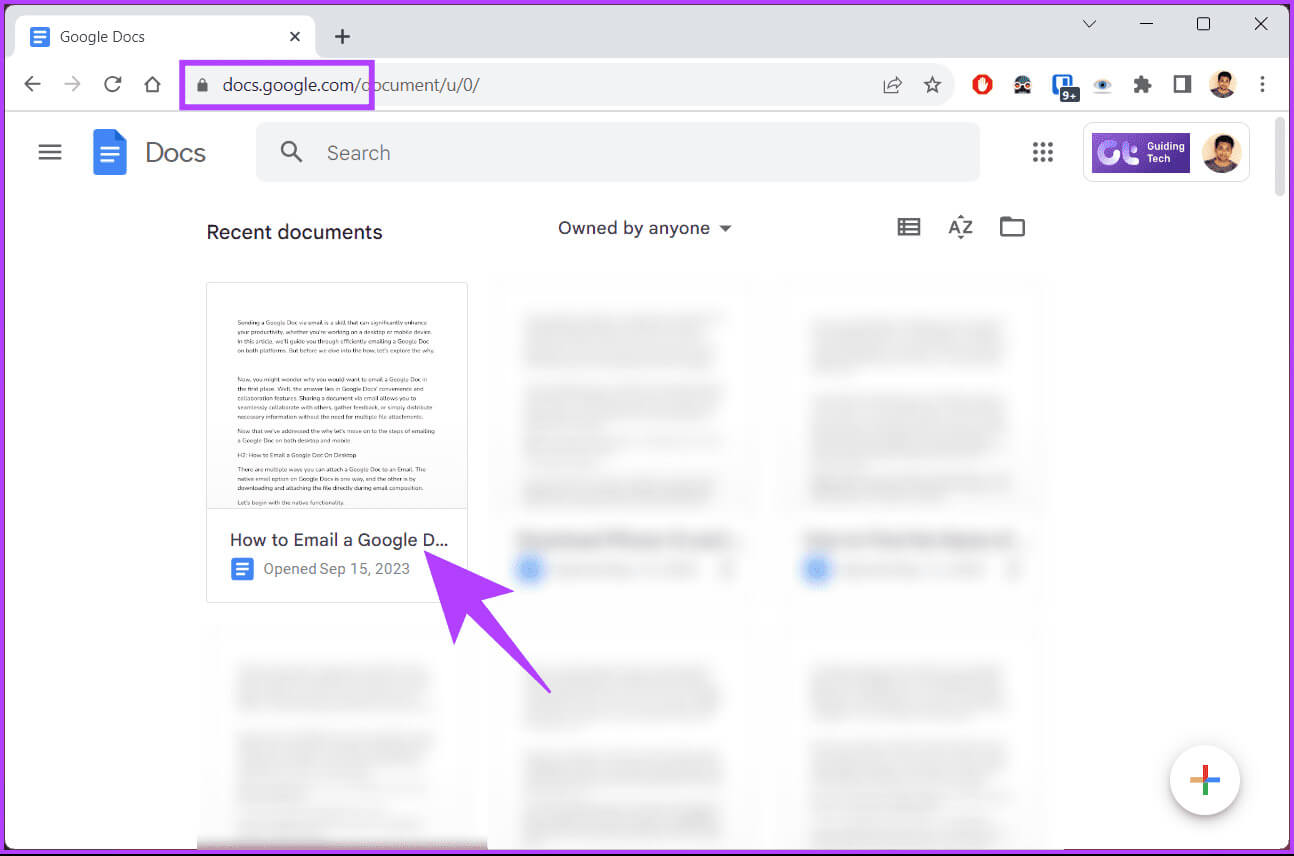
Adım 2: Liste Seç "bir dosya" belge gönderilmeye hazır olduğunda menü çubuğundan.
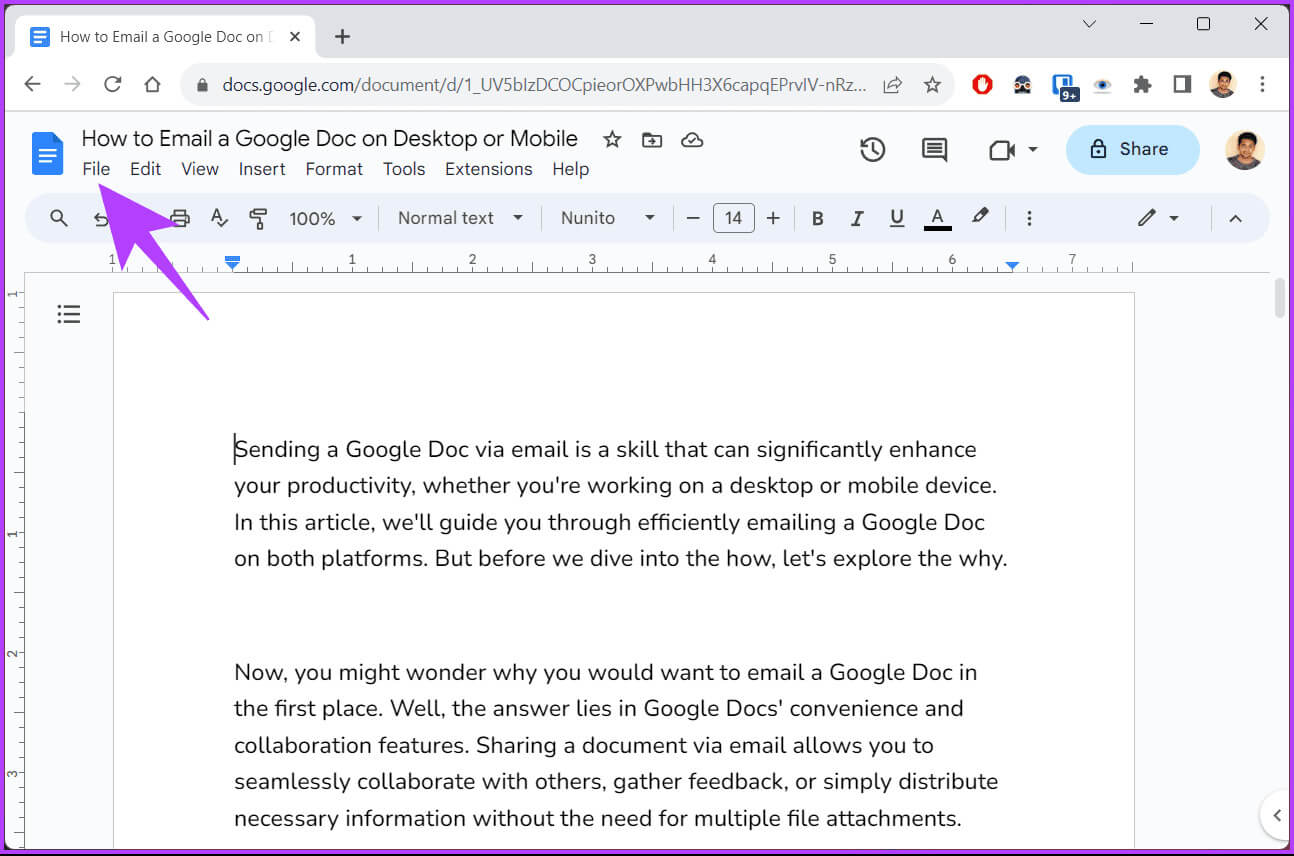
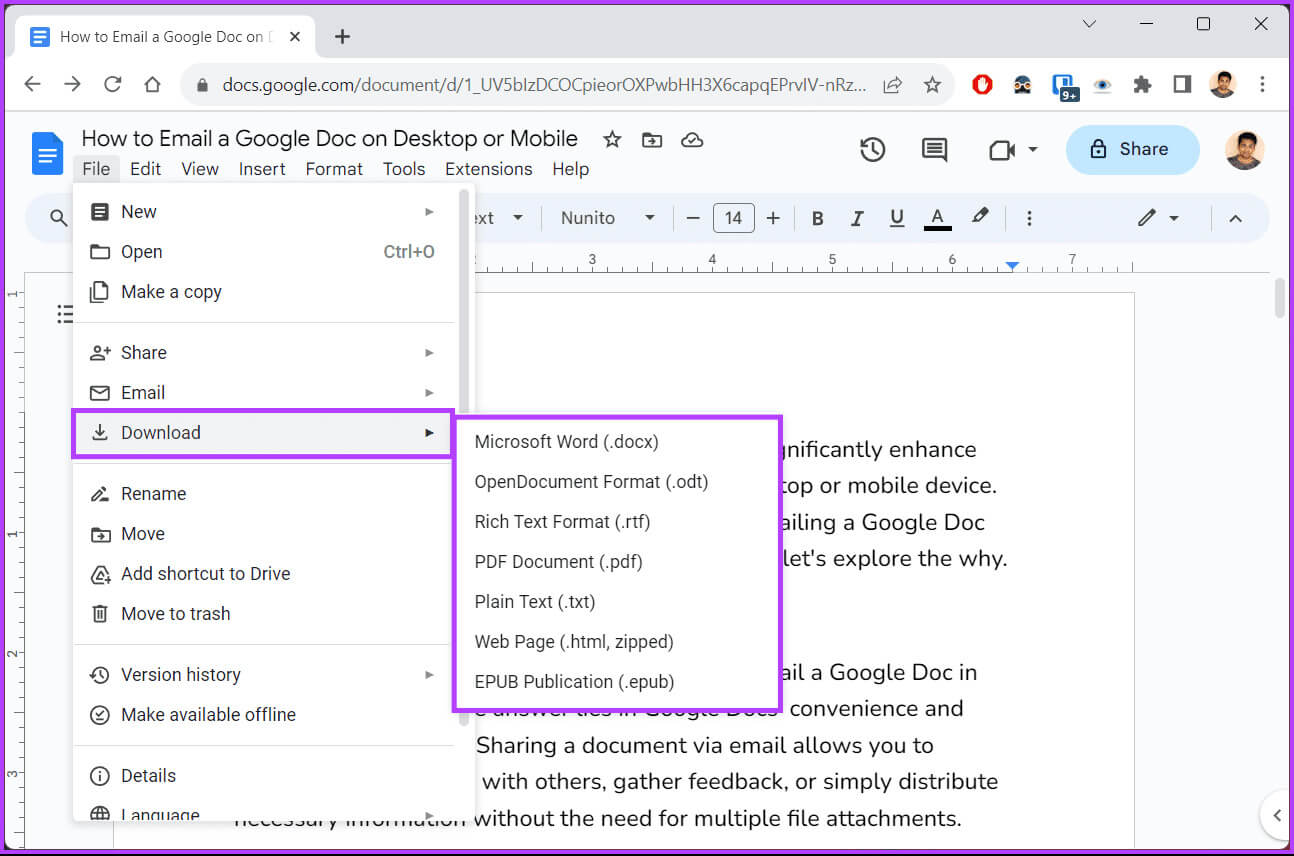
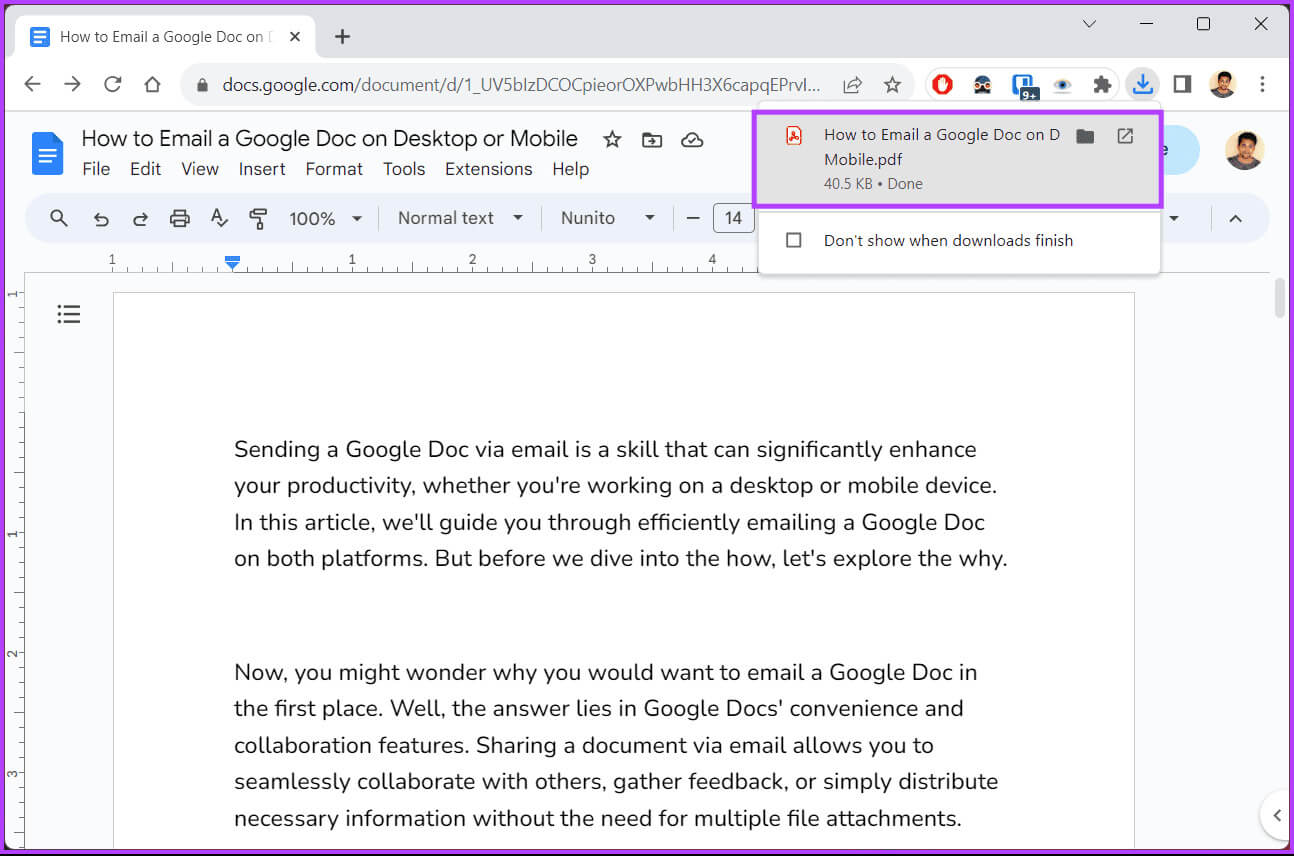
Adım 5: Şimdi favori e-posta programınızı başlatın, bir e-posta oluşturun ve ekleyin Google Dokümanlar dosyası Ek olarak indirip gönderin.
Not: Aşağıdaki temsili resim Outlook'tan alınmıştır.
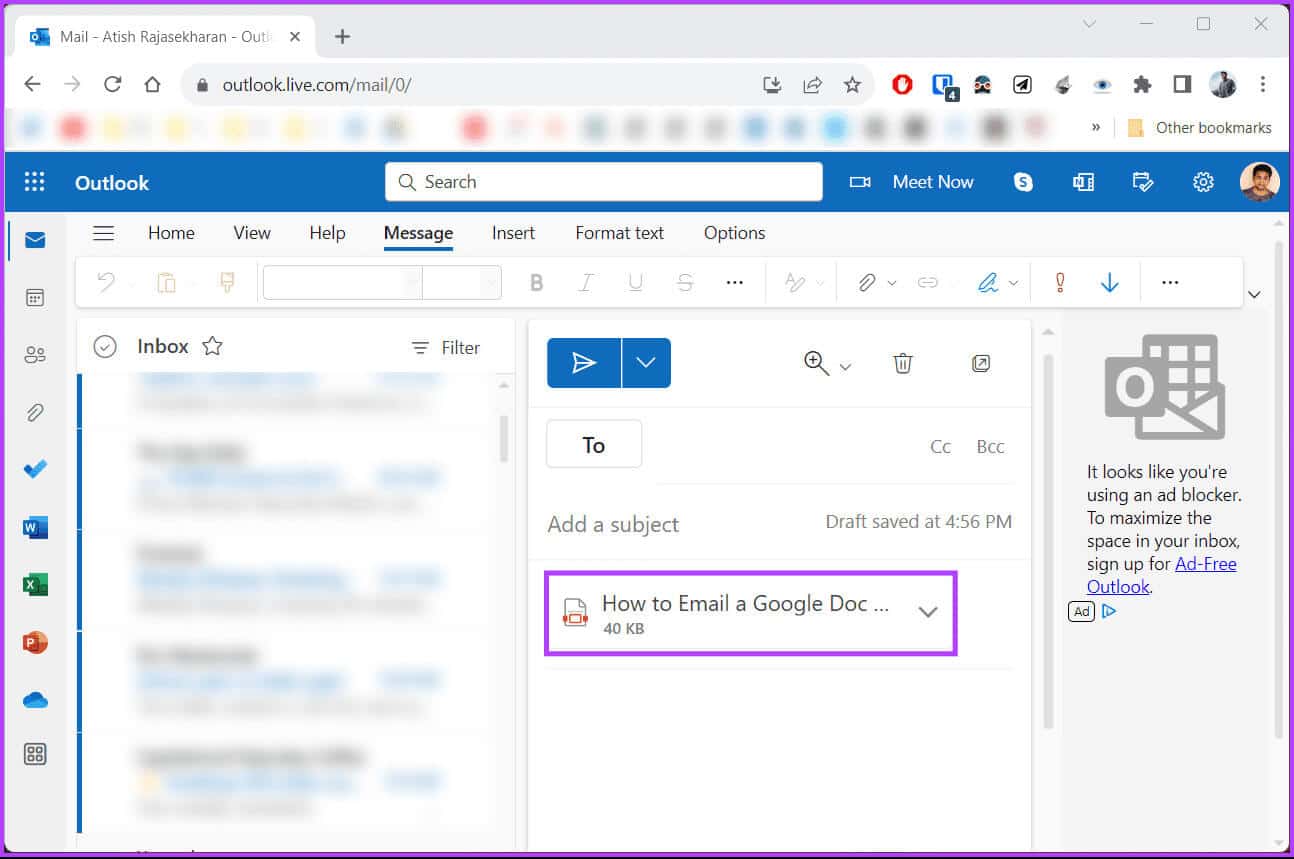
Google Dokümanı mobil cihazda e-posta yoluyla nasıl gönderilir?
Google Dokümanını Android veya iOS cihazınızdan kolayca e-postayla gönderebilirsiniz. Üstelik Android ve iOS için adımlar aynıdır. Açık olmak gerekirse, Android ile gidiyoruz. Hadi başlayalım.
Adım 1: koşmak Google Dokümanlar uygulaması cihazınızda e-postayla göndermek istediğiniz belgeye gidin.
Adım 2: Belge e-postayla gönderilmeye hazır olduğunda, simgesine dokunun. Üç nokta simgesi Sağ üst köşede.
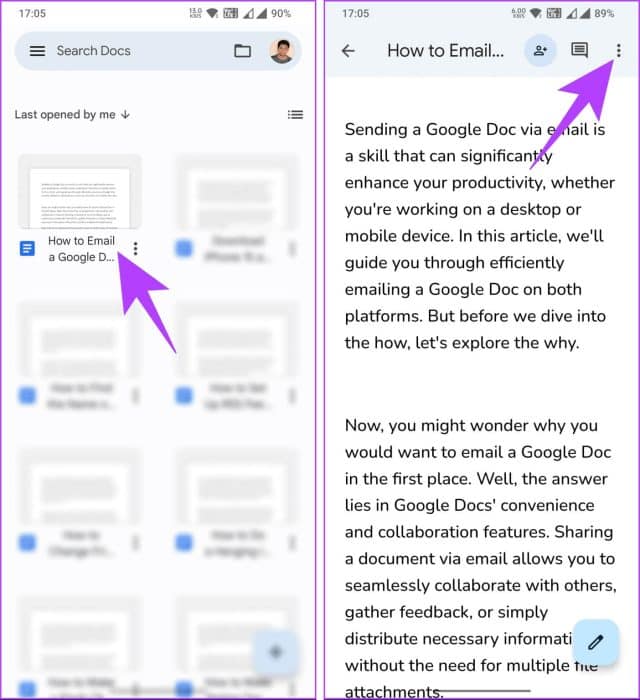
Aşama 3: basın “Paylaş ve Dışa Aktar” Açılır listede. Bir listeden “Paylaşma ve dışa aktarma”seçin Bir kopyasını gönderin.
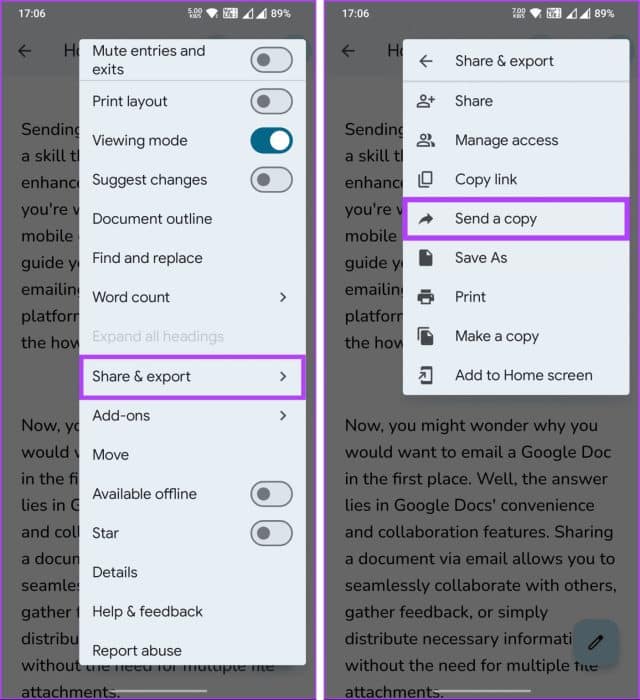
Adım 4: Açılır pencereyi kullanma "bir kopyasını gönder"belgeyi göndermek istediğiniz biçimi seçin ve ardından "Tamam." Paylaş menüsünde Google Dokümanınızı göndereceğiniz e-posta uygulamasını (istemci) seçin.
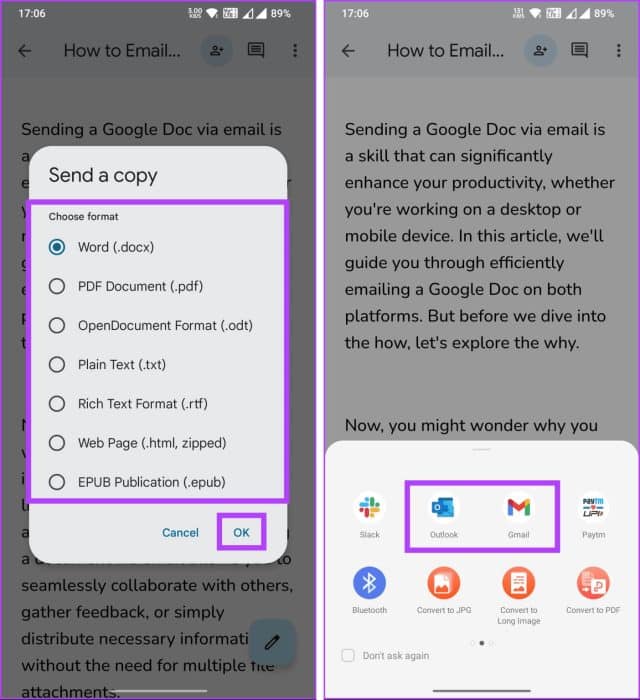
E-posta programınızı açtığınızda Google Dokümanınızı içeren yeni bir e-posta eklenir. Şimdi tek yapmanız gereken ayrıntıları doldurmak; “Kime”, “Konu” ve “Mesaj”, Daha sonra düğmeye tıklayın "Göndermek".
Artık her şey bitti: Bir Google Dokümanını başarıyla e-postayla gönderdiniz. Bir Google Dokümanını doküman olarak göndermek istemiyorsanız, bunun yerine alıcının görüntüleyebileceği, düzenleyebileceği veya üzerinde ortak çalışabileceği dokümanın bağlantısını paylaşmak istiyorsanız göz atabileceğiniz bazı makaleler şunlardır;
- Google Dokümanlar'ı düzenleme izni nasıl verilir ve iptal edilir
- Mobil veya masaüstünde Google Dokümanının paylaşımı nasıl kaldırılır
- Google Dokümanlar'da Değişiklikleri İzle özelliği nasıl kullanılır?
- Paylaşılan dosyalar Google Drive'a nasıl kaydedilir?
yaygın sorular:
S1. Bir Google Dokümanını birden fazla alıcıya gönderebilir miyim?
Cevap: Evet, e-postanın alıcı alanına birden fazla e-posta adresini virgülle ayırarak girerek birden fazla alıcıya bir Google Dokümanı gönderebilirsiniz.
Q2. Alıcıların, paylaşılan bir Google Dokümanına erişmek için bir Google Hesabına ihtiyacı var mı?
Cevap: Hayır, paylaşım ayarlarınızı şu şekilde ayarlarsanız alıcıların paylaşılan bir Google Dokümanına erişmek için Google Hesabına ihtiyaçları yoktur. “Bağlantıya sahip olan herkes görüntüleyebilir/düzenleyebilir”. Giriş yapmadan belgeye erişebilirler.
Belgenizi hızlı bir şekilde gönderin
Masaüstü ve mobil cihazlarda e-posta yoluyla bir Google Dokümanı göndermenin tüm ayrıntılarını araştırdık. Makalede özetlenen adımları izleyerek belge paylaşım sürecini basitleştirebilir ve Google Dokümanlar'ın çeşitli özelliklerinden en iyi şekilde yararlanabilirsiniz. Şunları da okumak isteyebilirsiniz Gmail'de kişiler nasıl eklenir, düzenlenir veya silinir?.