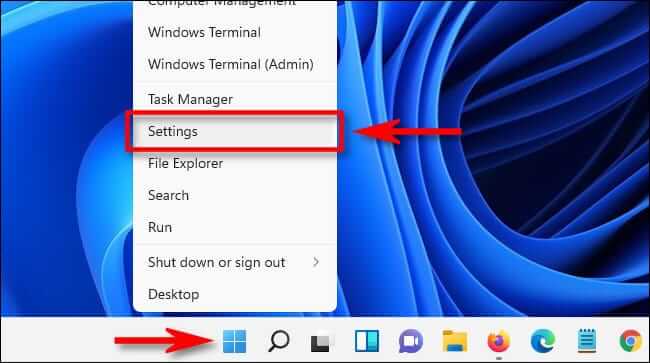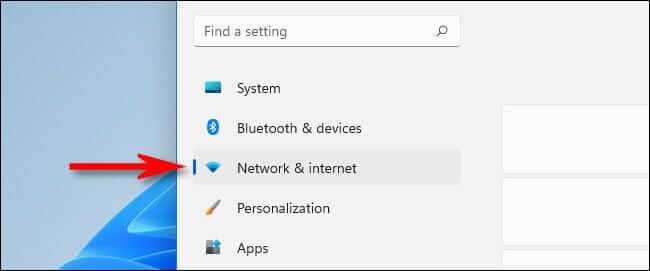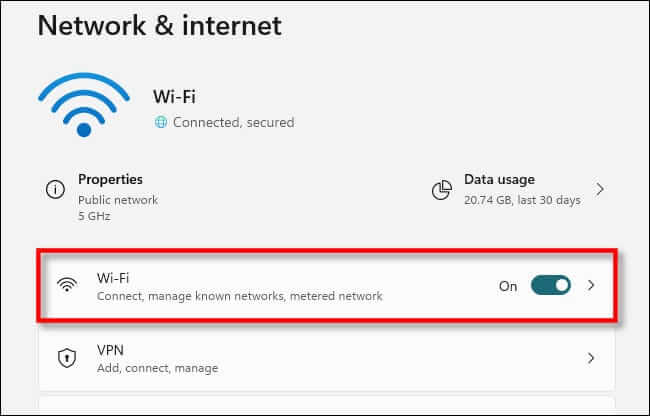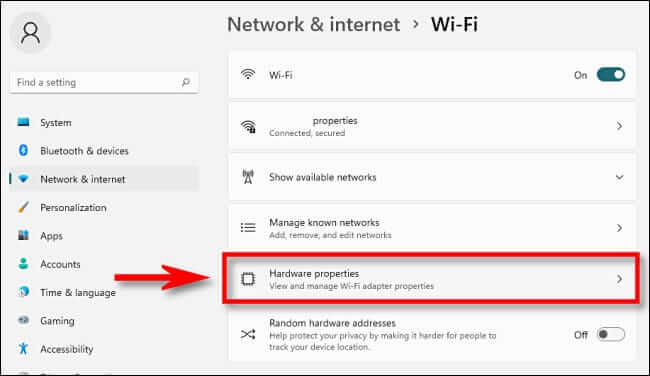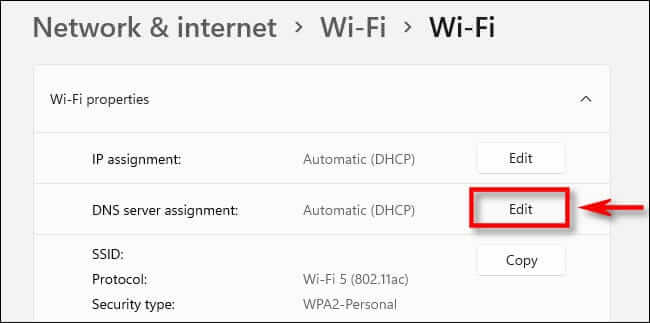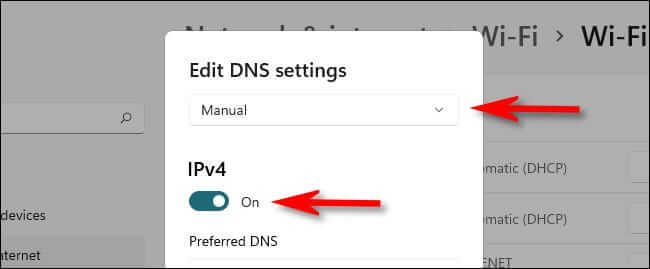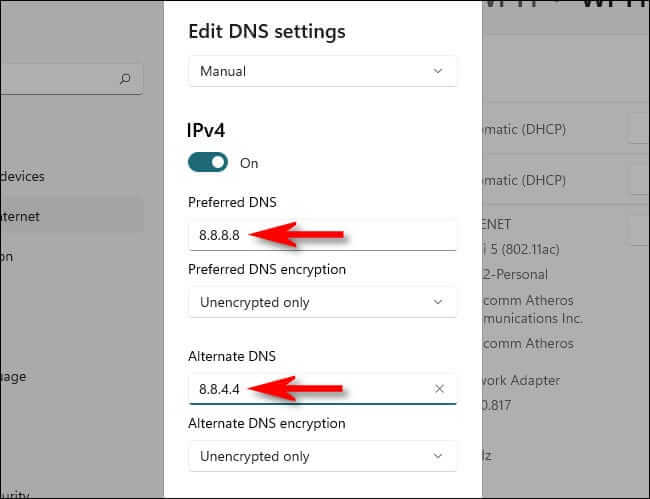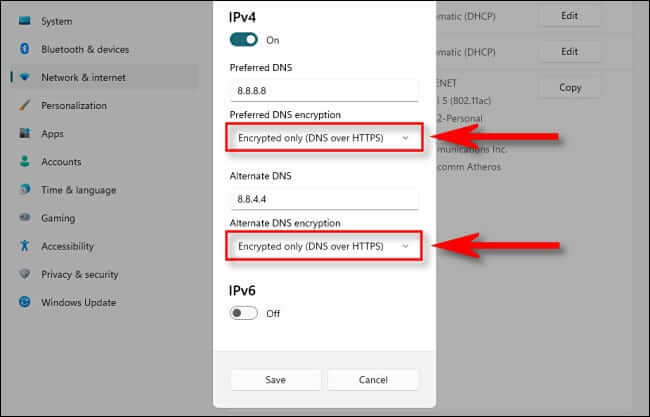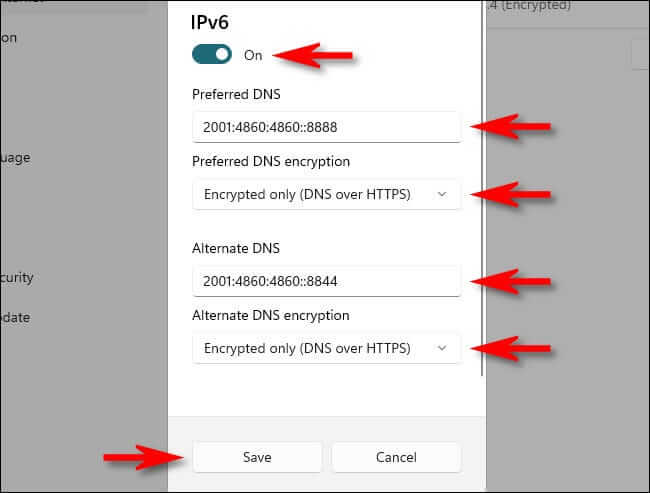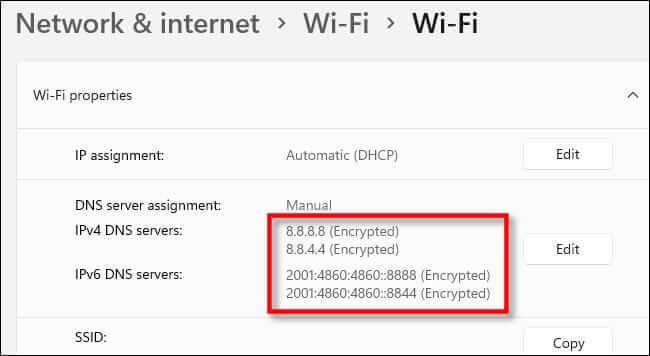Windows 11'de HTTPS Üzerinden DNS nasıl etkinleştirilir
Windows 11, çevrimiçi gizliliği ve güvenliği artırmak için, internette gezinirken veya başka bir şey yaparken bilgisayarınızın DNS isteklerini şifrelemek için HTTPS üzerinden DNS (DoH) kullanmanıza olanak tanır. Bunu nasıl kuracağınız aşağıda açıklanmıştır.
Şifreli DNS daha özel ve güvenlidir
Alan adına sahip bir web sitesini (örneğin “google.com” gibi) her ziyaret ettiğinizde, bilgisayarınız Alan Adı Sistemi (DNS) sunucusuna bir istek gönderir. DNS sunucusu alan adını alır ve eşleşen IP adresini bir listeden arar. IP adresini bilgisayarınıza geri gönderir ve daha sonra bilgisayarınızın siteye bağlanmak için kullanır.
Bu alan adı alma işlemi, geleneksel olarak ağ üzerinde şifrelenmeden yapılırdı. Aradaki herhangi bir nokta, ziyaret ettiğiniz sitelerin alan adlarını engelleyebilir. DoH olarak da bilinen HTTPS üzerinden DNS ile, bilgisayarınız ile DoH'un desteklediği DNS sunucusu arasındaki bağlantılar şifrelenir. Hiç kimse, ziyaret ettiğiniz adresleri gözetlemek veya DNS sunucusundan gelen yanıtları kurcalamak için DNS isteklerinizi engelleyemez.
İlk olarak, Desteklenen Ücretsiz DNS Hizmeti'ni seçin
Windows 11'den itibaren, HTTPS üzerinden DNS, Windows 11'de yalnızca belirli, şifreli ücretsiz DNS hizmetleri listesiyle çalışır (bir terminal penceresinde netsh dns ekran şifrelemesini açarak listeyi kendiniz görebilirsiniz).
Kasım 4 itibariyle desteklenen IPv2021 DNS adreslerinin güncel listesi:
- Google DNS Birincil: 8.8.8.8
- Google DNS İkincil: 8.8.4.4
- Cloudflare DNS Birincil: 1.1.1.1
- Cloudflare DNS İkincil: 1.0.0.1
- Quad9 DNS Birincil: 9.9.9.9
- Quad9 DNS İkincil: 149.112.112.112
IPv6 için, desteklenen DNS hizmeti adreslerinin listesi aşağıdadır:
- Google DNS Birincil: 2001: 4860: 4860 :: 8888
- Google DNS İkincil: 2001: 4860: 4860 :: 8844
- Cloudflare DNS Birincil: 2606: 4700: 4700 :: 1111
- Cloudflare DNS İkincil: 2606: 4700: 4700 :: 1001
- Quad9 DNS Birincil: 2620: fe :: fe
- Quad9 DNS İkincil: 2620: fe :: fe: 9
Aşağıdaki bölümde DoH'yi etkinleştirme zamanı geldiğinde, Windows 4 bilgisayarınızla kullanmak üzere bu DNS sunucularından birkaçını (IPv6 ve IPv11 için birincil ve ikincil) seçmeniz gerekir. deneyiminizi artırın İnternet taramanız.
Ardından, Windows 11'de HTTPS üzerinden DNS'yi etkinleştirin
HTTPS üzerinden DNS kurmaya başlamak için bir uygulama açın Ayarlar Tıklayarak Windows + i klavyede. Veya butona sağ tıklayabilirsiniz.hiç"tanımlamak"Ayarlargörünen özel menüde.
Içinde Ayarlar , “Ağ ve İnternetkenar çubuğunda.
Ve Ağ ve İnternet ayarlarında, listedeki “Wi-Fi” veya “Ethernet” gibi birincil internet bağlantınızın adına dokunun. (tıklamayın"Özellikleripencerenin üst kısmına yakın—Bu, DNS bağlantılarınızı şifrelemenize izin vermez.)
Ağ bağlantısı özellikleri sayfasında, "Donanım Özellikleri".
ve sayfada Özellikleri Wi-Fi veya Ethernet cihazları, “DNS Sunucu Ataması” seçeneğini seçin ve “DNS Sunucu Ataması” butonuna tıklayın.salıverme" yanında.
Açılır pencerede, DNS ayarlarını seçmek için açılır menüyü kullanın”el yapımı. sonra anahtarı çevir "IPv4" oynatma moduna "Açık".
IPv4 bölümünde, yukarıdaki bölümden seçmiş olduğunuz birincil DNS sunucu adresini “Tercih Edilen DNS” kutusuna (“8.8.8.8” gibi) giriniz. Benzer şekilde, “Alternate DNS” kutusuna ikincil DNS sunucusunun adresini girin (örn. “8.8.4.4”).
İpucu: DNS şifreleme seçeneklerini görmüyorsanız, Wi-Fi SSID'nizin DNS ayarlarını değiştiriyorsunuz demektir. Ayarlar > Ağ ve İnternet'te bağlantı türünü seçtiğinizden emin olun, ardından önce Aygıt Özellikleri'ne tıklayın.
Aynı pencerede, “Tercih Edilen DNS Şifrelemesi” ve “Alternatif DNS şifrelemesi" üzerine “Yalnızca Şifreli (HTTPS üzerinden DNS)” Son adımda girdiğiniz DNS adreslerinin altındaki açılır kutuları kullanarak.
Ardından, bu işlemi IPv6 ile tekrarlayın.
IPv6 anahtarını Açık konumuna getirin, ardından yukarıdaki bölümdeki birincil IPv6 adresini kopyalayın ve Tercih Edilen DNS kutusuna yapıştırın. Ardından, eşleşen ikincil IPv6 adresini kopyalayın ve Alternatif DNS kutusuna yapıştırın.
Ardından, "DNS Şifreleme" ayarlarını "Yalnızca şifreli (HTTPS üzerinden DNS)" olarak ayarlayın. Son olarak, “Kaydet".
Wi-Fi veya Ethernet cihazlarının özellikleri sayfasına döndüğünüzde, her birinin yanında “(şifreli)” ile listelenen DNS sunucularını göreceksiniz.
Tek yapman gereken bu. Ayarlar uygulamasını kapatın ve hazırsınız. Şu andan itibaren tüm DNS istekleriniz gizli ve güvenli olacak. Mutlu sörf!
Not: Bu Ayarlar'ı değiştirdikten sonra ağ sorunları yaşarsanız, IP adreslerinin doğru girildiğini kontrol ettiğinizden emin olun. IP adresinin yanlış yazılması, DNS sunucularının erişilemez hale gelmesine neden olabilir. Adresler doğru yazılmış gibi görünüyorsa, DNS sunucuları listesinde “IPv6” anahtarını devre dışı bırakmayı deneyin. IPv6 DNS sunucularını IPv6 bağlantısı olmayan bir bilgisayarda yapılandırırsanız, bağlantı sorunlarına neden olabilir.