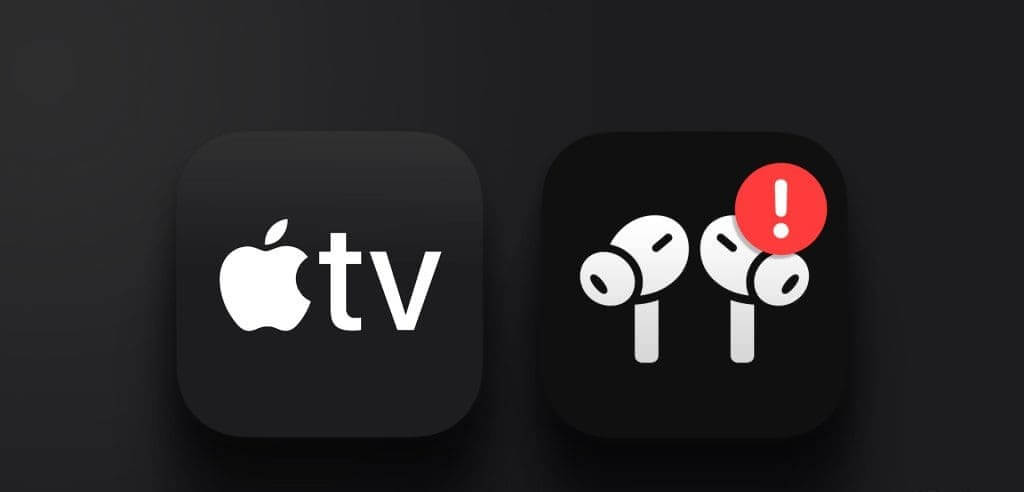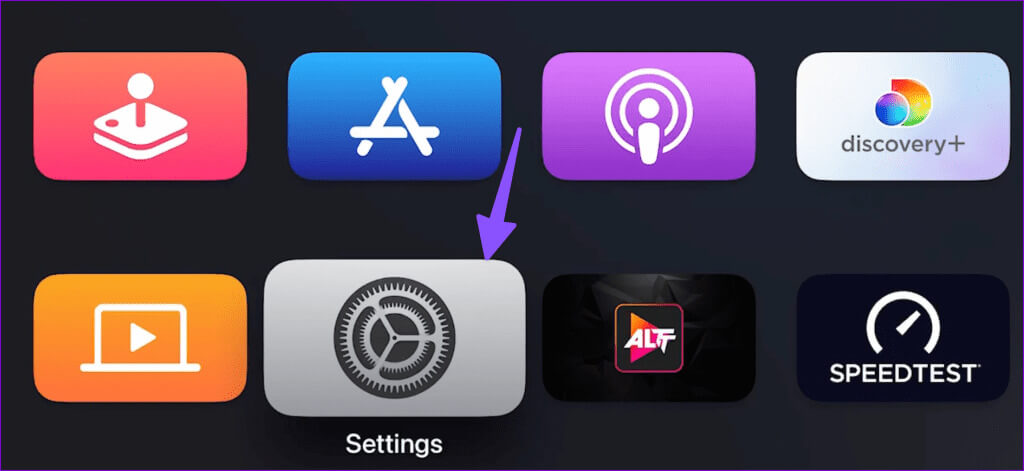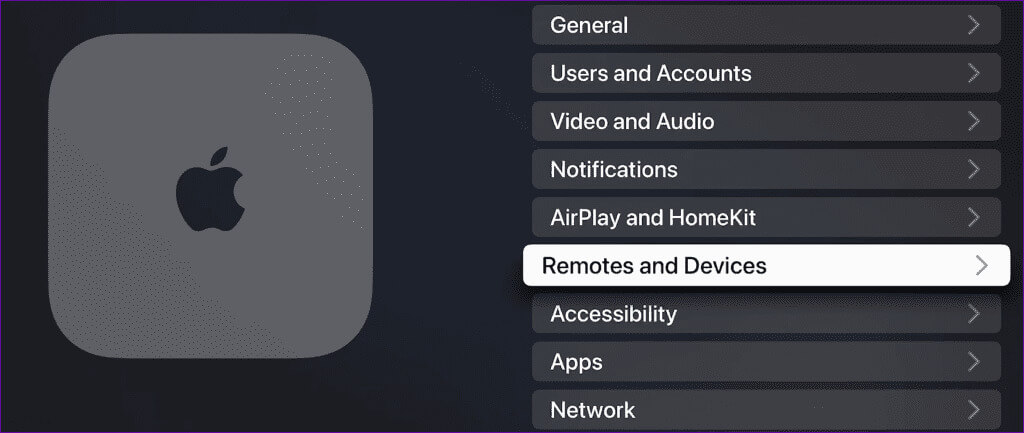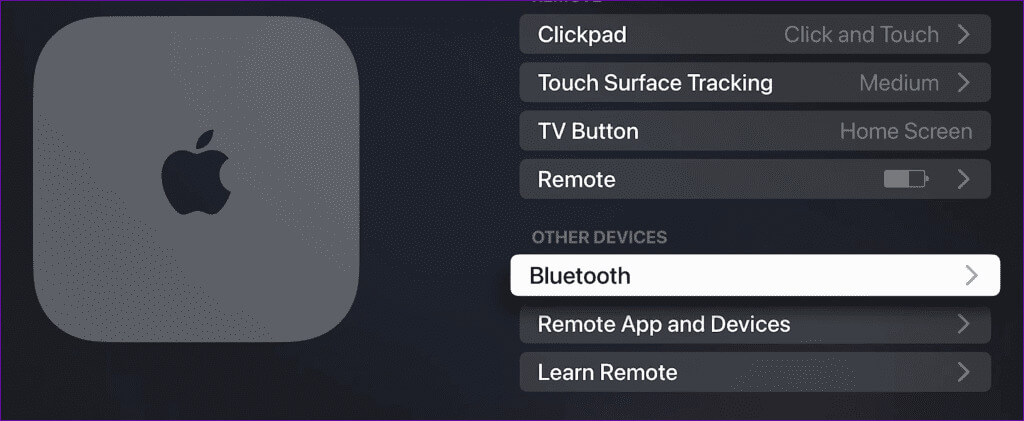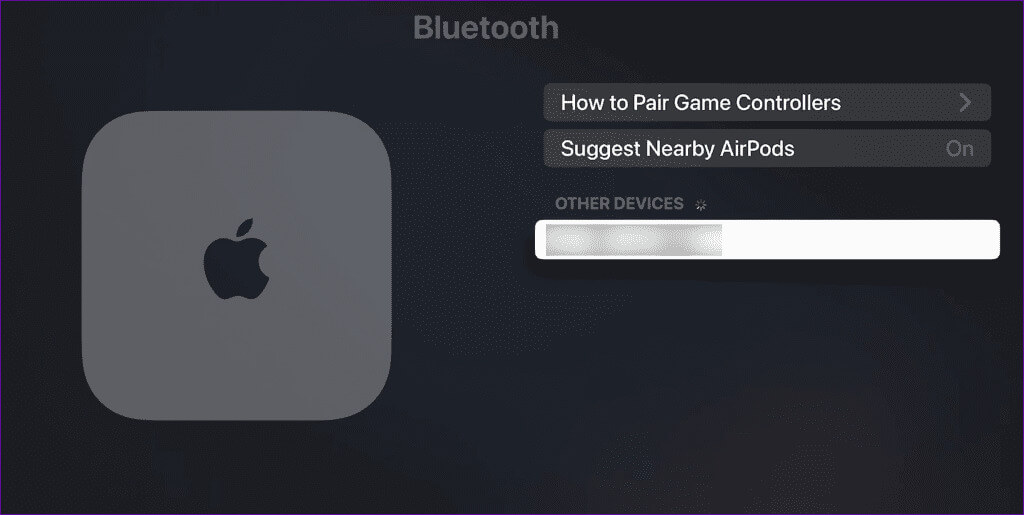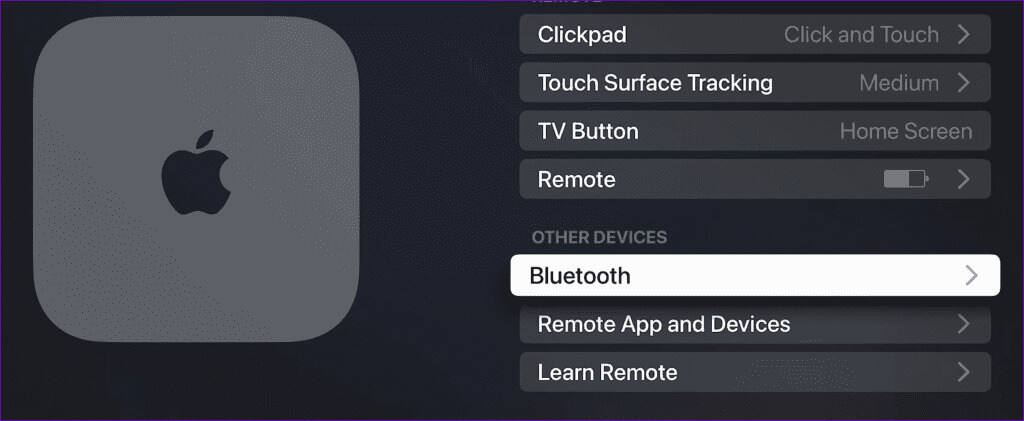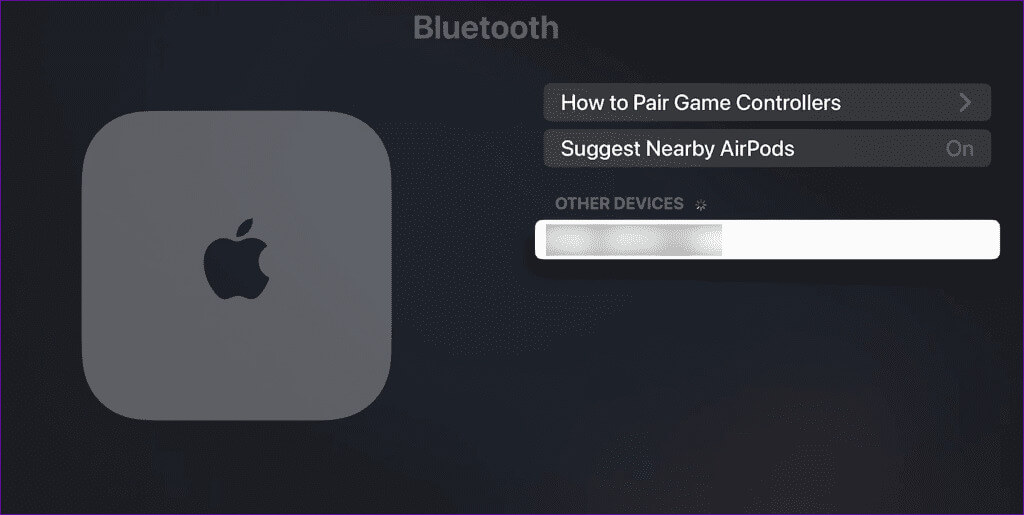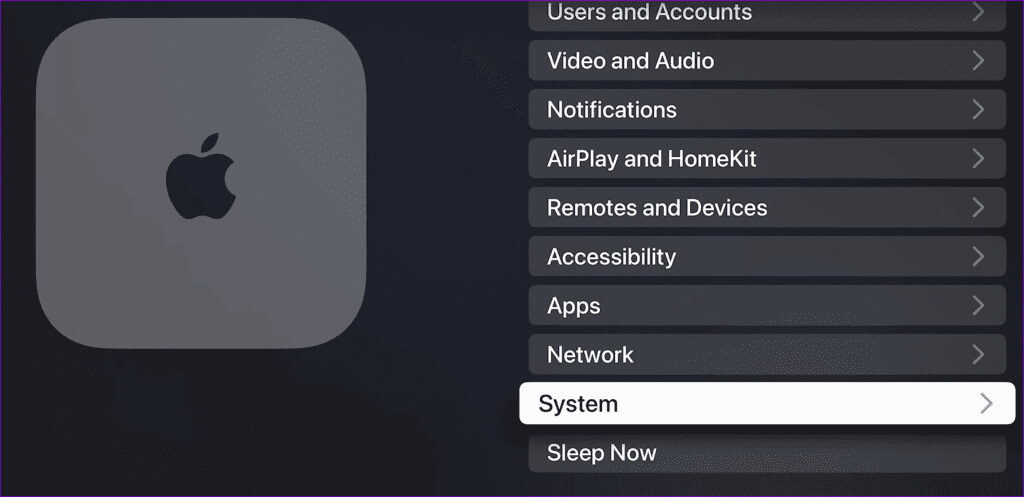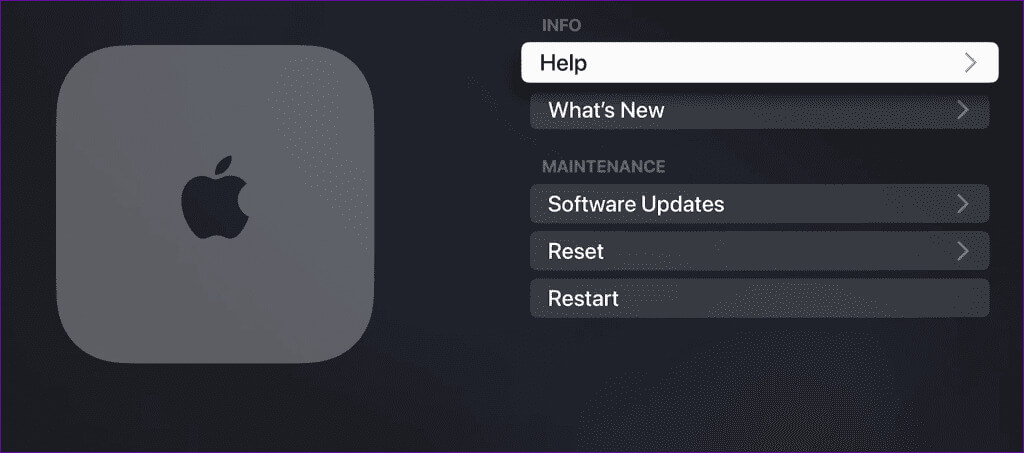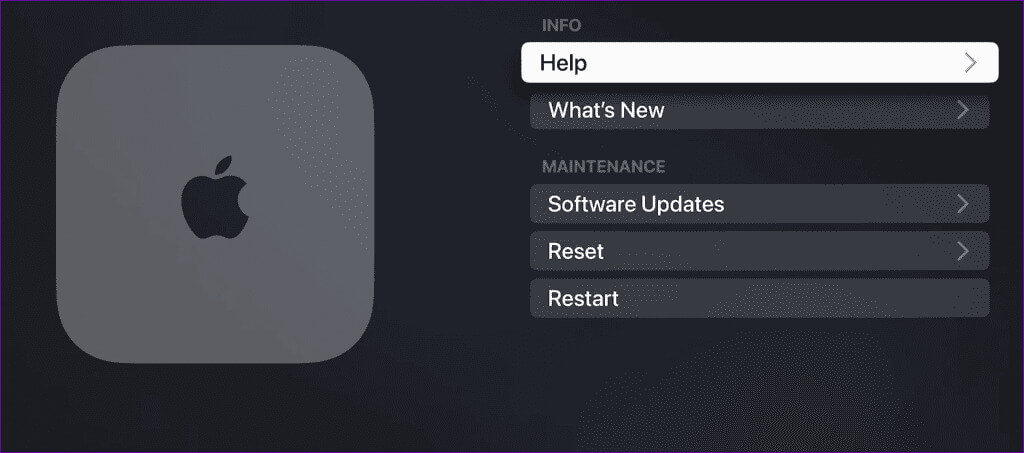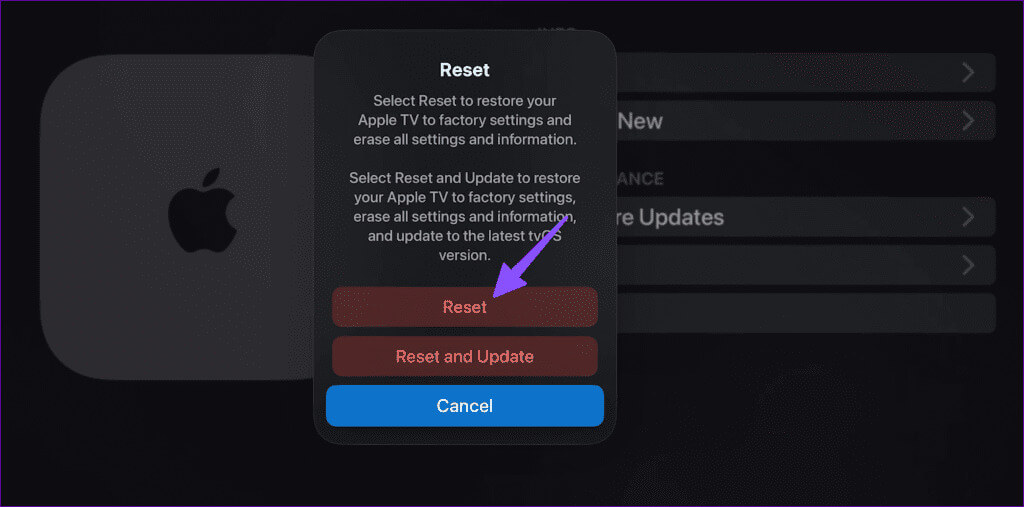AirPod'ların Apple TV'ye Bağlanmamasını Düzeltmenin En İyi 8 Yolu
Apple'ın AirPod serisi Android, Windows ve akıllı TV platformlarıyla mükemmel şekilde çalışır. Beklendiği gibi AirPods entegrasyonu, şirketin iPhone, iPad, Mac ve Apple TV gibi cihazlarına göre bir adım ileri gidiyor. Kapağı açabilir ve AirPod'larınızı yakındaki cihazlara bağlayabilirsiniz. Ancak birçok kişi şikayetçi oldu AirPod'lar görünmüyor Apple TV'de. AirPod'ların Apple TV'ye bağlanmamasını nasıl düzeltebileceğiniz aşağıda açıklanmıştır.
Apple TV'nin Bluetooth bağlantısı vardır ve oyun kumandaları, TWS, kulaklıklar ve daha fazlası gibi tüm kablosuz aygıtları destekler. AirPod'larınızı Apple TV'nize bağlayabilir ve başkalarını rahatsız etmeden en sevdiğiniz TV şovlarının ve filmlerinin keyfini çıkarabilirsiniz.
1. AIRPODS'unuzu doğru şekilde bağlayın
Sorun giderme püf noktalarına geçmeden önce AirPod'larınızı Apple TV'nize nasıl bağlayacağınızı öğrenin. AirPods'unuz ve Apple TV'niz iCloud hesabınıza kayıtlıysa kurulumu tamamlamak için aşağıdaki adımları izleyin.
Adım 1: bir kutu aç AirPods AirPod'larınız içeride.
Adım 2: Adresine git Apple TV'nin ana ekranı Ve bir düğmeye basın Oynat durdur. set AirPods Bağlantıyı kurmak için ekranınızda.
AirPod'larınızı Apple TV'nize manuel olarak bağlayın
Yukarıdaki yöntem işe yaramazsa AirPod'larınızı Apple TV'nizle manuel olarak eşleştirin. Aşağıdaki adımları izleyin.
Adım 1: Şuraya git: Ana Sayfa Apple TV Ve aç ayarlar.
Adım 2: set Uzaktan kumandalar ve cihazlar.
Adım 4: bir kutu aç AirPods Ve .düğmesine basmaya devam edin Eşleştirme hatta LED göstergesi yanıp sönüyor.
Adım 5: Ara AirPods listeden seçin ve seçin.
Yukarıdaki püf noktalarını denediyseniz ve hâlâ AirPod'larınızı Apple TV'nize bağlayamıyorsanız aşağıdaki püf noktalarını deneyin.
2. Airpods pilini kontrol edin
AirPod'larınızın pili azaldıysa Apple TV'nizde görünmeyebilirler. AirPods'unuzun pil düzeylerini iPhone veya iPad'inizdeki Pil widget'ından kontrol edebilirsiniz. Android telefon kullanıyorsanız Bluetooth menüsünden pil seviyelerini kontrol edin.
AirPod'larınızı bir adaptör veya kablosuz şarj cihazı kullanarak şarj etmeli ve Apple TV'nize bağlamayı denemelisiniz. eğer AirPod'lar şarj olmuyorSorunu çözmek için özel sorun giderme kılavuzumuza bakın.
3. Diğer cihazların bağlantısını kesin
Apple TV'nize bağlı birden fazla Bluetooth aygıtınız varsa, bunlar AirPod'larınızı etkileyebilir. Diğer cihazların Apple TV'nizle olan bağlantısını kesmeli ve Apple'ın kablosuz stereo sistemiyle şansınızı denemelisiniz.
4. Airpod'larınızı sıfırlayın
AirPod'larınızı Apple TV'nize bağlarken hâlâ sorun mu yaşıyorsunuz? AirPod'larınızı sıfırlayıp tekrar denemenin zamanı geldi. Temel olarak cihazınızı Apple TV ayarlarından silmeniz ve tekrar eşleştirmeniz gerekir. İşte yapmanız gerekenler.
Adım 1: koşmak Apple TV ayarları Ve seçin Uzaktan kumandalar ve cihazlar.
Adım 2: tık Bluetooth.
Aşama 3: Ara AirPods Aşağıdaki listeden bulun ve eşleştirmesini kaldırın.
AirPod'larınız Apple TV'nizde görünmüyorsa adımları tekrarlayın.
5. Apple TV'nizi yeniden başlatın
Çoğu kullanıcı, Apple TV'yi birkaç saniye içinde kullanıma hazır hale getirmek için uyku modunda tutar. Apple TV'nizi yeniden başlatabilir ve AirPod'larınızı yeniden eşleştirmeyi deneyebilirsiniz.
Adım 1: koşmak Ayarlar Ve git sistemi.
Adım 2: set Yeniden Aşağıdaki listeden.
6. TVOS güncellemesi
Apple, tvOS'u düzenli olarak yeni özellikler ve hata düzeltmeleriyle günceller. AirPods bağlantı sorununu düzeltmek için en son tvOS güncellemesini indirmeniz gerekiyor.
Adım 1: aç Ayarlar Ve aşağı kaydırın sistemi.
Adım 2: set Yazılım güncellemeleri Ve bekleyen tvOS güncellemesini akıllı TV'nize yükleyin.
Apple TV'niz en son sürümü yükledikten sonra AirPod'larınızı sorunsuz bir şekilde eşleştirin.
7. Apple TV'yi sıfırlayın
Hilelerin hiçbiri işe yaramadığında, Bluetooth'u sıfırlamanın ve her şeye sıfırdan başlamanın zamanı gelmiştir.
Adım 1: Şuraya git: sipariş menüsü Içinde Apple TV ayarları (Yukarıdaki adımlara bakın).
Adım 2: set Sıfırlama Ve ekrandaki talimatları izleyin.
hakkında özel yazımızı okuyabilirsiniz. Apple TV'nizi sıfırlayın.
8. Apple Center'ı ziyaret edin
AirPods'unuz yakındaki cihazlara bağlanmıyorsa muhtemelen elinizde hasarlı bir parça vardır. AirPods'unuz garanti kapsamındaysa bizimle iletişime geçin Apple Desteği En yakın Apple merkezini ziyaret edin ve uzmanlara kontrol ettirin.
Apple TV'de en sevdiğiniz TV şovlarının ve filmlerinin keyfini çıkarın
AirPod'ların Apple TV'nize bağlanamaması mükemmel hafta sonunuzu mahvedebilir. TWS'ye veya diğer kulaklıklara geçmeden önce sorunu gidermek için yukarıdaki püf noktalarını kullanın.