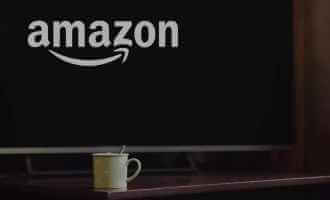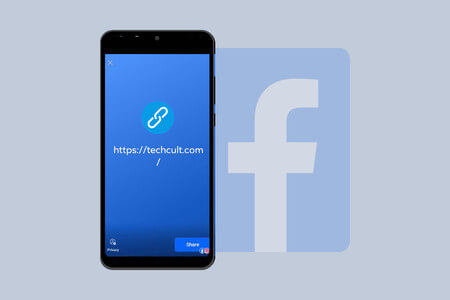Çok yavaş yüklenen bir sitenin zayıf bir sıralama faktörüne yol açabileceği gerçeği var. Evet doğru. Yavaş yüklenen web sayfalarıyla uğraşacak sabrınız olmayabilir, bu yüzden buradasınız! Tarayıcınızda herhangi bir web sayfasına erişmeye çalıştığınızda, bazen bu sayfaya erişiminiz engellenebilir. Bu, bu web sayfalarına erişiminiz engellendiğinde (izin hakları nedeniyle) veya boş web sayfalarına erişmeye çalıştığınızda olabilir. Google Chrome'da 403 hatasını nasıl düzelteceğinizi öğrenmek istiyorsanız doğru yerdesiniz! Google Chrome'da 403 Forbidden hatasını nasıl düzelteceğinizi anlamanıza yardımcı olacak mükemmel bir kılavuz sunuyoruz.
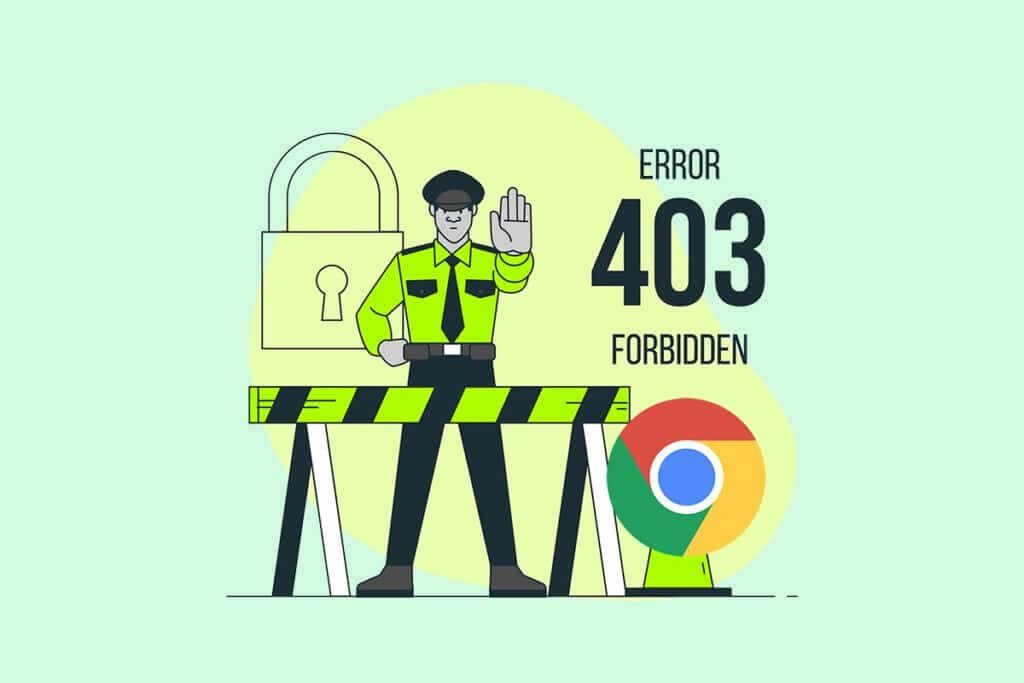
Google Chrome'da 403 hatası nasıl düzeltilir
403 Yasaklı Hata, siteye erişiminizin reddedildiğini belirten bir HTTP durum kodudur. Site sahipleri web sayfalarına uygun izin haklarını atadığında ve sizde yoksa aynı haklarla karşılaşabilirsiniz. Öte yandan site sahibi izinleri doğru bir şekilde ayarlamadıysa aynı hatayla karşılaşırsınız. Hatayla aşağıdaki gibi diğer bazı biçimlerde karşılaşabilirsiniz.
- Yasak 403
- HTTP 403 yasak
- HTTP Hatası 403 - Yasak
Ve ayrıca
- HTTP Hatası 403.14 - Yasak
- hata 403
- Yasak: Bu sunucuda [Dizin]'e erişim izniniz yok
- Hata 403 – Yasak
Çoğu durumda, sorunu çözmek için kendi başınıza yapabileceğiniz pek bir şey yoktur. Ancak, bu geçici bir hataysa, burada 403 hatasını nasıl düzelteceğinizi anlamanıza yardımcı olacak birkaç şey var.
403 Yasak Hatasının nedeni nedir?
İstemci tarafında yanlış yapılandırılmış erişim haklarınız varsa, sorunu büyük olasılıkla kendiniz çözebilirsiniz. Klasör/dosya özellikleri tarafından oluşturulan dosya veya klasör için doğru okuma, yazma ve yürütme izinleri sorunun nedeni olabilir. Bu faktörlerin dışında, 403 Yasaklı Hatanın birkaç kaynağı daha var. Aşağıda listelenmiştir.
- Özel içerik uygun izinler gerektirir.
- Kullanıcı tarafından kısıtlanan içerikler.
- Coğrafi kısıtlamalı web sayfalarına erişim.
- Kötü amaçlı yazılımların/virüslerin varlığı.
- IP adresi geçersiz veya engellendi.
- URL'deki yazım hataları.
- İnternet bağlantısı hataları.
- Tarayıcıda bozuk önbellek, uyumsuz uzantılar veya eklentiler.
Şimdi, Google Chrome'da 403 engellenen hatanın nasıl düzeltileceğini öğrenmek için sonraki bölüme gidin.
Temel sorun giderme adımları
Yukarıda belirtilen hatayı düzeltmek için bu temel sorun giderme adımlarını izleyin.
- Web sayfalarını yeniden yükle: Herhangi bir yaygın tarayıcı ile ilgili hata için temel düzeltme, herhangi bir dahili aksaklığı gidermek için web sayfalarını yeniden yüklemektir. düğmesine basarak web sayfalarını doğrudan Chrome'da yeniden yükleyebilirsiniz. Yeniden yükle düğmesi Veya basitçe basarak Ctrl + R ilgili web sayfasında.
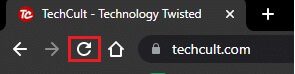
- URL'nin doğru olduğundan emin olun: URL'nin yazım hatası olmadan mükemmel olduğundan emin olun. .html veya .com uzantılarını ve bunların güvenilir olup olmadığını kontrol edin. Normal bir URL'nin .com, .html, .org, .in, .php vb. ile biteceğini ve dizin URL'sinin bir son eki olacağını unutmayın. "/".
- Farklı bir cihaz deneyin: Sorunun cihazınızda mı yoksa web sitesinde mi olduğunu kontrol edin. Farklı bir cihaza bağlanın ve aynı web sayfasına erişmeyi deneyin. Aynı 403 hatası ile farklı bir cihazda karşılaşıyorsanız sitede sorun olabilir. Öte yandan, başka bir cihazda sorunla karşılaşmıyorsanız, sorun bilgisayarınızdadır.
- Yönlendiriciyi yeniden başlatın: Ethernet yerine bir Wi-Fi bağlantısı kullanıyorsanız, yönlendiriciyle ilgili herhangi bir yapılandırma sorununun soruna neden olma olasılığı çok düşüktür.
Not: Ağ bağlantısını yeniden başlatmak için lütfen yönlendiricinizi aşağıda gösterildiği gibi yeniden başlatın.
1. Arayın Açma/Kapama düğmesi yönlendiricinizin arkasında. Tıklamak bir kez düğme Yönlendiricinizi kapatmak için.
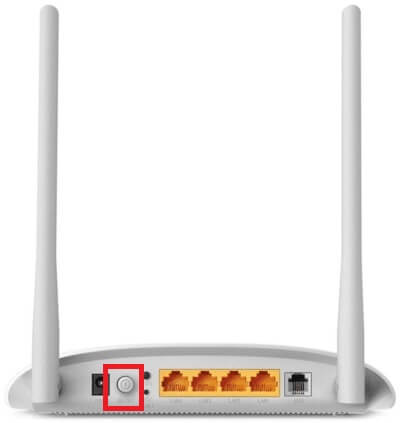
2. Bağlantıyı kesin güç kablosu Ve güç tamamen boşalana kadar bekleyin. kapasitörler. Artık yönlendiricinizin gücü tamamen tükenmiştir.
3. bekleyin Kesin Güç geri yüklenmeden önce ve ağa yeniden bağlanmasını bekleyin.
- Çıkış yapıp yapmadığınızı kontrol edin: Web sayfasına göz atma geçmişinizden erişmeye çalıştıysanız, şimdi web sayfasından/uygulamadan çıkış yapmış olabilirsiniz. Bu nedenle, giriş yapıp yapmadığınızı kontrol edin ve ardından hatayla tekrar karşılaşmayacağınızdan emin olun.
- Daha sonra tekrar deneyin: Sabır önemlidir. Bilgisayarınızı yeniden başlatın ve bir süre sonra web sitesine erişmeyi deneyin. Sorunla tekrar karşılaşıp karşılaşmadığınızı kontrol edin.
- Yukarıdaki temel sorun giderme yöntemlerini uygulayarak herhangi bir düzeltme alamadıysanız, 403 hatalarının nasıl düzeltileceğini öğrenmek için gelişmiş sorun giderme seçeneklerini denemenin zamanı gelmiştir.İşte, nasıl yapıldığını anlamanıza yardımcı olacak kronolojik sıraya göre düzenlenmiş bazı basit ama etkili yöntemler. 403 hatasını düzeltmek için. Mükemmel sonuçlar için bunları aynı sırayla izleyin.
Yöntem XNUMX: Tarih ve saati eşitleyin
Google Chrome'da herhangi bir web sayfasına erişmeye çalıştığınızda, sunucu, bilgisayarınızın tarih ve saatinin, söz konusu coğrafi konumda bulunan sunucunun tarih ve saatiyle ilişkili olup olmadığını kontrol eder. Bu özellik birçok kullanıcı için farkedilmeyebilir, ancak öncelikle veri hırsızlığını veya veri kötüye kullanımını önlemek için tasarlanmıştır. Windows 403 PC'nizde yanlış tarih ve saat ayarlarınız olduğunda da Google 10 hatası alabilirsiniz.Aşağıda listelenen adımları izleyerek PC'nizdeki tarih ve saatin doğru olduğundan emin olun.
1. Tür Tarih ve saat ayarları Içinde Windows Arama çubuğu
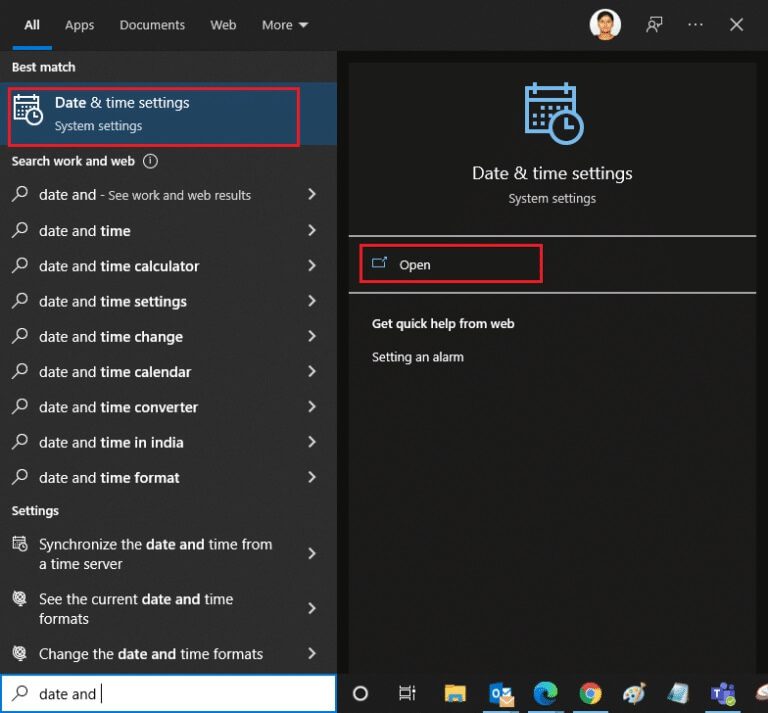
2. Kontrol Zaman dilimi Açılır listeden seçin ve mevcut coğrafi bölgeniz olup olmadığını kontrol edin.
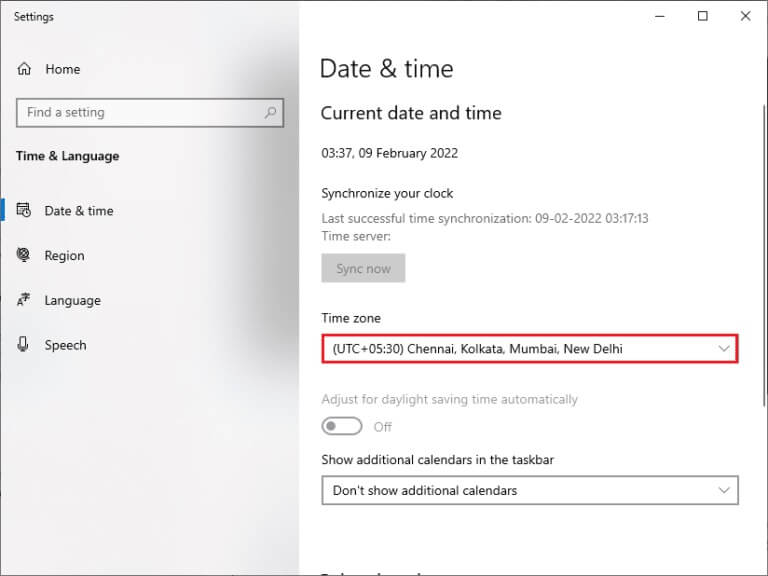
3. Ardından, eşleştiğinizden emin olun Zaman ve tarih مع Evrensel saat ve tarih.
Herhangi bir fark varsa, düzeltin ve sorunu çözüp çözmediğinizi kontrol edin.
Yöntem 2: Özel taramayı kullanın
Güvenlik ve gizlilik nedenleriyle Yasak 403 hatasıyla karşılaşıyorsanız Gizli modu deneyebilirsiniz. Burada, arama geçmişiniz veya son sayfalarınız izlenmeyecek veya günlüğe kaydedilmeyecek, bu nedenle tüm bozuk çerezleri ve Google 403 hatasından sorumlu önbelleği gizler. Web sayfasını özel modda açmak için aşağıda belirtilen adımları izleyin.
1. Aç Google Chrome.
2. Tıklayın Üç nokta simgesi Sağ üst köşede.
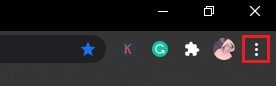
3. Bir seçenek belirleyin Yeni gizli pencere Veya basılı tutun Ctrl + Shift + N. tuşları açmak için Chrome'da.
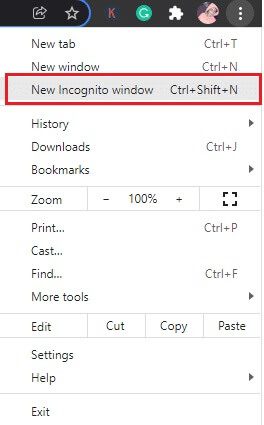
Yöntem XNUMX: Önbelleği ve tanımlama bilgilerini kaldırın
Tarayıcınızın önbelleği ve çerezleri, tarama verilerinizi depolar. Yerel olarak depolanan şüpheli veriler varsa veya veriler bozuk veya uyumsuzsa bir Google 403 hatasıyla karşılaşabilirsiniz. Bu nedenle, sorunu çözmek için tarama verilerinizi, önbelleğinizi ve çerezleri toplayın.
1. Aç Chrome tarayıcı.
Not: Arama çubuğuna chrome://settings/clearBrowserData yazarak Chrome'daki tarama geçmişinizi silmek için doğrudan sayfada gezinebilirsiniz.
2. Tıklayın Üç nokta simgesi Sağ üst köşede.
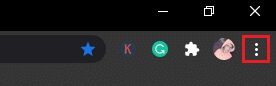
3. Bir seçeneği tıklayın daha fazla araç Aşağıda gösterildiği gibi.
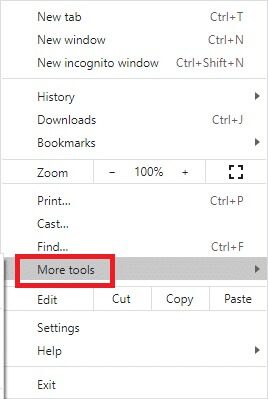
4. Tıklayın Tarama verilerini temizle ...
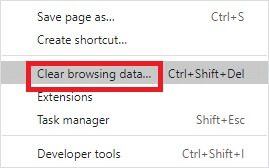
5. Burada seçin Tarih aralığı Eylemin tamamlanması için. Örneğin, isterseniz Verileri tamamen sil , Tüm zamanlar'ı seçin ve Verileri temizle.
Not: Tarayıcınızdaki verileri temizlemeden önce Çerezler ve diğer site verileri kutusunu ve Önbelleğe alınmış resimler ve dosyalar kutusunu kontrol ettiğinizden emin olun.
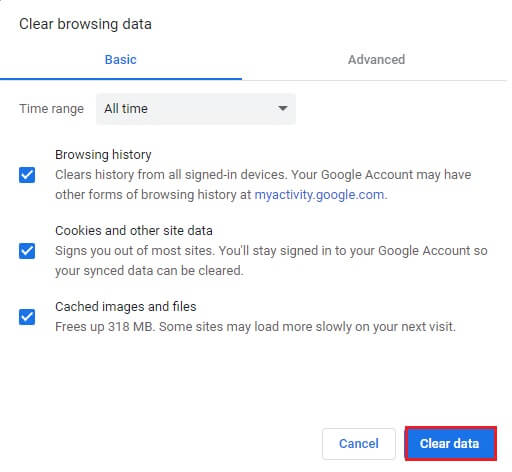
Şimdi, sorunu çözüp çözmediğinizi kontrol edin.
Yöntem XNUMX: Uzantıları devre dışı bırakın (varsa)
Tarayıcınıza ekleyerek, Chrome için çok çeşitli üçüncü taraf uzantıların ve eklentilerin keyfini çıkarabilirsiniz. Güvenilir bir kaynaktan indirilirlerse, onlarla uğraşırken sorun yaşamayacaksınız. Ancak, herhangi bir uzantı veya eklenti Chrome'un işlevselliğine müdahale ediyorsa, hataları düzeltmek için hepsini geçici olarak devre dışı bırakmalısınız. Burada nasıl yapılacağını öğrenebilirsiniz.
1. Koş Google Chrome.
Not: Uzantılar sayfasına gitme adımlarını atlamak için arama çubuğuna chrome://extensions/ yazın ve Enter'a basın.
2. Tıklayın Üç nokta simgesi Sağ üst köşede.
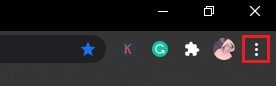
3. Bir seçenek belirleyin daha fazla araç.
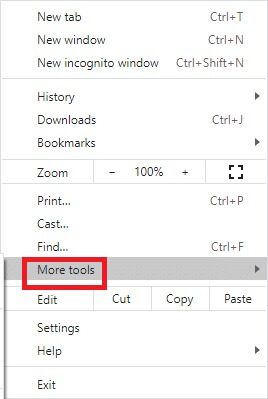
4. Tıklayın Uzantılar.
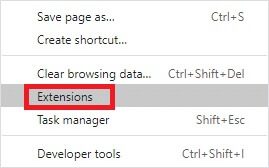
5. Son olarak, devre dışı bırakmak istediğiniz uzantıyı kapatın. Herhangi bir uzantıyı devre dışı bıraktıktan sonra herhangi bir hatayla karşılaşmazsanız, Seçenek'e tıklayın. Kaldırma tarayıcınızdan silmek için
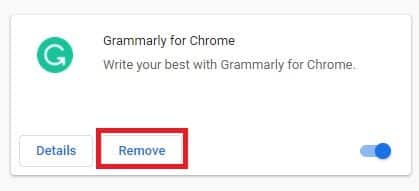
Yöntem XNUMX: Kötü amaçlı yazılım taraması çalıştırın
PC'nizdeki kötü amaçlı yazılım saldırıları nedeniyle yasak 403 hatası oluşabilir. PC'nize izinsiz giren hatalar, tartışılan hataya yol açan çekirdek program dosyalarına bulaşabilir ve bunları bozabilir. Çatışmaları önlemek için şunu kullanın: Virüsten koruma programı Bu, bilgisayarınızı izleyebilir veya aşağıda gösterildiği gibi tüm bilgisayarınızı tarayabilir.
1. Tıklayın Windows + R tuşları Birlikte açmak için Windows ayarları.
2. Tıklayın Güvenlik ve güncelleme
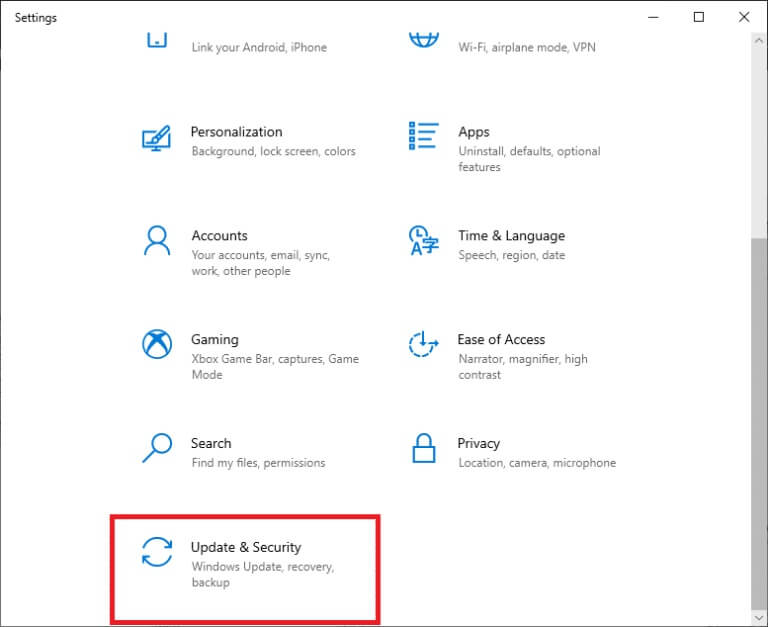
3. Tıklayın Windows Güvenliği Ve seçin Virüs ve tehdit koruması.
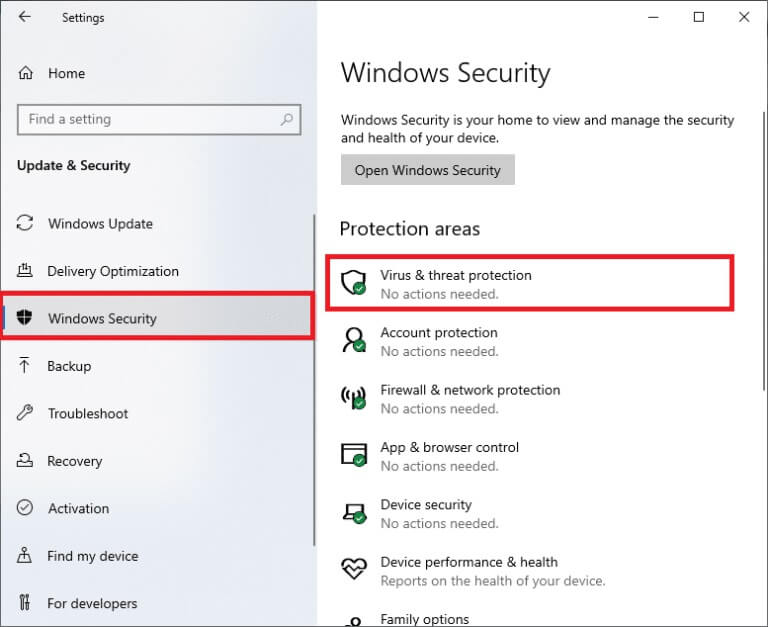
4. Tıklayın Tarama seçenekleri.
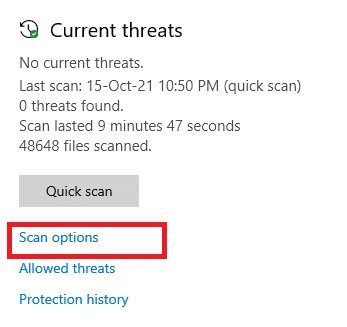
5. Bir seçenek belirleyin anket tercihinize göre ve tıklayın Şimdi Tara.
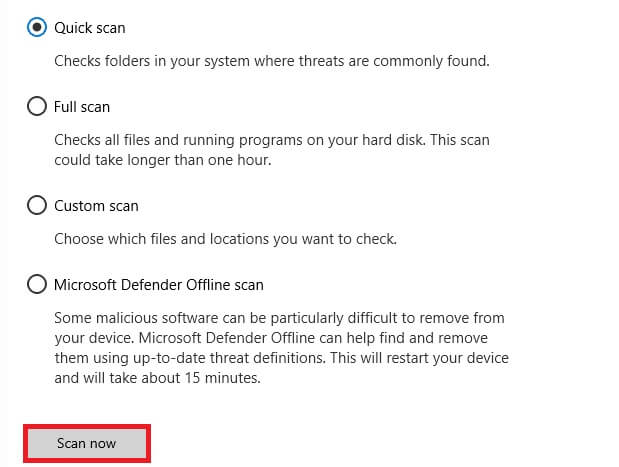
6 bir Tüm tehditler burada listelenecektir. Tıklamak eylemi başlat içinde Mevcut tehditler.
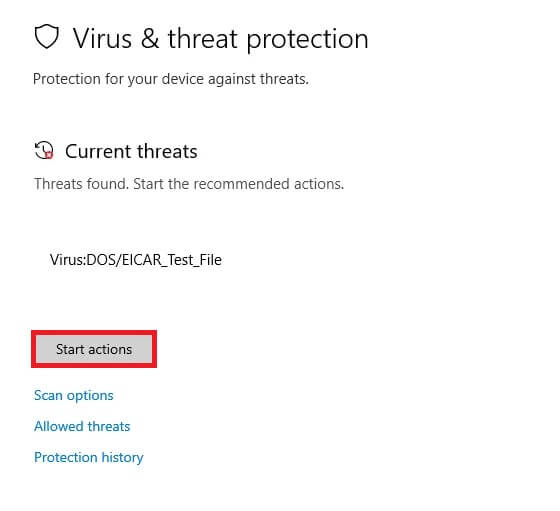
6b. Sisteminizde herhangi bir tehdit yoksa, sistem görüntülenecektir. "Mevcut tehdit yok."
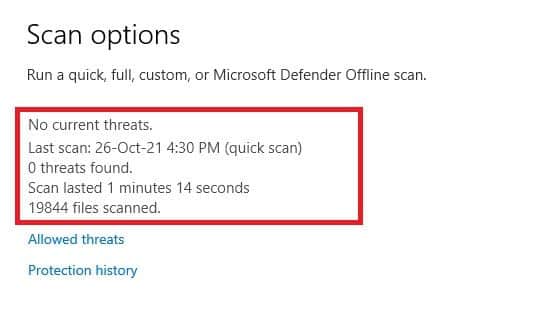
irade Windows Defender Tarama işlemi tamamlandıktan sonra tüm virüs ve kötü amaçlı yazılım yazılımlarını kaldırın.
Yöntem 6: Windows Güncellemesi
Microsoft, herhangi bir hata olmadan bir tarayıcı getirmek için tüm Windows sürümlerini geliştirmeye çalışıyor. Windows 10 PC'nizdeki hataları ve güncellemeleri güncelleyerek düzeltebilirsiniz. Windows PC'nizi güncellemek için aşağıda listelenen adımları izleyin.
1. Tıklayın Windows tuşu + ben Aynı zamanda koşmak ayarlar.
2. Kutuyu tıklayın Güvenlik ve güncelleme , Gosterildigi gibi.
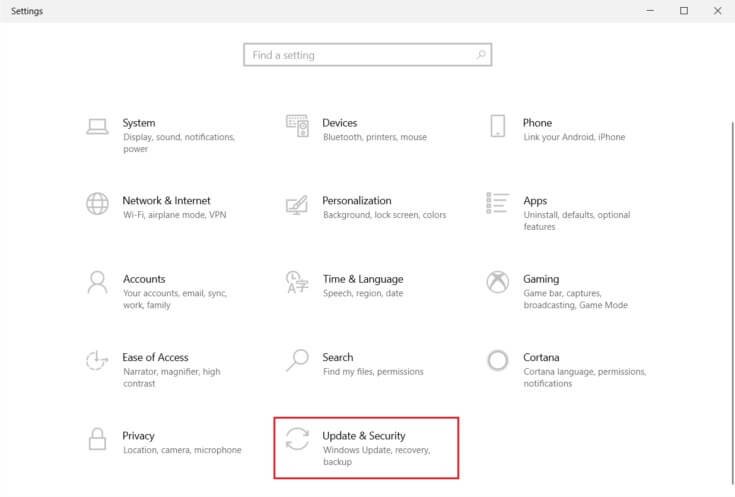
3. İçinde Windows Güncelleme sekmesi , Click Güncellemeleri kontrol et düğmesi.
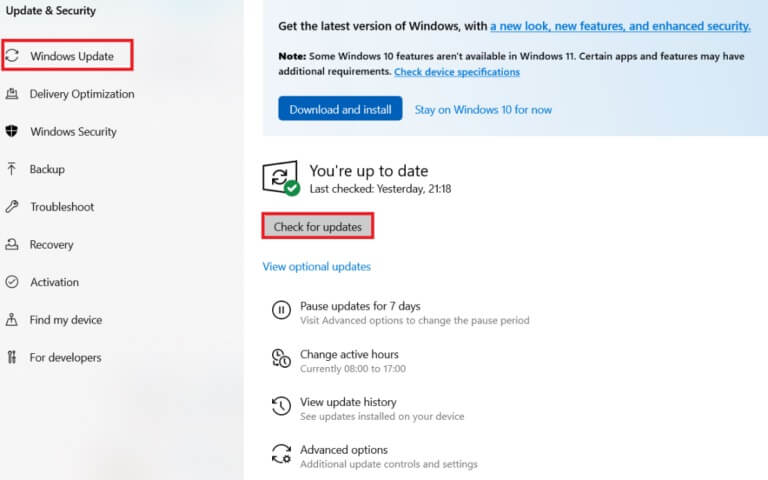
4A. Mümkün ise yeni güncelleme , Click Şimdi yükle Ve güncellemek için talimatları izleyin.
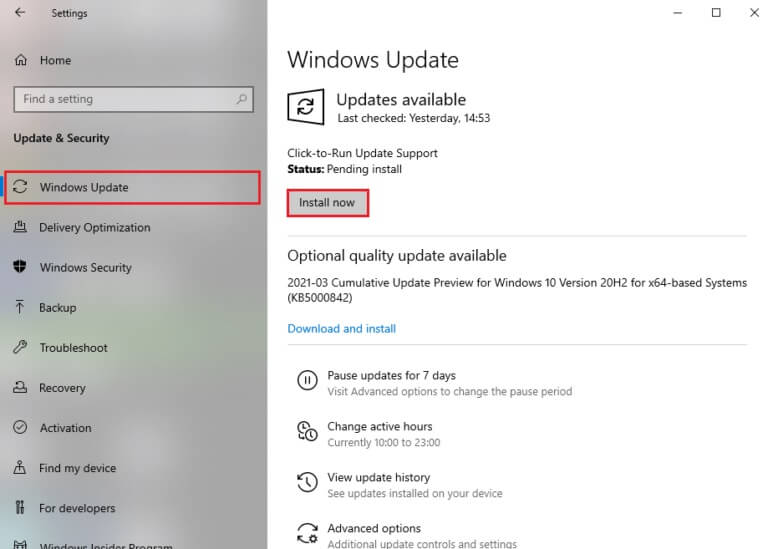
4 b. Aksi takdirde, eğer Windows güncel Güncellenmiş bir mesaj göreceksiniz.
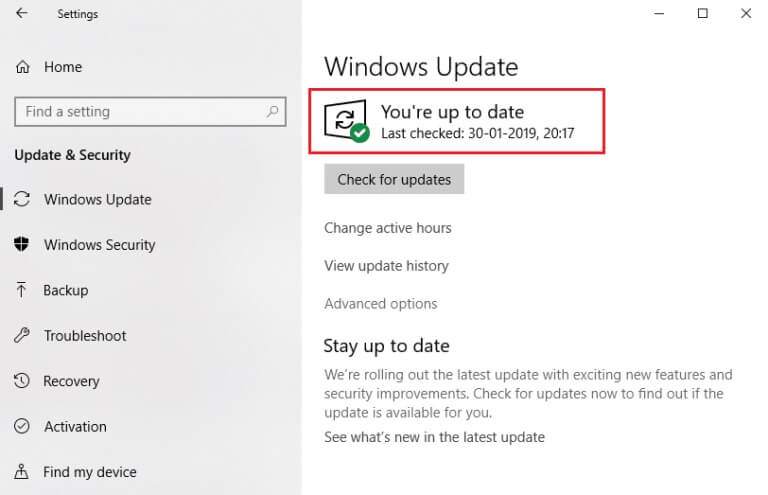
Yöntem XNUMX: Chrome'u Güncelleyin
Eski tarayıcılar, web sayfalarının doğaçlama sürümlerini desteklemeyebilir ve bu da 403 yasaklanmış hataya neden olabilir. Hataları ve sorunları düzeltmek için Google Chrome'u aşağıda gösterildiği gibi güncelleyin.
1. Koş Google Chrome.
2. Tıklayın Üç nokta simgesi Listeyi genişletmek için ayarlar.
3. Sonra seçin Yardım > Google Chrome Hakkında Aşağıda gösterildiği gibi.
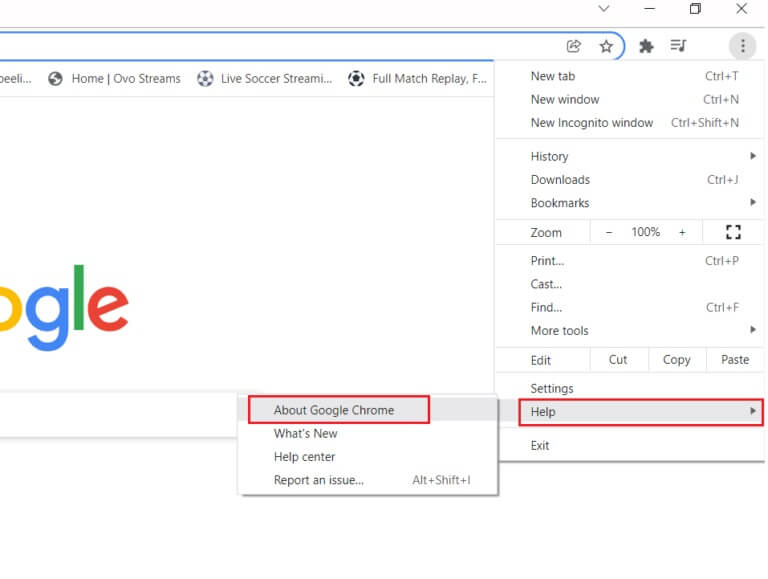
4. İzin ver Google Chrome Güncellemeleri kontrol eder. Ekranda gösterildiği gibi güncellemeleri kontrol etmek için bir mesaj görüntülenecektir.
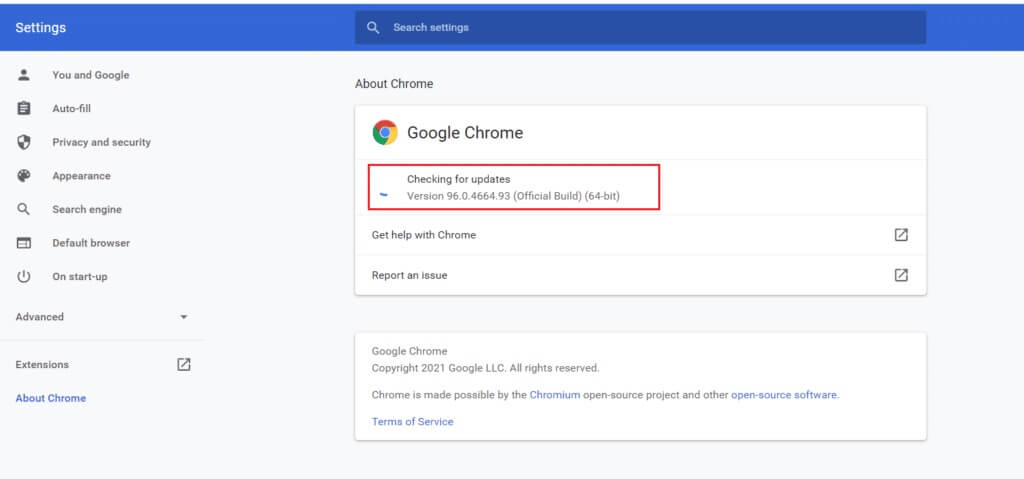
5 bir Güncellemeler varsa, öğesine dokunun. Yenile düğmesi.
5b. eğer yapılırsa Chrome güncellemesi Zaten gösterilecek Google Chrome güncellendi mesajı.
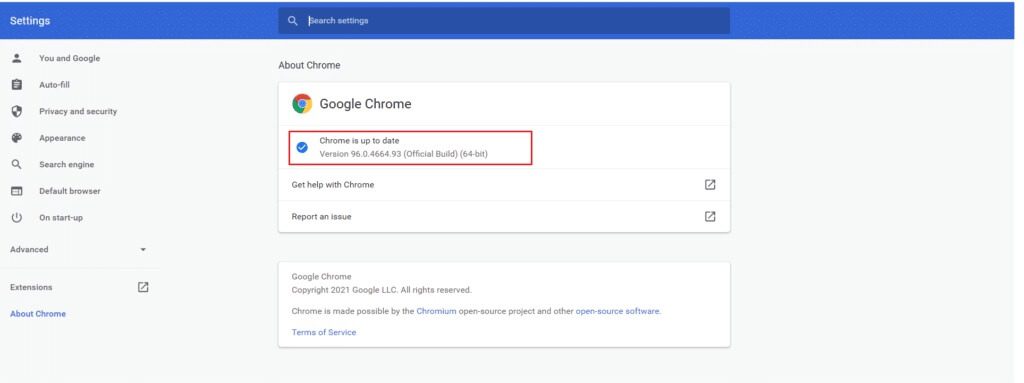
6. Son olarak, Tarayıcınızı yeniden başlatın En son sürümle ve Yasak 403 hatasını düzeltip düzeltmediğinizi kontrol edin.
Yöntem XNUMX: Kötü Amaçlı Yazılım Kontrolü
Bilgisayarınızda belirli bir web sayfasını engelleyen uyumsuz yazılımlar ve dosyalar varsa, 403 Yasak Hatası ile karşılaşabilirsiniz. Bu adımları izleyerek bunları kaldırabilirsiniz.
1. Koş Google Chrome Ve tıklayın Üç nokta simgesi > Ayarlar Gosterildigi gibi.
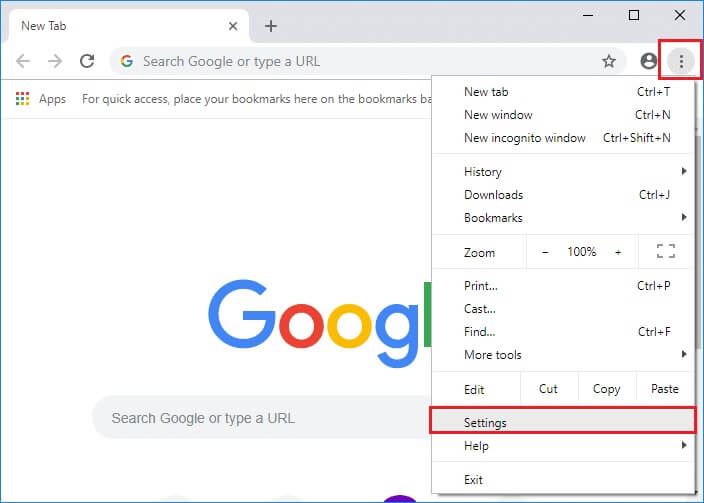
2. İşte, Gelişmiş kurulum sağ bölmede ve Seçenek'i seçin Sıfırlama ve temizleme.
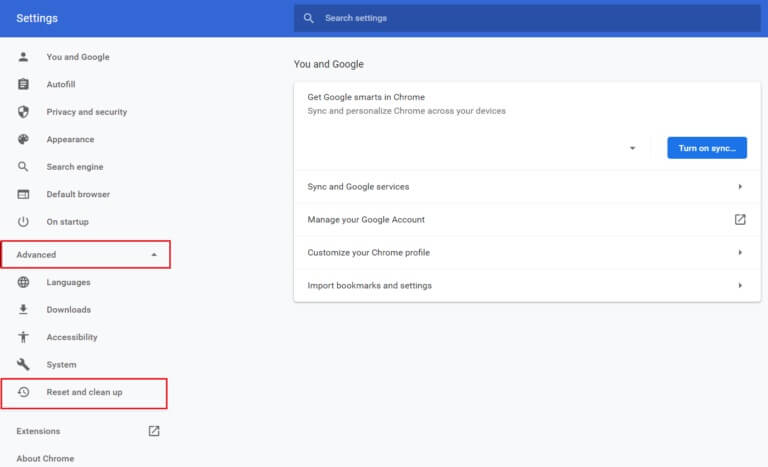
3. Şimdi bir seçenek belirleyin bilgisayar temizliği Aşağıda gösterildiği gibi.
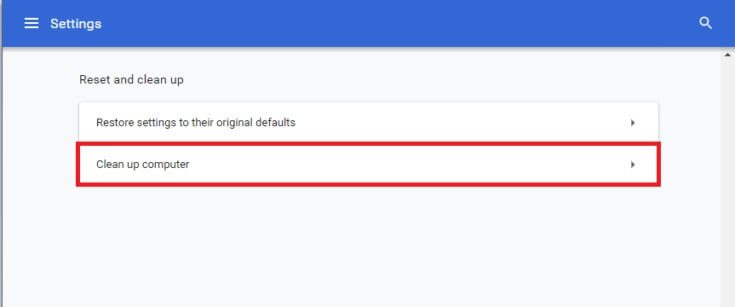
4. Burada, düğmesine tıklayın "Araştırma" Bilgisayarınızda kötü amaçlı yazılım bulması için Chrome'u etkinleştirin.
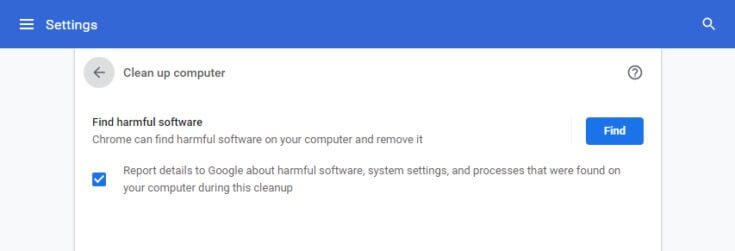
5. İşlemin tamamlanıp Google Chrome tarafından algılanan kötü amaçlı yazılımı kaldırmasını bekleyin.
Yöntem 9: LAN Ayarlarını Değiştir
Birkaç ağ bağlantısı sorunu, Google Forbidden 404 hatasına neden olabilir ve yerel ağ ayarlarınızı aşağıda gösterildiği gibi sıfırlayarak düzeltebilirsiniz.
1. Aç Kontrol Paneli Onu yazarak Windows Arama çubuğu.
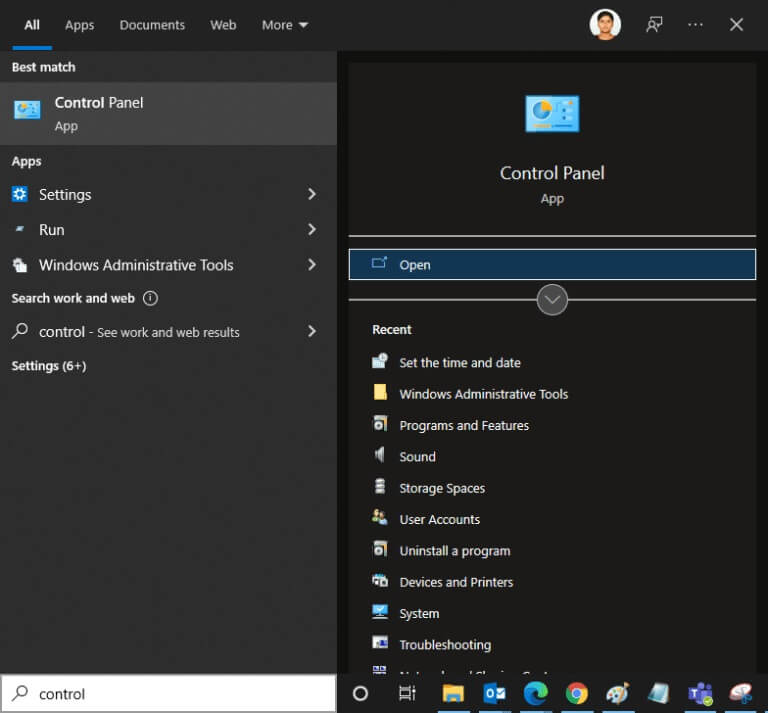
2. Şimdi seçeneği ayarlayın Kategoriye göre görüntüle Ve seçin Ağ ve İnternet bağlantısı.
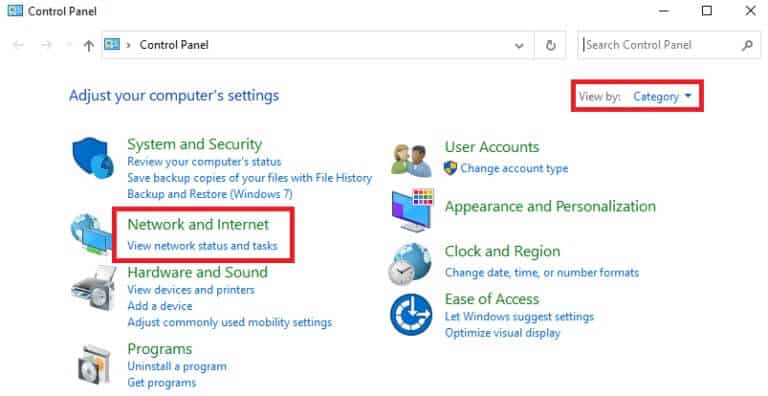
3. Tıklayın internet Seçenekleri.
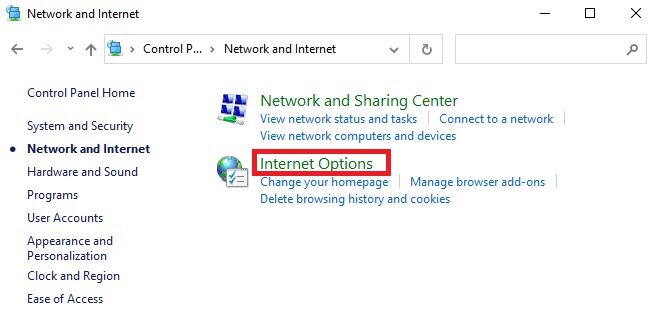
4. Bir pencerede İnternet Özellikleri Adresine git Bağlantılar sekmesi Ve seçin LAN ayarları.
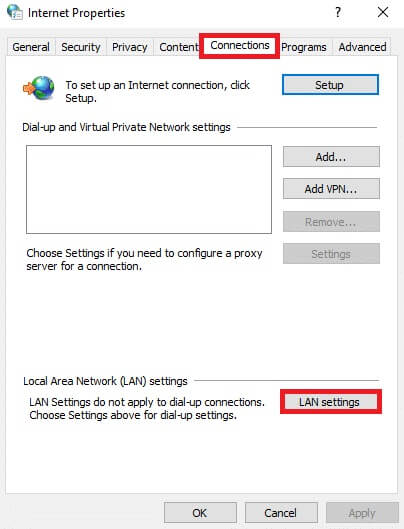
5. Kutuyu işaretleyin Ayarları otomatik olarak algıla Ve seçmediğinizden emin olun Bir proxy sunucusu kullanın LAN kutusu için (ihtiyacınız yoksa).
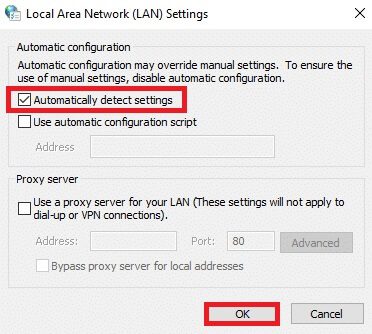
6. Son olarak, "TAMAM MI" Değişiklikleri kaydetmek ve Google Chrome'da 403 Yasaklı Hatayı düzeltip düzeltemeyeceğinizi kontrol etmek için.
Yöntem XNUMX: VPN ve Proxy'yi Devre Dışı Bırakın
Ağ bağlantınız Google istemcilerine erişmenizi engelliyorsa, başka bir bağlantı kullanmayı deneyebilir veya VPN/proxy'yi devre dışı bırakabilirsiniz. Ardından, Google Chrome'da 403 engellenen hatayı düzeltmek için aynısını yapmak için adımları izleyin.
1. Çık dışarı Google Chrome Ve emin olun Chrome ile ilgili tüm uygulamaları kapatın Of Görev yönetimi.
2. Tıklayın Windows düğmesi Ve yaz Vekil.
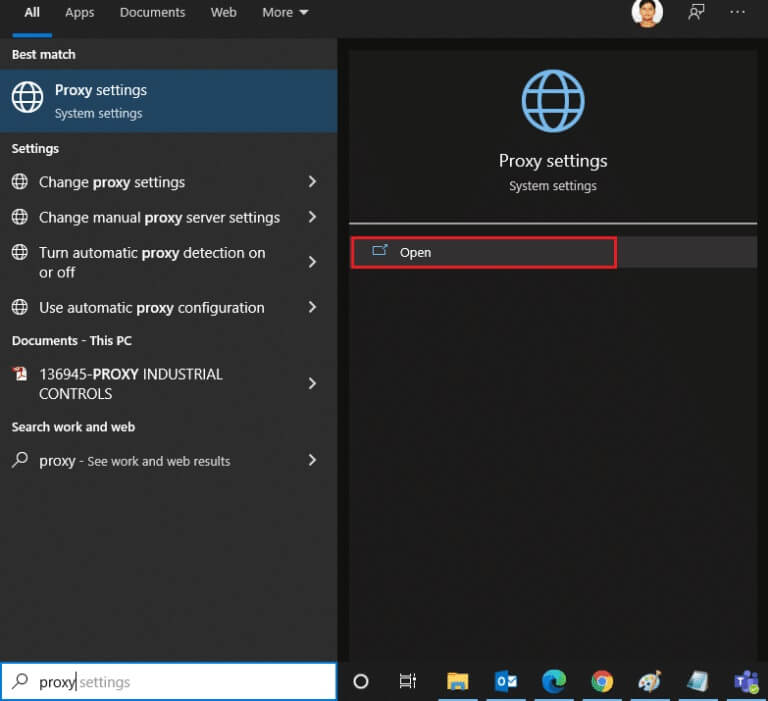
3. Aç vekil sunucu Ayarları Arama sonuçlarından.
4. Burada, sonraki Ayarlar'ı kapatın.
- Ayarları otomatik olarak algıla
- Kurulum komut dosyasını kullanın
- Bir proxy sunucusu kullanın
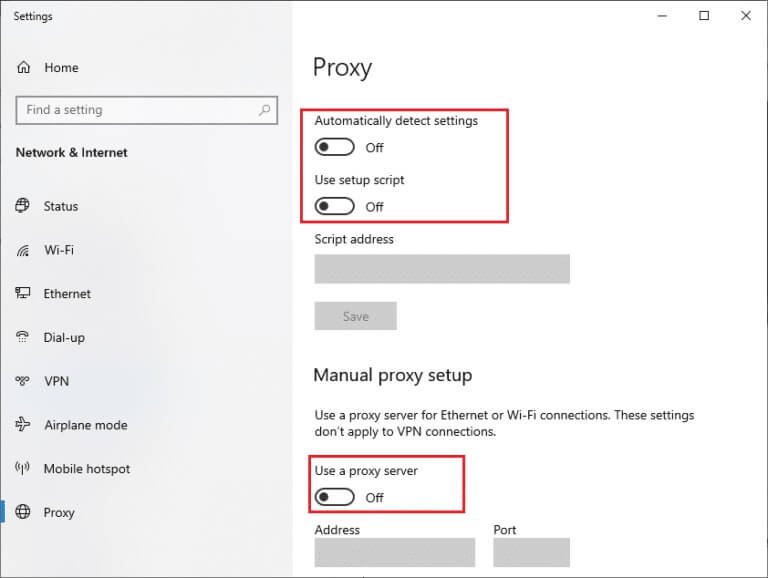
5. Şimdi çalıştırın Google Chrome Tekrar ve web sayfalarını ziyaret etmeyi deneyin.
6. Değilse, bir VPN istemcisi kullanın ve sorununuzun çözülüp çözülmediğini kontrol edin. Değilse, bilgisayarınızı Wi-Fi veya taşınabilir bir ortak erişim noktası gibi başka bir ağa bağlamayı deneyin.
Yöntem 11: Bir Google DNS adresi kullanın
Birkaç kullanıcı olacağını bildirdi Yasak Hata 403'ü Düzeltin ISS'niz tarafından sağlanan DNS adresini değiştirerek. kullanabilirsiniz Google DNS adresi Google Chrome'da 403 Yasaklı Hatasını Düzeltmek İçin Bilgisayarınızın DNS adresini değiştirmek için bazı talimatlar.
1. İletişim kutusunu başlatın "koşuyor" Tıklayarak Windows + R tuşları Birlikte.
2. Şimdi yazın Ncpa.cpl Ve basın Giriş tuşu.
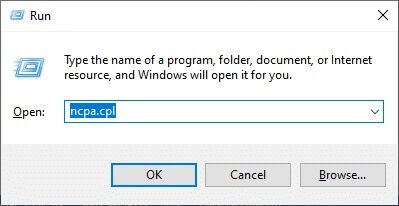
3. üzerine sağ tıklayın Aktif ağ bağdaştırıcısı (Wi-Fi gibi) Ve seçin Özellikleri.
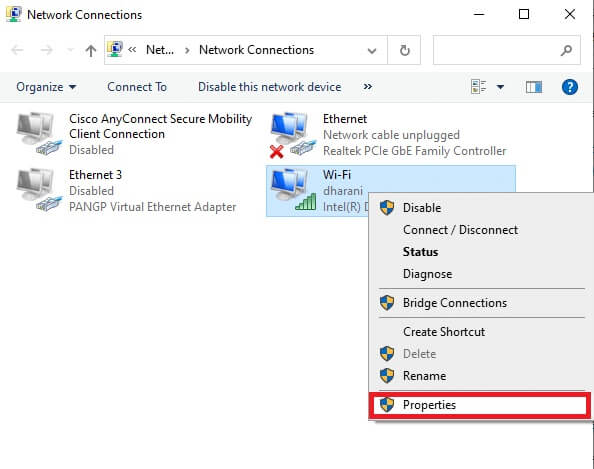
4. Şimdi bir pencere açılacak Wi-Fi özellikleri. tık Internet Protokolü Sürüm 4 (TCP / IPv4) Ve tıklayın Özellikleri.
Not: Özellikler penceresini açmak için İnternet Protokolü Sürüm 4'ü (TCP/IPv4) çift tıklatabilirsiniz.
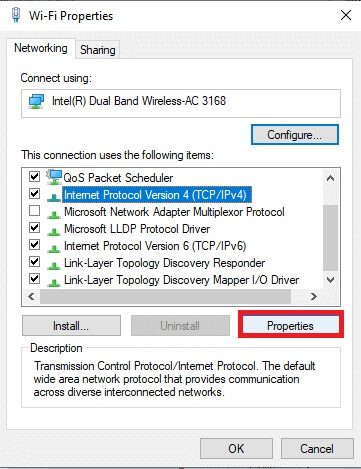
5. Aşağıdaki DNS sunucu adreslerini kullan simgesini seçin. Ardından Tercih edilen DNS sunucusu ve Alternatif DNS sunucusu alanına aşağıda listelenen değerleri girin.
8.8.8.8
8.8.4.4
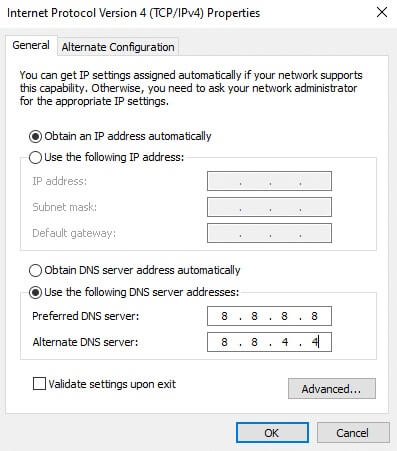
6. Çıkışta Ayarlar Validation'ı seçin ve Tamam'a tıklayın.
7. Pencereyi kapatın, bu yöntem 403 yasak hatasını düzeltecektir.
Yöntem 12: Virüsten koruma ve güvenlik duvarınızdaki URL'yi beyaz listeye alın
Kötü amaçlı yazılım taramasından sonra bilgisayarınızda tehdit yoksa ve işletim sisteminiz güncelse, ancak yine de Chrome'da Yasak hatasıyla karşılaşıyorsanız, Ultra Güvenlik paketinin belirli herhangi bir içerik URL'sine erişmenizi engelleme olasılığı vardır. Virüsten koruma beyaz listenize URL eklemek için bazı talimatlar.
XNUMX. Seçenek: URL beyaz listesi
Not: Burada Avast Antivirus örnek alınmıştır. Virüsten koruma yazılımınıza göre adımları izleyin.
1. adresine gidin Arama menüsü , Ve yazın avast Ve tıklayın Menü seçeneği Sağ üst köşede.

2. Tıklayın ayarlar.
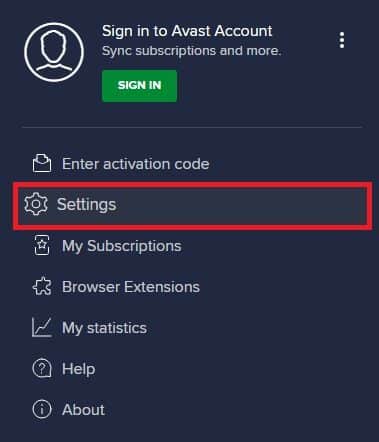
3. İçinde Genel sekmesi , Sekmeye geç "İstisnalar" Ve tıklayın "Gelişmiş istisna ekle" bir alan içinde "İstisnalar".
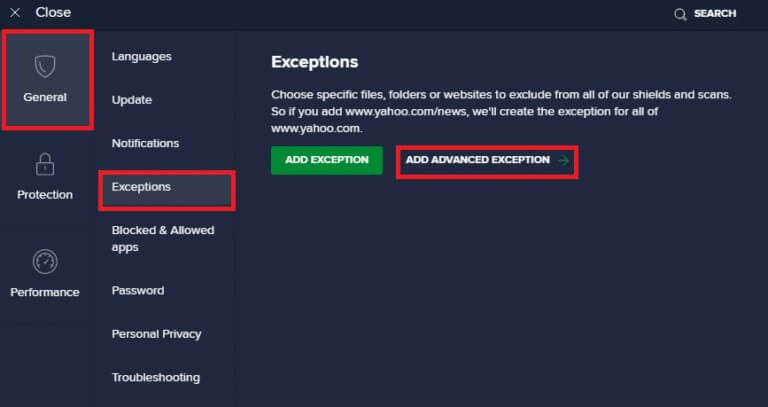
4. Yeni pencerede Konum / Etki Alanı
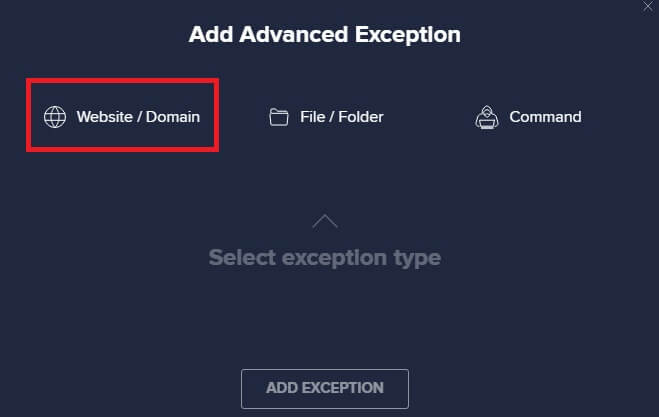
5. Şimdi yazın URL tipte url yolu. Bundan sonra, Seçenek'i tıklayın. İstisna ekle.
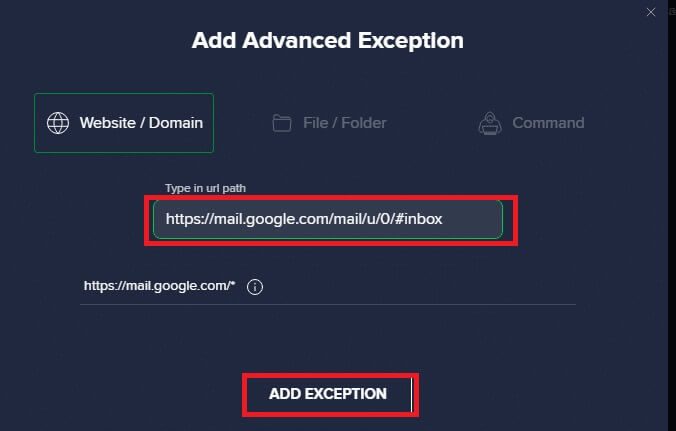
6. Kaldırmak istiyorsanız URL Of Avast beyaz listesi , Sonra şuraya git Ayarlar > Genel > İstisnalar Ve tıklayın çöp simgesi.
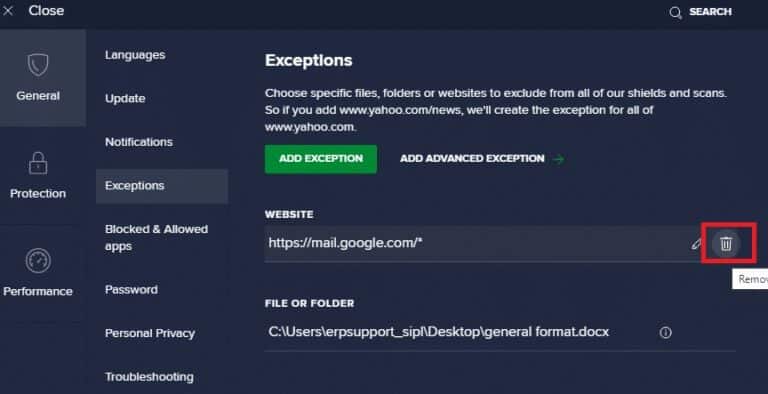
XNUMX. Seçenek: URL'yi Windows Defender Güvenlik Duvarı'nda beyaz listeye alın
1. Tıklayın Windows tuşu Ve yaz Windows Defender Güvenlik Duvarı.
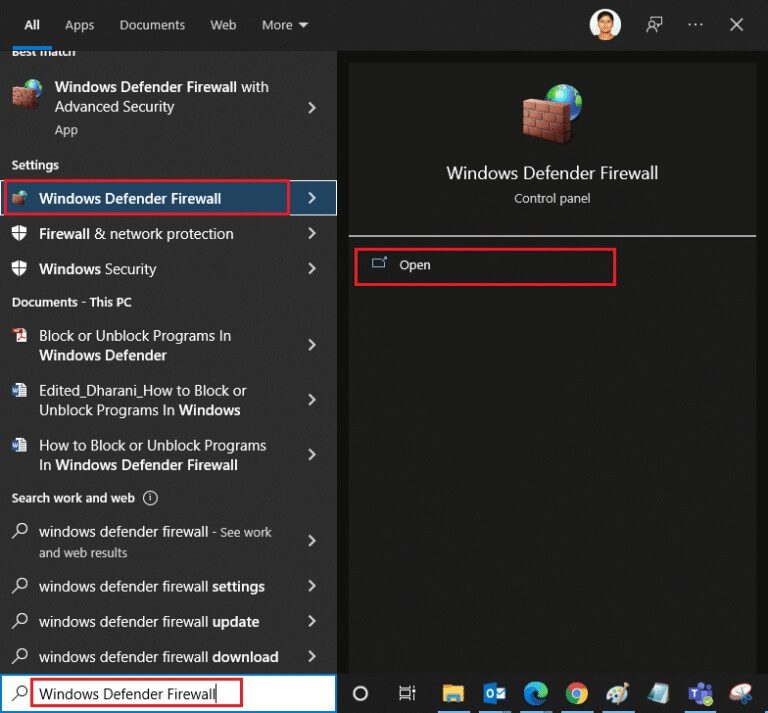
2. Açılır pencerede Windows Defender Güvenlik Duvarı aracılığıyla bir uygulamaya veya özelliğe izin verin.
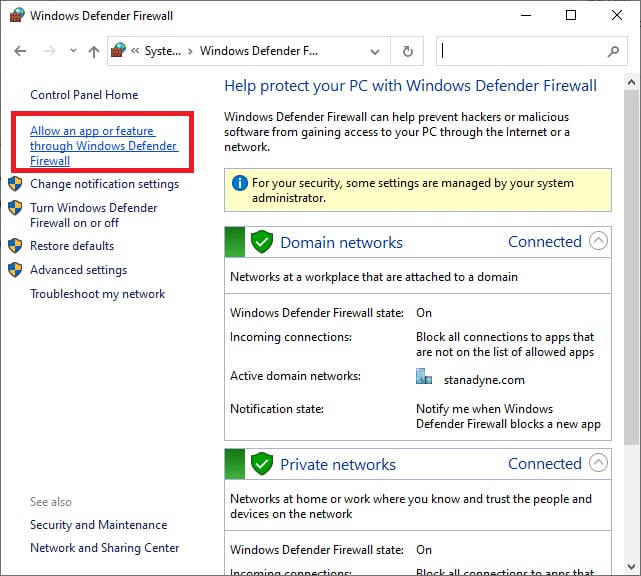
3. Tıklayın ayarları değiştir. Son olarak, Chrome'un güvenlik duvarının geçişine izin verdiğini kontrol edin.
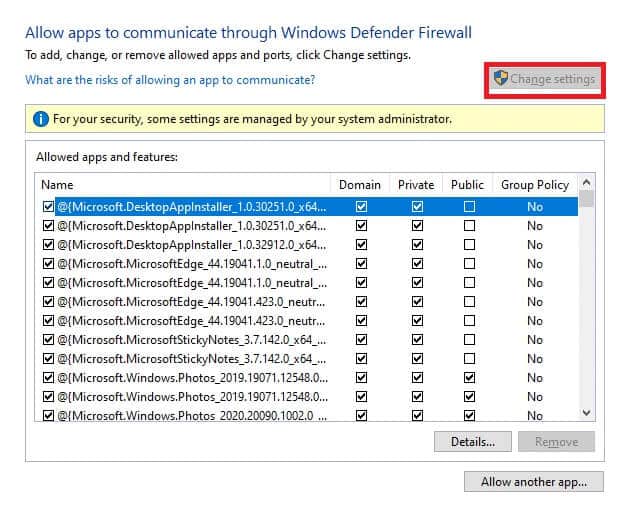
4. Kullanabilirsiniz Başka bir uygulamaya izin ver... Gerekli uygulama veya program listede yoksa programınıza göz atın.
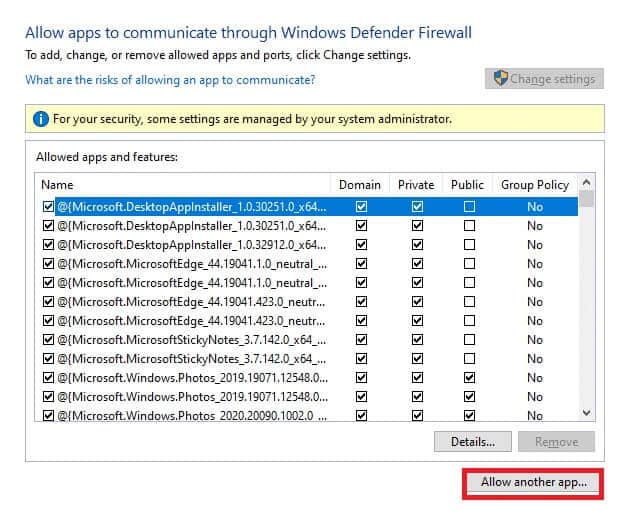
5. Son olarak, "TAMAM MI" Değişiklikleri kaydetmek için.
Yöntem 13: ISS'nize başvurun
Bu işe yaramazsa, deneyin Chrome'u Sıfırla Veya gerekirse yeniden yükleyin ve hatayla tekrar karşılaşıp karşılaşmadığınızı kontrol edin. Ancak, Google Chrome'da 403 Yasaklı Hata için herhangi bir düzeltme almıyorsanız, yardım istemek için İnternet Servis Sağlayıcınıza (ISS) veya web sitesi sahiplerine başvurmanız en iyisidir.
Bu kılavuzun yardımcı olduğunu ve Google Chrome'da 403 hatasını nasıl düzelteceğinizi öğrendiğinizi umuyoruz. Hangi yöntemin sizin için en iyi olduğunu bize bildirin. Ayrıca, bu makaleyle ilgili herhangi bir sorunuz / öneriniz varsa, bunları yorumlar bölümünde bırakmaktan çekinmeyin.