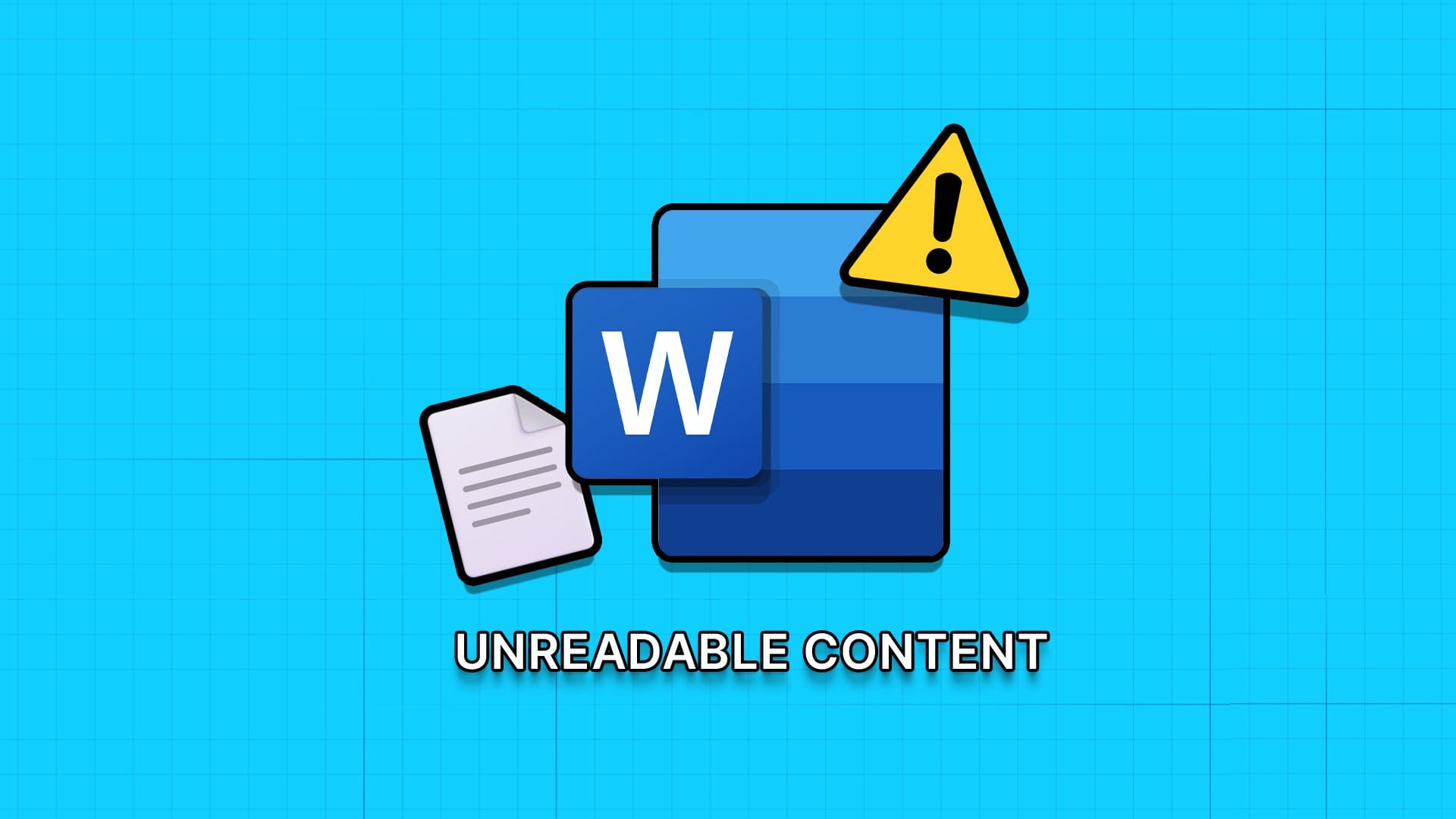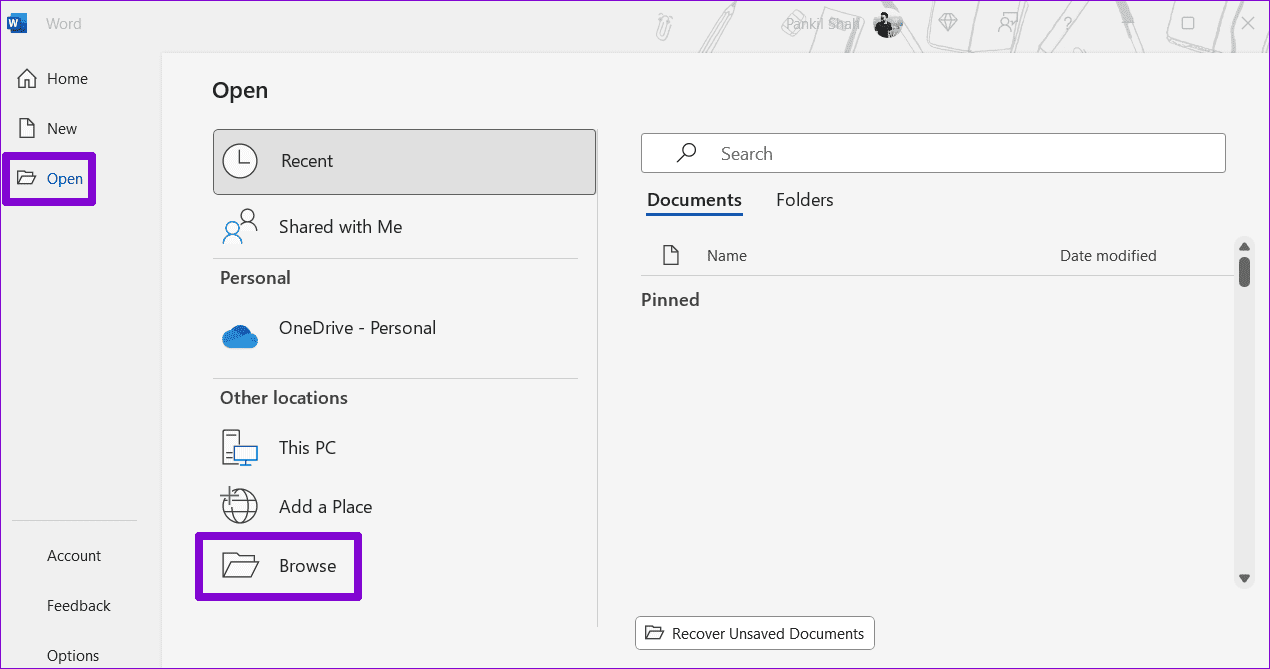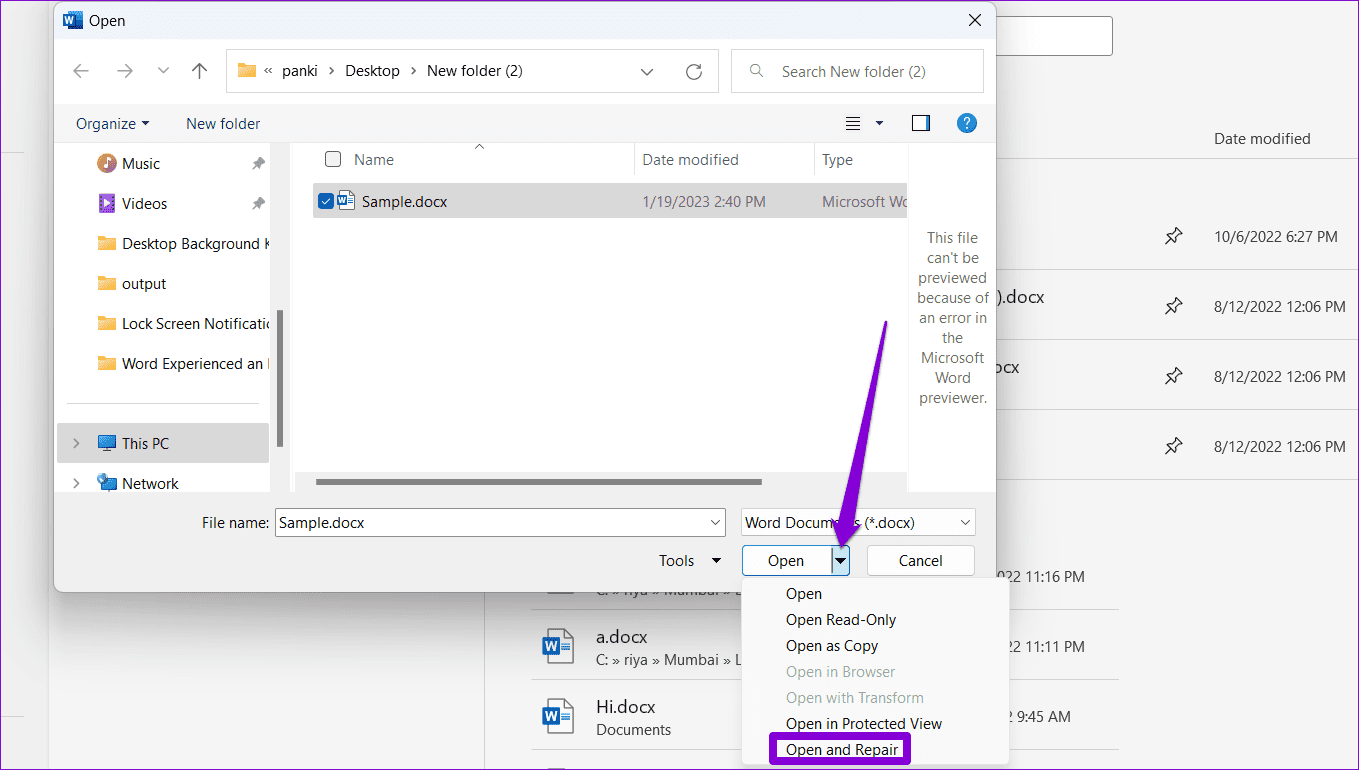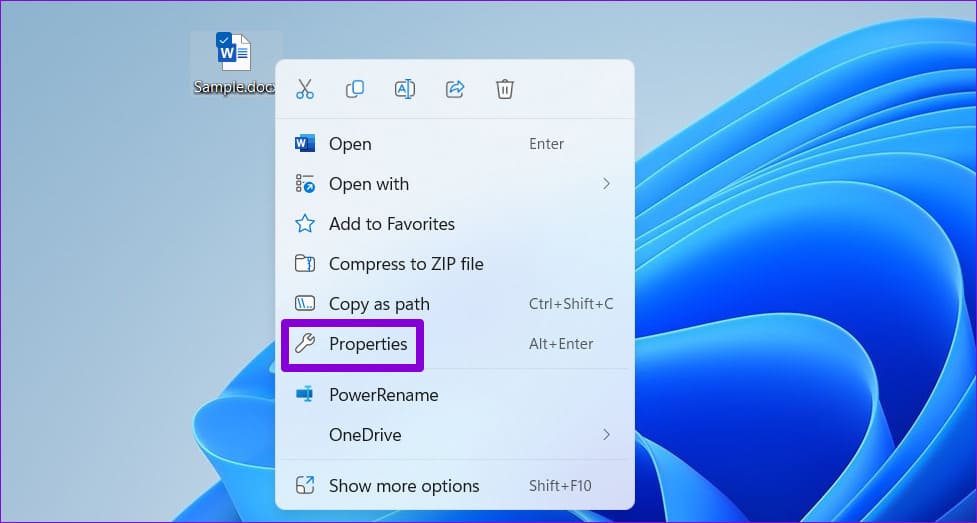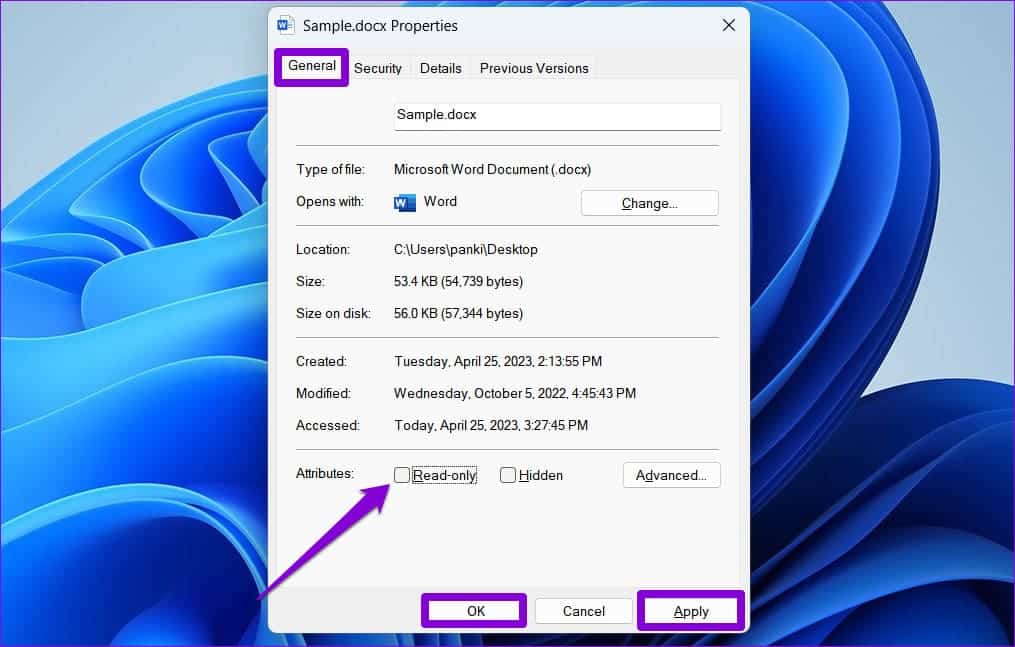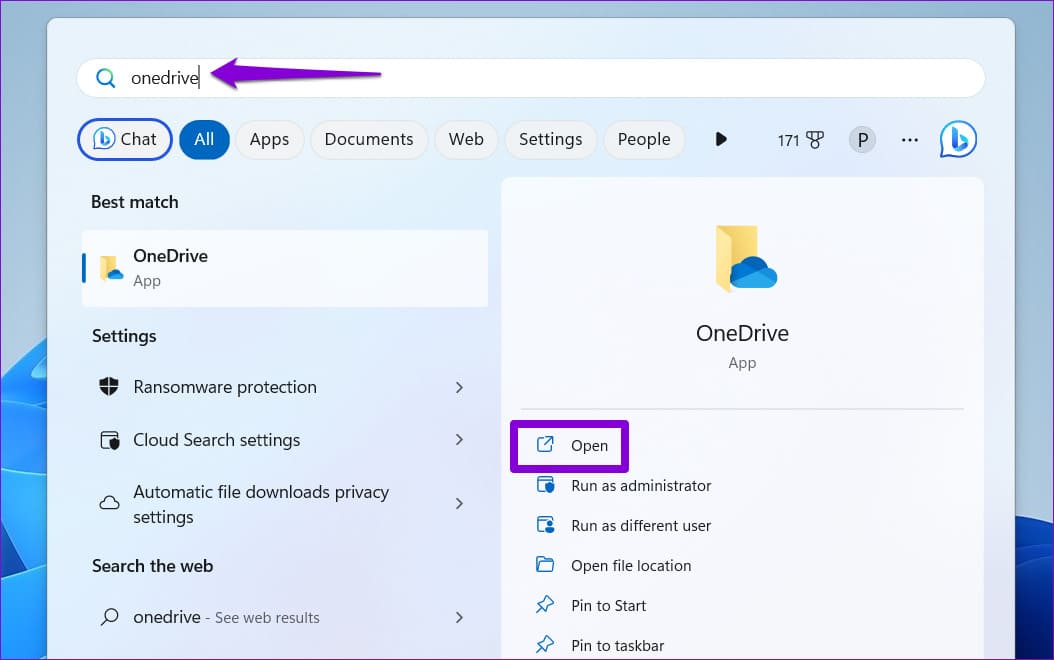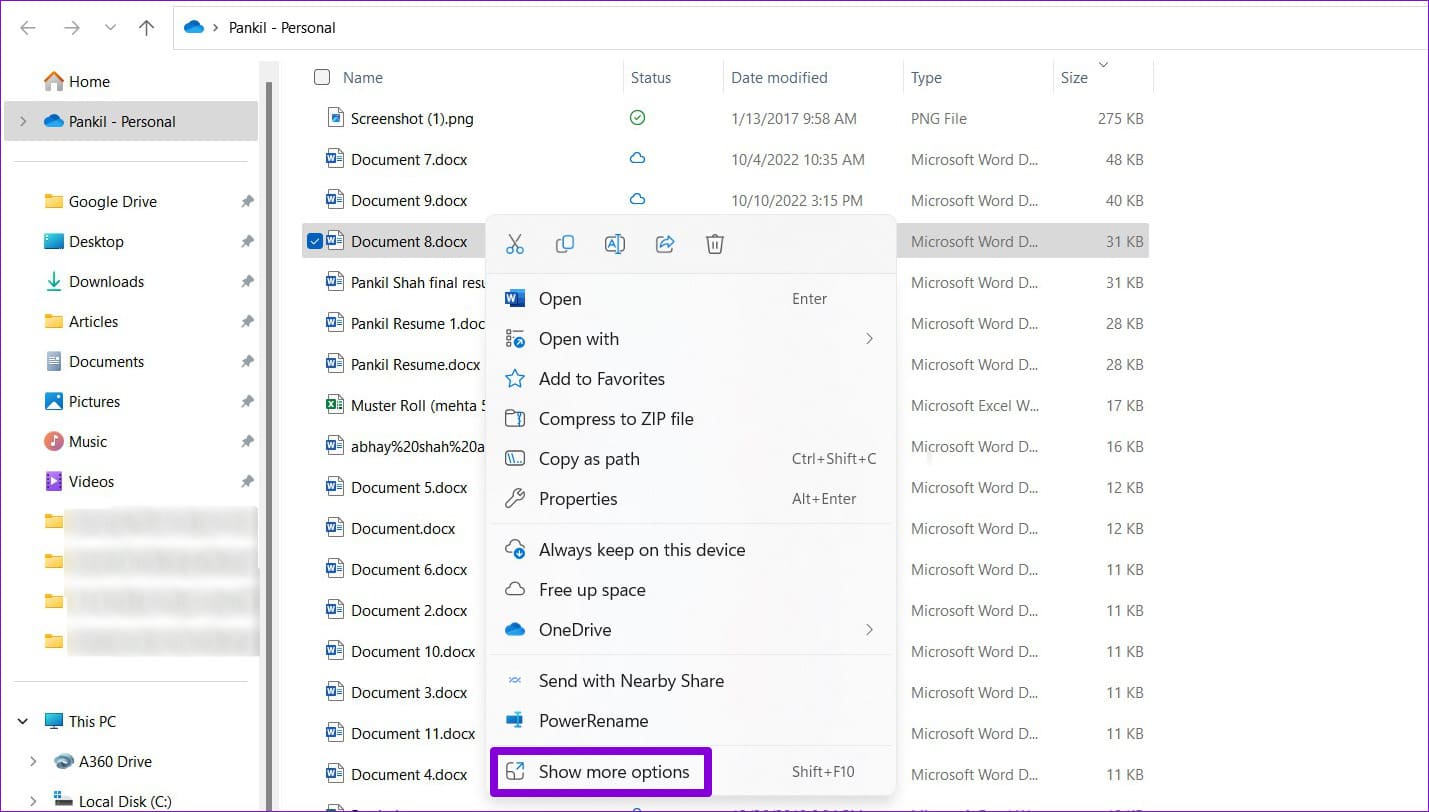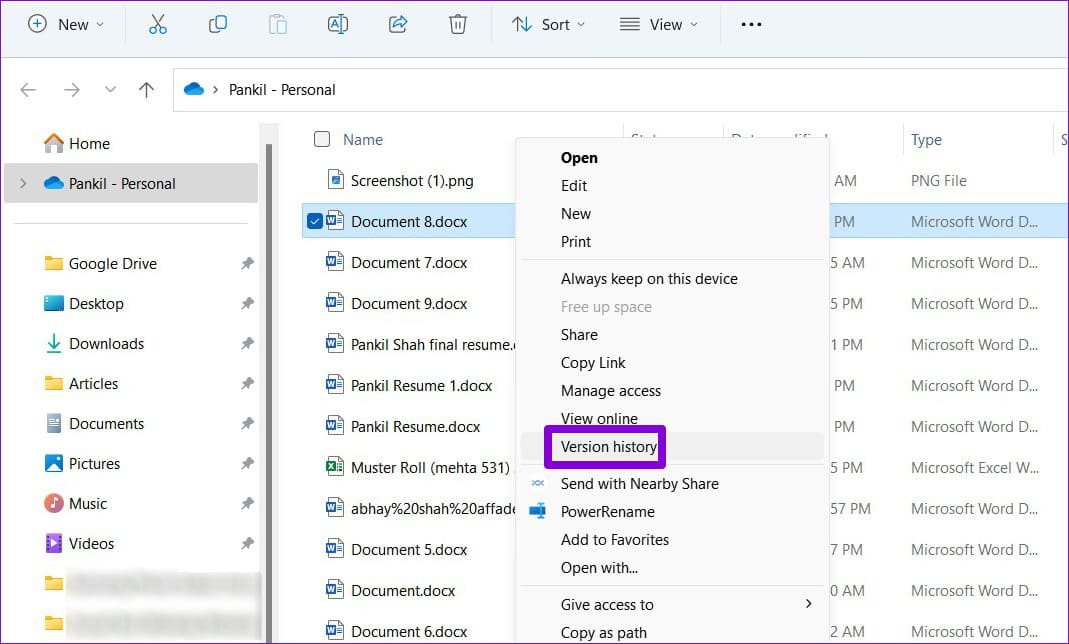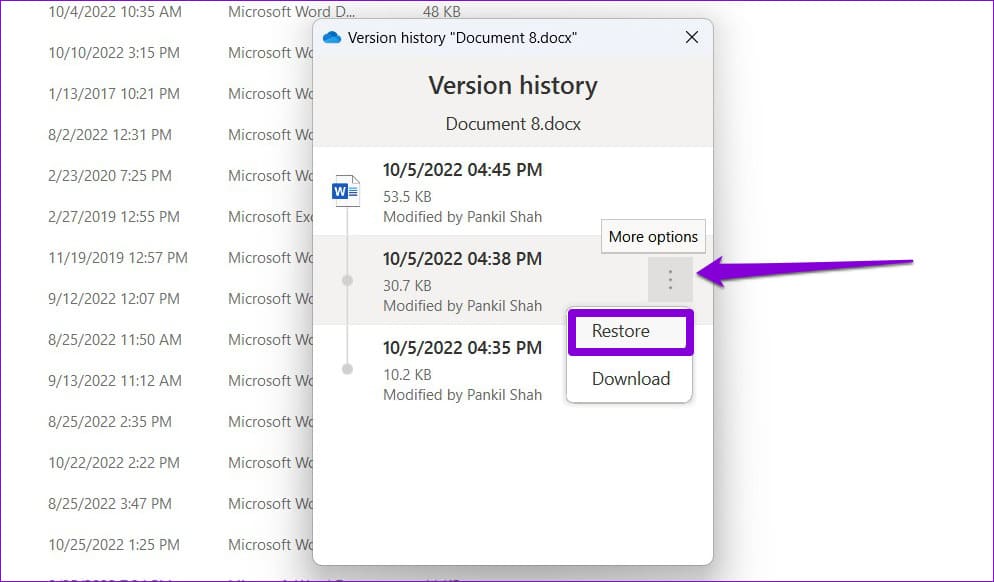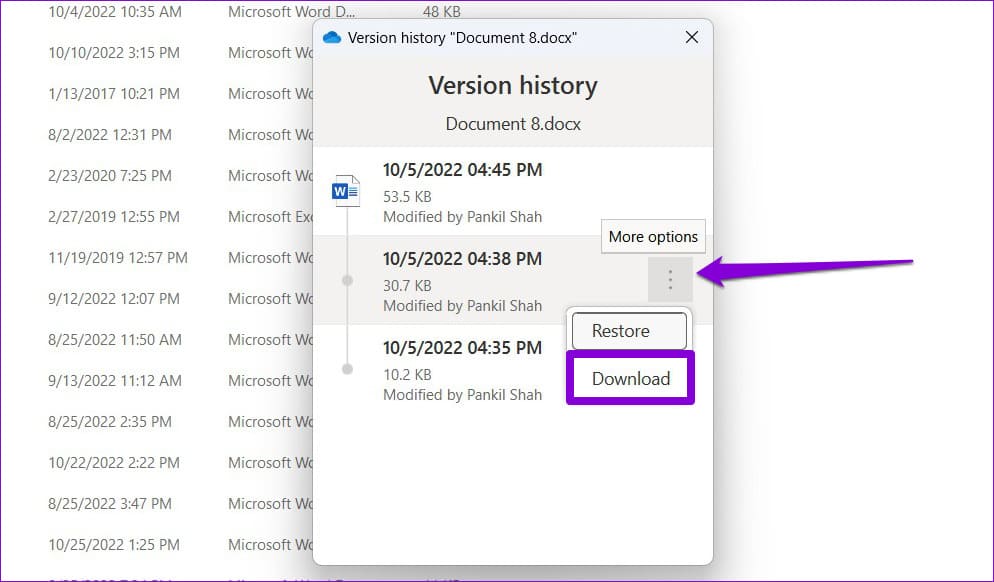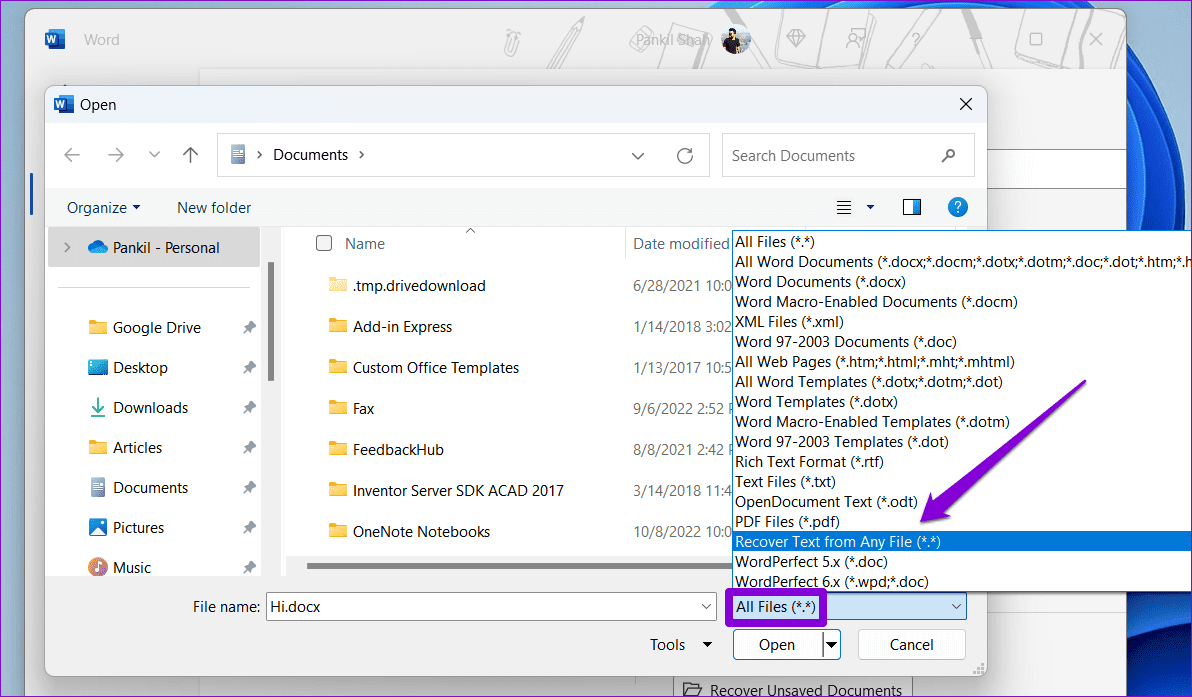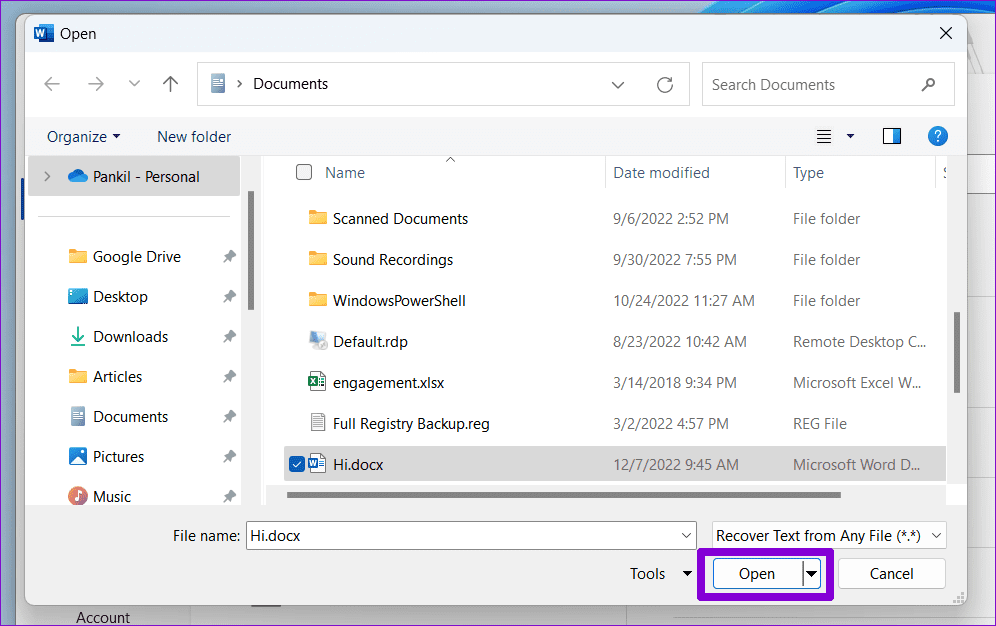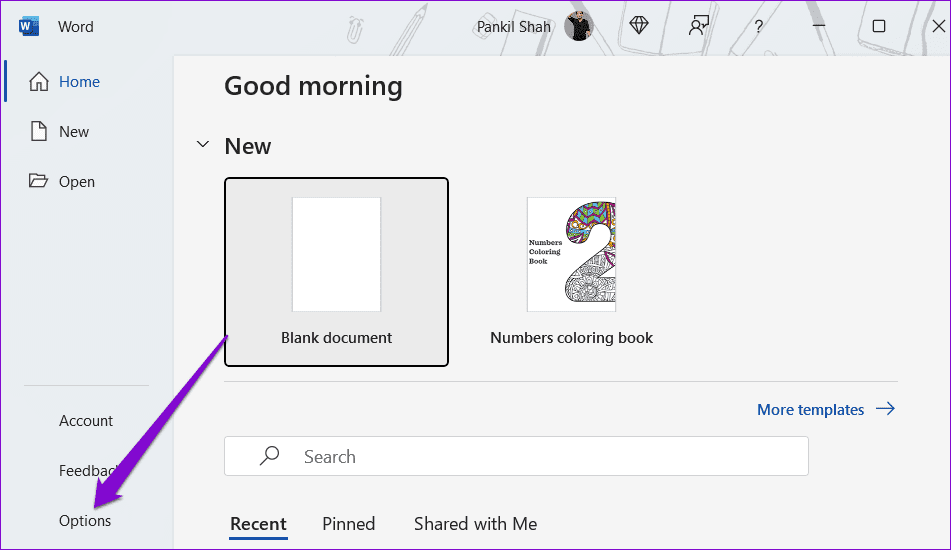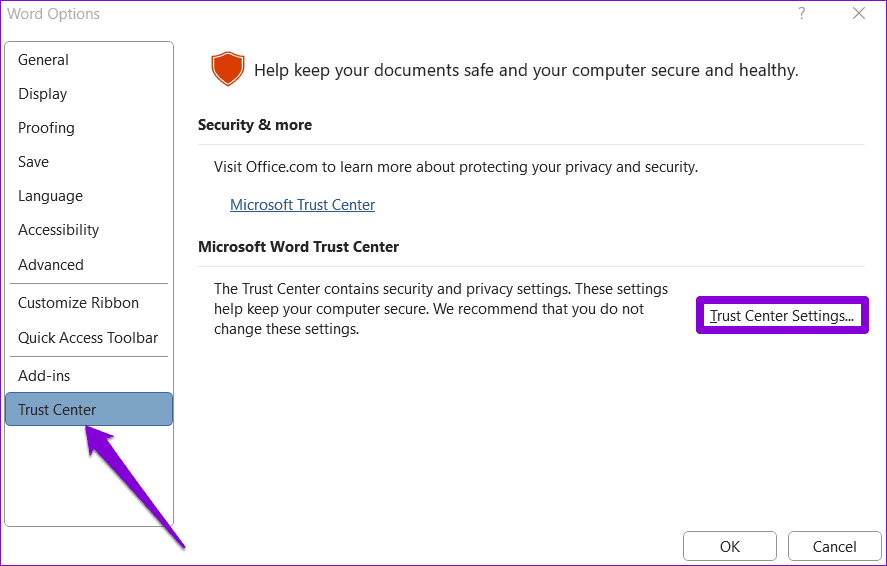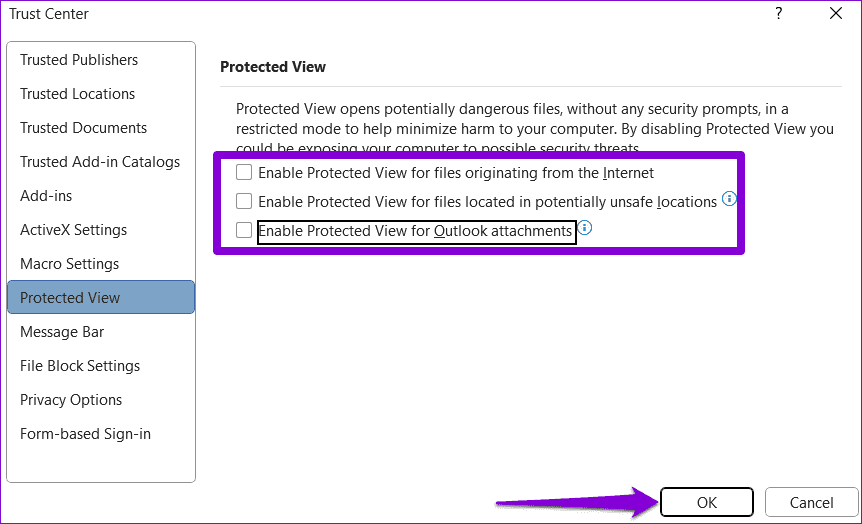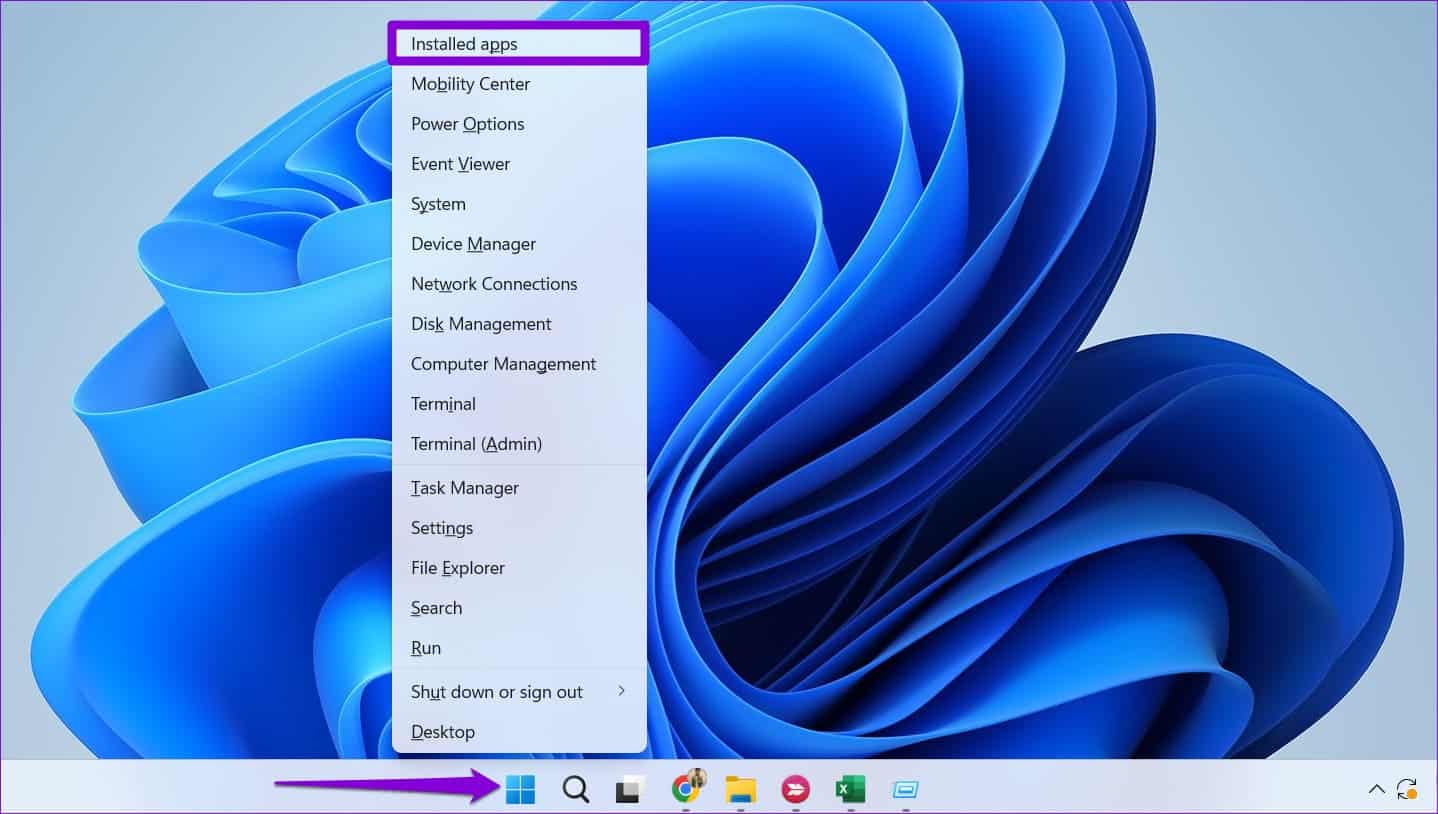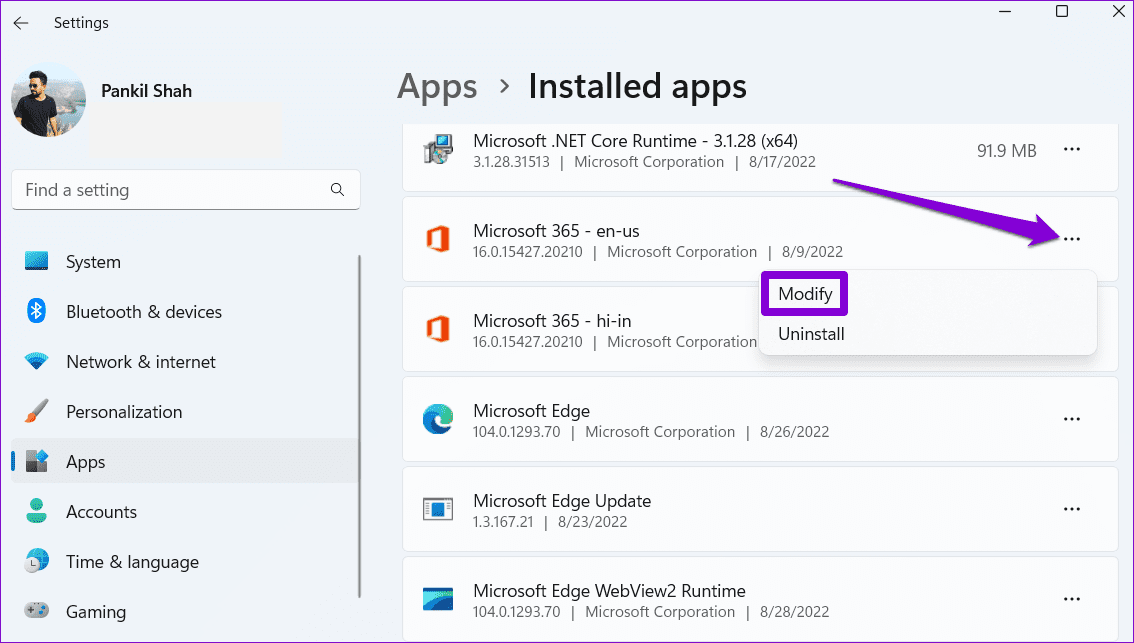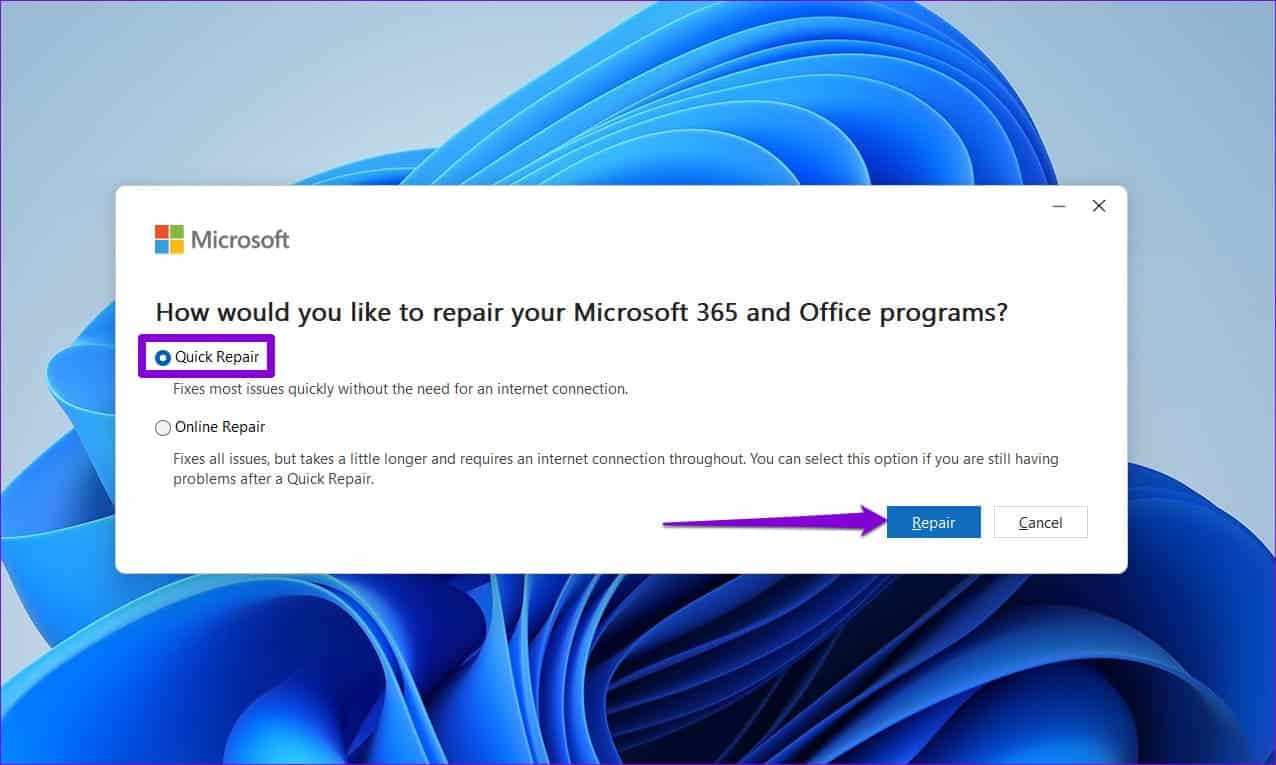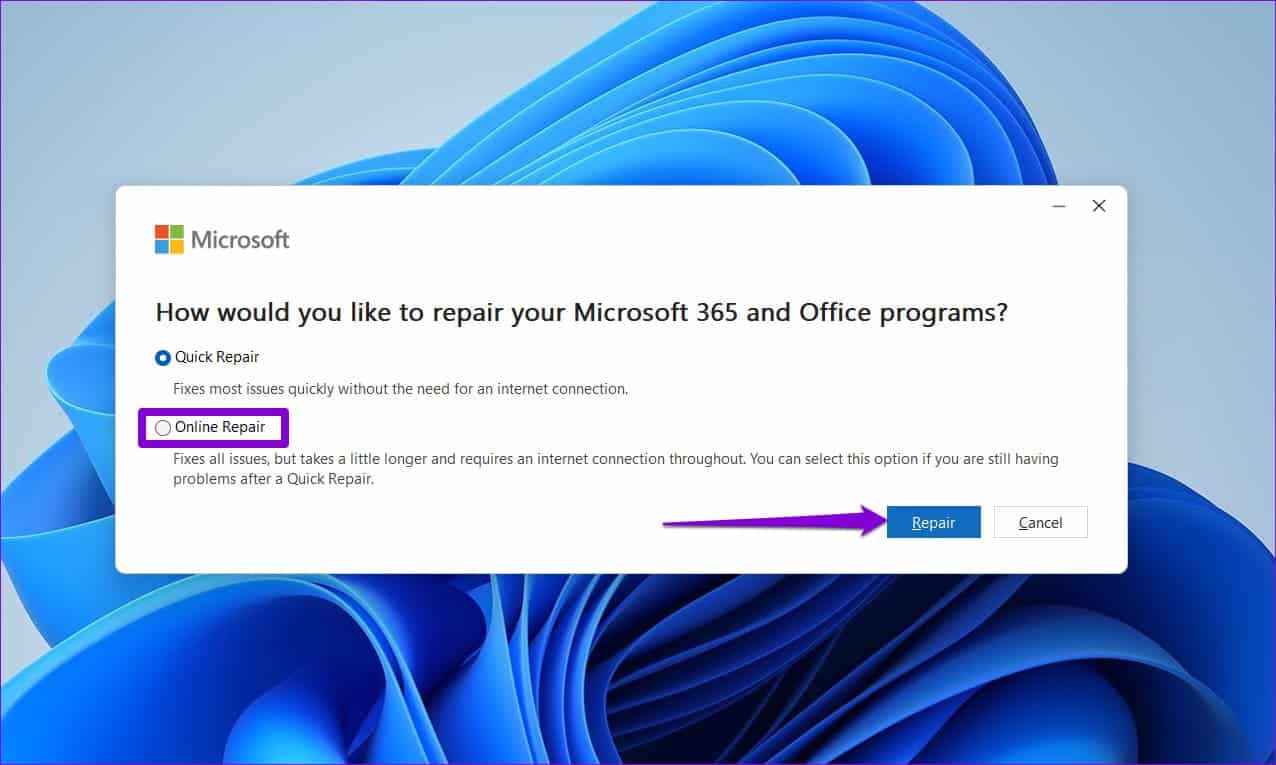Word, Windows'ta okunamayan içerik hatası buldu düzeltmenin en iyi 6 yolu
Bir belge üzerinde saatlerce çalışmanız ve Word'ün belgeyi açamaması sinir bozucu olabilir. Bu olduğunda, Word aşağıdaki gibi garip hatalar görüntüleyebilir: "Kelime okunamayan içerik buldu". Bu hata genellikle belge bozuk olduğunda veya geçersiz içerik içerdiğinde ortaya çıkar. Word onu işleyemez.
Panik yapmayın, Windows'ta 'Word okunamayan içerik bulundu' hatasını düzeltmek mümkündür. Size hatanın nasıl üstesinden geleceğinizi ve Word belgesine yeniden nasıl erişeceğinizi göstereceğiz.
1. Word belgenizi onarın
Microsoft Word, zarar görmüş veya hasar görmüş Word belgelerini onarmak için bir Onarım özelliği sunar. hatayla karşılaşıyorsanız "Word okunamayan içerik bulduYalnızca belirli bir belge açıkken, aşağıdaki adımları kullanarak düzeltmeye çalışın.
Adım 1: aç Microsoft Word Bilgisayarınızda.
Adım 2: Sol kenar çubuğundan Aç'ı seçin ve bir seçeneğe tıklayın tarama.
3. adıma geçin: Word dosyanızı bulun ve seçin. Bundan sonra tıklayın Ok Aç ve Onar'ı seçmek için Aç'ın yanındaki AŞAĞI.
Microsoft Word'ün dosyanızı onarmasını ve açmasını bekleyin.
2. Salt okunur özelliğini kaldırın
Microsoft Word, salt okunur moddaysa bir belgenin içeriğini okuyamayabilir. Yapabilirdin Word belgesinin salt okunur özelliğini kaldırın ve bunun onu tekrar açıp açmayacağına bakın. Aşağıda aynı adımlar verilmiştir.
Adım 1: Bir dosyaya sağ tıklayın Word sorun ve seçin Özellikleri.
Adım 2: Sekme içinde "halka açık" , onay kutusunu temizleyin "Sadece oku". Ardından Uygula'ya ve ardından Tamam'a dokunun.
3. Word belgesinin önceki bir kopyasını geri yükleyin
Erişmeye çalıştığınız Word belgesi OneDrive'a kaydedilmişse, belgenin önceki bir sürümünü geri yüklemeyi deneyebilirsiniz. Bu, belgeye zarar vermiş olabilecek tüm değişikliklerin geri alınmasına yardımcı olacaktır.
Adım 1: Klavye kısayoluna basın Windows + S Arama menüsünü açmak için şunu yazın onedrive Ve seçin açmak.
Adım 2: Bir pencerede dosya Gezgini Hangi açılır, seçin Word dosyası konumu hangisini açmaya çalışıyorsun Üzerine sağ tıklayın ve seçin Daha fazla seçenek göster.
3. adıma geçin: kayıt seç Versiyonlar Bağlam menüsünden.
Adım 4: Listede belgenin önceki bir sürümünün üzerine gelin. Tıklamak Üç noktalı menü simgesi Ve seçin Kurtarma. Bu, belgeyi önceki sürümüne döndürür.
Alternatif olarak, dosyanın önceki sürümünü de indirebilir ve Word'ün dosyayı açıp açamayacağını görebilirsiniz.
4. Metin kelimeleri kurtarma özelliğini kullanın
Microsoft Word, belgenizin içeriğini okuyamıyorsa, metin kurtarma özelliğini kullanmayı deneyebilirsiniz. Bu özellik, metnin her belgeden çıkarılacağını garanti etmese de, yine de denemeye değer.
Bu aracın yalnızca metni kurtarmanıza yardımcı olacağını unutmamak önemlidir; Tüm biçimlendirmeyi kaybedersiniz. Ayrıca, Word grafikleri, grafik nesneleri ve metinsel olmayan diğer öğeleri kurtaramaz.
Adım 1: Bilgisayarınızda Microsoft Word'ü açın.
2. Adım: Aç sekmesine geçin ve tıklayın Araştır.
3. adıma geçin: Açmak istediğiniz dosyayı bulun ve seçin. Tüm dosyalar açılır listesine tıklayın ve seçin "Herhangi bir dosyadan metin kurtar".
Adım 4: Word'ün belgenizi kurtarıp kurtaramayacağını kontrol etmek için Aç düğmesine tıklayın.
5. Word'de Korumalı Görünümü Devre Dışı Bırakın
Korumalı Görünüm, Word'de bulunan ve bilgisayarınızda kötü amaçlı dosyaları açmanızı engelleyen bir güvenlik özelliğidir. Ancak, bu özellik bazen güvenli Word dosyalarını tamamen engelleyebilir ve Windows'ta "Word okunamayan içerik buldu" hatasını tetikleyebilir. Belgenin kaynağından eminseniz, Word'de korumalı görünümü geçici olarak devre dışı bırakabilir ve bunun yardımcı olup olmadığına bakabilirsiniz.
Adım 1: Microsoft Word'ü açınd Sağ bölmeden seçenekler.
Adım 2: Bir pencerede Kelime seçenekleri , Sekmeye geç dokümantasyon merkezi, Ardından düğmesine tıklayın Güven Merkezi ayarları.
3. adıma geçin: Üç onay kutusunu da temizleyin Korumalı Görünümü devre dışı bırakmak için Ve değişiklikleri kaydetmek için Tamam'ı tıklayın.
Word belgesini yeniden açmayı deneyin ve ardından hatanın devam edip etmediğini kontrol edin.
6. OFİS Onarım Aracını çalıştırın
Çekirdek uygulama dosyaları zarar görmüşse Microsoft Word çökebilir veya olağan dışı hatalar görüntüleyebilir. Bu durumda, Word sorunlarını çözmek için Microsoft'un Office Repair aracını kullanabilirsiniz. Nasıl açılacağı aşağıda açıklanmıştır.
Adım 1: Simgeye sağ tıklayın hiç Ve seçin Uygulamalar listeden yüklenir.
2. Adım: Bulmak için aşağı kaydırın Üretici Microsoft, Office listede. Yanındaki üç noktalı menü simgesini tıklayın ve seçin değişiklik.
3. adıma geçin: Bir seçenek belirleyin Hızlı düzeltme Ve basın Tamirat.
Hata devam ederse, Microsoft çevrimiçi onarım gerçekleştirmenizi önerir. Bu işlem daha uzun sürebilir, ancak büyük olasılıkla Microsoft Word ile ilgili sorunları çözecektir.
sözlerin önemli
Windows'ta "Word okunamayan içerik bulundu" hatasını almaya devam ettiğinizde üretkenliğiniz düşer. Neyse ki, yukarıda açıklanan çözümlerle hatayı düzeltmek mümkündür. Bunlar arasında gezinin ve aşağıdaki yorumlarda sizin için neyin işe yaradığını bize bildirin.