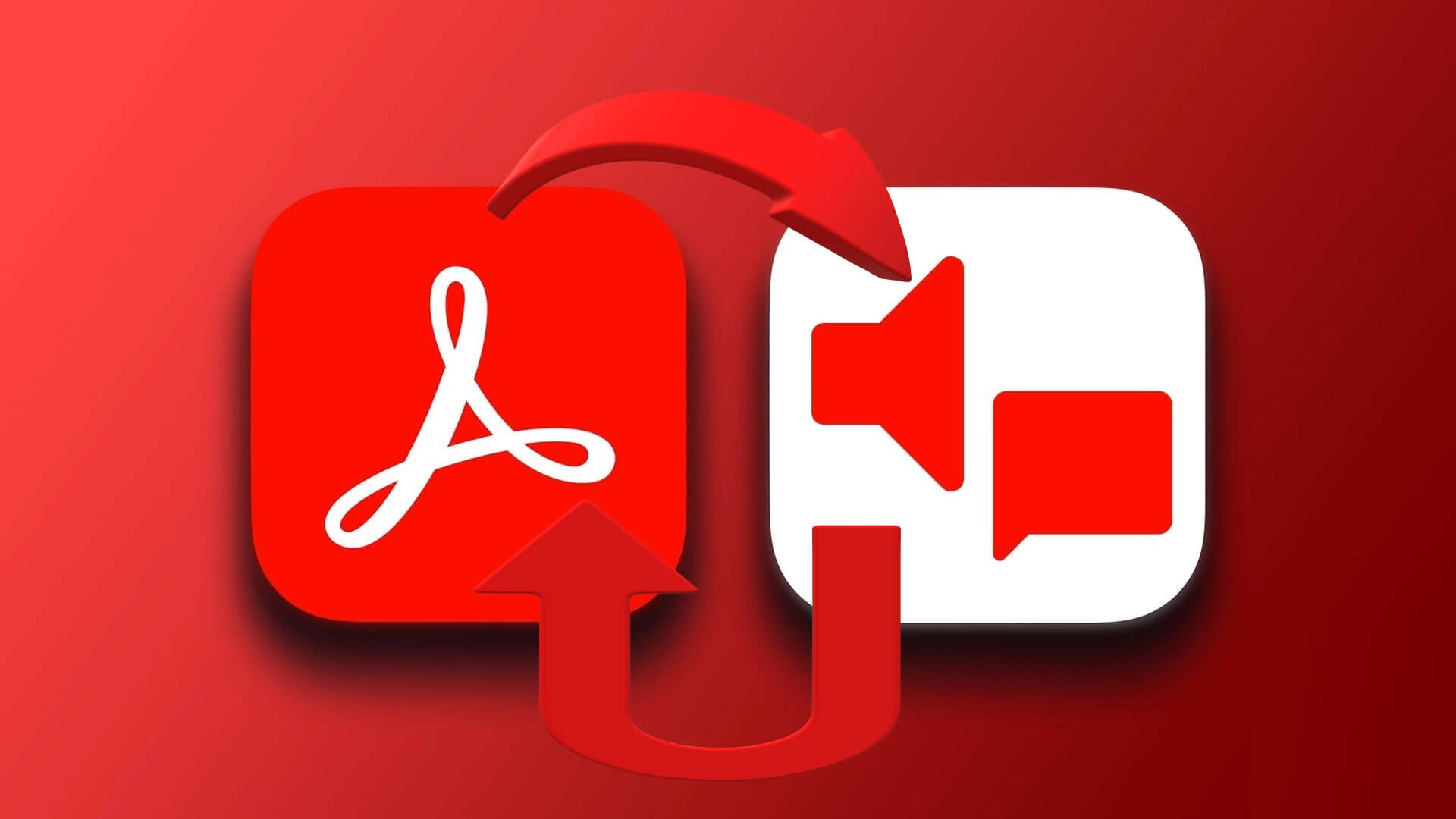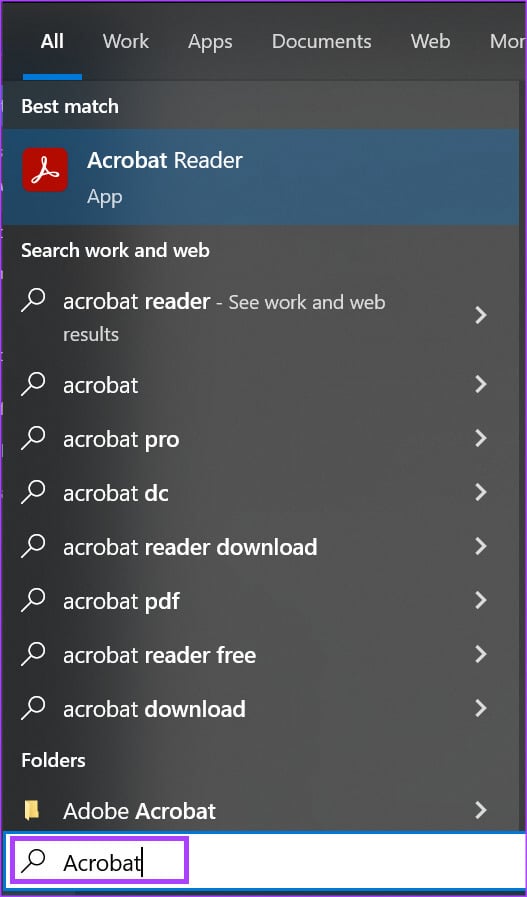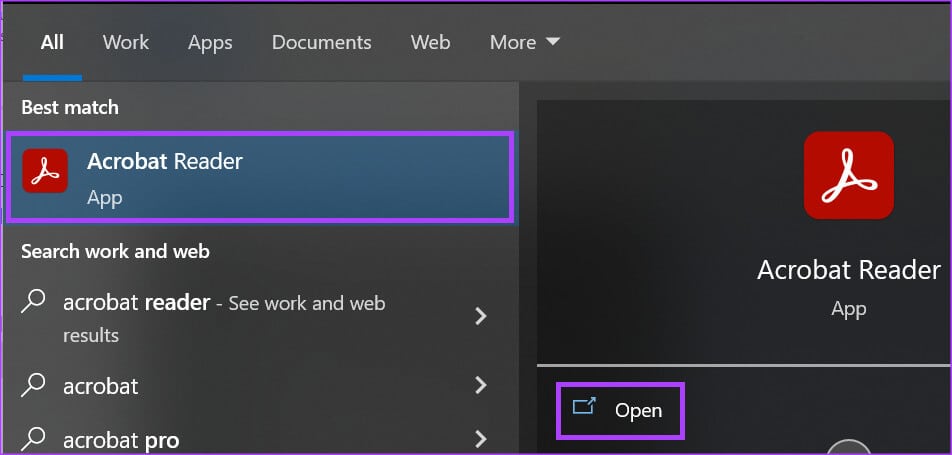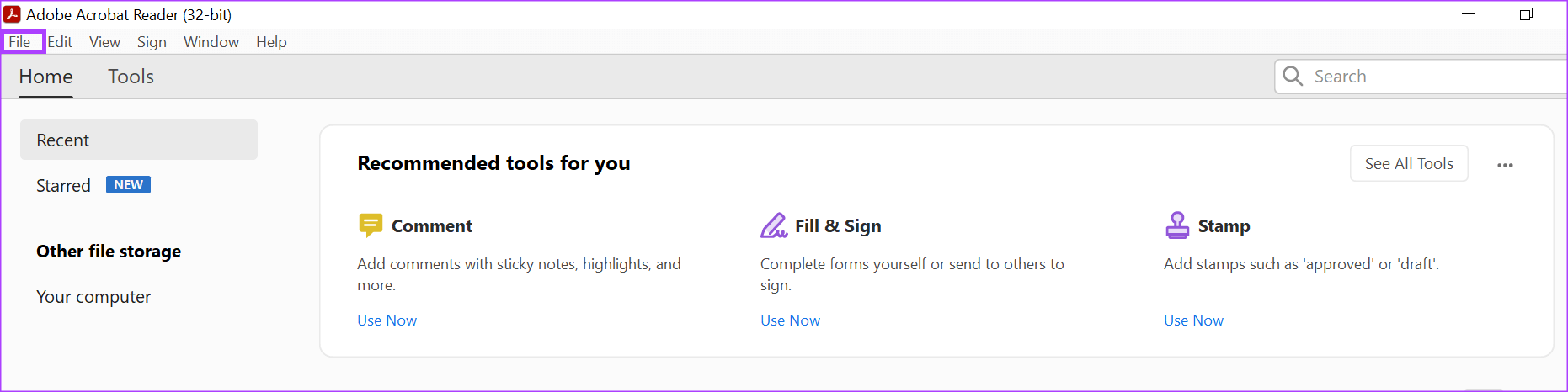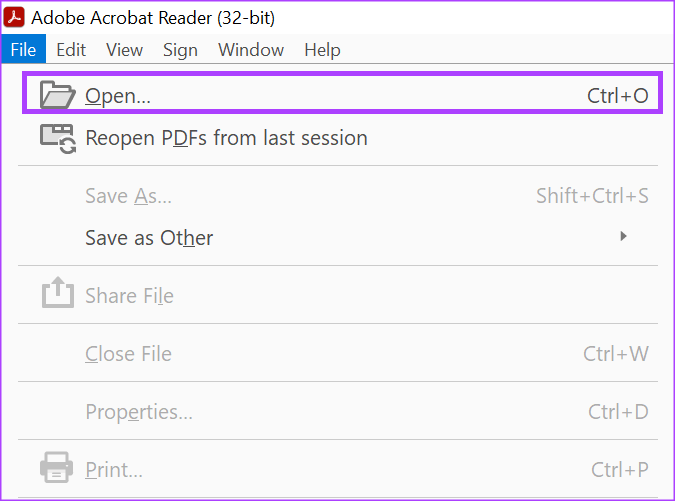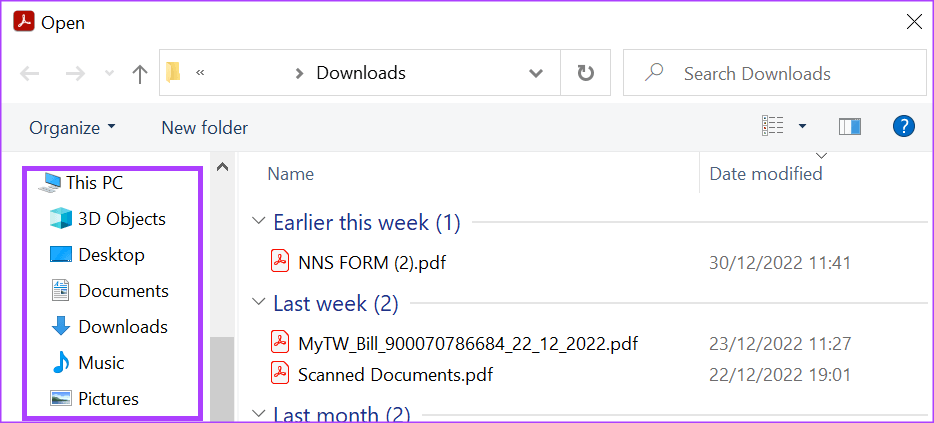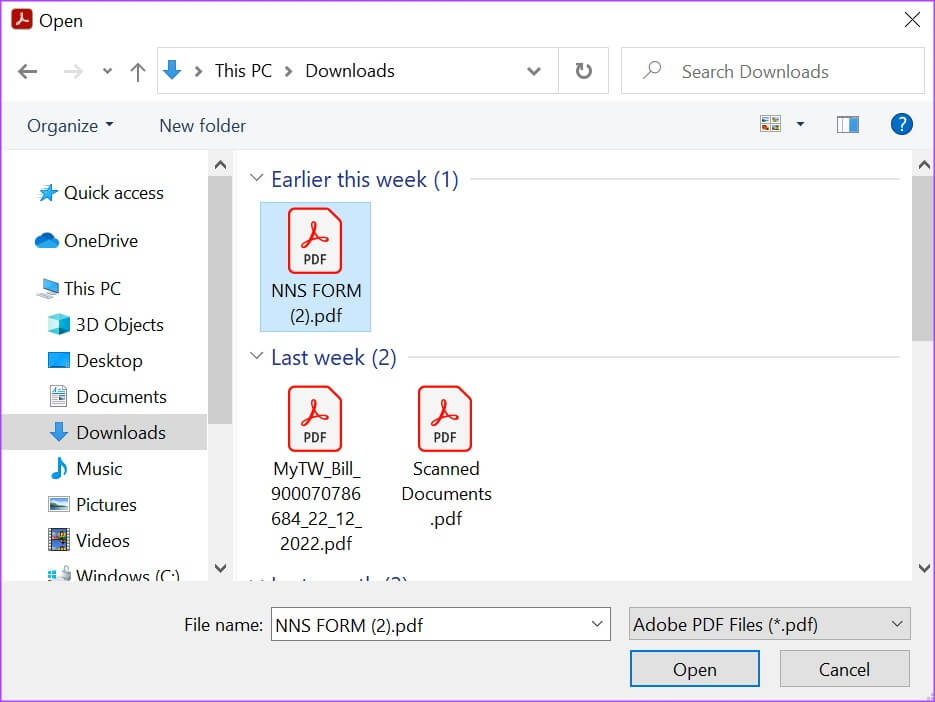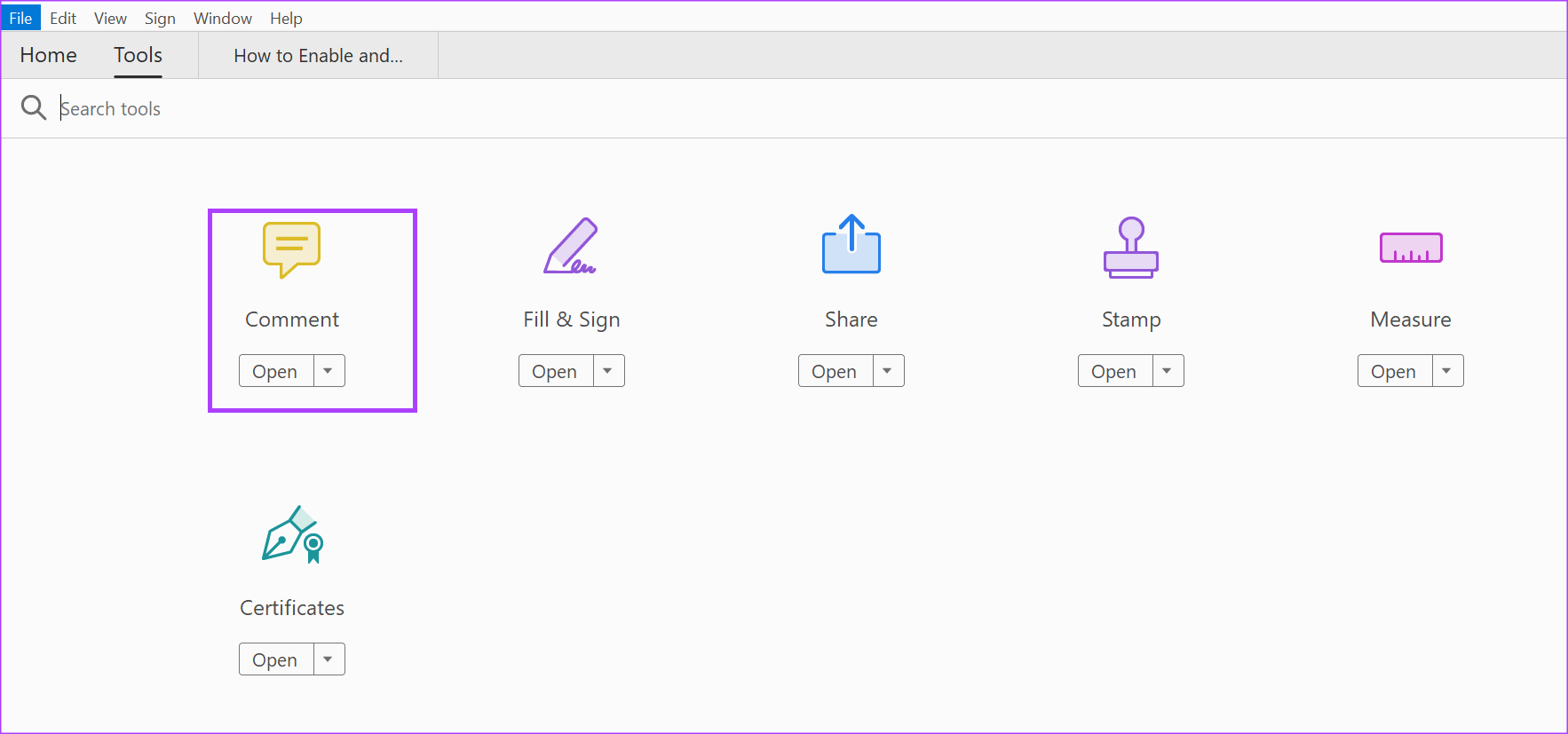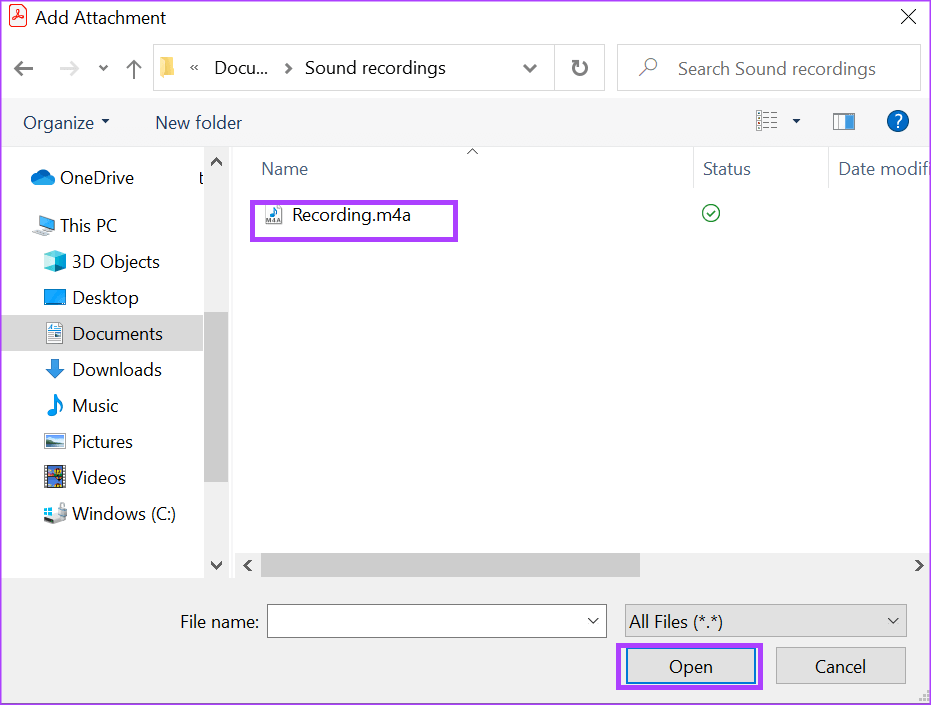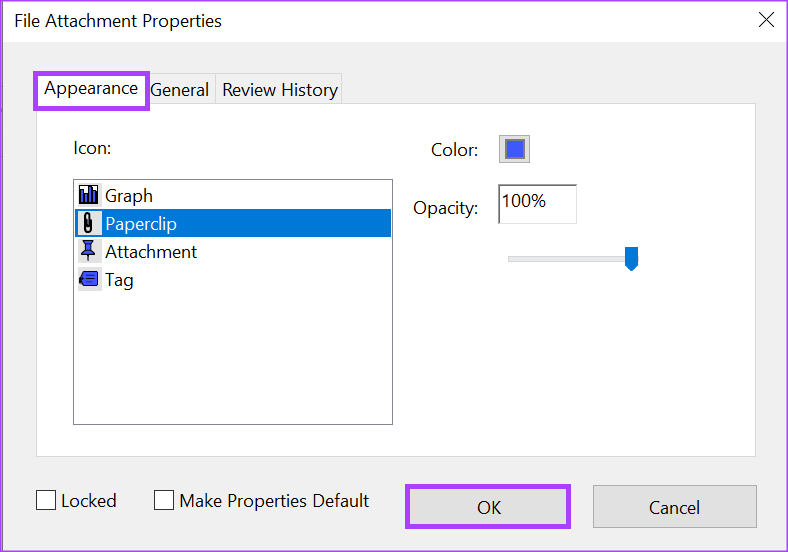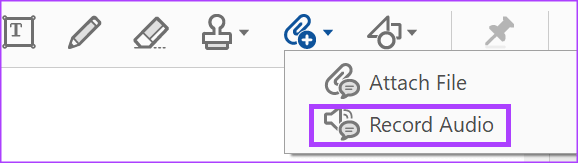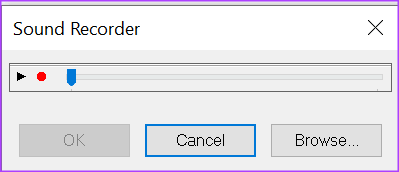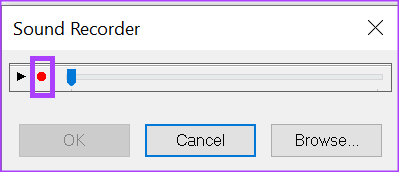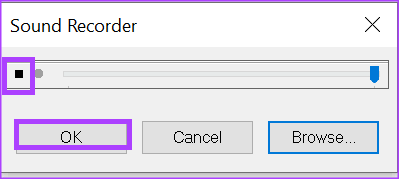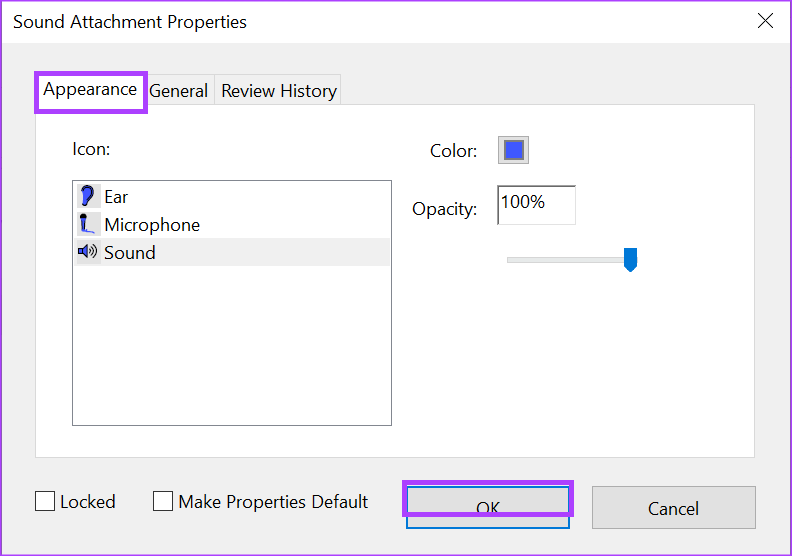Windows 11'de Adobe Acrobat kullanarak bir PDF'ye sesli yorumlar nasıl eklenir?
Birden çok kişiyle bir belge üzerinde çalışıyorsanız işler değişebilir. Google Docs ve Microsoft Word gibi kelime işlem belgeleriyle çalışırken, Parça değişiklikleri. Yalnızca Word'deki Değişiklikleri İzle özelliğini veya Google Dokümanlar'daki Düzenleyici özelliğini kullanın ve bu çok kolay. Ancak, PDF'lerle çalışırken bu bir güçlük olabilir.
Adobe Acrobat ile basit bir çözüm, değişiklikleri izlemenizi sağlar. Bu yorum aracıdır. Adobe Acrobat kullanıcıları metin veya sesli yorum bırakmayı seçebilir. Silinmediği sürece, bu yorumlar PDF'de yapılan herhangi bir değişikliğin etkisidir. Sesli yorumlar nasıl çalışır? Windows 11 ve Windows 10 PC'de Adobe Acrobat'ı kullanarak bir PDF'ye sesli yorum ekleyebilirsiniz.
ADOBE ACROBAT kullanarak önceden kaydedilmiş bir seslendirmeyi PDF'ye nasıl ekleyebilirim?
Adobe'de, kullanıcılar sesi doğrudan Adobe'ye kaydedebilir veya sesi başka bir kaynaktan yorum olarak bir PDF'ye aktarabilir. Önceden kaydedilmiş sesi Adobe kullanarak bir PDF'ye nasıl ekleyeceğiniz aşağıda açıklanmıştır:
Adım 1: Düğmesini tıklayın hiç Ve yaz Akrobat uygulamayı aramak için.
Adım 2: Sonuçlardan, simgesine dokunun. Açmak için Acrobat uygulaması.
Adım 3: “dosya"Sol üst köşede.
Adım 4: Listeden "dosya"Click"açmak“Koşmak için مستكشف الملفات (Windows Gezgini).
Adım 5: Of dosya Gezgini Adresine git PDF dosya konumu Kim ister ki sokma İçinde seslendirme.
Adım 6: tık PDF dosyası Ve seçin açmak Adobe uygulamasında görüntülemek için.
Adım 7: açtıktan sonra PDF dosyası Sekmeyi tıklayın Araçlar Sol üst köşede.
Adım 8: “Süspansiyon"In Araçlar Merkezi.
Adım 9: Bir bardan Yorum araçları , Click ek simgesi açılır listeyi ortaya çıkarmak için.
Adım 10: tık Bir dosya ekleyin مn açılır liste , fare işaretçinizin bir iğneye dönüştüğünü göreceksiniz.
Adım 11: taşınmak iğne Seslendirmenizi yerleştirmek istediğiniz yere farenizin sol tuşuyla tıklayın, Dosya Gezgini açılacaktır.
Adım 12: Adresine git Kendi ses siteniz Karşı Dosya Gezgini'ni seçin ve Aç'a tıklayın.
Adım 13: Yeni seslendirmenizin göründüğünü onaylamanızı isteyen bir açılır pencere göreceksiniz. Tıklamak "hayırTercih ettiğiniz temayı seçtikten sonra.
Daha önce kaydedilen ses, PDF'nizde bir yorum olarak görünecektir.
ADOBE ACROBAT İLE PDF'DE SESLİ YORUM NASIL KAYDEDİLİR?
Sesinizi kaydetmek için harici bir uygulama kullanmak yerine, seslendirmenizi doğrudan Adobe'ye yazabilirsiniz. Ancak, kaydı yakalamak için bilgisayarınızda yerleşik bir mikrofon veya harici bir mikrofonun bağlı olması gerekir. Bununla birlikte, Adobe kullanarak bir PDF'de seslendirmeyi şu şekilde kaydedebilirsiniz:
Adım 1: Düğmesini tıklayın hiç Ve yaz Akrobat uygulamayı aramak için.
Adım 2: Sonuçlardan, simgesine dokunun. Açmak için Acrobat uygulaması.
Adım 3: Bantta Adobe uygulaması , Click Dosya sekmesi.
Adım 4: Listeden "dosya"Click"açmak“Koşmak için مستكشف الملفات (Windows Gezgini).
Adım 5: Of dosya Gezgini , bir siteye git PDF dosyası Kim ister ki İçine bir seslendirme ekleyin.
Adım 6: tık PDF dosyası Ve seçin açmak Adobe uygulamasında görüntülemek için.
Adım 7: Bir dosyayı açtıktan sonra PDF , Click Araçlar sekmesi.
Adım 8: “Süspansiyon"In Araçlar Merkezi.
Adım 9: Bir bardan Yorum araçları , Bir simgeyi tıklayın Ekli.
Adım 10: tık Ses kaydı açılır listeden fare işaretçinizin şu yöne döndüğünü göreceksiniz: hoparlör.
Adım 11: İmleci seslendirmenizi yerleştirmek istediğiniz yere getirin ve farenin sol tuşuna tıklayarak ses kaydediciyi açın.
Adım 12: “kayıtaçılır penceredeSes kaydediciyorumunuzu kaydetmeye başlamak için
Adım 13: “durdurmaKaydı bitirmek için, ardından düğmesine tıklayın.Katılıyorum".
Adım 14: Göreceksin Açılır pencere Yeni dış sesinizin göründüğünü onaylamanızı ister. Tercih ettiğiniz temayı seçtikten sonra Tamam'a tıklayın.
Seslendirmeniz PDF'de görünecektir.
PDF dosyasını ADOBE ACROBAT ile şifreleyin
Sesli yorumlarla, metin yorumlarından daha fazla ayrıntıya girebilirsiniz. Aynı zamanda, hassas bilgilerin yanlış ellere geçmesini önleyebilirsiniz. Bunu önlemenin bir yolu, PDF'nizi şifreleyin.