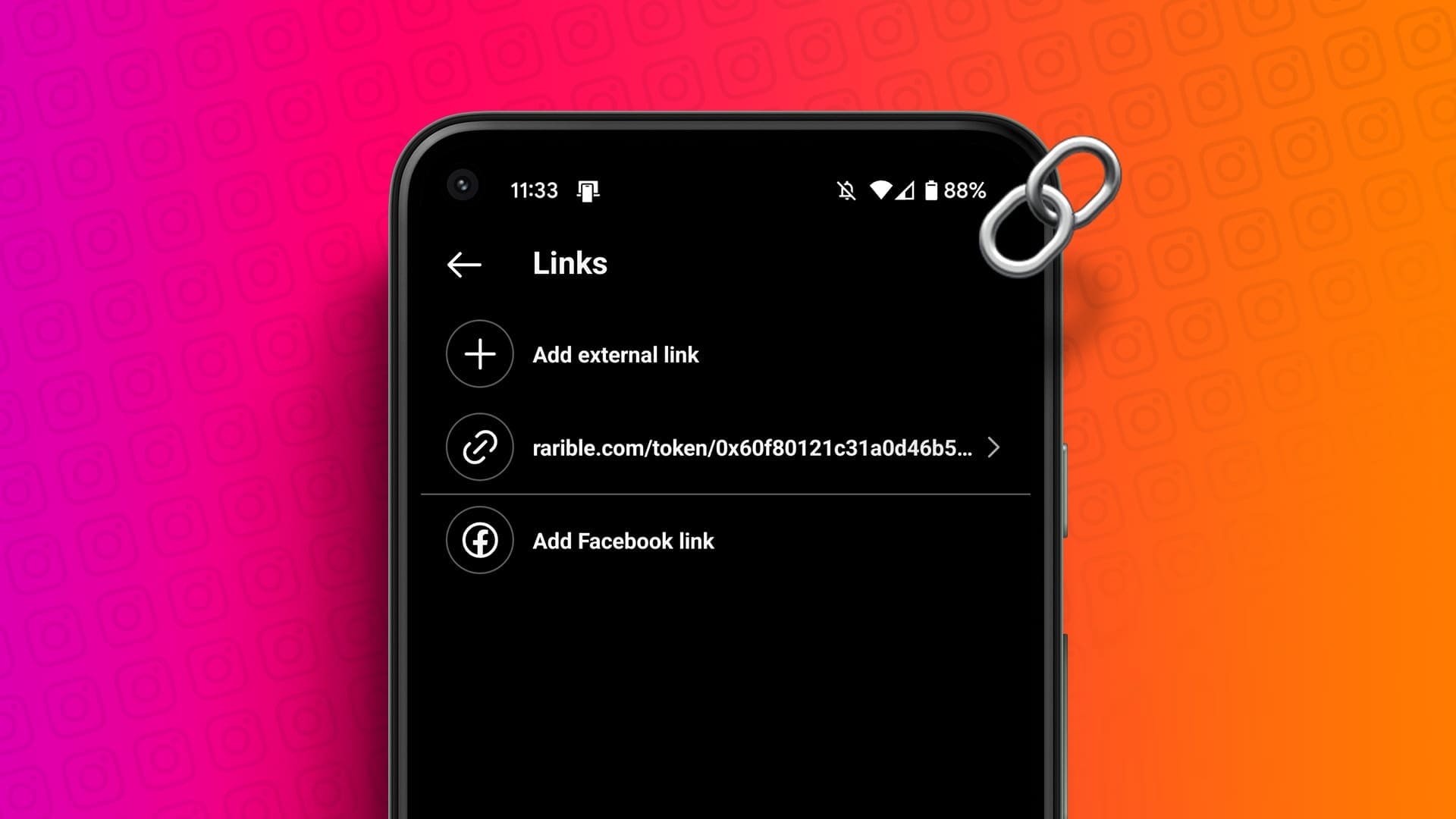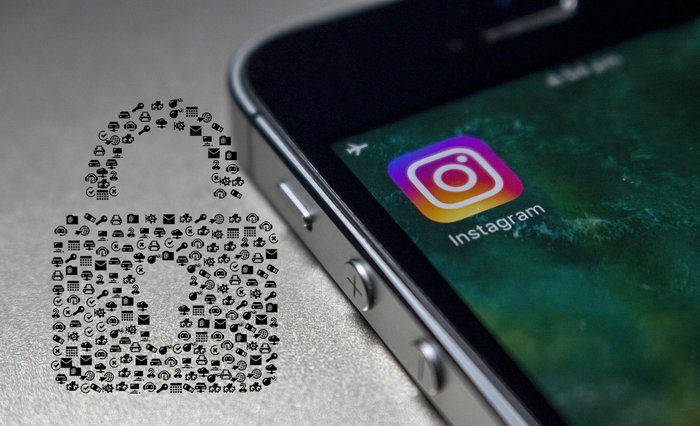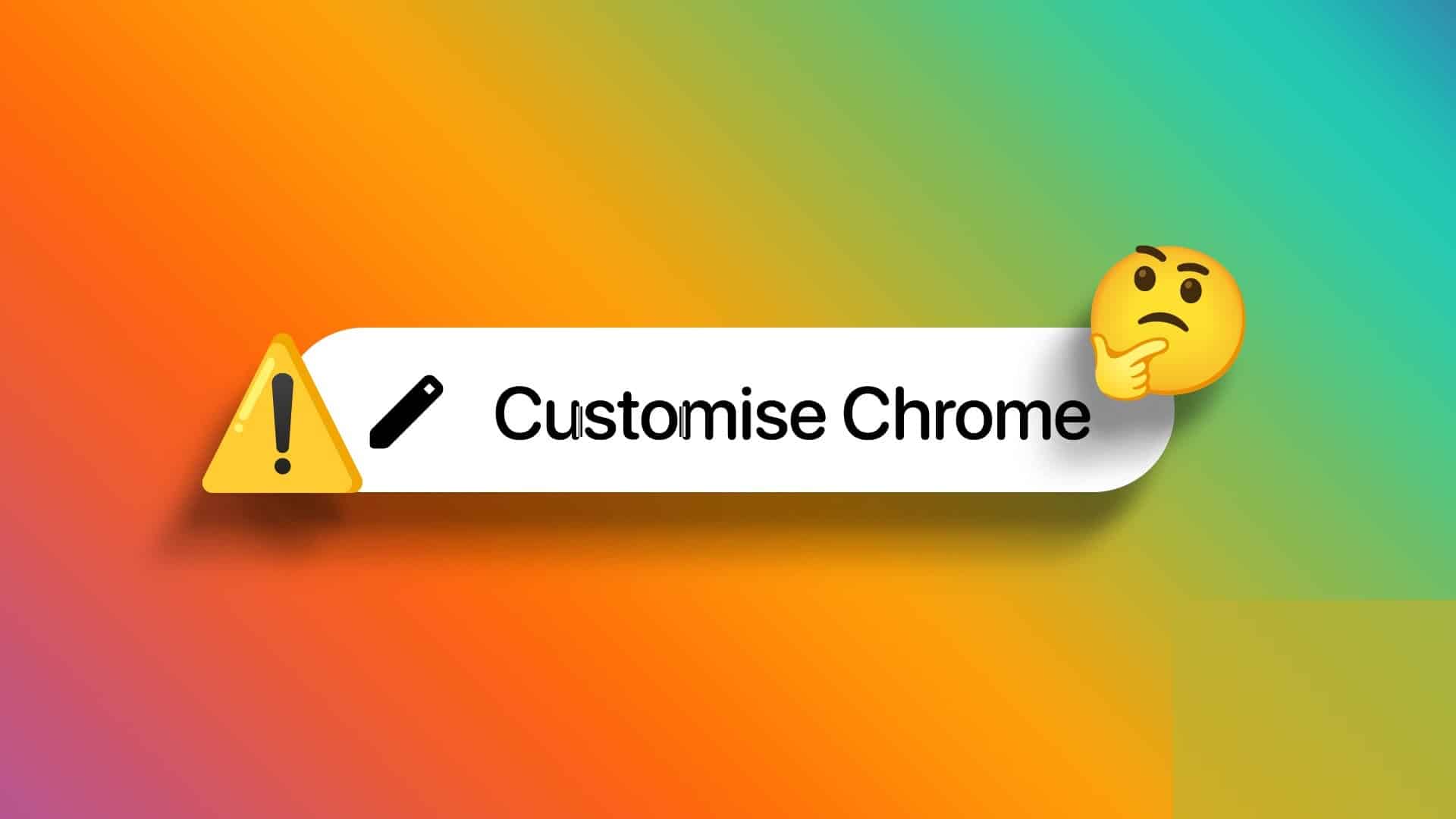daha uzun gömme onay kutusu Veya bir Microsoft Excel dosyasındaki bir onay kutusu, etkileşimi iyileştirmenin harika bir yoludur. Örneğin, bir Excel elektronik tablosunun kullanıcıları, olumlu veya olumsuz seçenekleri belirtmek için bir onay kutusuyla etkileşim kurabilir. Bu, bir ayarı etkinleştirmek veya bir sonuca erişim sağlamak için bir elektronik tablo kullanılıyorsa kullanışlıdır. Onay kutularını nasıl ekleyeceğiniz aşağıda açıklanmıştır Microsoft Excel.

Bir Microsoft Excel dosyasına bir onay kutusu eklemek çok basittir. Ancak bu, Excel şeridinde Geliştirici sekmesini gerektirir. Geliştirici sekmesi, Excel'in tüm sürümlerinde (2007, 2010, 2013, 2016, 2019 ve Office 365) mevcuttur. Excel'de onay kutularını eklemek için oraya nasıl gideceğiniz aşağıda açıklanmıştır.
Geliştirici sekmesini göstermek için EXCEL çubuğu nasıl özelleştirilir
Geliştirici sekmesi, daha gelişmiş Excel işlevlerine ve özelliklerine erişim sağlar. Ancak, varsayılan olarak Geliştirici sekmesi her zaman gizlidir. Geliştirici sekmesini göstermek için şeridi nasıl özelleştireceğiniz aşağıda açıklanmıştır:
Adım 1: Microsoft Excel uygulamasını çalıştırın.
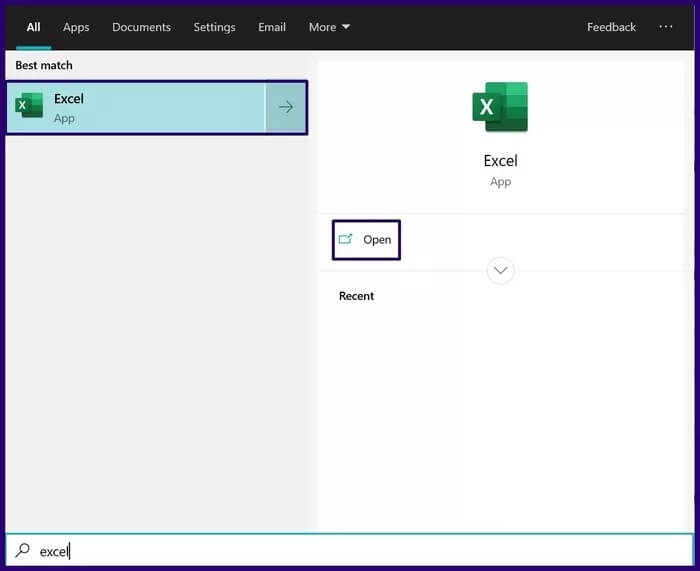
Adım 2: Fare işaretçinizi Excel şeridine getirin ve sağ tıklayın.
Aşama 3: Listelenen seçeneklerden Şeridi Özelleştir'i seçin. Bu eylem, Excel Seçenekleri etiketli iletişim kutusunu başlatır.
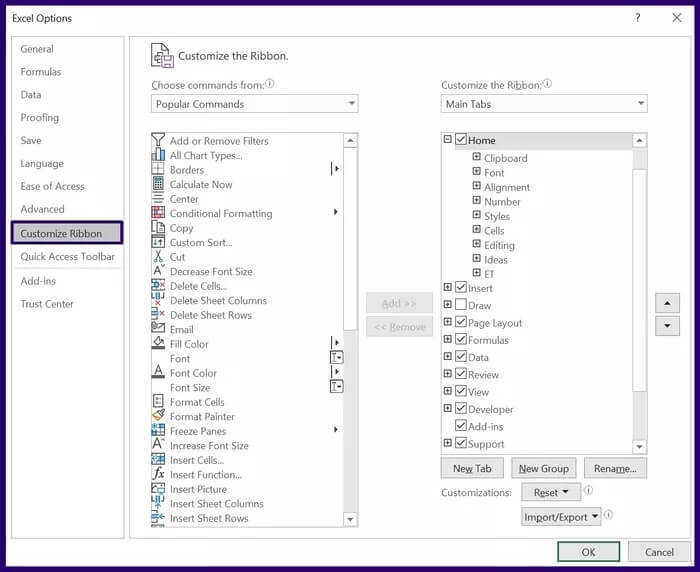
Adım 4: Excel Seçenekleri iletişim kutusunun solundaki seçeneklerden Şeridi Özelleştir'i seçin.
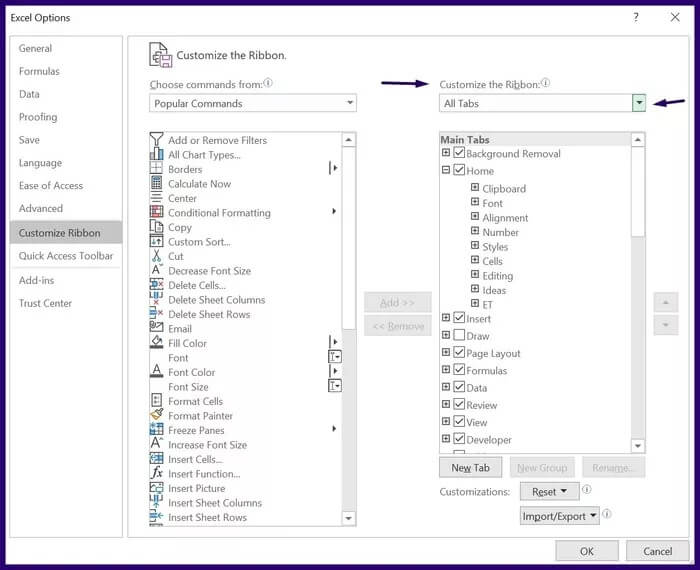
Adım 5: Excel Seçenekleri iletişim kutusunun en sağında ve Şeridi Özelleştir etiketli alanın altında açılır menüyü seçin.
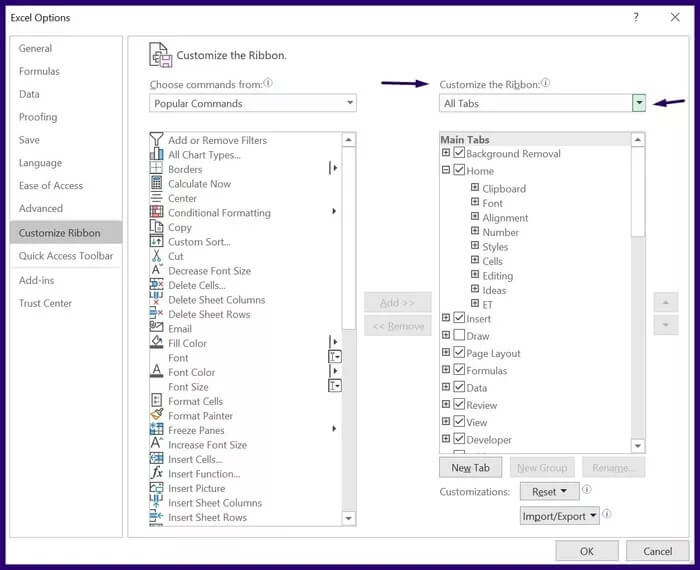
Aşama 6: Açılır menüden ana sekmeleri seçin.
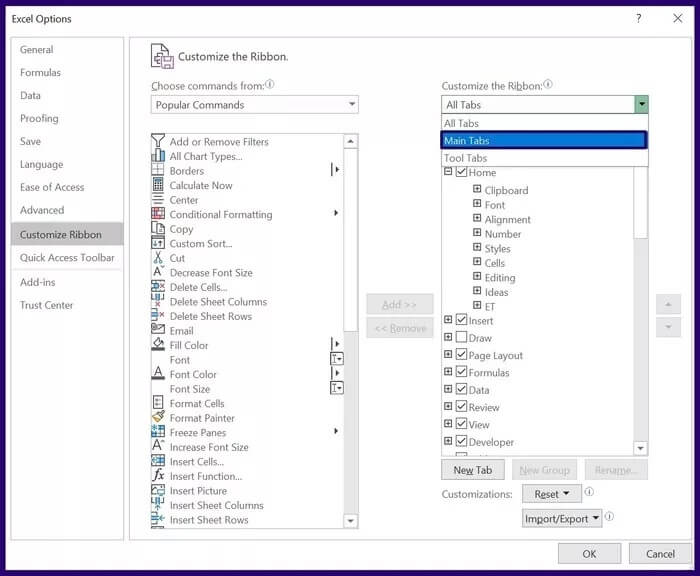
Adım 7: Görüntülenen seçenekler listesinden Geliştirici seçeneğine gidin.
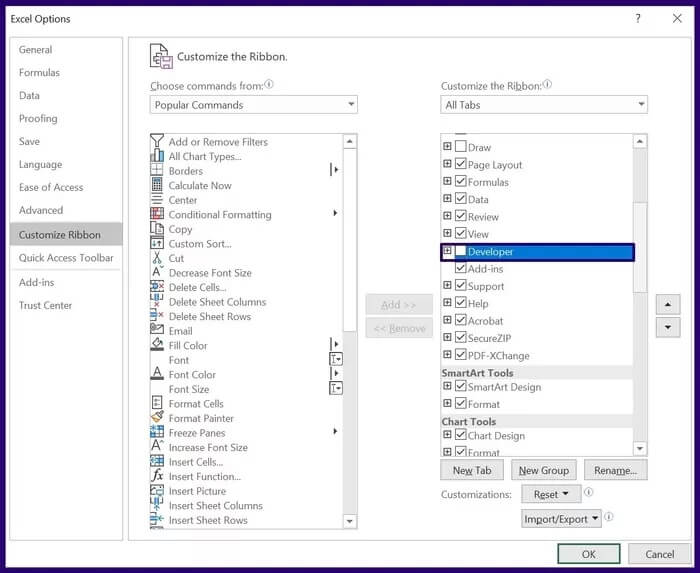
Adım 8: Geliştirici seçeneğinin yanındaki onay kutusunu işaretleyin ve Tamam'a tıklayın. Geliştirici sekmesi, Excel şeridinde sekmelerden biri olarak görünmelidir.
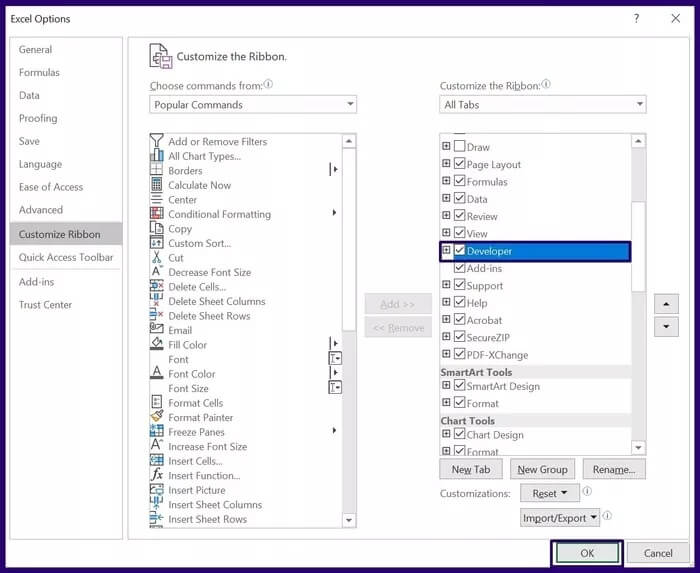
Geliştirici sekmesini kullanarak EXCEL'de onay kutusu nasıl eklenir
Geliştirici sekmesi artık Excel şeridindeyken, artık kolayca bir onay kutusu ekleyebilirsiniz. Bunu yapmak için izlemeniz gereken adımlar şunlardır:
Adım 1: Excel penceresindeki şeritteki Geliştirici sekmesine tıklayın.
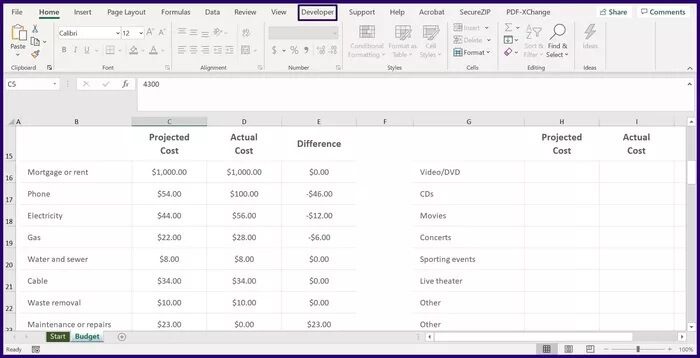
Adım 2: Kontroller grubu altında listelenen seçeneklerden Ekle altındaki açılır menüyü tıklayın.
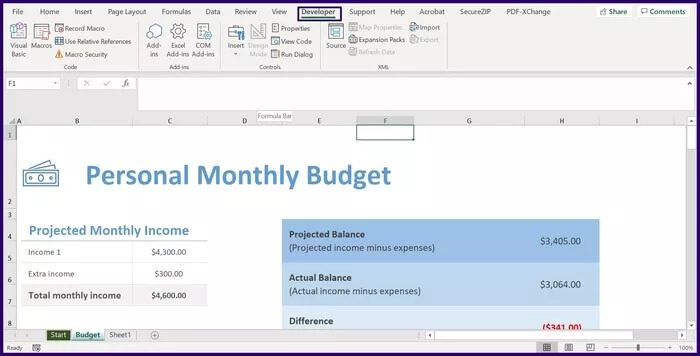
Aşama 3: Form Denetimleri başlıklı listede, Ad onay kutusunu görene kadar imleci her simgenin üzerine getirin. simgesini seçin.
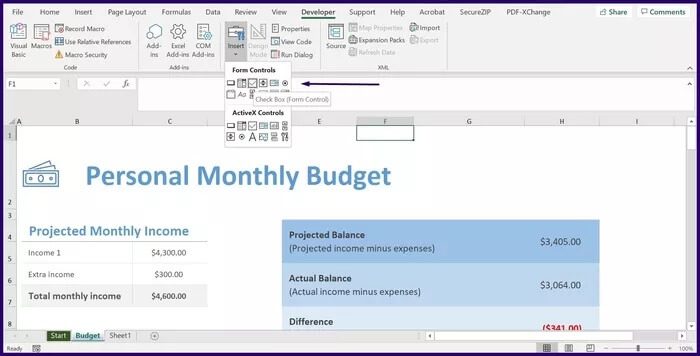
Adım 4: Onay kutusu simgesine tıkladıktan sonra, imleç + olarak değişmelidir, onay kutusunu otomatik olarak eklemek için imleçle çalışma sayfanızın herhangi bir bölümünü tıklayın.
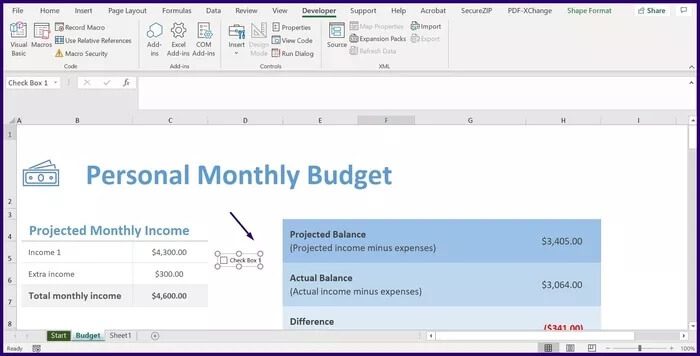
Adım 5: Onay kutusu göründüğünde, göreceğiniz varsayılan ad Onay Kutusunun yanı sıra onay kutusu numarasıdır. Onay kutusunun adını değiştirmek istiyorsanız, yeniden adlandırmak için imlecinizi onay kutusunun adının üzerine getirin.
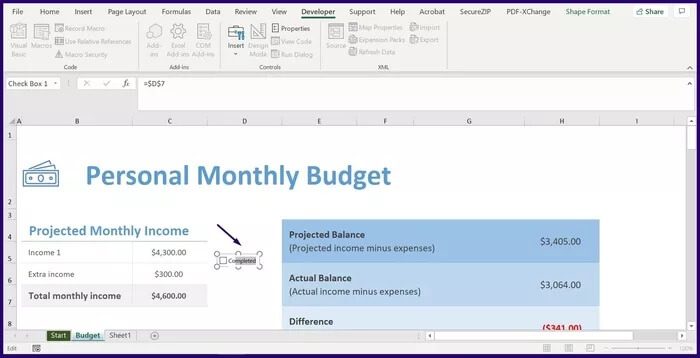
Onay kutusunun amacı bilgileri görsel olarak temsil etmekse burada durabilirsiniz. Ancak, başka bir sonuca götürmek için onay kutusunun sonucuna ihtiyacınız varsa, onay kutusunu nasıl bağlayacağınızı bilmeniz gerekir.
MICROSOFT EXCEL'DE KONTROL KUTULARI NASIL BİÇİMLENDİRİLİR
Microsoft Excel'deki onay kutusu, formüllerde veya belirli eylemleri çağırmak için de kullanılabilir. Bunu yapmak için, onay kutusunun Excel'deki diğer hücrelere bağlanması gerekir. İşte nasıl çalıştığı:
Adım 1: Yeni eklenen onay kutusuna sağ tıklayın, ardından Biçim Denetimi'ni seçin. Biçim Denetimi iletişim kutusunu başlatmak için Ctrl + 1 kısayolunu da kullanabilirsiniz.
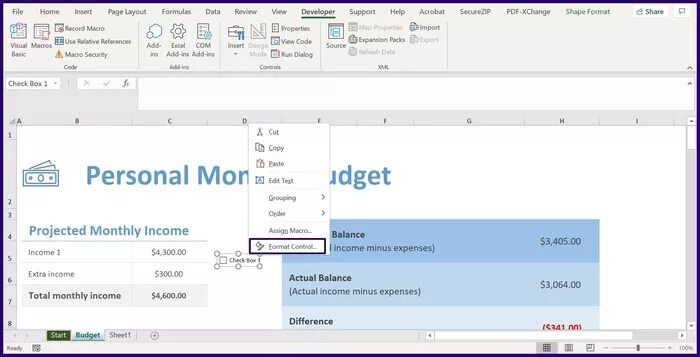
Not: Kısayol tuşlarını kullanırken onay kutusunun işaretli olduğundan emin olun. Aksi takdirde, Biçim Denetimi yerine Hücreleri Biçimlendir iletişim kutusu başlatılacaktır.
Adım 2: Biçim Denetimi etiketli iletişim kutusunda Denetim sekmesini seçin.
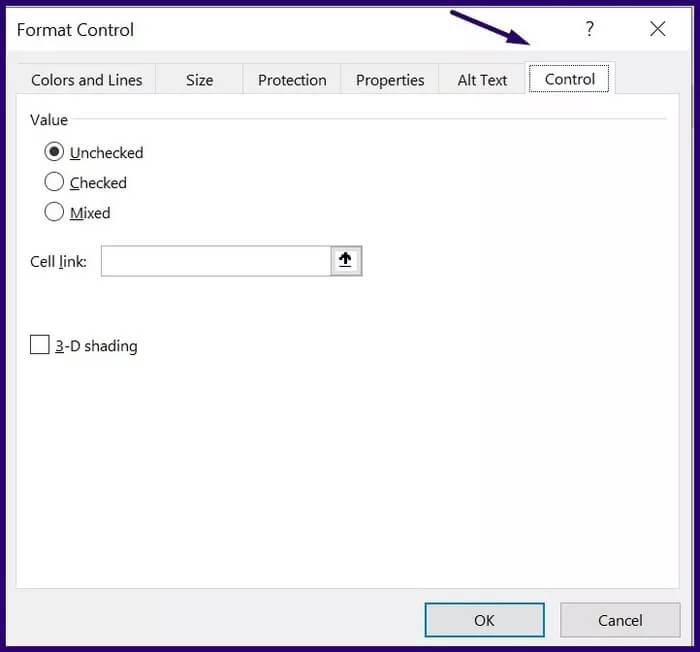
Aşama 3: Değer setinin altında Unchecked, Checked Mixed başlıklı üç seçenek görmelisiniz. Sizin için en iyi değeri belirlemek için her seçeneğin temsil ettiği şey şudur:
-
- İşaretlenmemiş: Bu, Excel dosyası çalıştırılırken onay kutusunun temizlenmesini sağlar.
- Seçili: Bu, Excel dosyası çalıştırılırken onay kutusunun seçili olmasını sağlar.
- Karışık: Bu, onay kutusunun gri görünmesini sağlar.
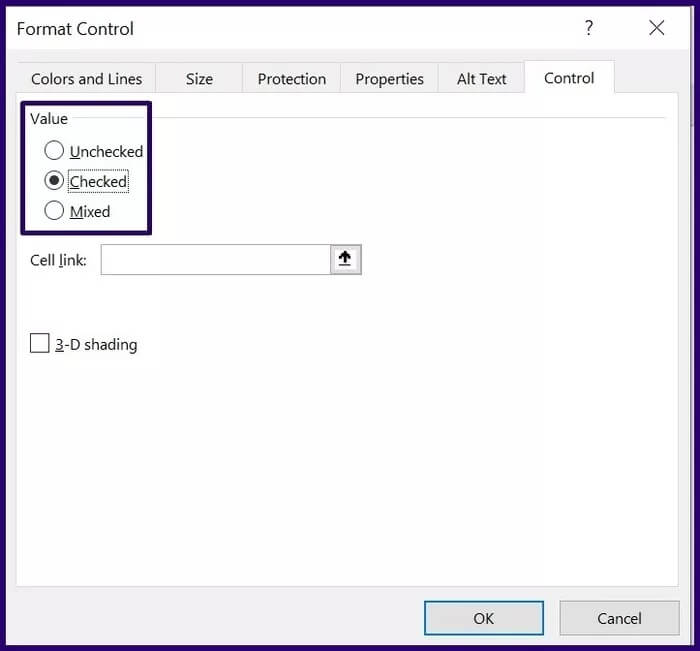
Adım 4: Hücre Bağlantısı adlı seçeneğin yanında, bağlantılandırmak istediğiniz hücrenin ayrıntılarını onay kutunuza girin ve Tamam'ı seçin.
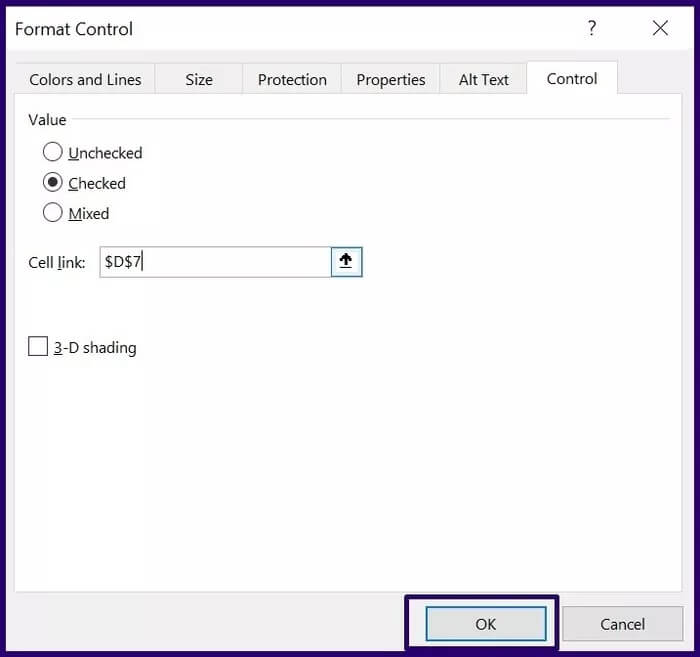
Not: Bir hücre bir onay kutusuna bağlandığında, bir bayrağı temsil eden TRUE durumunu görüntüler. Ancak durum False gösteriyorsa, işaretlenmemiş bir onay kutusunu temsil eder.
Onay kutusunda bağlantılı hücrede görüntülenen sonuç, diğer Microsoft Excel formüllerinde kullanılabilir.
Excel'de birden çok onay kutusuna şekil uygulama
Microsoft Excel'de onay kutuları eklemek ve kullanmak, elektronik tablonuzu görsel olarak çekici hale getirebilir ve belirli eylemleri otomatikleştirmeye yardımcı olabilir. Örneğin, makroları kullanarak Microsoft Excel'de birden çok onay kutusuna biçimlendirme uygulayabilirsiniz.