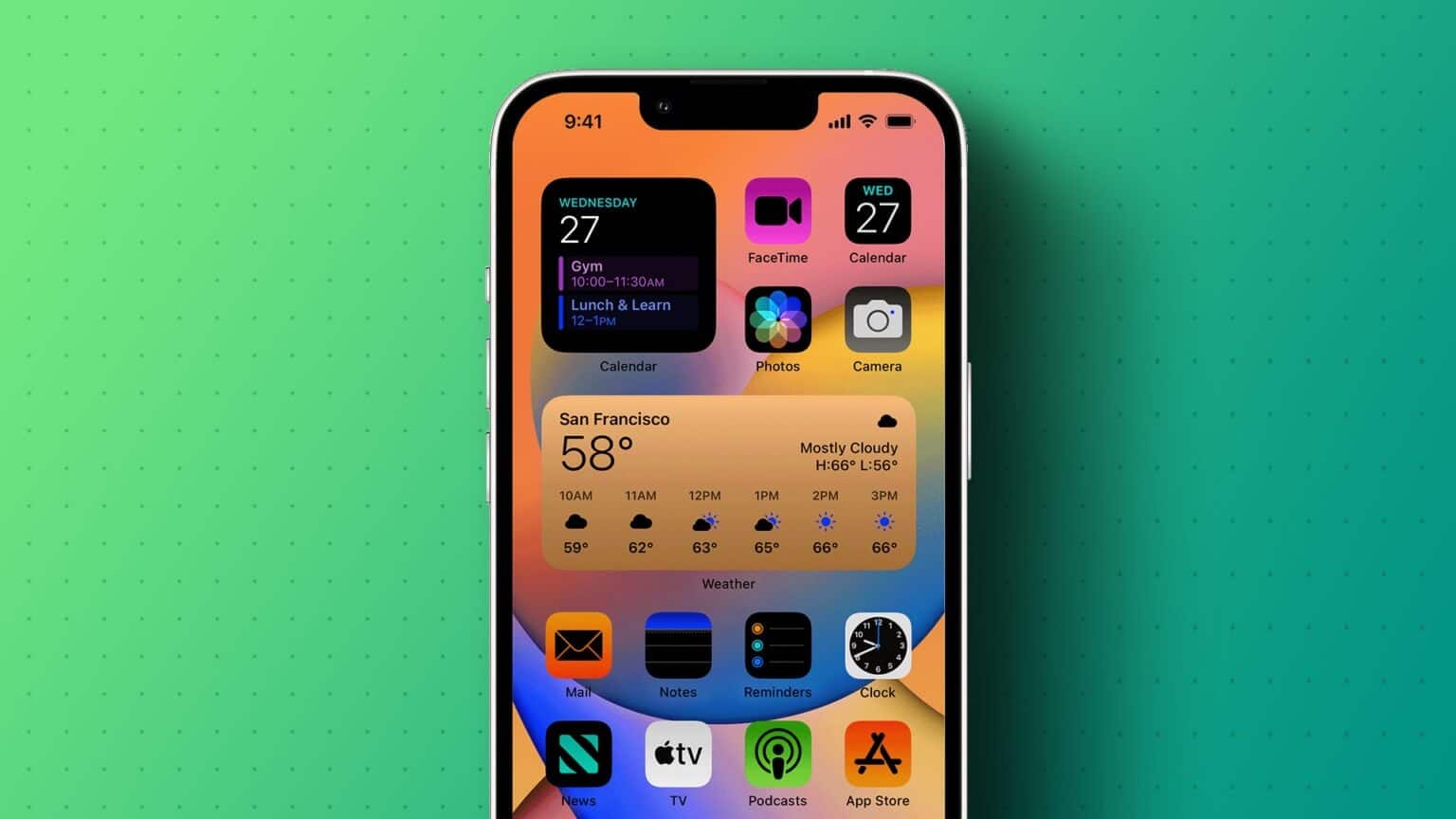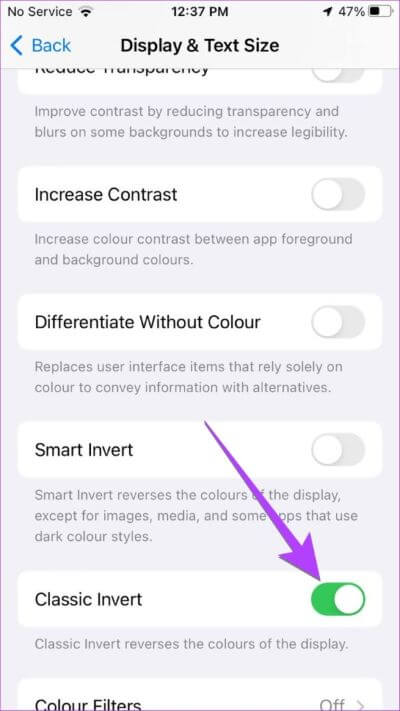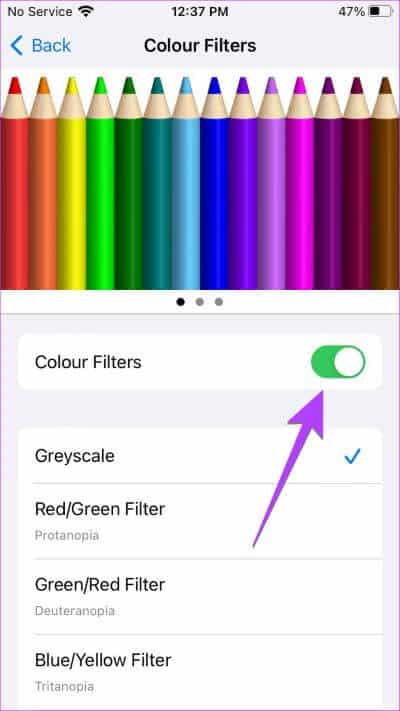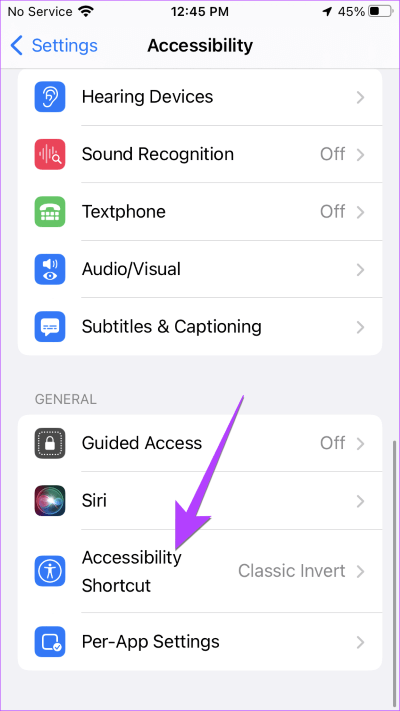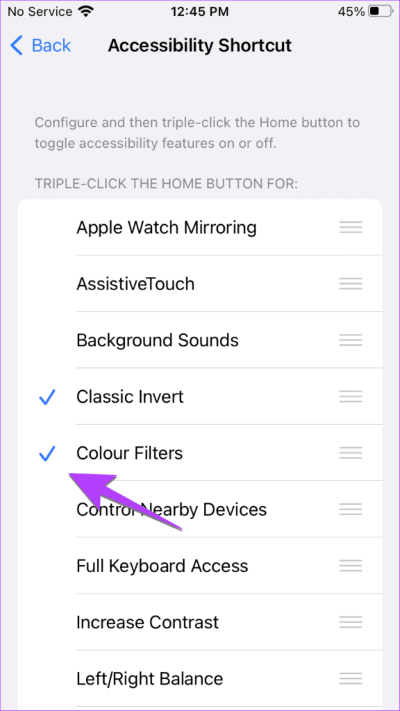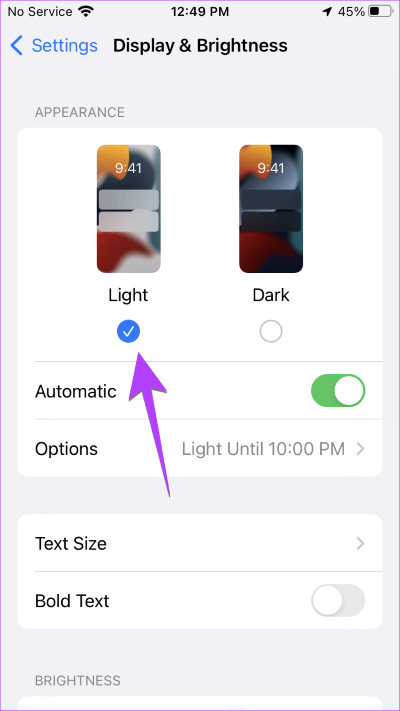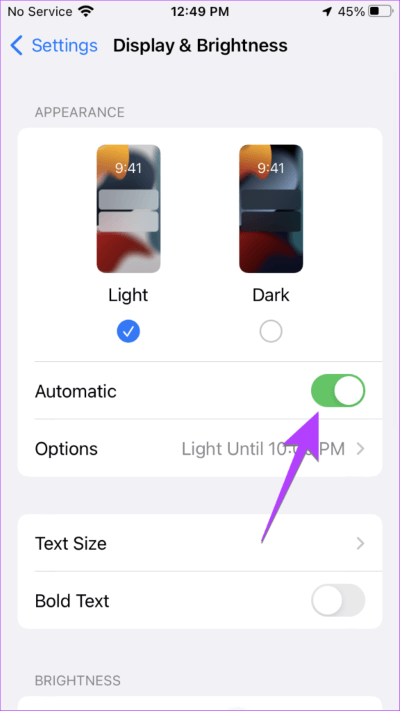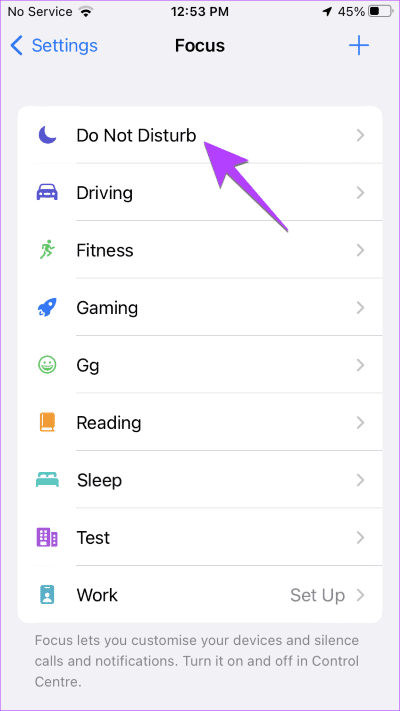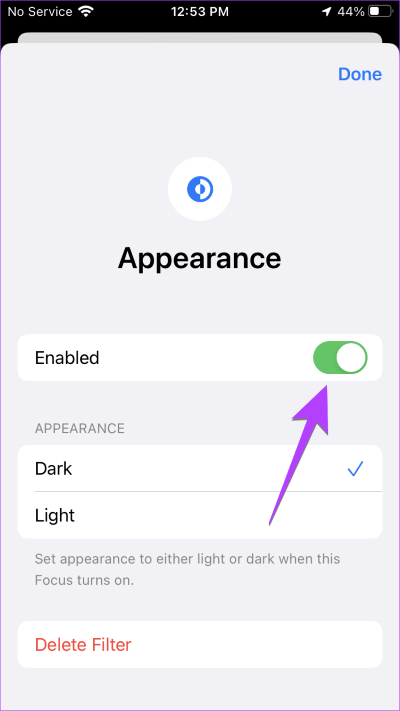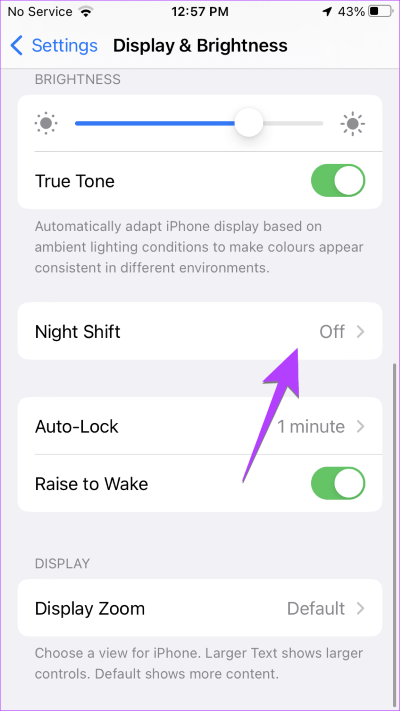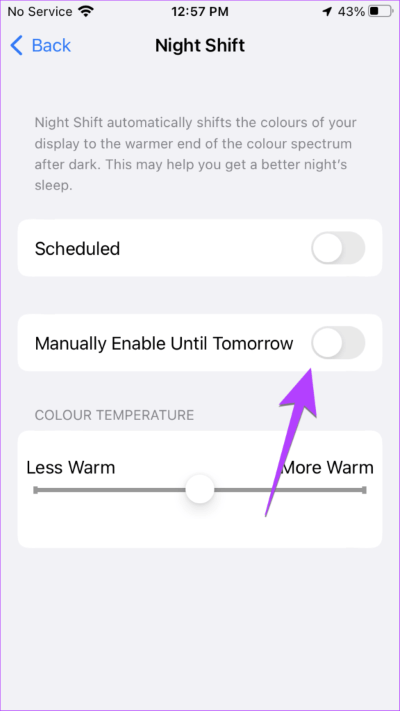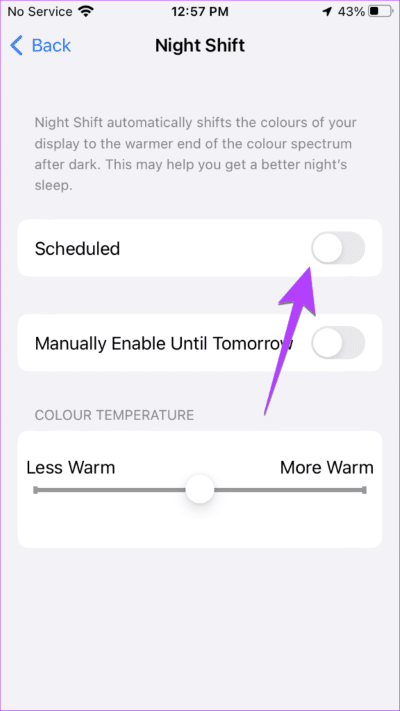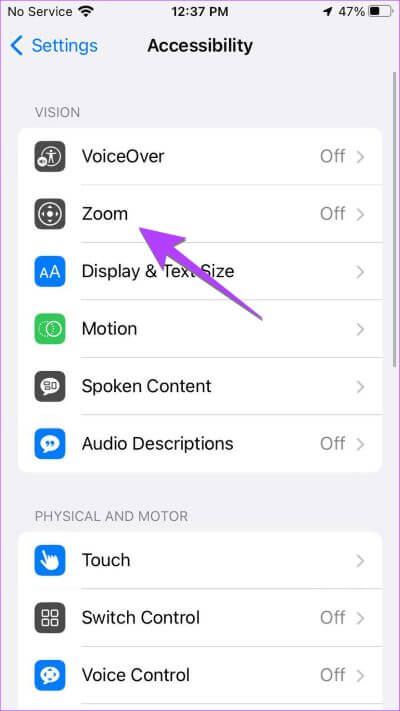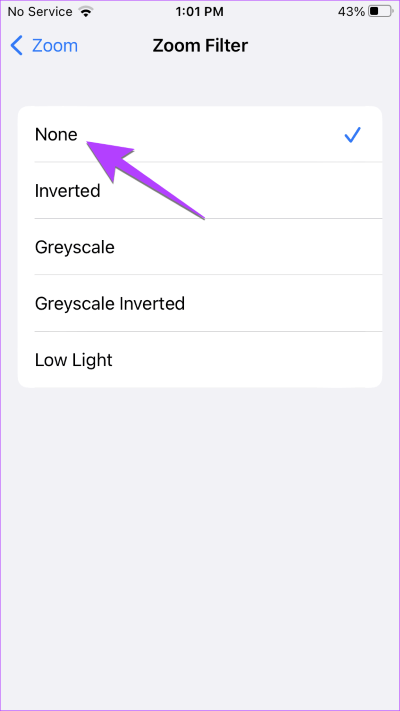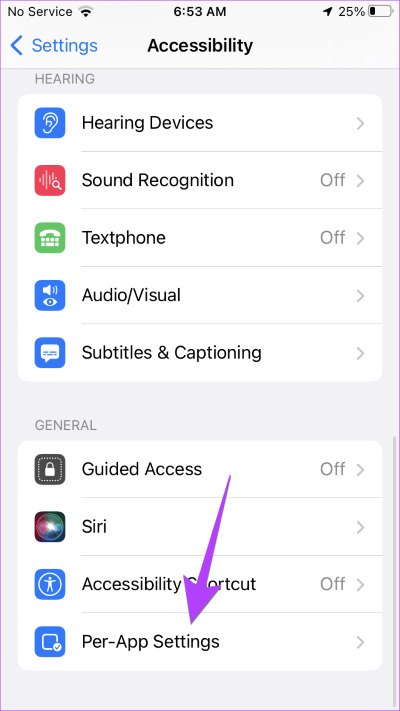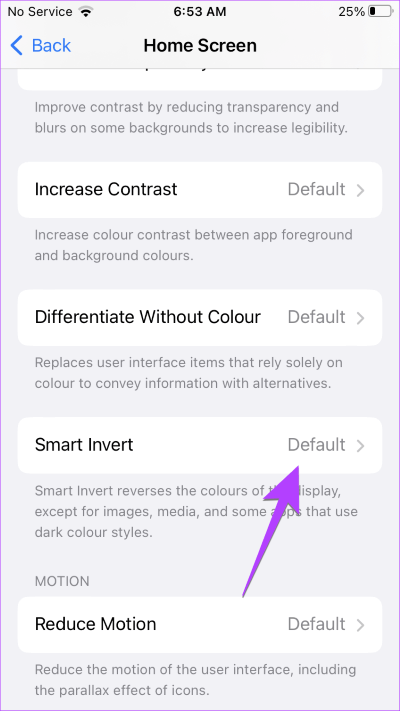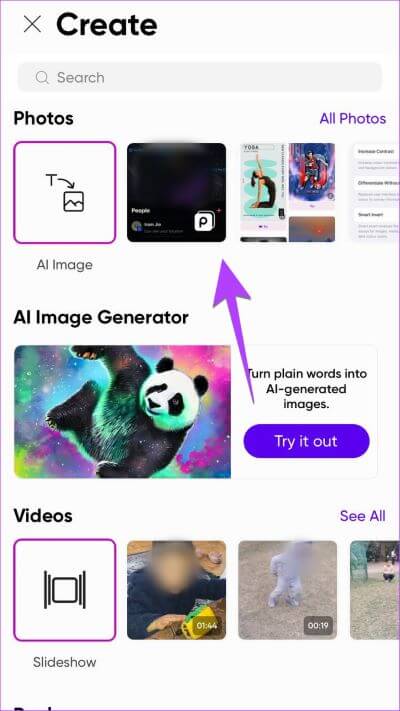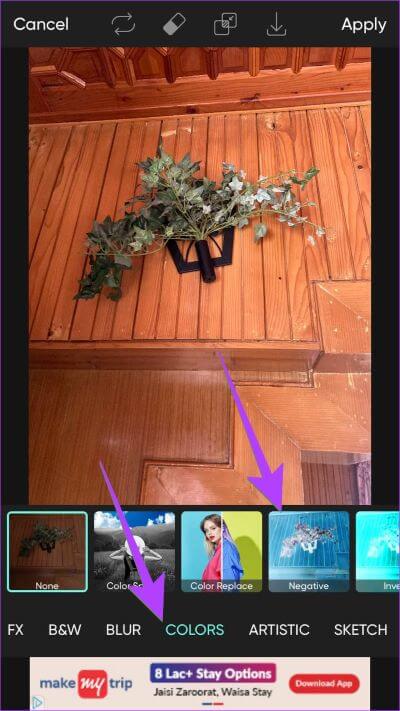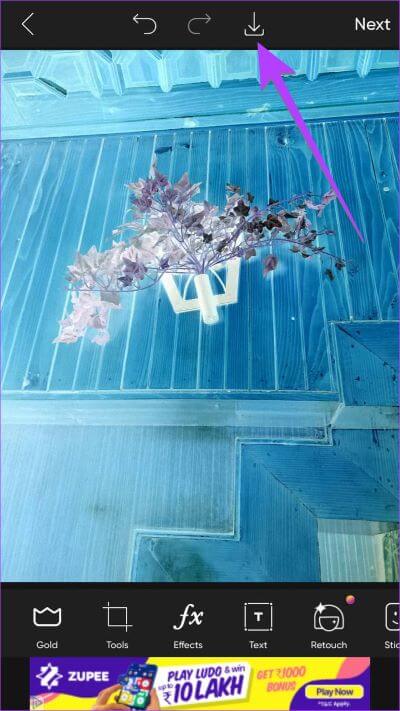iPhone'da Ekran veya Görüntü Renklerini Tersine Çevirmenin 9 Yolu
iPhone'lar, görme engelli kişiler için farklı erişilebilirlik özellikleri sunar. Ancak aynı özellikler, yanlışlıkla etkinleştirilirse ortalama bir iPhone kullanıcısını rahatsız edebilir. iPhone'unuzda bir röntgen ekranı veya gri ve mavi tonlarında bir ekran varsa, bu özelliklerden birini yanlışlıkla etkinleştirmiş olabilirsiniz. iPhone'larda renkleri ters çevirmenin farklı yollarına göz atalım.
Bu özellikleri de etkinleştirmek için bu yöntemleri kullanabilirsiniz. Anahtarları kapatmak yerine açmanız yeterlidir. Ek bir yöntem olarak, iPhone'daki fotoğraflarda renklerin nasıl tersine çevrileceğini de ele aldık. Başlayalım.
1. Klasik Tersine Çevirmeyi Kullanma
iPhone'unuzdaki her şey farklı renkler gösteriyorsa iPhone'unuzdaki ters renkleri kapatmak için şu adımları izleyin:
Adım 1: aç Ayarlar İPhone'unuzda.
Adım 2: set ulaşabilme bunu takibenEkran ve metin boyutu.
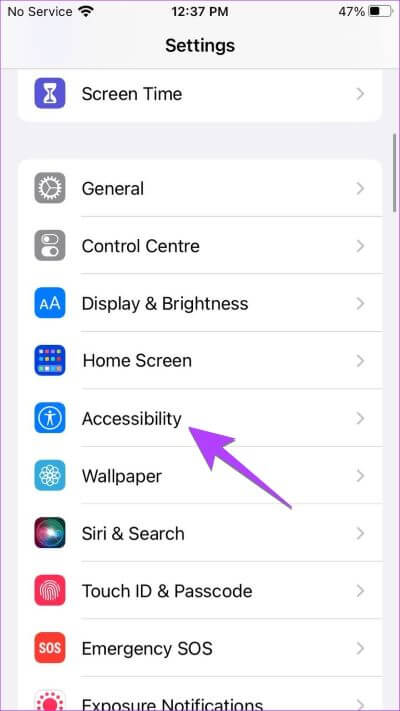
Adım 3: Aşağı kaydırın ve bir seçenek bulacaksınız Klasik Ters Çevirme. iPhone'da ters çevrilmiş renkleri devre dışı bırakmak için kapatın.
2. AKILLI ÇEVİRME'yi kullanın
Tıpkı klasik tersi gibi, bulacaksınız Erişim ayarı Bir diğeri ekranınızın renklerini tersine çevirebilir. Fotoğraflar, medya ve bazı uygulamalar dışında iPhone ekranınızda renklerin ters olduğunu fark ederseniz, bunun nedeni Akıllı Ters Çevirme ayarı olabilir.
Smart Invert'i kapatmak için şuraya gidin: Ayarlar > "Genişlik ve Metin Boyutu". Akıllı ters çevir'in yanındaki anahtarı kapatın.
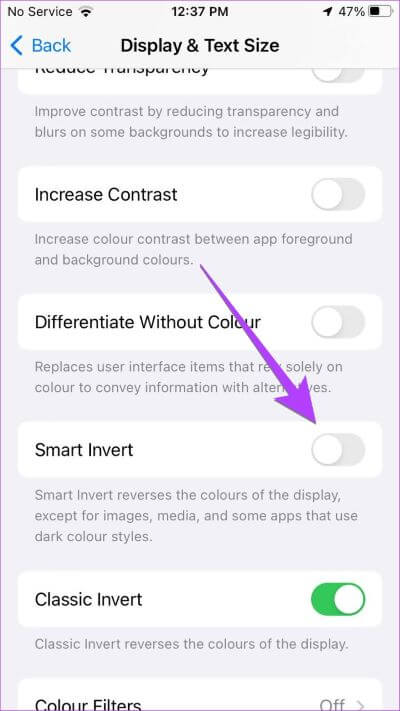
Not: iOS 12 veya önceki sürümlerde Akıllı Ters Çevir ve Klasik Ters Çevir seçeneklerini Ayarlar > Genel > Erişilebilirlik > Görüntü Kolaylıkları > Rengi Ters Çevir'de bulabilirsiniz.
3. Bir renk filtresi kullanın
Renk filtresi, renk körlüğü olan kişiler için kullanışlı bir erişilebilirlik özelliğidir. Ancak, iPhone'unuz gri görünüyorsa, üzerinde bir renk tonu varsa veya garip görünüyorsa, bu ayar iPhone'unuzun renklerini tersine çeviriyor olabilir.
Adım 1: Adresine git Ayarlar İPhone'unuzda.
Adım 2: basın Erişilebilirlik > "Görüntü ve Metin Boyutu."
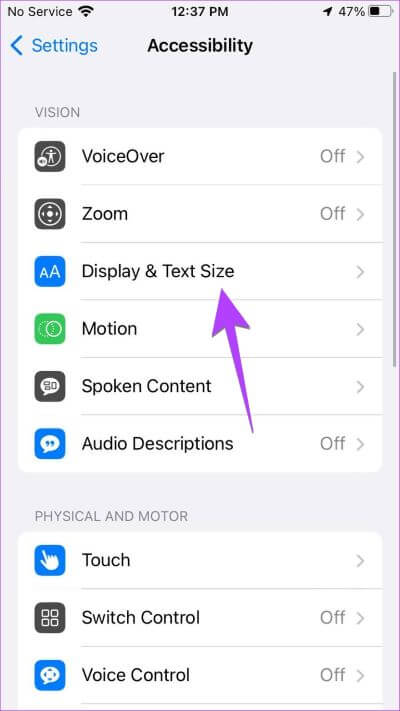
Adım 3: basın Renk Filtreleri.
Adım 4: Öğesinin yanındaki anahtarı kapatın Renk Filtreleri.
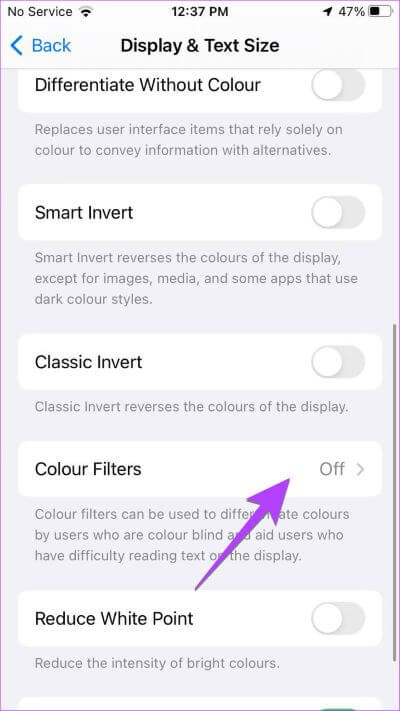
Profesyonel ipucu: Bir renk filtresi kullanmak istiyorsanız, mevcut renk filtresi seçeneklerinden en iyisini seçin. En iyi adayı bulmak için üstteki örneklerde sola veya sağa da kaydırabilirsiniz.
4. Erişilebilirlik Kısayolunu Kullanın
iPhone'unuz renkleri rastgele çevirmeye devam ediyorsa Erişilebilirlik Kısayolu özelliğini etkinleştirmiş olabilirsiniz. Temel olarak, bu özellik, Ana Sayfa düğmesine (veya daha yeni iPhone'larda Yan düğmeye) üç kez basarak erişilebilirlik ayarlarını etkinleştirmenize veya devre dışı bırakmanıza olanak tanır.
Erişilebilirlik Kısayollarını aşağıda gösterildiği gibi kapatmanız gerekir:
Adım 1: aç Ayarlar Telefonunuzda.
Adım 2: Adresine git ulaşabilme ardından alttaki Erişilebilirlik kısayolu.
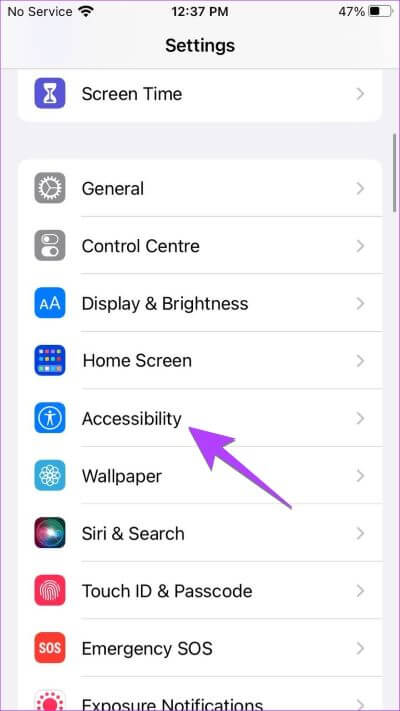
Adım 3: Etkinleştirilen kısayolların yanında bir onay işareti simgesi göreceksiniz. Devre dışı bırakmak istediğiniz kısayollara, özellikle akıllı veya klasik ters çevirme teknolojisine ve renk filtresine dokunun.
İpucu: iOS 12 ve öncesinde Ayarlar > Genel > Erişilebilirlik > Erişilebilirlik Kısayolu'na gidin.
5. Karanlık modu kullanın
iPhone arka planınız siyah görünüyorsa, iPhone'unuzda karanlık modun etkinleştirilmesi gerekir. Lütfen bu özelliğin iOS 13 ve sonraki sürümlerde mevcut olduğunu unutmayın.
Karanlık modu kapatmak için şu adımları izleyin:
Adım 1: aç Ayarlar Ve git Genişlik ve parlaklık.
Adım 2: set Karanlık etkinleştirmek istiyorsanız Karanlık mod veya seç Fatih Eğer istersen Karanlık modu kapatın.
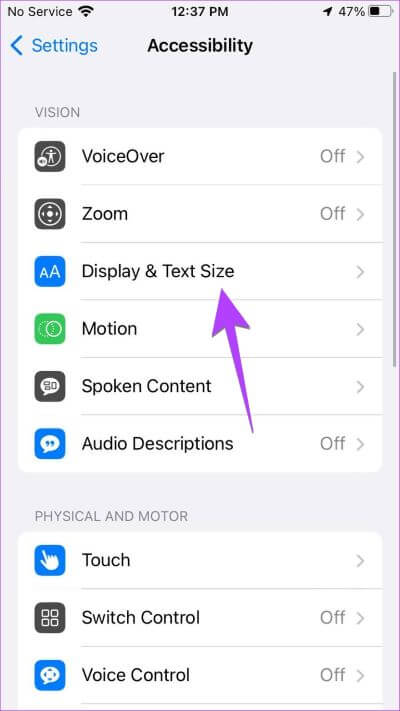
Adım 3: Karanlık modun programlanan zamanlarda otomatik olarak etkinleştirilmesini devre dışı bırakmak istiyorsanız, Otomatik seçeneğinin yanındaki düğmeyi kapatın.
İpucu: Diğer yöntemlere göz atın iPhone'da karanlık modu kapatmak için.
6. Odak filtresini karanlık modda kapatın
Herhangi bir odak modu etkinleştirildiğinde ekran kararmaya devam ediyorsa bunun nedeni bir özellik olabilir. odak filtresi. Bu özelliği devre dışı bırakmak için şu adımları izleyin:
Adım 1: aç Ayarlar Ve git konsantrasyon.
Adım 2: basın Odak Modları başlayarak tek tek kullanılabilir rahatsız etmeyin.
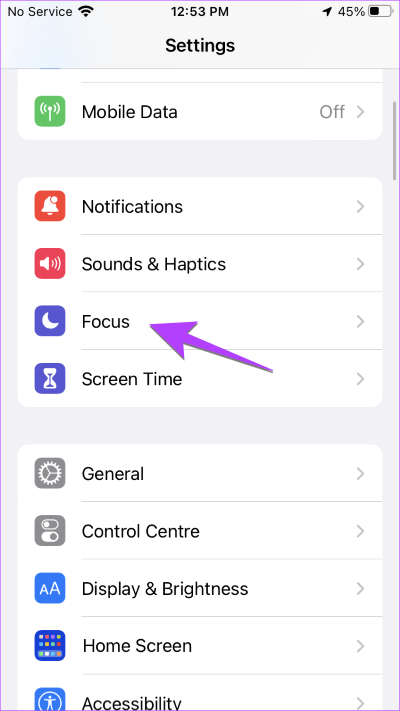
Adım 3: İçin aşağı kaydırın Odak Filtreleri bölümü. Üzerinde yazılı bir kutu varsa Mazher , üstüne tıkla.
Adım 4: Kapat Etkin'in yanındaki düğme Ve bir düğmeye basın Bitti.
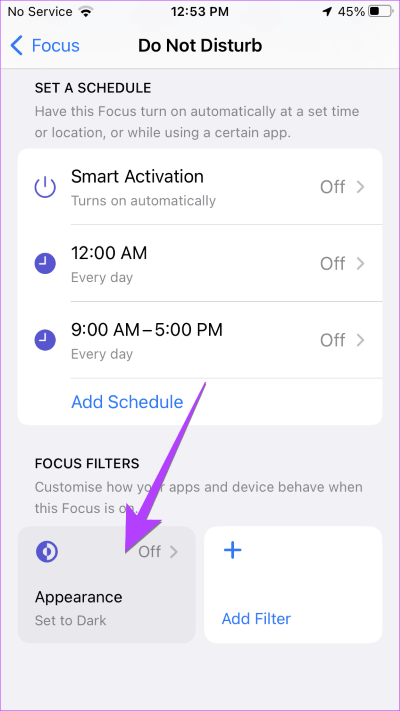
7. Gece vardiyasını kullanın
iPhone ekranınız turuncu bir renk veya daha sıcak bir ton gösteriyorsa, bu bir özellik olabilir. gece mesaisi sorumlu. Devre dışı bırakmak için şu adımları izleyin:
Adım 1: Içinde İPhone ayarları Adresine git Genişlik ve parlaklık Bunu takiben Gece vardiyası.
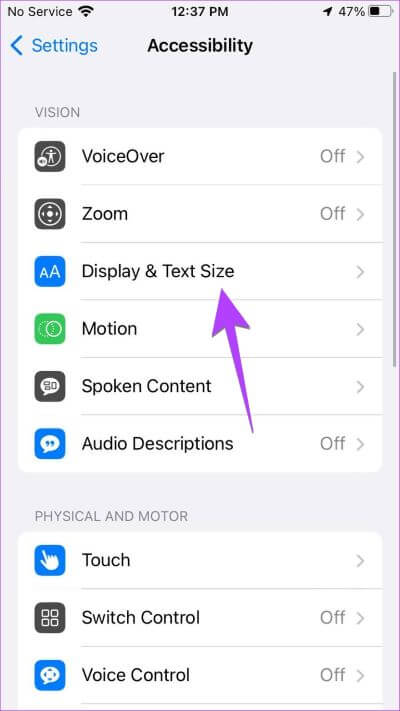
Adım 2: "Yarına kadar manuel olarak etkinleştir."
Adım 3: Gece Vardiyası otomatik olarak etkinleşmeye devam ediyorsa, Planlandı'nın yanındaki düğmeyi kapatın.
8. Yakınlaştırma filtresini kullanın
iPhone'unuzdaki renkleri tersine çevirebilen bir başka gizli ayar da Yakınlaştırma filtresidir. Yakınlaştırma filtresini devre dışı bırakmak için şu adımları izleyin:
Adım 1: Içinde İPhone ayarları Adresine git ulaşabilme ardından yakınlaştır.
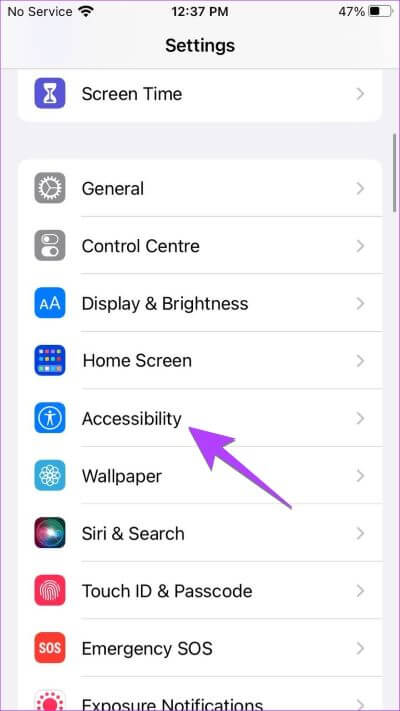
Adım 2: basın Yakınlaştırma Filtresi Ve seçin yok bir şey.
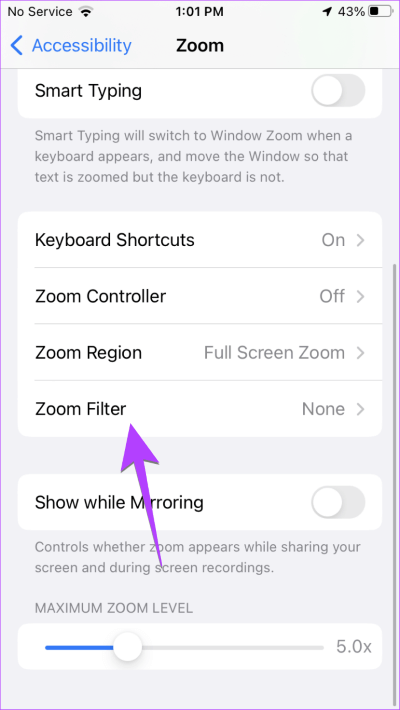
9. Ana ekran için SMART INVERT'i kapatın
Ana ekran ve durum çubuğu, uygulamaların geri kalanından farklı renkler gösteriyorsa, Akıllı ters çevirme özelliği özellikle ana ekran için etkinleştirilebilir. Kapatmak için şu adımları izleyin:
Adım 1: aç إعدادات iPhone'a gidin ve Erişilebilirlik.
2. Adım: Aşağı kaydırın ve dokunun Her uygulama için ayarlar.
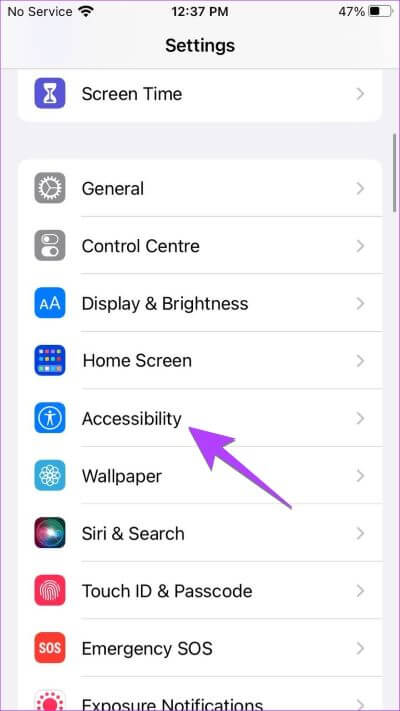
Adım 3: Ana ekrana ve ardından öğesine dokunun. Akıllı Ters Çevirme Kapalı veya Varsayılan'ı seçin.
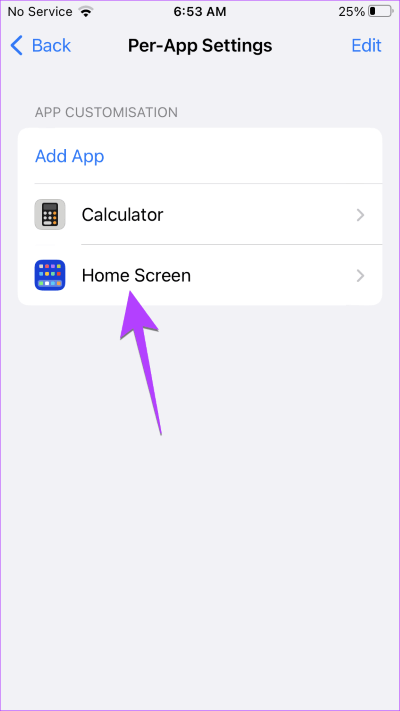
İpucu: Öğrenin Ana ekran düzeni nasıl sıfırlanır iPhone'da varsayılan olarak.
Bonus: Görüntüdeki renkleri tersine çevirin
iPhone'daki fotoğraf düzenleyici uygulaması, görüntüdeki renkleri tersine çevirmek için yerel bir özellik sunmuyor. Bu nedenle, bir görüntüdeki renkleri tersine çevirmek istiyorsanız üçüncü taraf bir uygulama kullanmalısınız.
1. Adım: Kur ve aç PicsArt uygulaması İPhone'unuzda.
Adım 2: Alt kısımdaki (+) düğmesine basın ve seçin Resim Bir bölüm içinde Resimler kimin renklerini ters çevirmek istiyorsun.
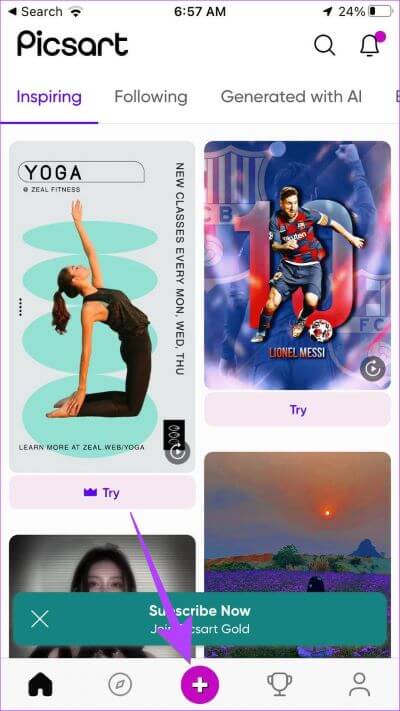
Adım 3: basın Efektler sekmesi Aşağıda.
Adım 4: Renkler ve Efekte GitNegatif veya Ters Çevir'i seçin Resminizin nasıl görünmesini istediğinize bağlı olarak.
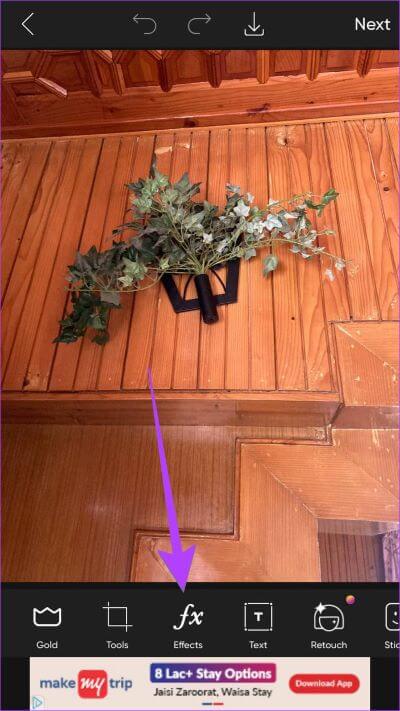
Adım 5: Bir düğmeyi tıklayın تطبيق efekti uygulamak için
6. AdımSimgeye tıklayın İndir görüntüyü kaydetmek için üstte
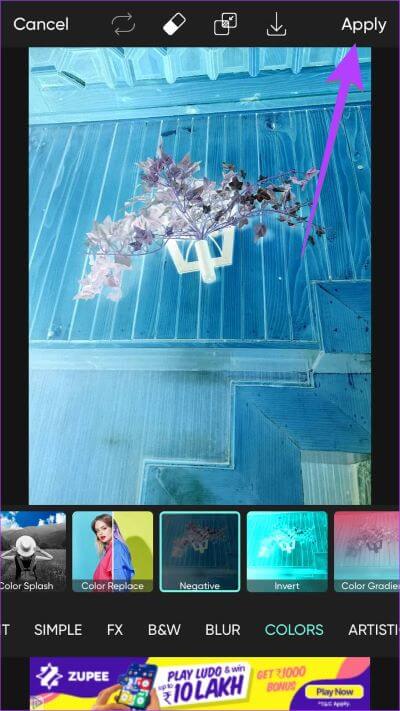
Profesyonel ipucu: Ayrıca aşağıdaki gibi çevrimiçi bir araç da kullanabilirsiniz: Pintools Görüntüdeki renkleri tersine çevirmek için.
IPHONE'da Renkleri Ters Çevirme hakkında Sıkça Sorulan Sorular
1. Ters renkler pil tasarrufu sağlar mı?
Rengi tersine çevirmenin temel amacı, pil tasarrufu yapmak değil, görme sorunları olan kişilere yardımcı olmaktır. Pilden tasarruf etse bile, fark önemsizdir.
2. Ters renkler gözler için daha mı iyi?
Daha önce de belirtildiği gibi Ters Renkler, görme engelli kullanıcılar için Tanrı'nın gönderdiği bir özelliktir. Bunların dışında kişiden kişiye farklılık gösterir. Bazıları herhangi bir görme sorunu yaşamasa bile ters renkler kullanmayı tercih ederken, bazıları bundan hoşlanmaz.
3. Renkleri ters çevirirseniz ne olur?
Renkleri ters çevirirseniz ekran tekrar normale dönecektir.
dünyanızı renklendirin
Umarım, iPhone ekranınızdaki veya bir fotoğraftaki renkleri tersine çevirebileceksiniz. Bir resmi döndürmek veya çevirmek istiyorsanız, bir resmin nasıl döndürüleceği veya çevrileceği ile ilgili kılavuzumuza göz atın. Bir iPhone'da fotoğraflar nasıl yansıtılır senin. Ayrıca nasıl yapıldığını da öğrenin emoji modu bir fotoğrafta