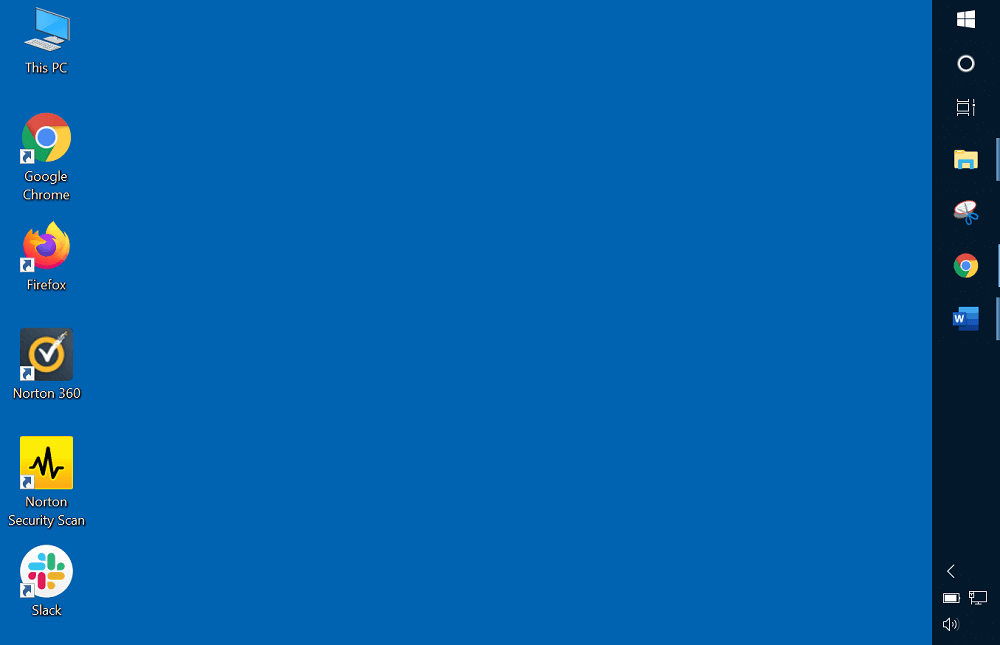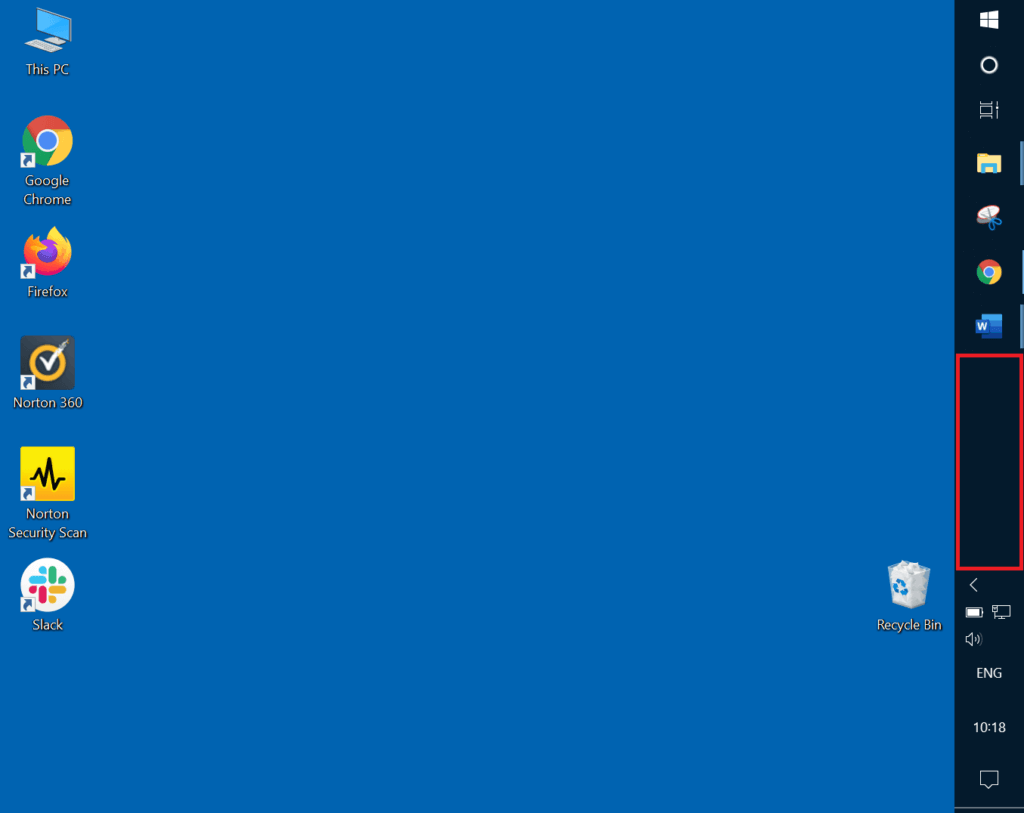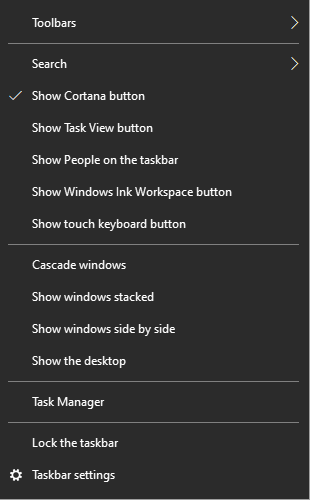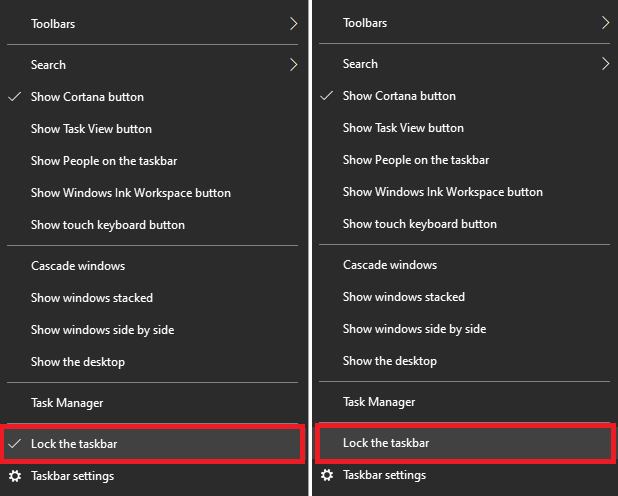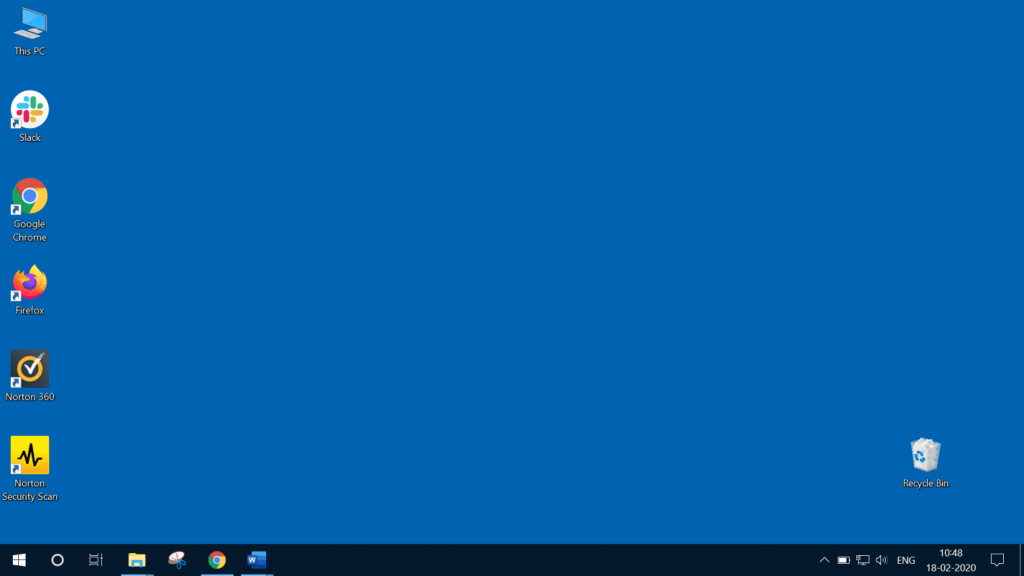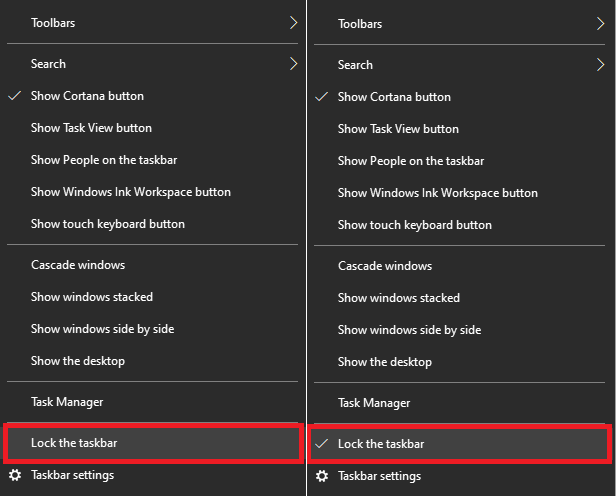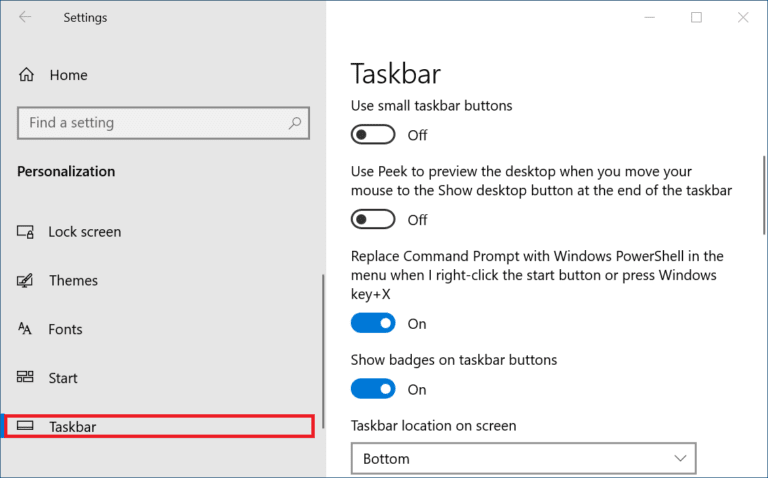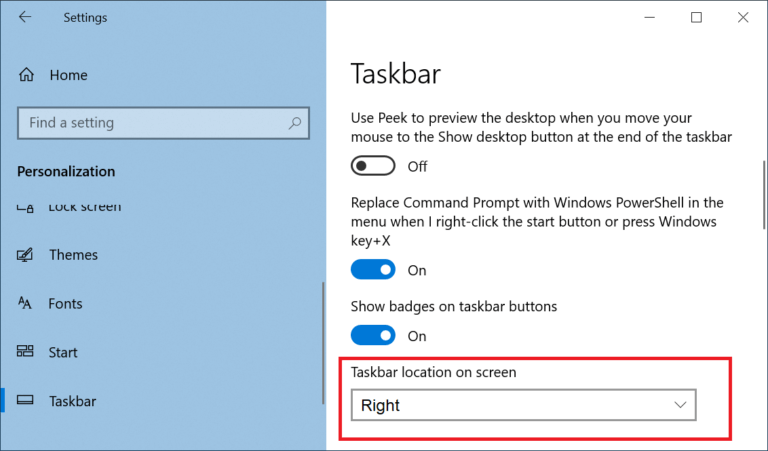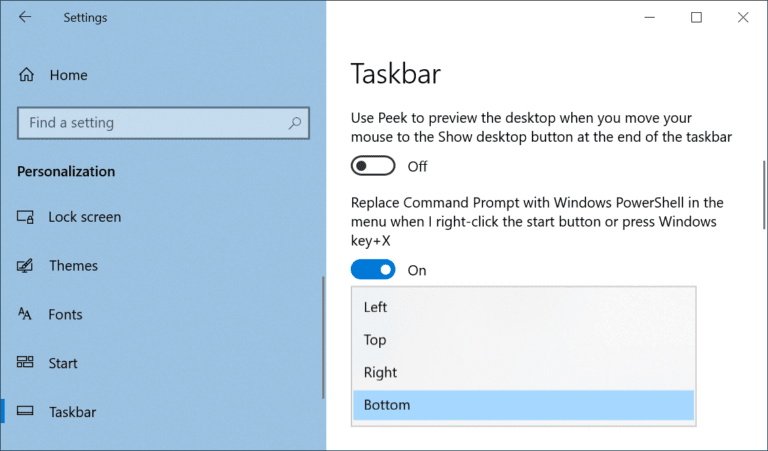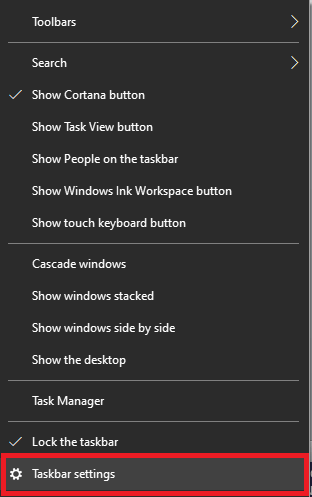Görev çubuğumu ekranın altına nasıl taşıyabilirim?
1995'ten günümüze Görev Çubuğu Windows kullanıcı deneyiminin önemli bir parçası. Ekranın alt kısmında, Windows kullanıcılarının programları çalıştırmasına ve "Başlat" ve "Başlat Menüsü" aracılığıyla bulmalarına veya mevcut herhangi bir açık programı görüntülemelerine olanak tanıyan bir çubuktur. Ancak, Görev çubuğunu taşıma Ekranınızın her iki tarafında, ister sol tarafta, sağ tarafta, ister çizginin üstünde veya altında olsun (varsayılan ayar).
Görev çubuğu kullanıcılar için aşağıdaki gibi çeşitli şekillerde çok yararlıdır:
1. Simgelerini tıklatarak hızlı bir şekilde açabilmeniz için farklı program ve sekmeleri bulmanızı sağlar.
2. Ayrıca “hiçBilgisayarınızda bulunan herhangi bir programı veya uygulamayı açabileceğiniz "Ve" Ayarlar Listesi ".
3. Wi-Fi, takvim, pil, ses seviyesi vb. Gibi diğer simgeler de görev çubuğunun sağ tarafında bulunur.
4. Şunları yapabilirsiniz Herhangi bir uygulama simgesi ekle veya kaldır Görev çubuğundan kolayca.
5. Herhangi birini eklemek için Görev çubuğundaki uygulama simgesi , Uygulamayı sağ tıklayın ve görev çubuğundaki Sabitle seçeneğini tıklayın.
6. Herhangi bir uygulama simgesini görev çubuğundan kaldırmak için, görev çubuğundaki yüklü uygulama simgesini ve ardından görev çubuğu seçeneğinin seçimini kaldırmak için tıklatın.
7. Arama seçeneği, herhangi bir uygulamayı, programı veya programı arayabileceğiniz görev çubuğunda da bulunur.
8. Windows işletim sisteminin her yeni sürümünün piyasaya sürülmesiyle görev çubuğu gelişir. Örneğin, Windows 10'un en son sürümü olan Windows XNUMX, eski sürüme sahip olmayan yeni bir özellik olan Cortana arama kutusunu içerir.
Çoğu Windows kullanıcısı görev çubuğu ekranın altındayken çalışmayı uygun bulur. Ancak bazen aşağıdaki nedenlerden dolayı, görev çubuğu başka bir yere gider:
- Görev çubuğu kilitli olmayabilir, böylece herhangi bir yere hareket edebilir ve yanlışlıkla görev çubuğuna dokunup sürükleyebilirsiniz.
- Başka bir şeyi taşıyabilirsiniz, ancak 'Görev Çubuğu'nu tıkladınız ve bunun yerine görev çubuğunu sürükleyip bıraktınız
Görev çubuğumu ekranın altına nasıl taşıyabilirim?
Görev çubuğu varsayılan konumundan da taşındıysa ve orijinal konumuna taşımakta zorlanıyorsanız endişelenmemelisiniz. Görev çubuğunu orijinal konumuna nasıl kolayca döndürebileceğinizi öğrenmek için bu makaleyi okumaya devam edin.
Görev çubuğunu varsayılan konumuna taşımanın çeşitli yolları:
Yöntem 1: Görev çubuğuna bağlı olarak
Görev çubuğunu başka bir konuma taşındıysa varsayılan konumuna geri taşımak için sürükleyebilirsiniz. Görev çubuğunu varsayılan konumuna geri sürüklemek için şu adımları izleyin:
1. Sağ tıklayın Sağ fare Görev çubuğunun boş alanında herhangi bir yer.
2. Bir tıklama menüsü görünecektir Sağ fare.
3. Bu listeden bir seçeneğin seçimini kaldırdığınızdan emin olun Görev çubuğunu kilitleme. Değilse, üzerine tıklayarak seçimini kaldırın.
4. tuşunu basılı tutun Sol fare düğmesi Görev çubuğunu ekranın sol, sağ, üst veya alt kısmı gibi istediğiniz yere sürükleyin.
5. Şimdi fare düğmesini serbest bırakın, görev çubuğu ekranda yeni veya varsayılan konumuna (ne seçerseniz seçin) ulaşacaktır.
6. Ardından, görev çubuğunun boş alanında herhangi bir yeri sağ tıklatın. Sağ tıklama menüsünden Görev çubuğunu kilitle seçeneğini tıklayın.
Yukarıdaki adımları tamamladıktan sonra, görev çubuğu orijinal konumuna veya istediğiniz yere dönecektir.
Yöntem 2: Ayarları kullanarak görev çubuğunu taşıyın
Görev çubuğu ayarlarını kullanarak görev çubuğunu orijinal konumuna taşıyabilirsiniz. Görev çubuğunu varsayılan konumuna veya görev çubuğu ayarlarını kullanarak istediğiniz yere taşımak için şu adımları izleyin:
Her şeyden önce, görev çubuğu ayarlarını açmanız gerekir. Görev Çubuğu ayarlarını açmanın iki yolu vardır:
aç Görev çubuğu ayarları Ayarlar uygulamasını kullanma
Ayarlar ile görev çubuğu ayarlarını açmak için şu adımları izleyin:
1. Tıklayın Windows tuşu + I Bir uygulama açmak için Ayarlar.
2. Şimdi bir seçeneği tıklayın Özelleştirme.
4. Ardından, Görev çubuğu seçeneği Sağ panelde görünecek menü çubuğundan. Sağ tarafta, görev çubuğu ayarları açılır.
5. Görev çubuğu ayarları açıldıktan sonra, “Görev çubuğunun ekrandaki konumu".
6. “Görev çubuğunun ekrandaki konumuAşağı oku tıklayın. Bundan sonra, bir açılır menü açılır ve dört seçenek görürsünüz: Sol, Yukarı, Sağ, Aşağı.
7. Seçeneği tıklayın Görev çubuğunu koymak istiyorum Ekranda.
8. Seçeneği belirledikten sonra, görev çubuğunuz hemen ekranda bu konuma taşınır.
. Bir sayfayı kapatma ayarlar.
10. Önce Kapat , Hiçbir şey kaydetmenize gerek yok.
Yukarıdaki adımları tamamladıktan sonra, görev çubuğu ekranın altına veya yukarıda seçtiğiniz konuma geri döner.
Görev çubuğunun kendisini kullanarak görev çubuğu ayarlarını açın
Görev çubuğu ayarlarını görev çubuğunun kendisini kullanarak açmak için şu adımları izleyin:
1. Tıklayın sağ Görev çubuğunun boş alanında herhangi bir yer.
2. Şimdi sağ tıklama menüsü açılacaktır.
3. Ardından, Ayarlar seçeneği Menüden görev çubuğu ve bir sayfa açılacaktır Görev çubuğu ayarları.
4. Görev çubuğu ayarları açıldıktan sonra, "M seçeneğini arayın.Görev çubuğu ekrana düştü".
5. “Görev çubuğunun ekrandaki konumuAşağı oku tıklayın. Bundan sonra, bir açılır menü açılır ve dört seçenek görürsünüz: Sol, Yukarı, Sağ, Aşağı.
6. Görev çubuğunu ekrana yerleştirmek istediğiniz seçeneği tıklatın.
7. Seçeneği belirledikten sonra, görev çubuğunuz hemen ekranda bu konuma taşınır.
8. Ayarlar sayfasını kapatın.
Yukarıdaki adımları tamamladıktan sonra, görev çubuğu istediğiniz konuma dönecektir.
Umarım yukarıdaki yöntemlerden herhangi birini kullanarak görev çubuğunu ekranın altına kolayca taşıyabilirsiniz. Görev çubuğunu nasıl aşağıya kaydıracağınızla ilgili sorularınız varsa, yorum bölümlerinde sormaktan çekinmeyin.