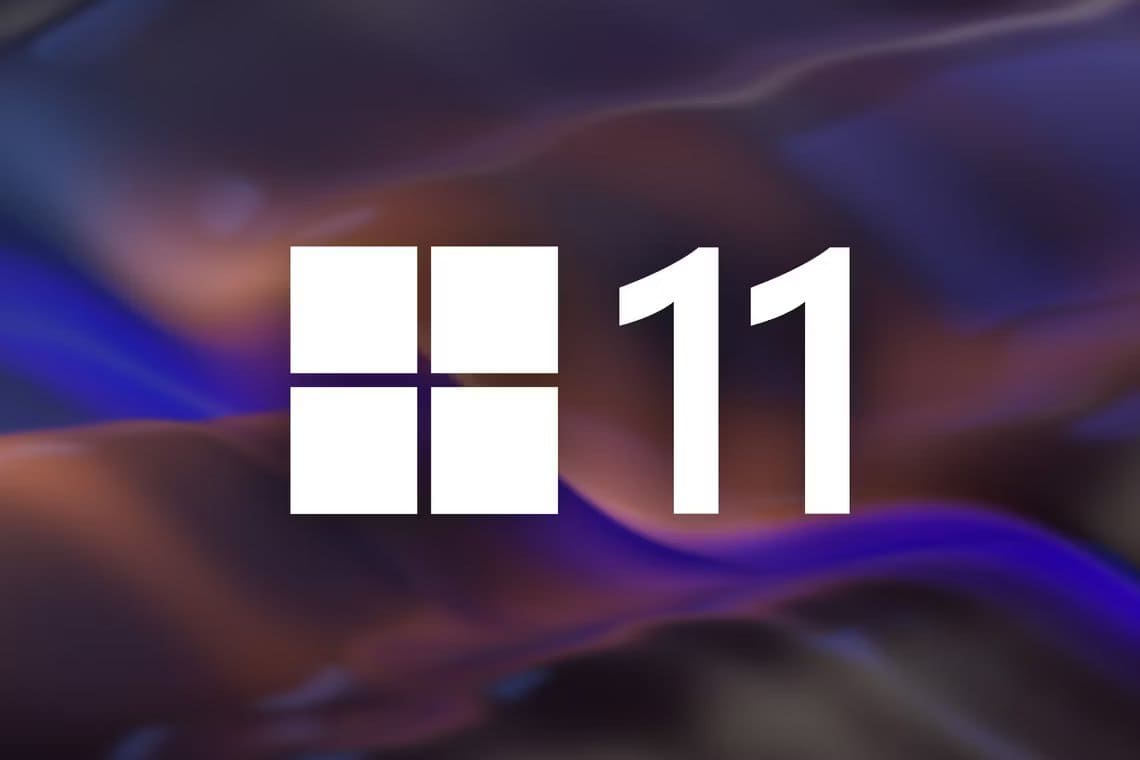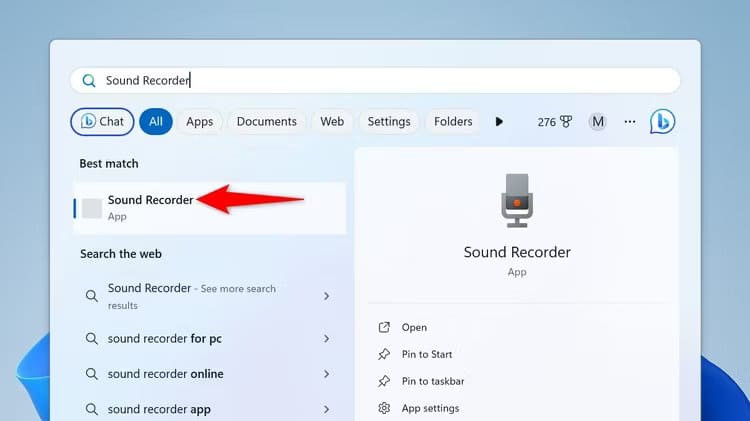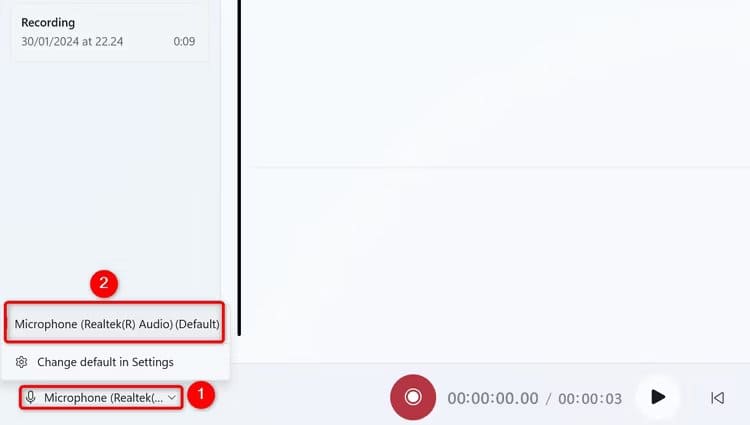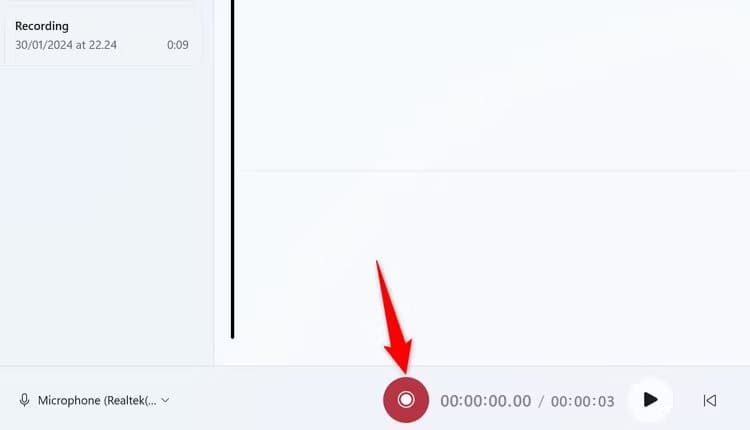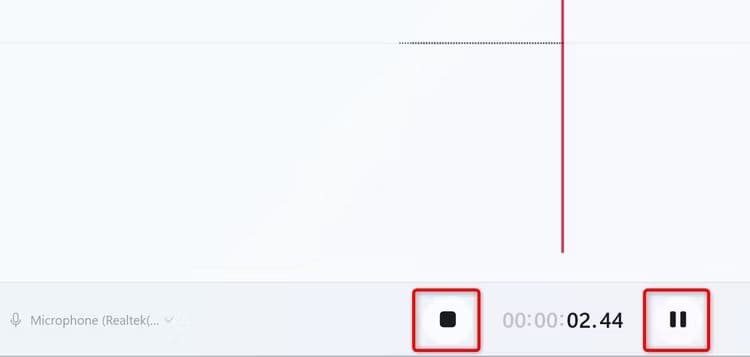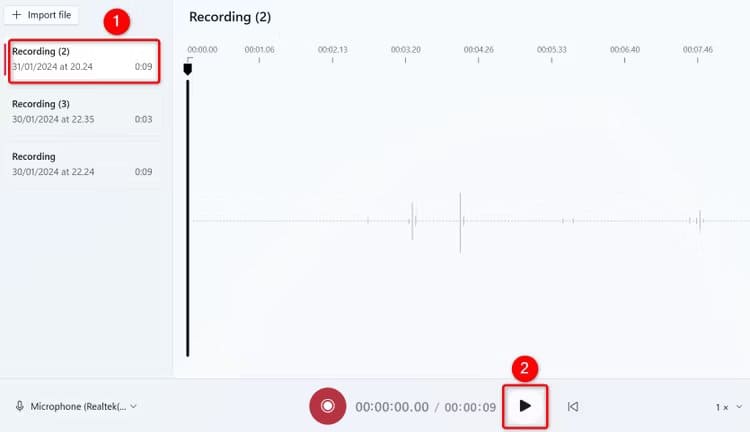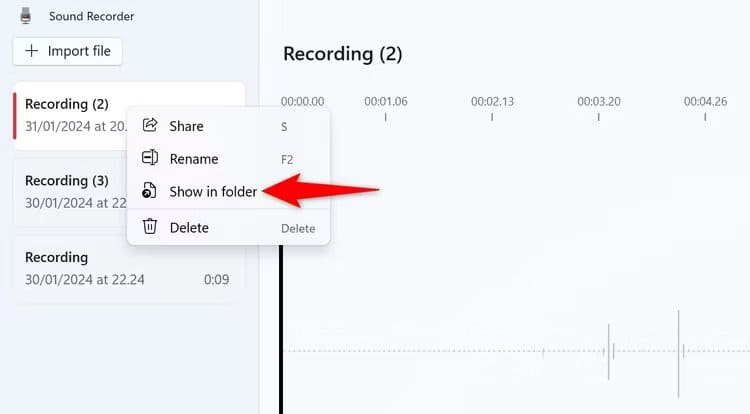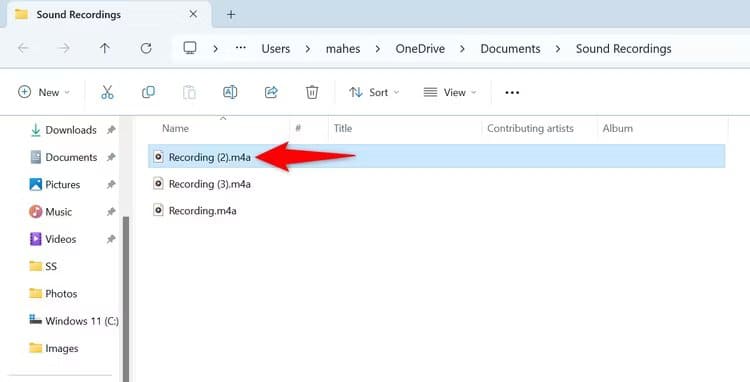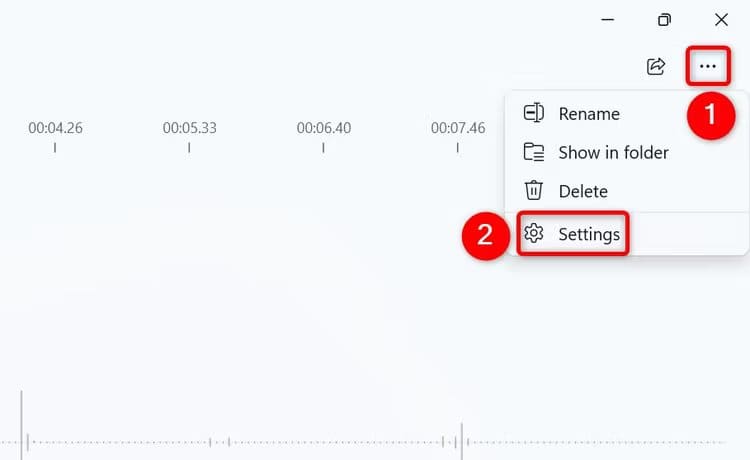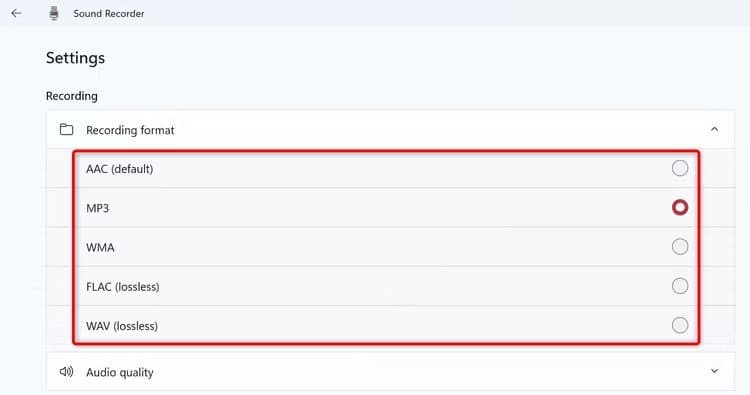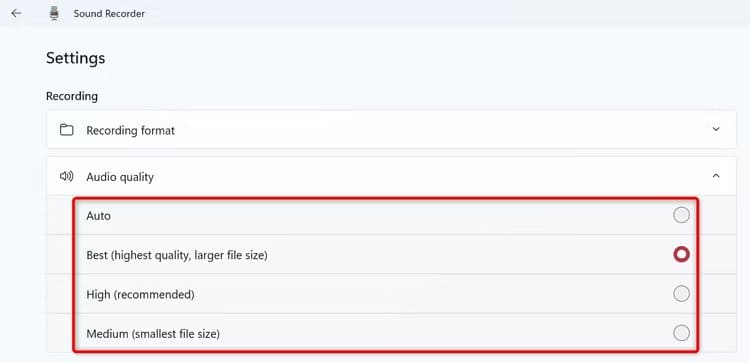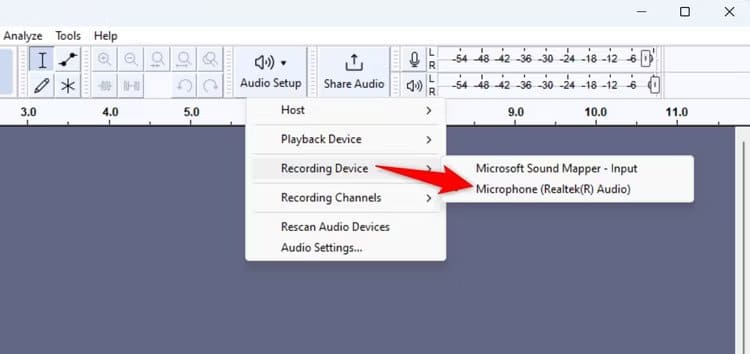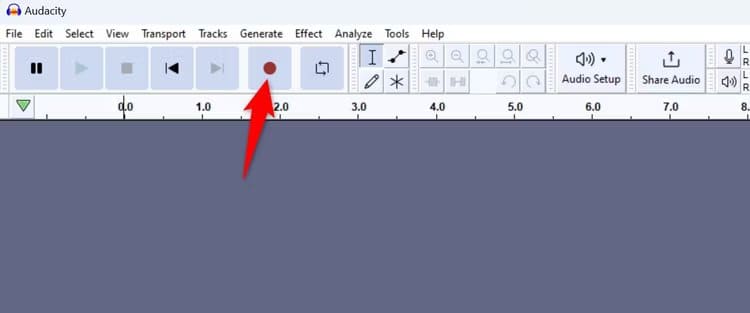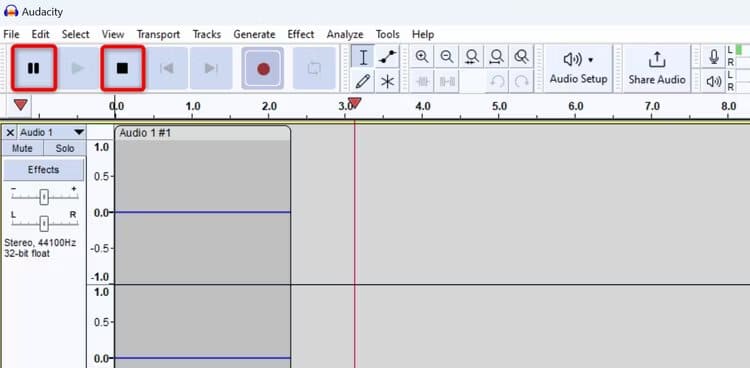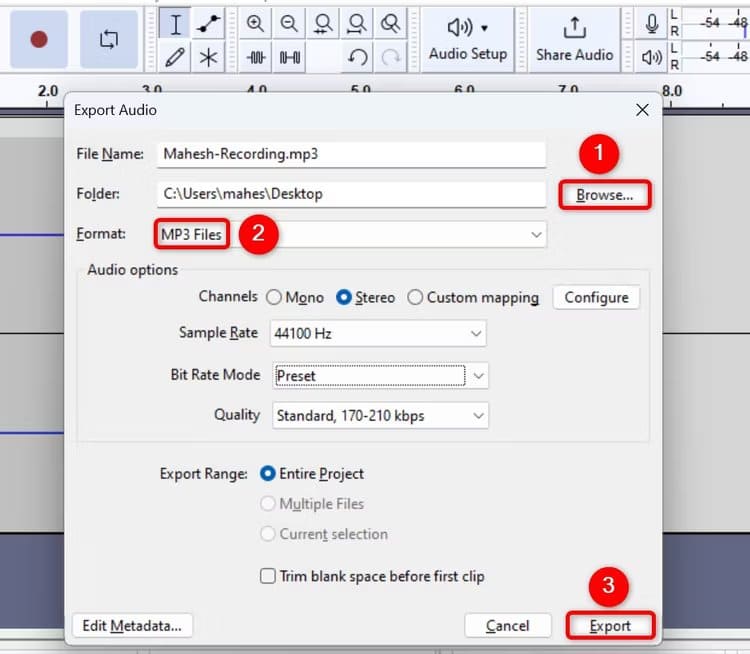Windows 11'de ses nasıl kaydedilir
İster küçük bir sesli notu ister bir şarkının tamamını kaydetmek isteyin, bunu Windows 11'deki yerleşik veya üçüncü taraf uygulamaları kullanarak yapmak mümkündür. Bunu nasıl yapacağınızı size göstereceğiz.
Yerleşik ses kaydedici uygulamasını kullanın
Çok kanallı kayıt ve düzenleme seçenekleri gibi özellikler aramıyorsanız, Ses Kaydedici uygulaması Windows 11 için bilgisayarınıza ses kaydetmenin en iyi yoludur. Uygulama birden fazla ses formatını ve kalite seçeneğini destekler.
Kullanmak için bir menü açın hiç, Ve ara Ses kaydedici, Sonra seçin uygulama.
Bilgisayarınıza bağlı birden fazla mikrofonunuz varsa öncelikle kayıt için hangi mikrofonu kullanmak istediğinizi seçmelisiniz. Bunu sol alt köşedeki mikrofon simgesine tıklayarak ve istediğiniz mikrofonu seçerek yapın.
Artık sesinizi kaydetmeye başlamaya hazırsınız. Bunu yapmak için bir düğme seçin "Kayda başla" (Büyük daire düğmesi) veya tuşuna basın Ctrl + R.
Karşıdan konuşmaya başla MikrofonVe uygulama olacak Sesinizi kaydedin.
Kaydı duraklatmak istiyorsanız Duraklat düğmesini tıklayın. Kaydı durdurmak için düğmeye tıklayın "Kaydetmeyi bırakVeya Escape tuşuna basın.
Ses kaydedici kaydı kaydedecek ve sol kenar çubuğunda gösterecektir. Kaydı oynatmak için sol kenar çubuğundan seçin ve oynat düğmesini tıklayın veya boşluk çubuğuna basın.
Kaydınızın ses dosyasına erişmek istiyorsanız kayda sağ tıklayın ve "Klasörde göster".
Seçilen kayıt dosyası seçiliyken Dosya Gezgini penceresi açılacaktır. Bu dosyayı istediğiniz herhangi bir klasöre kopyalayabilir veya çevrimiçi olarak Google Drive gibi bulut depolama alanına yükleyebilirsiniz.
Varsayılan olarak Ses Kaydedici, kayıtları M4A formatında kaydeder. Bunu daha fazla formata değiştirmek istiyorsanız MP3 kadar popüler, Uygulamanın sağ üst köşesindeki üç noktaya dokunun ve "Ayarlar".
Kayıt bölümünde, tıklayın “Kayıt Formatı”. Kullanmak istediğiniz formatı seçin.
Kayıt kalitesini değiştirmek istiyorsanız “Ses Kalitesi” bölümünü seçin. Uygulamanın kayıtlar için kullanmasını istediğiniz kaliteyi seçin.
not
Ses kalitesi ne kadar yüksek olursa ses dosyası da o kadar büyük olur.
Ses Kaydedici değişikliklerinizi otomatik olarak kaydeder, böylece herhangi bir düğmeye tıklamanıza gerek kalmaz.
Audacity ile – ücretsiz ve açık kaynaklı bir uygulama
Daha güçlü ses düzenleme özellikleri ve çok kanallı kayıt istiyorsanız aradığınız cevap Audacity'dir. Uzun süredir piyasada olan ücretsiz ve açık kaynaklı bir ses kayıt uygulamasıdır.
Audacity'yi kullanmak için bilgisayarınızda web tarayıcısını başlatın ve resmi Audacity web sitesine gidin. Uygulamayı bilgisayarınıza indirip yükleyin ve ardından çalıştırın.
Audacity'yi açtığınızda öncelikle kullanmak istediğiniz mikrofonu seçin. Üst araç çubuğunda Ses Ayarı > Kayıt Cihazı seçeneğine gidip tercih ettiğiniz mikrofonu seçerek mikrofonunuzu seçin.
Kaydı başlatmak için tıklayın "kayıt" (kırmızı düğme) üst araç çubuğunda veya tuşuna basın R.
Audacity şu anda dinliyor; mikrofonunuza konuşun. Kaydı duraklatmak istiyorsanız Duraklat düğmesine tıklayın veya P tuşuna basın. Kaydı durdurmak için düğmeye tıklayın "kapatma".
Ses kaydedicinin aksine, cüret Kayıtları otomatik olarak kaydeder. Kaydedilen sesi uygulamada kaydetmenin iki yolu vardır.
İlk yöntem Audacity ses projenizin tamamını kaydedin. Bu, kaydedilen ses üzerinde yaptığınız tüm düzenlemeleri korur. Bunu yapmak için uygulama menü çubuğundan Dosya > Projeyi Kaydet > Projeyi Kaydet'i seçin. Daha sonra bu projeyi açabilir ve düzenlemeye devam edebilirsiniz.
Eğer sadece istersen Kaydınızı kaydedin, Menü çubuğundan öğesini seçin Dosya > Sesi Dışa Aktar.
Sesi Dışa Aktar penceresinde “استعراض”ve ses dosyası için konumu ve dosya adını seçin. “Format” açılır menüsüne tıklayın ve dosya için tercih ettiğiniz ses formatını seçin. Neyi seçeceğinizden emin değilseniz MP3'ü seçmelisiniz çünkü bu format hemen hemen tüm cihazlarda oynatılır.
İsterseniz diğer seçenekleri yapılandırın ve ardından “ihracat"Dibinde.
O yaptı cüret Kayıt dosyasını seçilen klasöre kaydedin. Artık hazırsınız.
Mikrofonunuz yerine hata mesajları, oyunlar ve uygulamaların sesleri gibi bilgisayarınızın sistem sesini kaydetmek istiyorsanız bunu yapmanın birkaç yolu vardır. Mutlu kayıt!