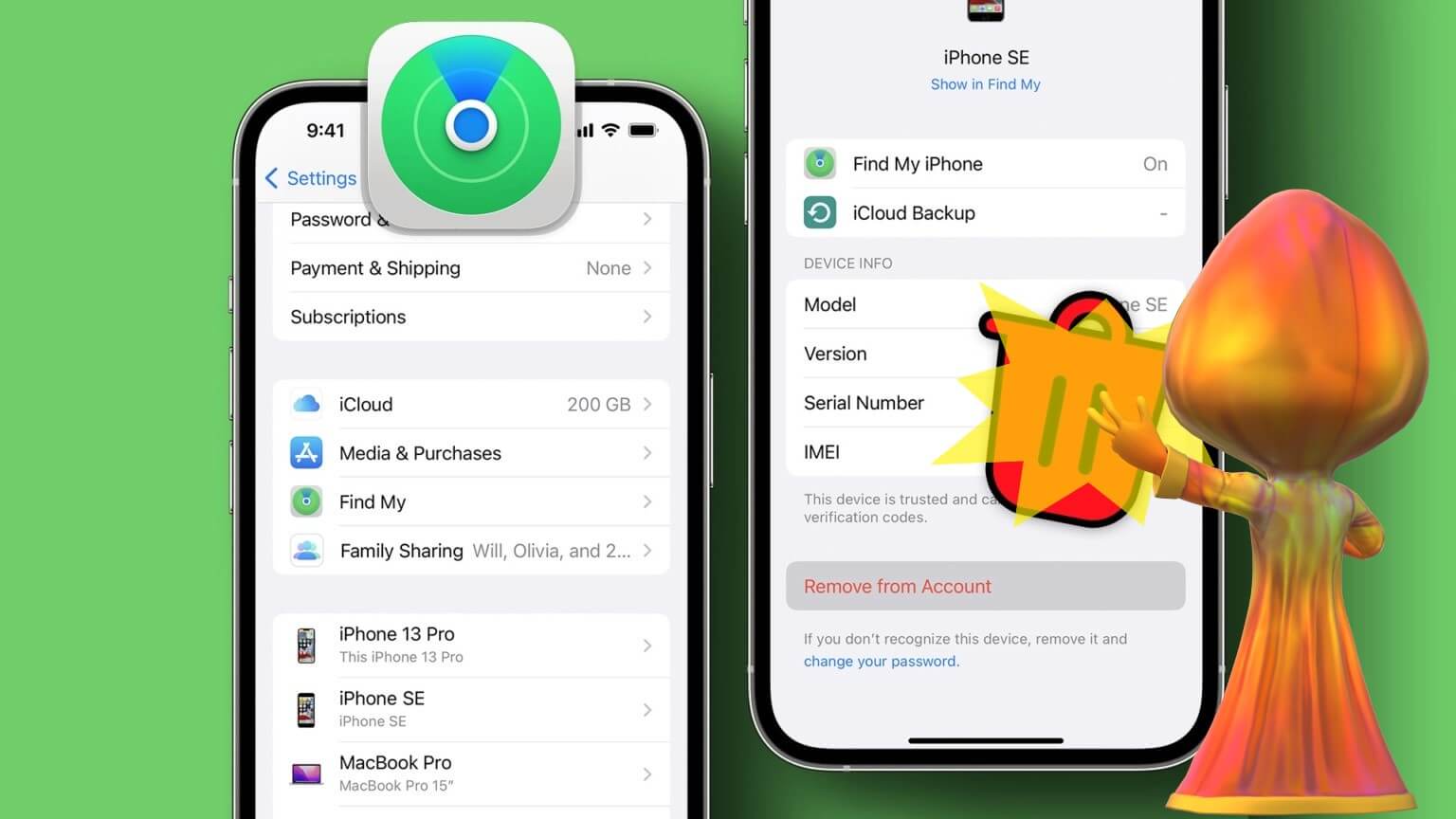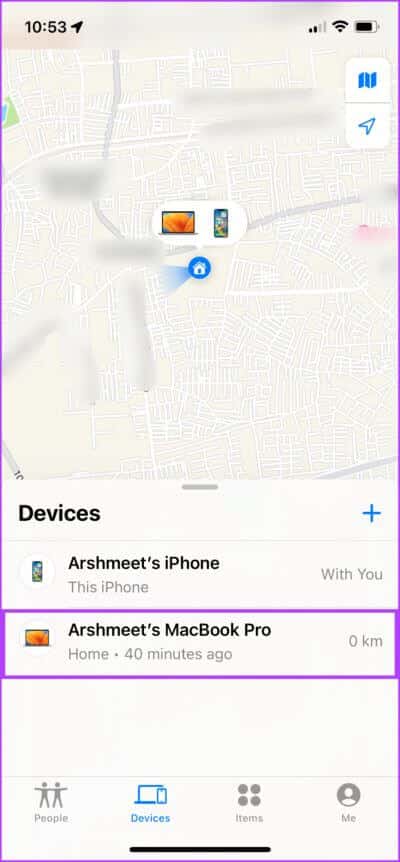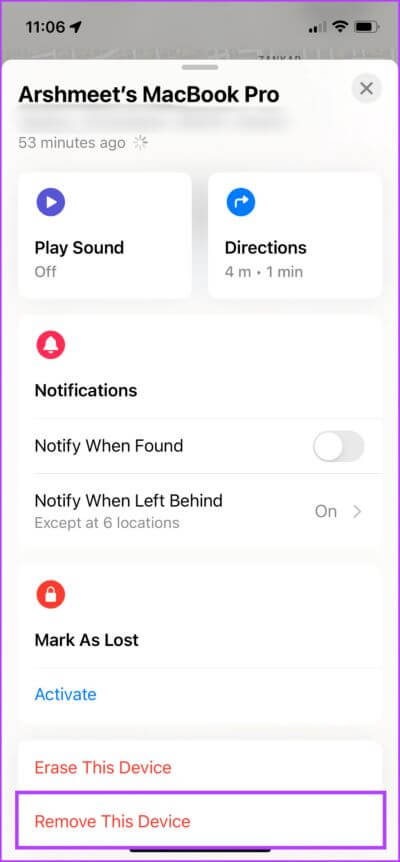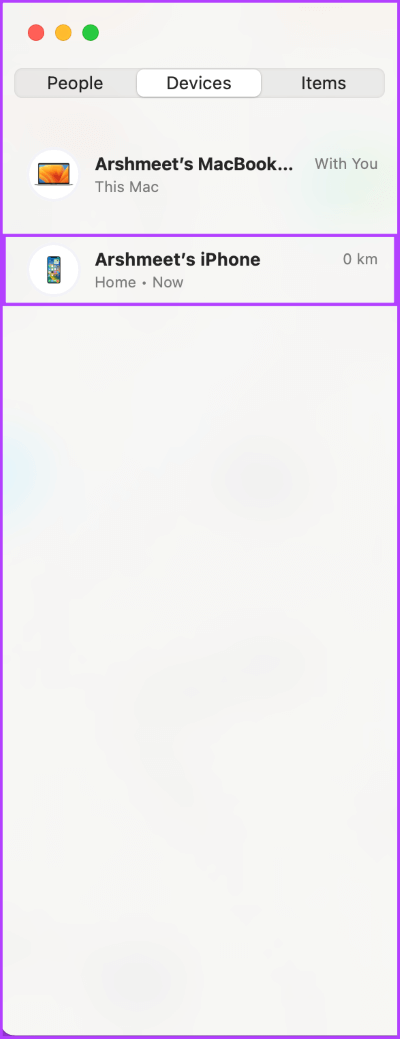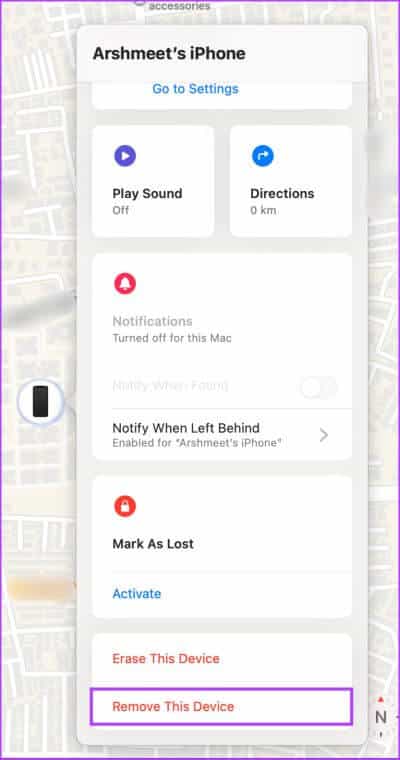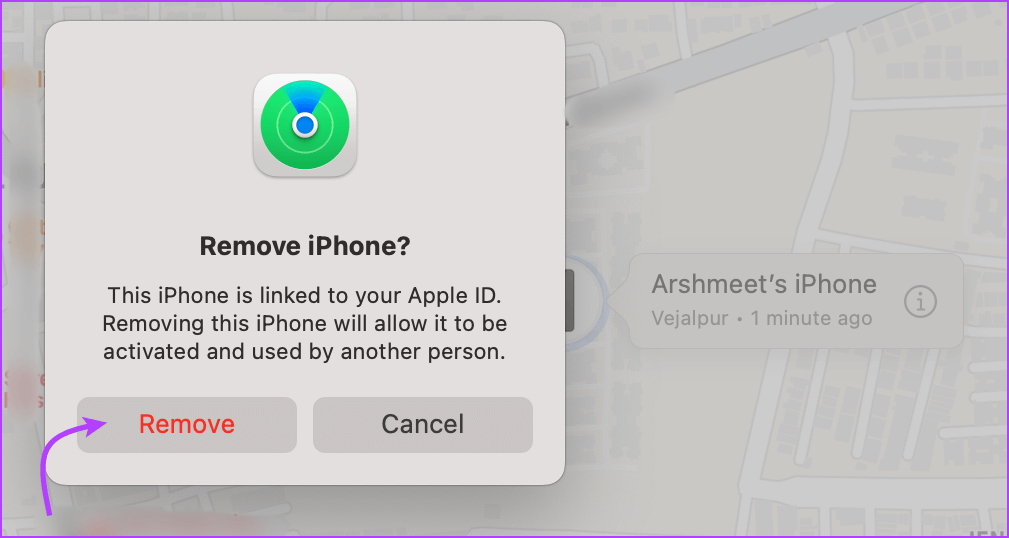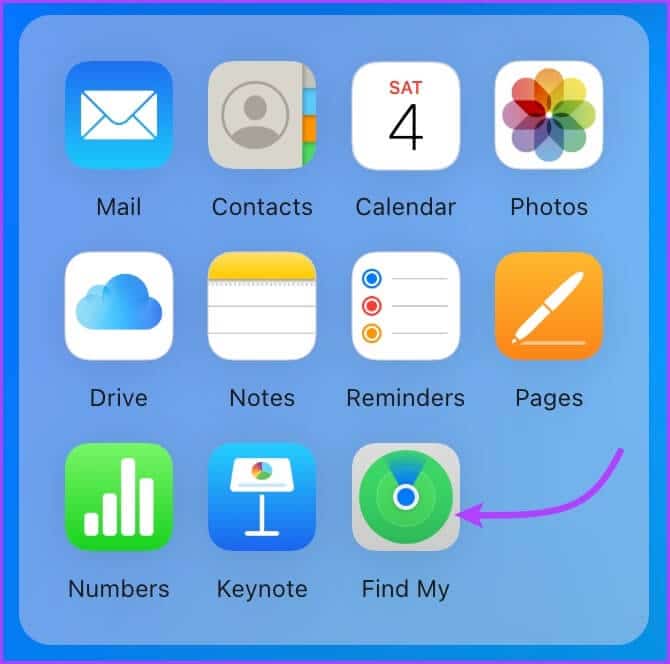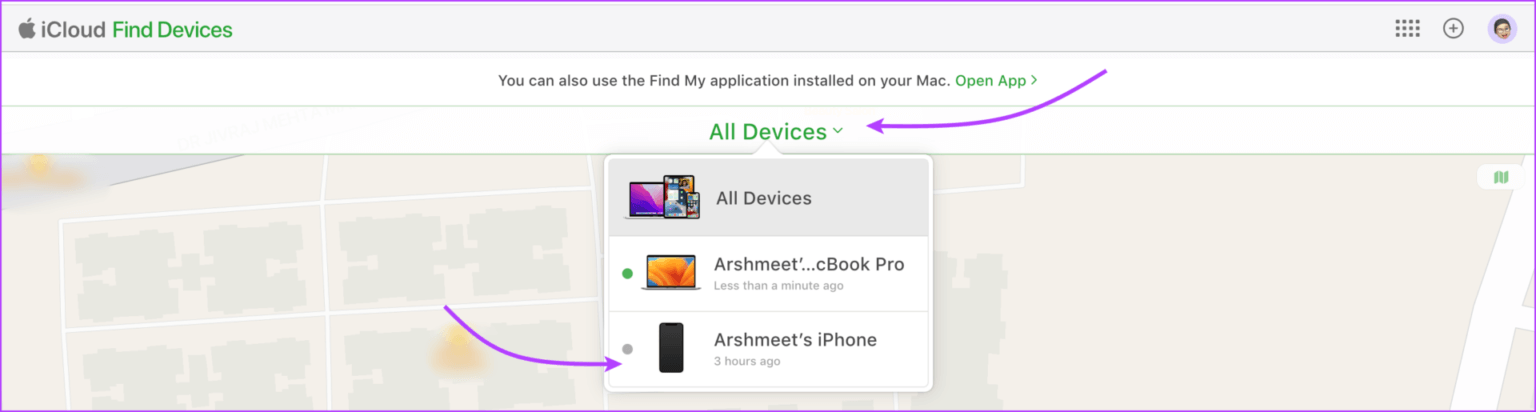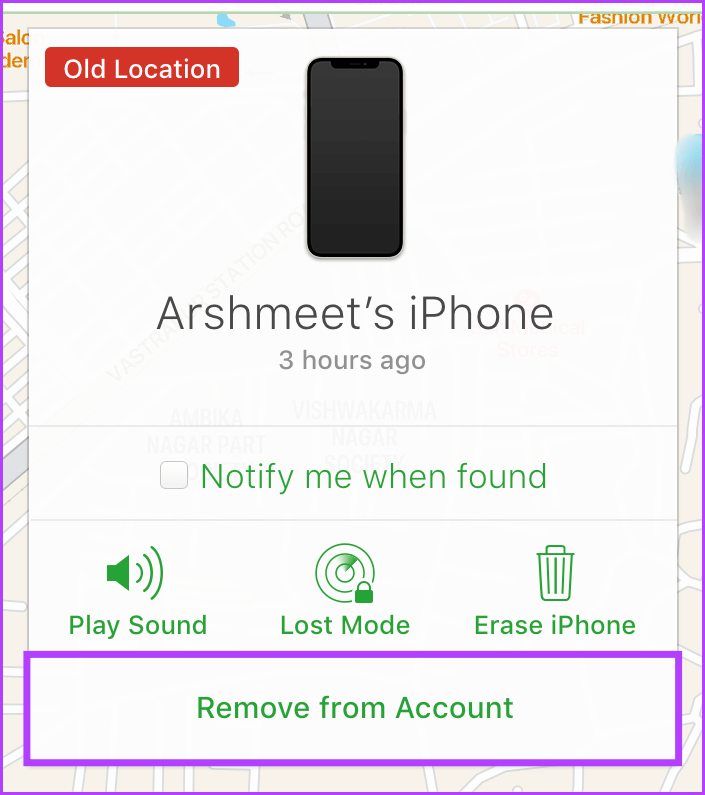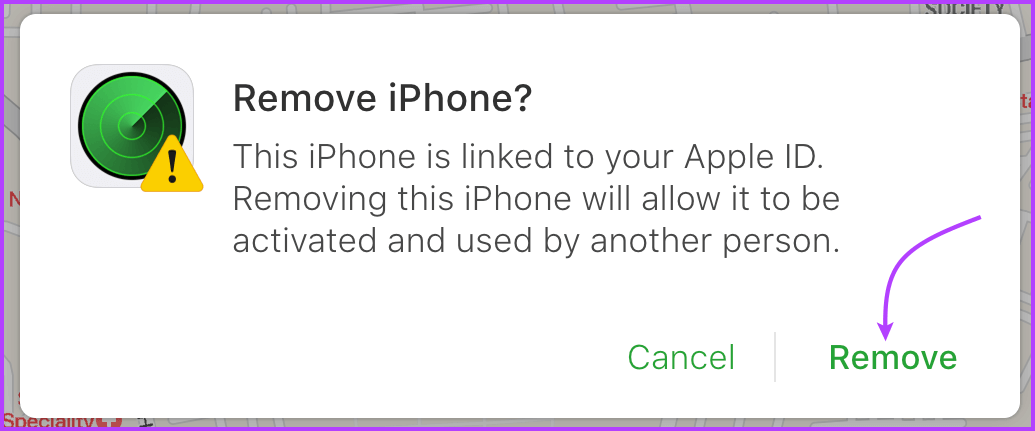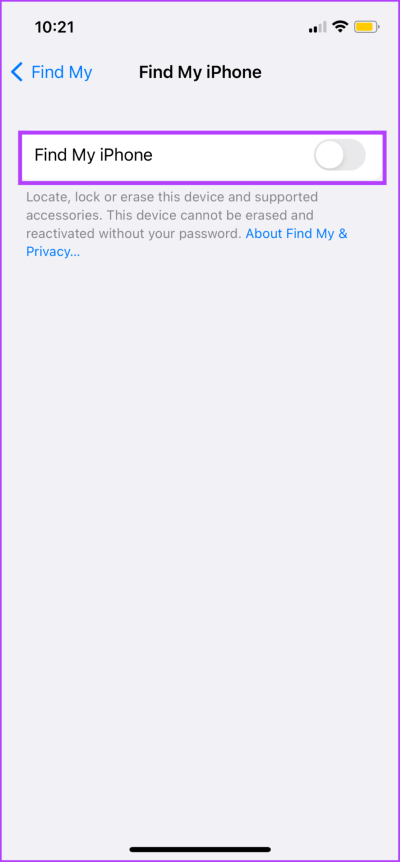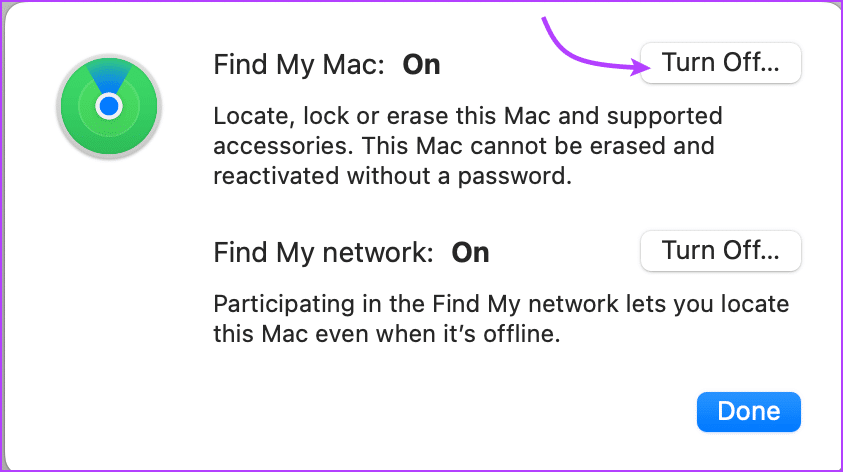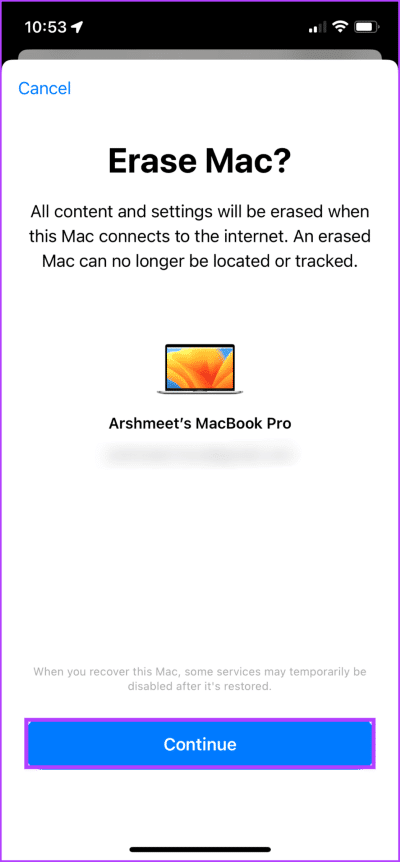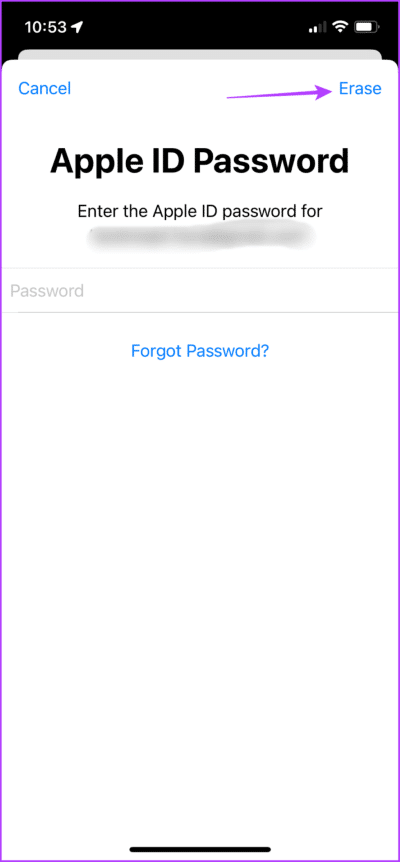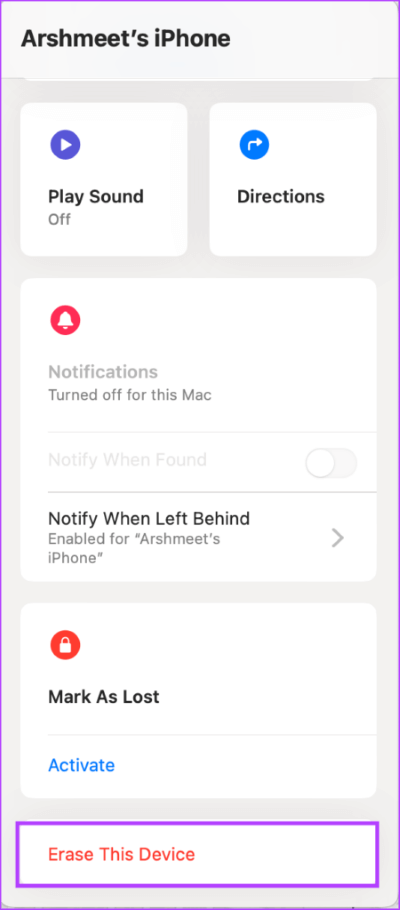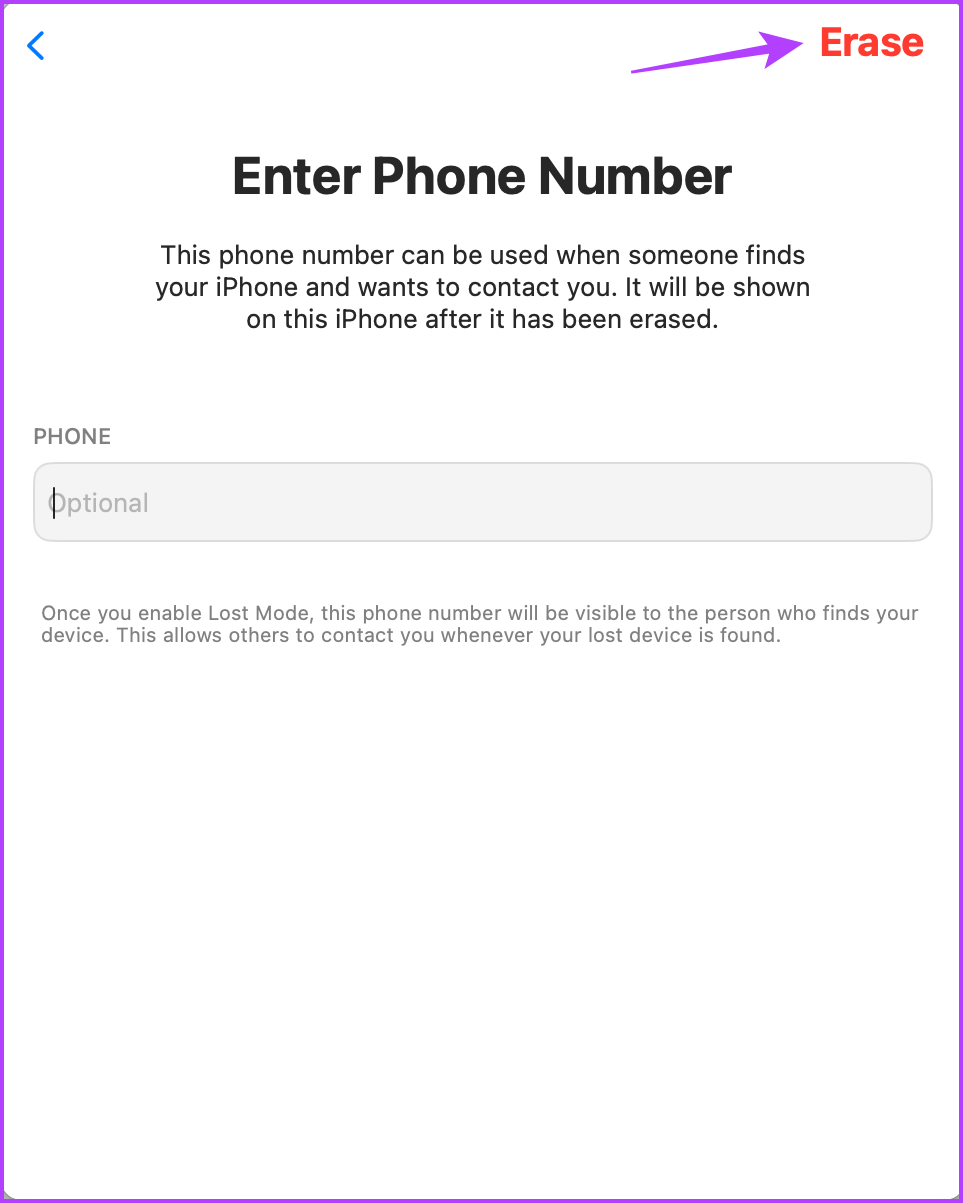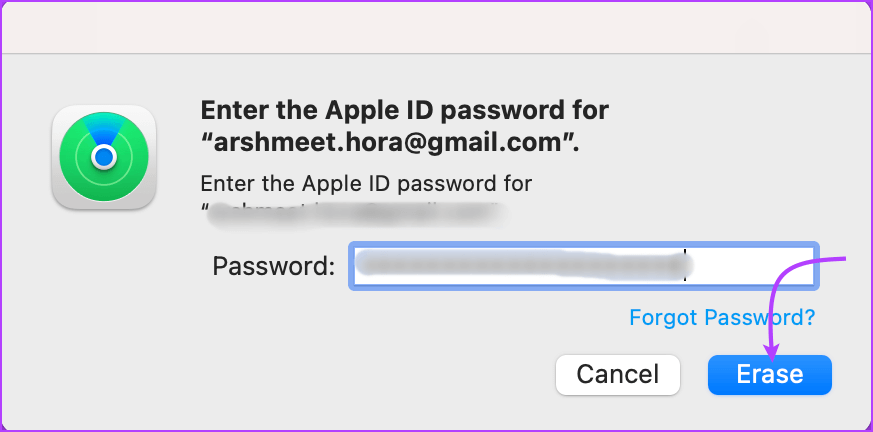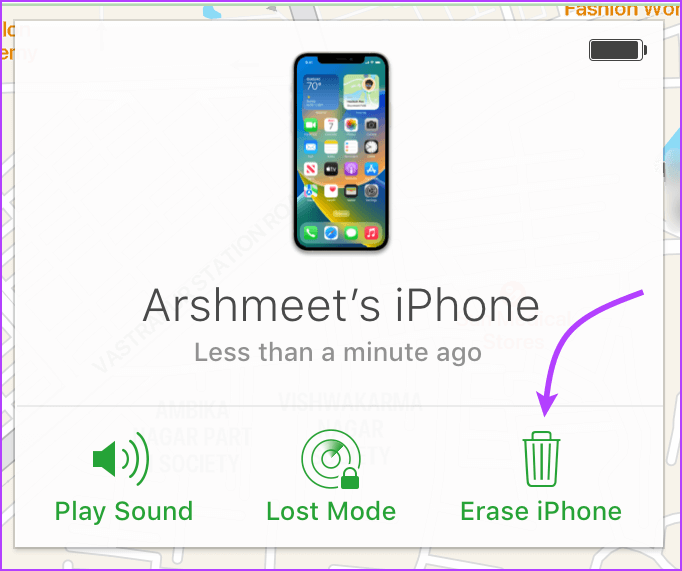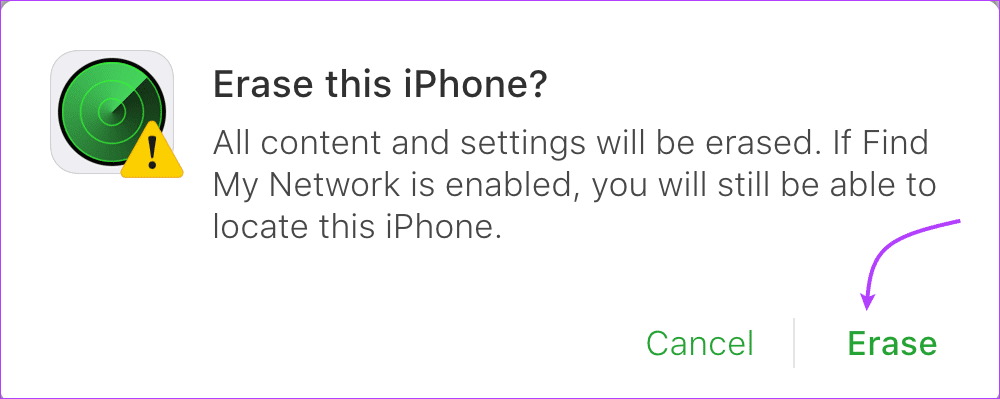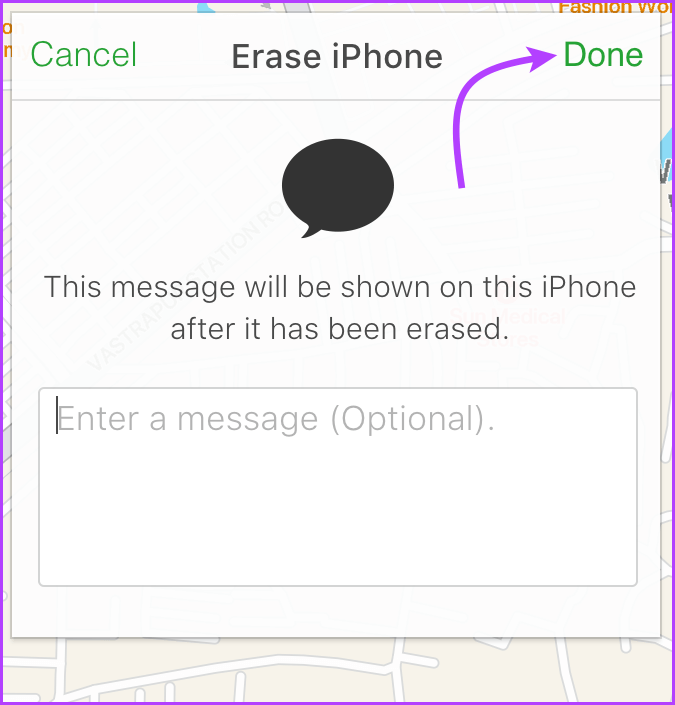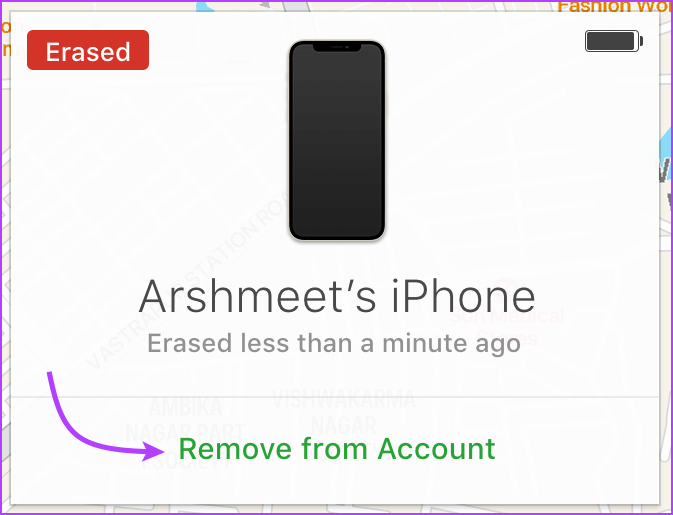Aygıt iPhone, iPad, Mac veya iCloud'da Bul uygulamasından nasıl kaldırılır
Apple'ın Find My hizmetleri, özellikle birden çok Apple aygıtınız varsa çok kullanışlıdır. Ancak, Bul'dan aygıtları kaldırmanız gerekebilecek durumlar vardır. Belki de cihazı satıyor, hediye ediyor ya da kaybediyorsun. Ya da belki şu anda kullanmıyorsunuz ve Bul'a dahil etmek istemiyorsunuz. Her ne ise, size yardımcı olabiliriz.
Find My, Apple şemsiyesi altındaki iPhone, iPad, Mac, Apple Watch, AirPods, Airtags, iPhone MagSafe Wallet ve hatta bazıları gibi hemen hemen her ürünü kapsar. Üçüncü Şahıs Ürünleri. Önemli bir şekilde, bir cihazı Bul'dan kaldırmak için iki yol sunar. Gelin bu yöntemleri daha yakından tanıyalım.
Bir cihazı FIND MY'den kaldırma veya silme arasındaki fark
Yukarıda belirtildiği gibi, işi yapmanın iki yolu vardır.
- Bul'dan bir cihazı kaldırma: Cihazınızın Bul'da görünmesini geçici olarak durdurur. Aygıt çevrimiçi olduğunda (iPhone, iPad, Mac veya Apple Watch için) veya bir iOS/ıpados aygıtıyla eşlendiğinde (AirPods veya Beats kulaklıklar için) Find My'da yeniden görünse de.
- Bul'dan bir cihazı silme: Bu özellik, cihazınızda kayıtlı tüm içeriği silecektir. Aktivasyon Kilidini korurken kişisel verilerinizi ve bilgilerinize erişilmesini önlemek için çoğunlukla cihazların çalınması veya kaybolması durumunda kullanılır.
Not: Bir aygıtı Bul'dan kaldırmak veya silmek, siz yapmadığınız sürece aygıtınızın Apple Kimliğinizle bağlantısını kesmez. Apple Kimliğinizden çıkış yapın Veya Etkinleştirme Kilidi'ni kapatın.
CİHAZI FIND MY'DAN WIPE OLMADAN NASIL KALDIRILIR
Başlamadan önce, kaldırmak istediğiniz cihaza bağlı olarak aşağıdakilerden birini yapın.
- iPhone, iPad, Mac veya Apple Watch için: Cihazı kapatın.
- AirPod'lar için: AirPod'larınızı kapatın veya kutularına koyun ve kapağını kapatın.
- Beats kulaklıklar için: Kulaklıkları kapatın.
1. iPhone veya iPad'de Bul'dan aygıtları kaldırın
Adım 1: koşmak Uygulamamı bul.
Adım 2: “donanımekranın altından.
Adım 3: Silmek istediğiniz cihazı seçin Bul'daki cihazların listesi.
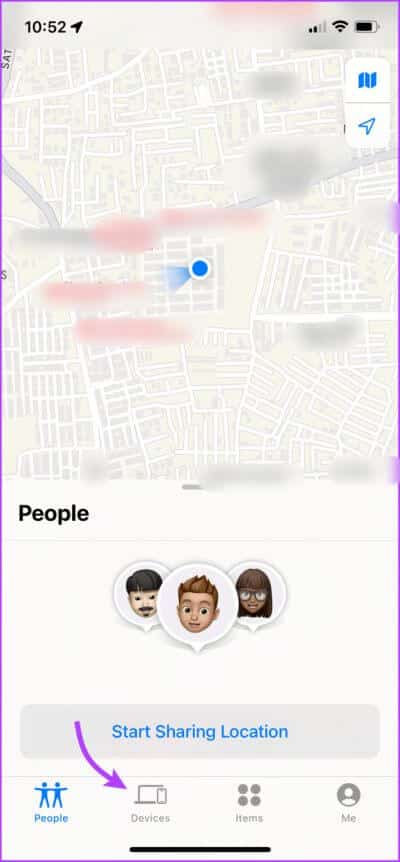
Adım 4: Burada aşağı kaydırın ve seçin Bu cihazı çıkarın.
5. Adım: "Clickuzaklaştırma"Eylemi onaylamak için.
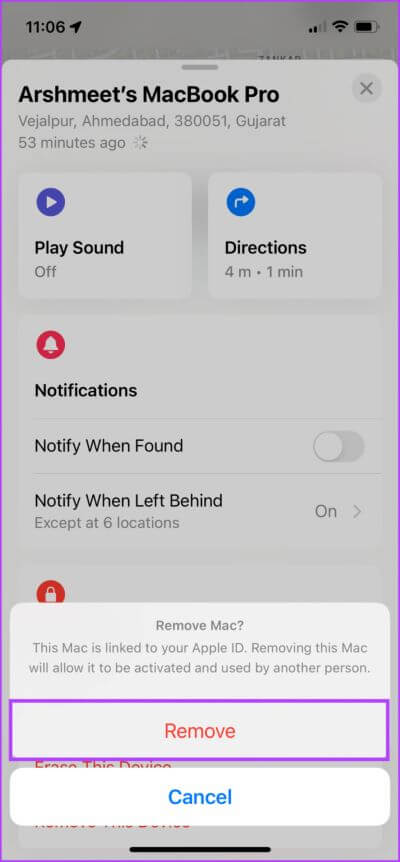
2. Aygıtı Mac'imi Bul'dan kaldırın
Adım 1: aç Uygulamamı bul.
Adım 2: sekmesine git "donanım".
Adım 3: set cihaz Kaldırmak istediğiniz.
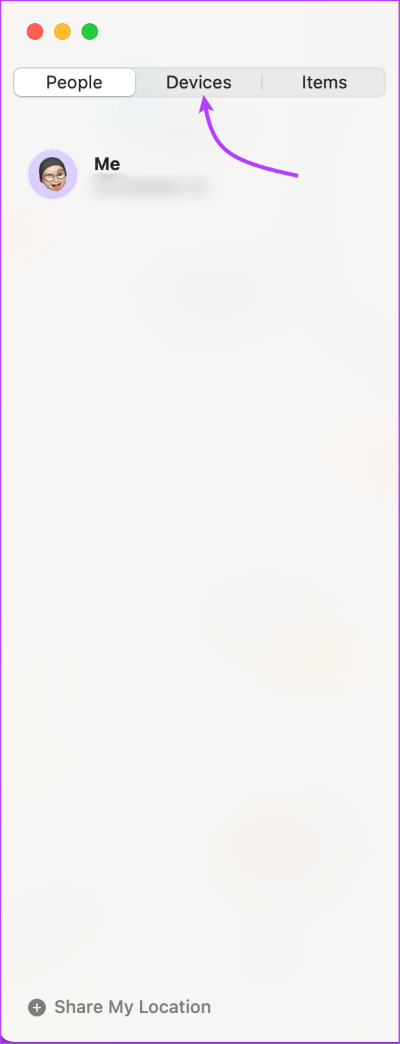
Adım 4: basın ben simgesi.
Adım 5: Aşağı kaydırın ve seçin Bu cihazı çıkarın.
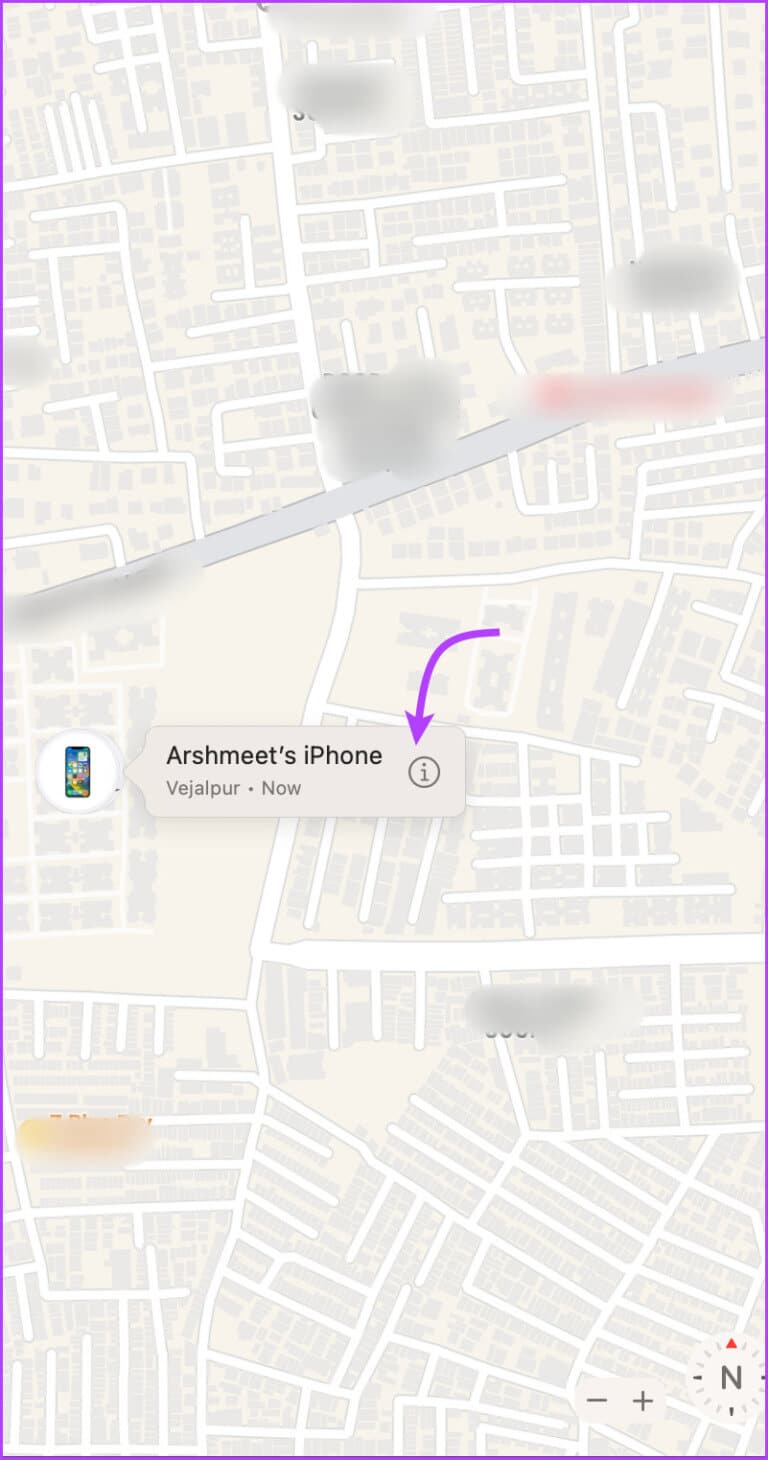
Adım 6: “uzaklaştırma"Eylemi onaylamak için.
3. iCloud'dan bir aygıt nasıl kaldırılır
Adım 1: Tercih ettiğiniz web tarayıcısını açın ve bir web sitesine gidin iCloud Aşağıdaki bağlantıyı kullanarak web'de.
Adım 2: İle giriş yapın Apple Kimliği hesabı senin.
Adım 3: Aşağı kaydırın ve Simgemi Bul. girmeniz istenirse Apple kimliği parolası sırtın.
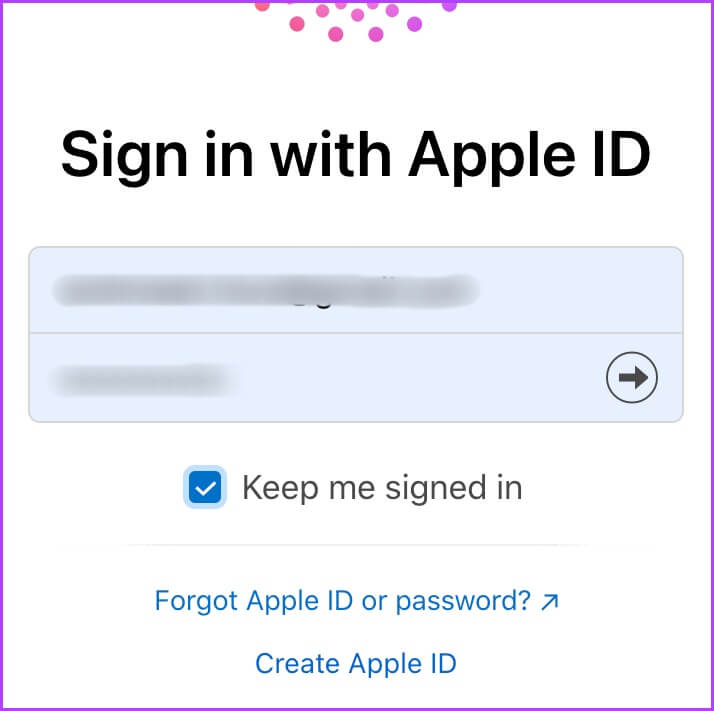
Adım 4: tık Liste Yukarıdan aşağı doğru inin ve cihazı seçin.
Adım 5: Sadece belirtmeniz gerekiyor Hesaptan kaldır.
Adım 6: “uzaklaştırmaeylemi onaylamak için tekrar
Cihazların Bul'a yeniden bağlanmasını önleyin
Daha önce belirtildiği gibi, cihazı Bul'dan kaldırmak geçici bir çözümdür. Ancak, bir sunucuya bağlandığınızda Apple aygıtlarının Bul'da yeniden görünmesini istemiyorsanız, söz konusu aygıtta Bul'u tamamen kapatın.
Ancak bu, kaybolması veya çalınması durumunda cihazı uzaktan izleyemeyeceğiniz veya silemeyeceğiniz anlamına da gelir. Bu nedenle, yöntemi dikkatli kullanın.
- iPhone veya iPad'de Bul'u kapatın: Ayarlar'a gidin → adınıza dokunun → Bul > Bul (cihaz) → üzerine dokunun → Apple Kimliği parolanızı girin → kapatın.
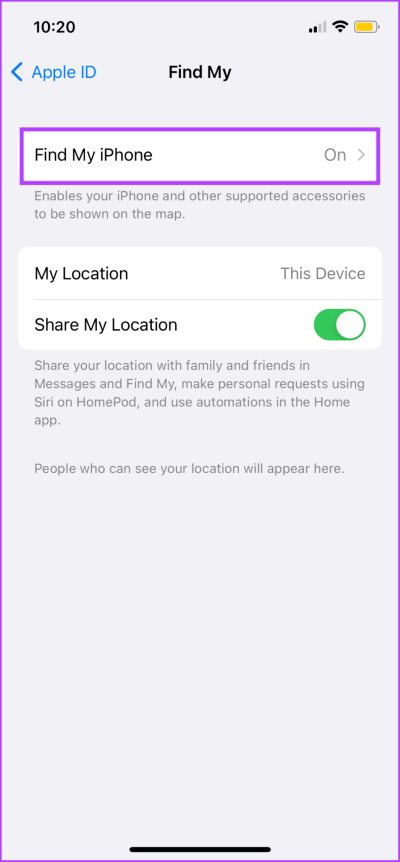
- Apple Watch'unuzda Bul'u kapatın: iPhone'unuz Apple Watch'ınıza bağlı olduğu sürece, Bul'a bağlı kalacaktır. Bu yüzden onu Bul'dan kaldırmak için şunu yapın Apple Watch'unuzun eşlemesini kaldırın iPhone'unuzdan.
- Mac'te Bul'u kapatın: Apple menüsü → Sistem Ayarları (veya Sistem Tercihleri) → adınızı (veya Apple Kimliği) tıklayın → iCloud → Mac'imi Bul'a ilerleyin (veya Mac'imi Bul'un yanındaki Seçenekler'i tıklayın) → Kapalı'yı tıklayın.
Not: Aygıtı Bul'dan kaldırmak için iCloud'u da tamamen kapatabilirsiniz. Ancak bu, diğer tüm iCloud özelliklerini de kapatacaktır ve bu nedenle önerilmez.
Bul'dan bir cihaz nasıl silinir?
Cihazınızı silmek, yapılacak ilk şeylerden biridir iPhone veya diğer cihazları satmadan önce veya cihaz kaybolursa. Tek ön koşul, cihaz için Bul (aygıt) seçeneğinin açık olmasıdır.
Bir cihazı sildiğinizde, şifreler, ayarlar, ödeme bilgileri vb. tüm veriler cihazdan silinir. Ek olarak, Apple Kimliği e-posta adresinize sizi seçenek hakkında bilgilendiren bir onay e-postası gönderilir.
Ancak etkinleştirme kilidi aynı kalır, yani orijinal Apple Kimliği ve parolası olmadan aygıtı yeniden etkinleştiremezsiniz. Aktivasyon Kilidini kaldırma adımlarını aşağıda da bulabilirsiniz.
1. iPhone ve iPad'de Bul'dan bir aygıtı silin
Adım 1: Içinde uygulamamı bul, aç Donanım sekmesi → cihazı seçin.
Adım 2: Aşağı kaydırın ve Cihazı silin.
Adım 3: basın izlemek Onaylamak için.
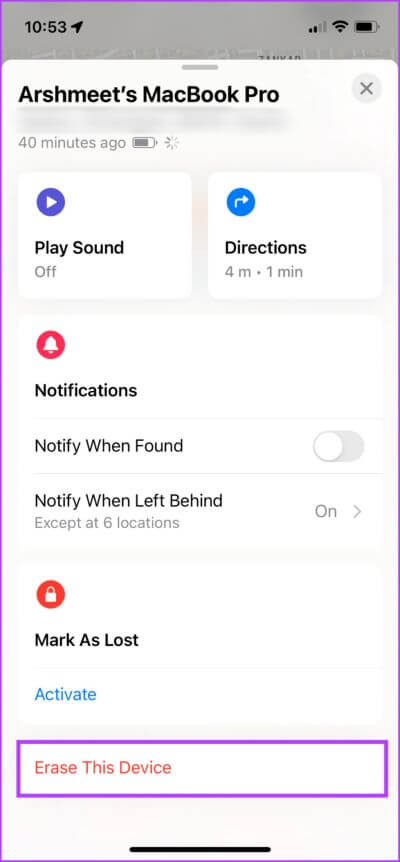
Adım 4: Bundan sonra, tıklayın anket (Sayı veya harf eklemeyi atlayın).
Adım 5: geç Apple kimliği parolası ve onaylamak için Temizle'ye tıklayın.
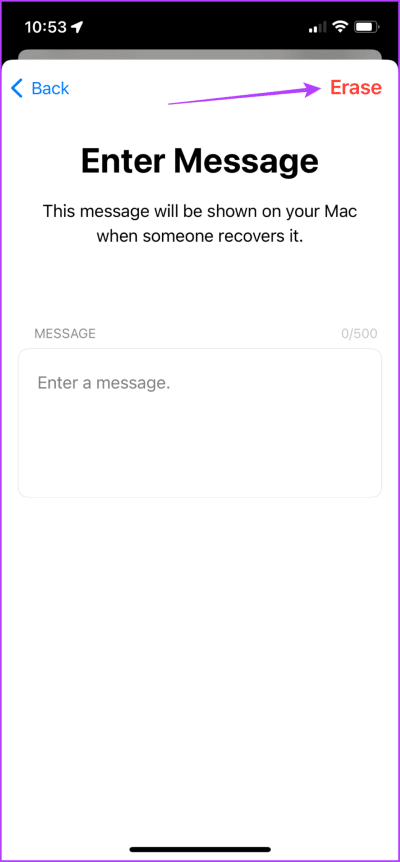
Cihaz tamamen silindikten sonra Bu cihazı kaldır'a ve ardından Etkinleştirme Kilidi'ni kapatmak için Kaldır'a dokunun.
2. Mac kullanarak bir cihazı silin
Adım 1: aç Uygulamamı bul ← tıklayın Donanım sekmesi → cihazı seçin.
Adım 2: tık i. simgesi , aşağı kaydırın ve Bu cihazı silin.
Adım 3: set izlemek.
Adım 4: Bundan sonra, tıklayın anket Sağ üst köşeden (numaranızı eklemeyi atlayın).
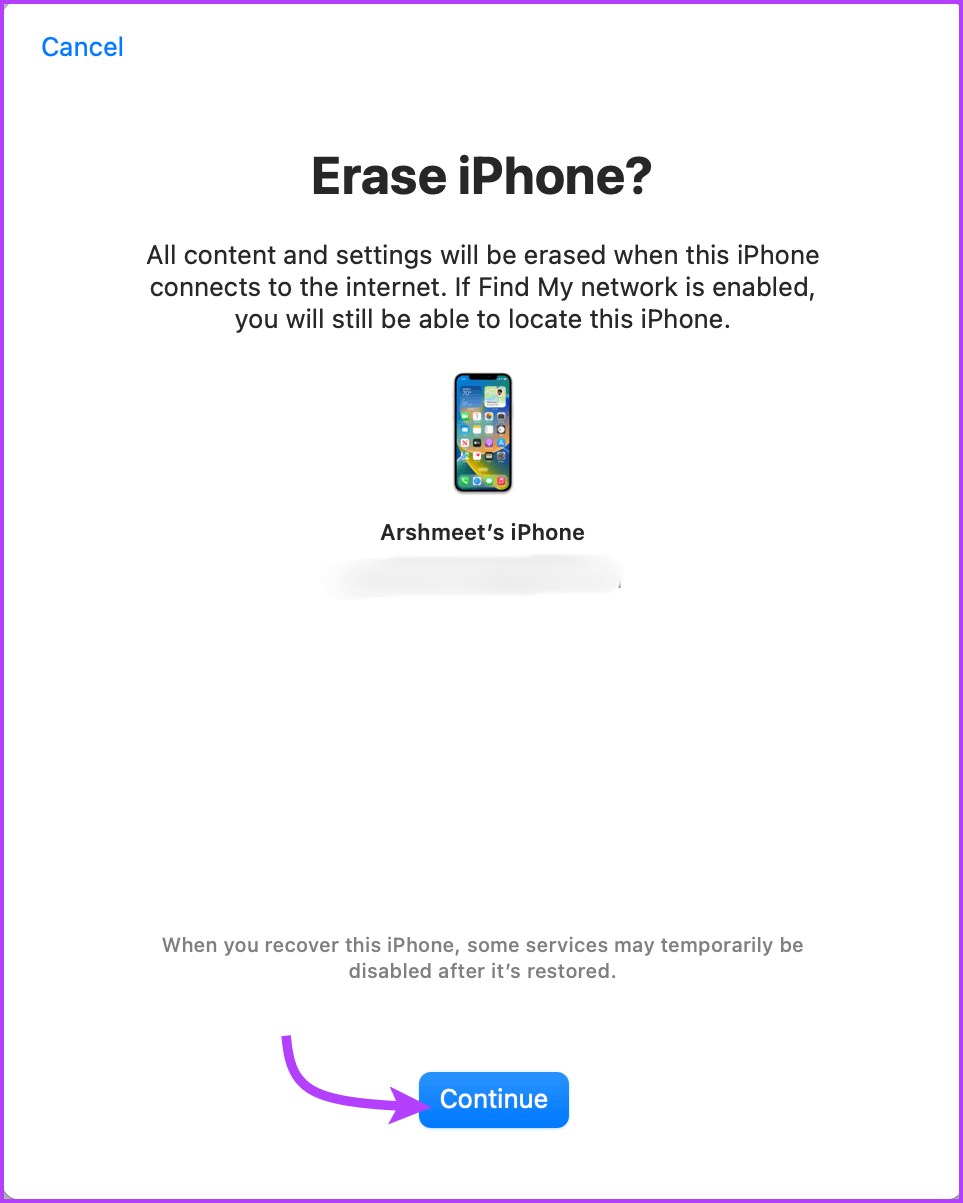
Adım 5: geç Apple kimliği parolası Sizin ve tıklayın anket Onaylamak için.
Cihaz tamamen silindikten sonra Aktivasyon Kilidini kapatabilirsiniz. Cihaz sayfasında, Bu cihazı kaldır'a ve ardından Kaldır'a tıklayın.
3. iCloud Aygıtını Sil
Adım 1: aç ICloud web sitesi tercih ettiğiniz tarayıcıda (aşağıdaki bağlantıyı kullanabilirsiniz).
Adım 2: Oturum açın, aşağı kaydırın ve tıklayın Simgemi Bul.
Adım 3: set cihaz Açılır menüden.
Adım 4: tık Cihazı tarayın.
Adım 5: set devam etmek için silin.
Adım 6: tık Sıradaki Sonra bitti (sayı veya harf eklemekten kaçının).
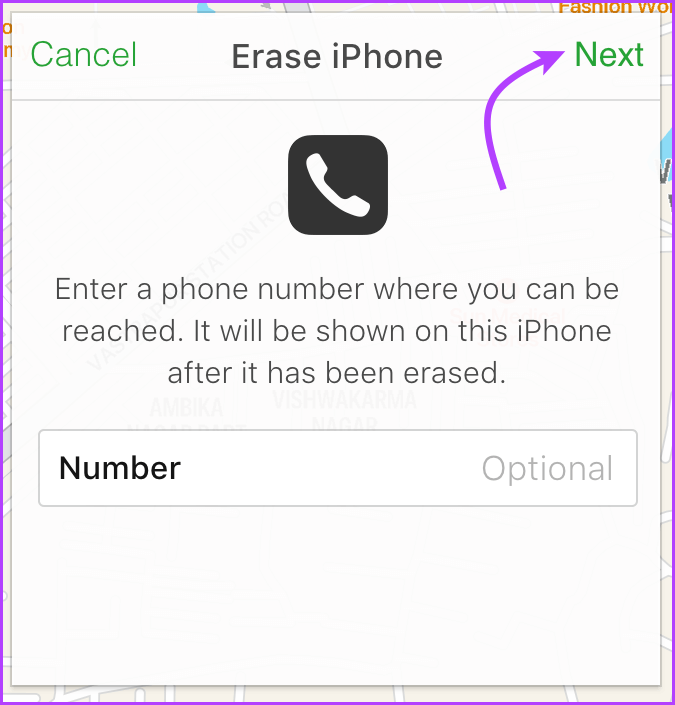
Etkinleştirme Kilidini iCloud web'den kaldırmak için: Aygıt silindiğinde, henüz aygıt sayfasında değilseniz 1'den 3'e kadar olan adımları tekrarlayın. Burada, Hesaptan kaldır'a ve ardından onaylamak için tekrar Kaldır'a dokunun.
Bu kadar! Bir cihazı ekosisteminizden başarıyla kaldırdınız. Daha fazla sorunuz varsa, bir sonraki bölüme geçin.
Sık sorulan sorular
1. Çevrimdışıyken bir cihazı silebilir misiniz?
Evet, cihazınız çevrimdışı olsa bile Bul'dan silebilirsiniz. Ancak, silme işlemi yalnızca cihaz bir Wi-Fi veya hücresel ağa bağlıyken gerçekleşebileceğinden, "Silme Bekleniyor" mesajını göreceksiniz.
2. Cihaz silme işlemini iptal edebilir misiniz?
İşlem genellikle çok anlıktır, bu nedenle iptal edemezsiniz. Makine çevrimdışı olsa da makine çevrimiçi olmadan önce siparişi iptal edebilirsiniz. Bul → Cihazlar → cihazı seçin → Silme İptal Et'e gidin.
3. Bul'a bir cihaz nasıl eklenir?
Genellikle, bir aygıtı kurduğunuzda Bul özelliği otomatik olarak etkinleştirilir. Ancak Bul'u tüm cihazlarda manuel olarak da ayarlayabilirsiniz. Daha fazla bilgi için Apple'ın bu kılavuzuna bakın.
Cihazı hızlı bir şekilde çıkarın
Apple'ın ekosistemi tek kelimeyle harika, tüm Apple cihazlarını birbirine bağlayan irili ufaklı pek çok yol var. Süreklilik Kamerası AirDrop'a ve Find My, AirDrop'un gurur verici bir parçasıdır Özelliklerin listesi sonsuzdur.
En sevdiğiniz Apple Ekosistem özelliği nedir? Aşağıdaki yorumlar bölümünde düşüncelerinizi paylaşın.