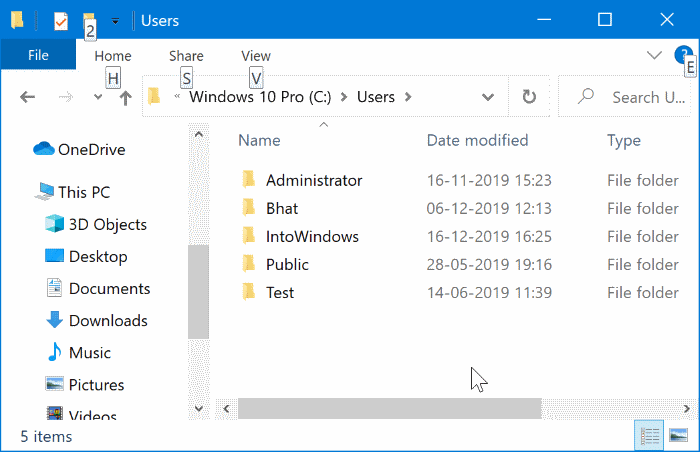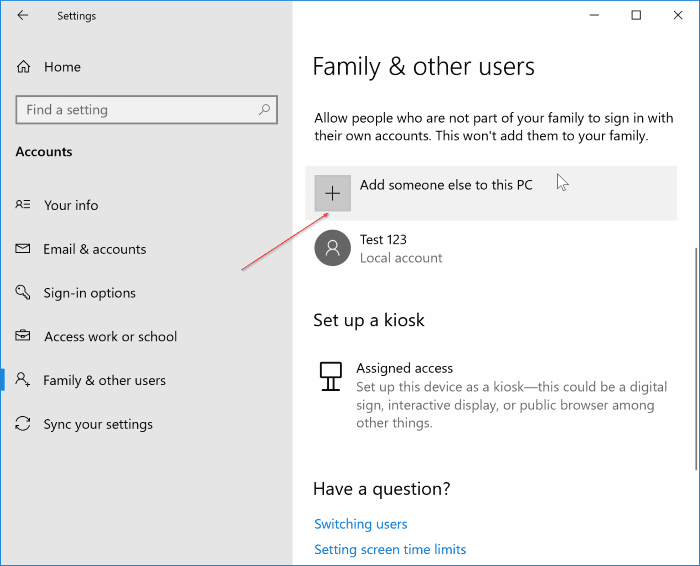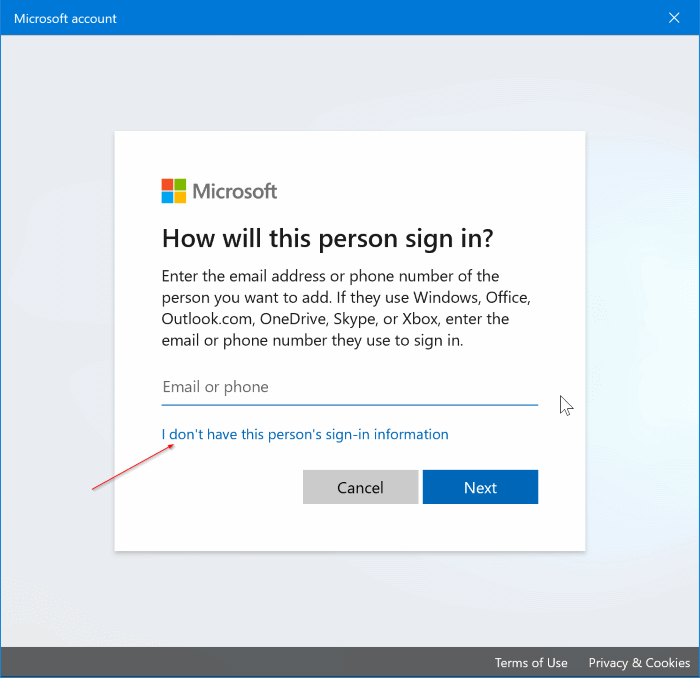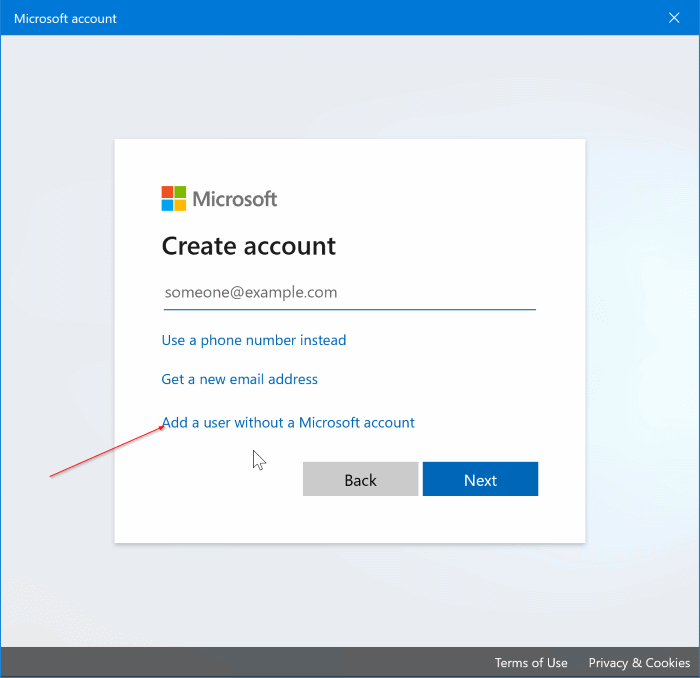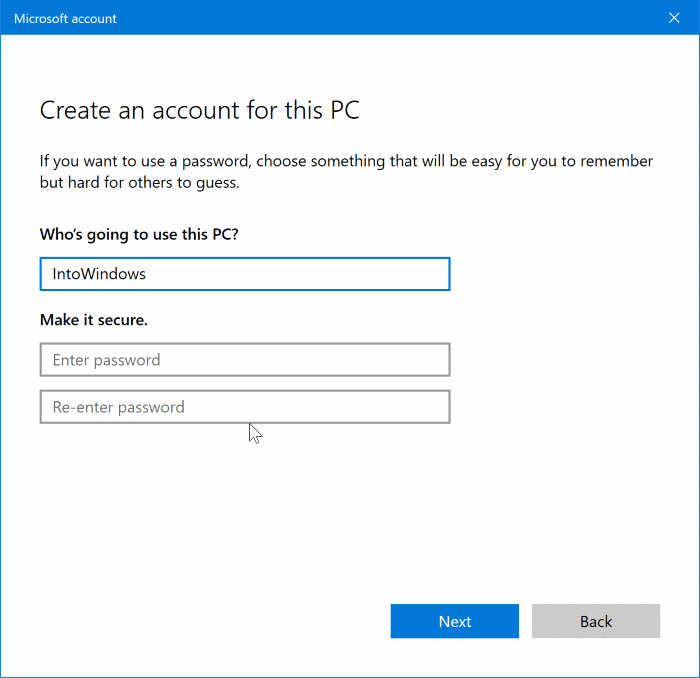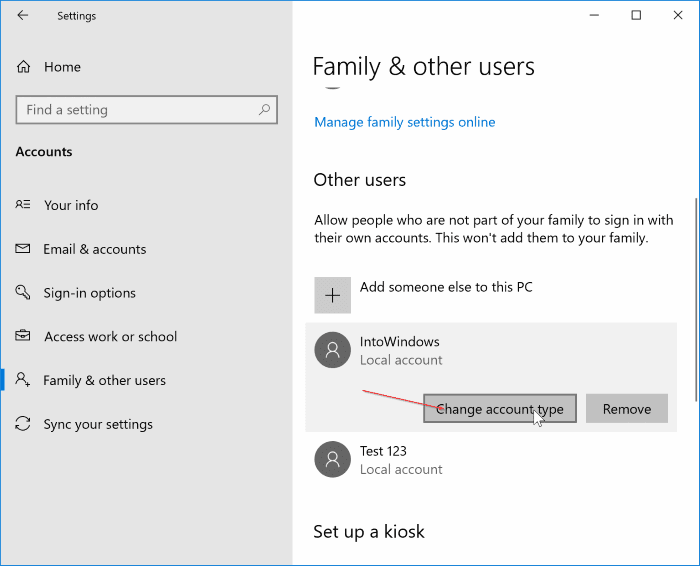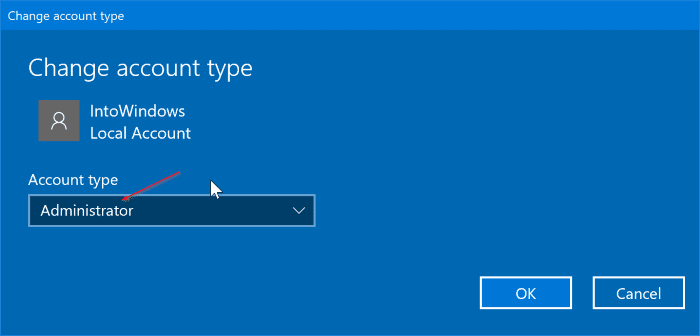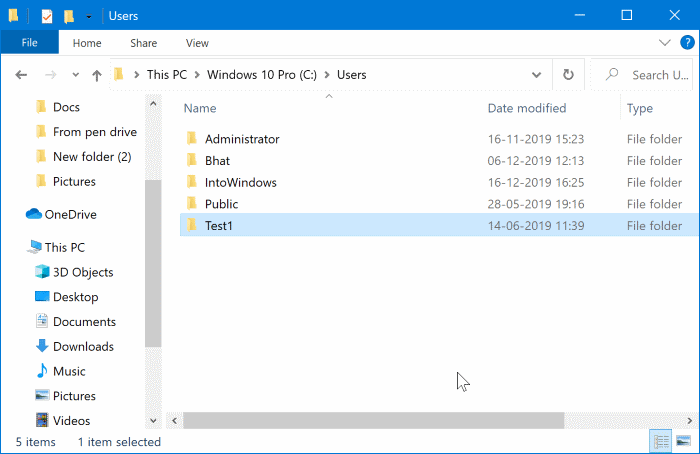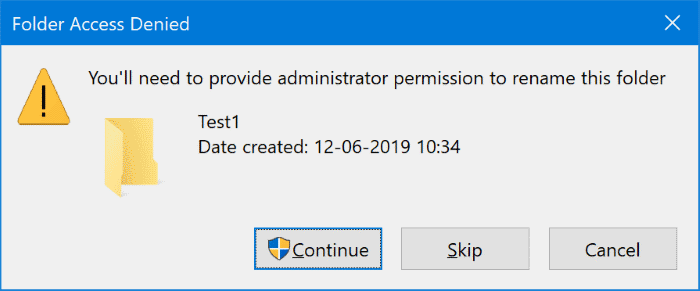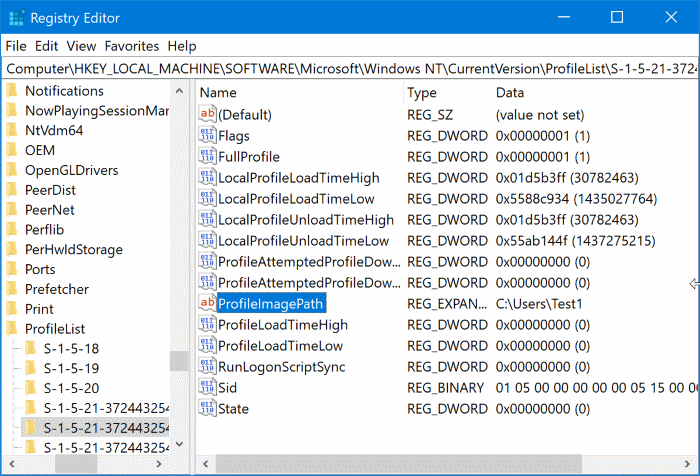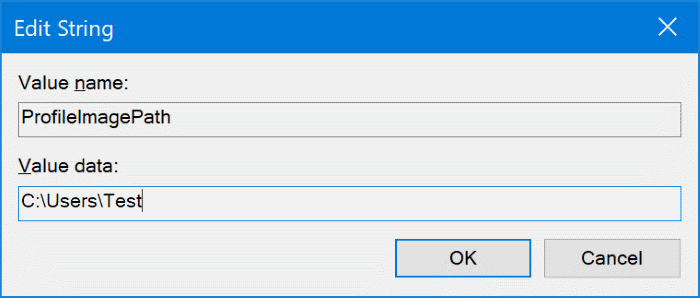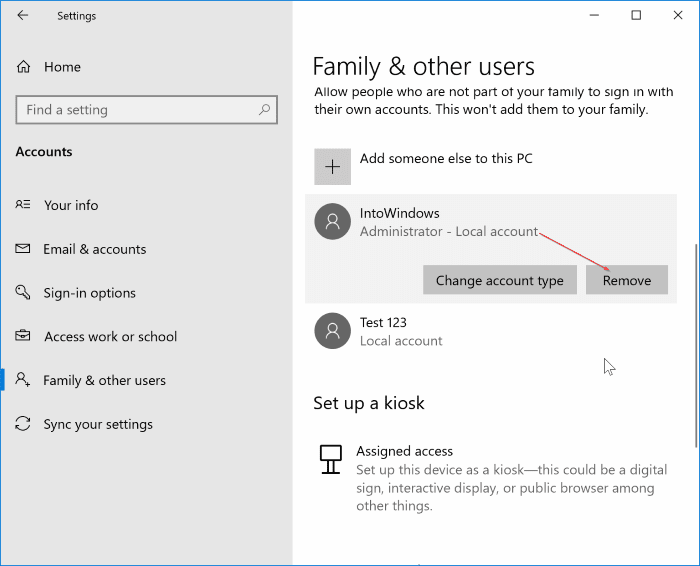Windows 10'da Dosya Gezgini'nde bir kullanıcının klasörü nasıl yeniden adlandırılır
Bir kullanıcı profilini ve verileri eski bir bilgisayardan zaten bir kullanıcı hesabı oluşturduğunuz yeni bir aygıta aktarmaya çalıştığınızda, kullanıcı klasörünü eski bilgisayardaki kullanıcı klasörünün adıyla eşleşecek şekilde yeniden adlandırmanız gerekebilir.
Windows 10'da bir kullanıcı hesabını yeniden adlandırmak nispeten kolaydır. Kullanıcı hesaplarını yeniden adlandırmak için klasik Denetim Masası'nı veya Bilgisayar Yönetimi'ni kullanabilirsiniz. Ancak, bu yöntemleri kullanarak bir kullanıcı hesabını yeniden adlandırmak, C: \ Users konumunda bulunan kullanıcı hesabı klasörünü yeniden adlandırmaz.
Kullanıcının klasörünü Dosya Gezgini'nde yeniden adlandırabilseniz de, hesaba giriş yaparken bir hata oluşmasını önlemek için Kayıt Defteri'nde uygun değişiklikleri yapmanız gerekir.
Birçok kullanıcıya Windows 10'da Dosya Gezgini'nde kullanıcı hesabı klasörünü nasıl yeniden adlandıracağımızı sorduk. Bu kılavuzda, Windows 10 Dosya Gezgini'nde kullanıcı klasörünü nasıl yeniden adlandıracağınızı anlatacağız.
Windows 10 Dosya Gezgini'nde kullanıcı hesabı klasörünü yeniden adlandırma
Windows 10'da bir kullanıcı klasörünü başarıyla yeniden adlandırmak için aşağıdaki talimatları izleyin.
Adım 1: Şu anda oturum açmış olduğunuz kullanıcı hesabı klasörünü yeniden adlandıramazsınız. Bu nedenle, başka bir yerel yönetici hesabı oluşturmanız ve geçerli kullanıcı hesabı klasörünüzü başka bir hesaptan yeniden adlandırmanız gerekir. Bunu yapmak için şu adrese gidin: Ayarlar> Hesaplar> Aile ve diğer kullanıcılar.
Adım 2: "Diğer kullanıcılar, Bir seçeneği tıklayın Bu bilgisayara başka bir kişi ekle.
Adım 3: Bir sonraki ekrana geldiğinizde "Bu kişi için giriş bilgim yok".
Adım 4: Bir sonraki ekranda, “Microsoft hesabı olmayan bir kullanıcı ekleme".
Adım 5: Son olarak, yazın Yeni hesabın adı. Bir düğmeyi tıklayın Sıradaki. Şifre eklemenize gerek yok. Bu yalnızca standart bir kullanıcı hesabı oluşturur.
Adım 6: Bölümde Ayarlar> Hesaplar> Aile ve diğer kullanıcılar, tık Hesap Yeni oluşturuldu ve ardından “Hesap türünü değiştirme".
Adım 7: set sorumlu Açılır kutudan. “Katılıyorum”Hesap türünü Standart yerine Yönetici olarak değiştirmek için.
Adım 8: Biz de öneririz OneDrive hesabınızdan çıkış yapın Bilgisayarınızda ve bir hesabı dönüştürün Microsoft İçin Yerel hesap (Microsoft hesabı kullanıyorsanız) hataları önlemek için bir kullanıcının klasörünü yeniden adlandırmadan önce.
Adım 9: Oturumu aç Yönetici hesabı Yeni oluşturuldu.
Adım 10: İlk adım Kullanıcı klasörünü yeniden adlandırma Yeniden adlandırmak istediğiniz. Bunu yapmak için “مستكشف الملفات“Bir rehbere git C: \ Kullanıcılar.
Adım 11: Yeniden adlandırmak istediğiniz klasörü sağ tıklatın ve sonra Özellikler'i tıklatın. Adlandırın. “نعم“Talebi aldığınızda.
Adım 12: Kayıt Defteri Düzenleyicisi'ni yazarak açın regedit.exe Arama alanında “Başlat / görev çubuğu“Düğmeye tıklayın Keşfet.
Adım 13: Içinde محرر التسجيل Adresine git Sonraki tuş:
HKEY_LOCAL_MACHINE \ YAZILIM \ Microsoft \ Windows NT \ CurrentVersion \ ProfileList \
Adım 14: genişletmek Profil Listesi anahtarı Birkaç alt anahtara. Her bir tuşa tıklayın ve Dize değerindeki yolu kontrol edin Profileımagepath. Az önce adlandırdığınız kullanıcı adının orijinal adıyla ve yoluyla eşleşiyorsa, çift tıklatın Profileımagepath Özelliklerinin kilidini açmak için.
Adım 15: Değer verisi alanında, Adla eşleşen kullanıcı klasörünü adlandırın Kullanıcı klasörü bir dizinde C: \ Kullanıcılar.
Bu! Artık Kayıt Defteri Düzenleyicisi'ni kapatabilir, oturumu kapatabilir ve yeni yeniden adlandırılan kullanıcının hesabında oturum açmayı deneyebilirsiniz. Kullanıcı klasörünün yeniden adlandırılmasının hesabı yeniden adlandırmayacağını unutmayın.
Önceden oluşturulan kullanıcı hesabını (yönetici hesabı) şimdi Ayarlar> Kullanıcılar> Aile ve diğer kullanıcılar, Ve Hesap Ardından, uzaklaştırma.