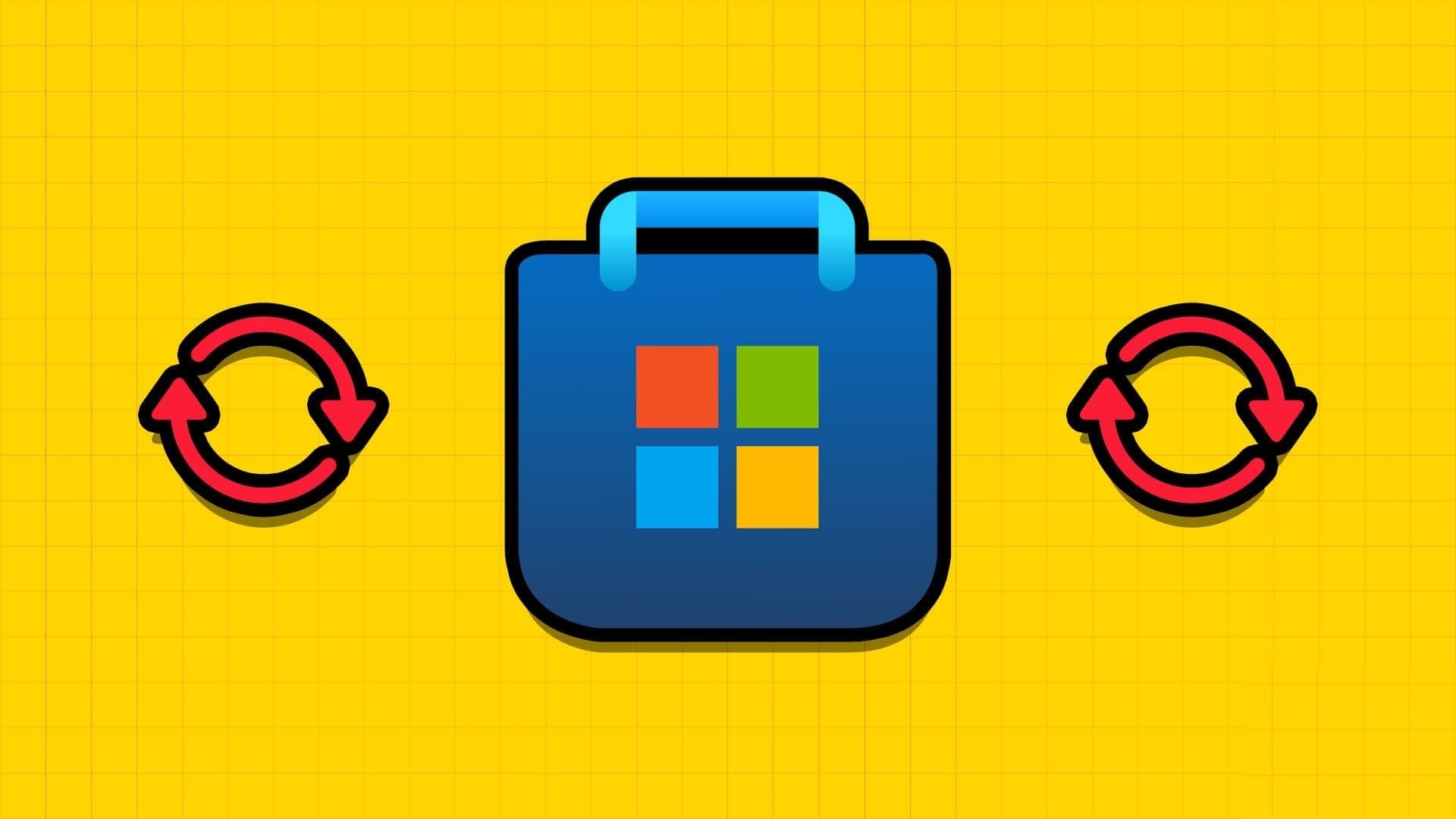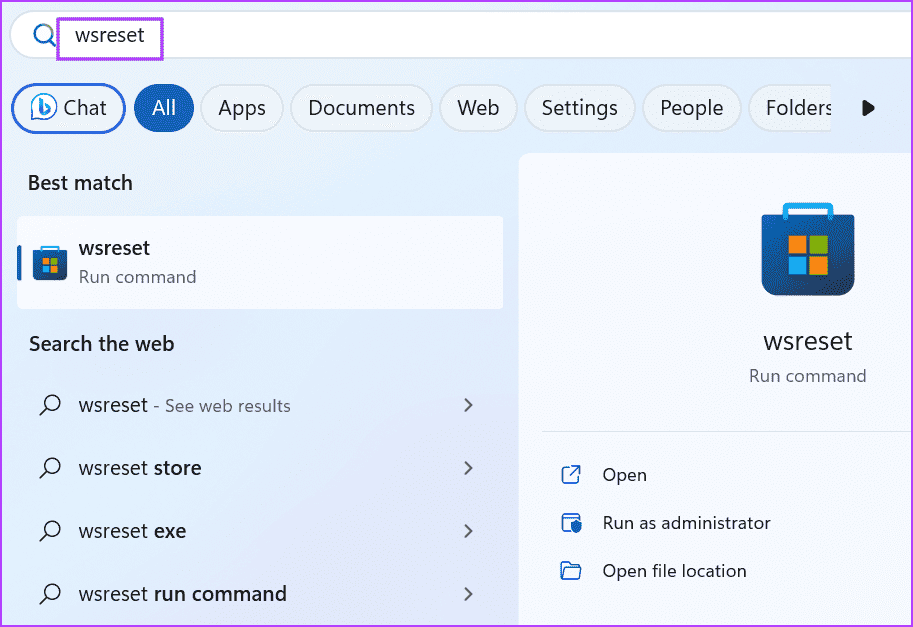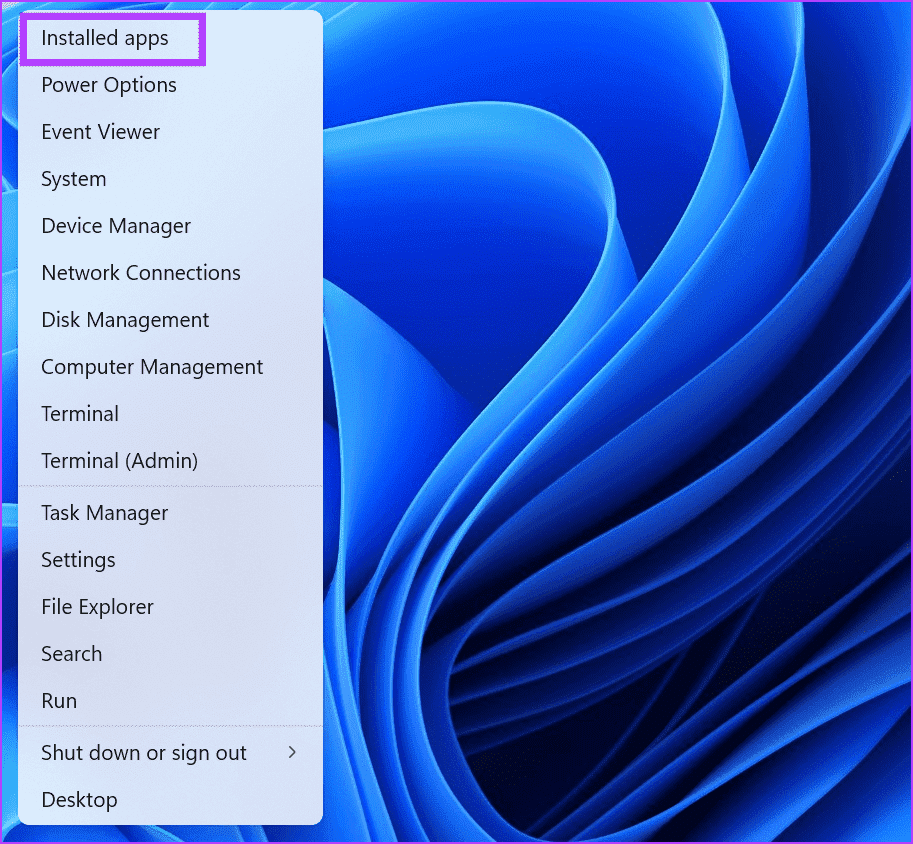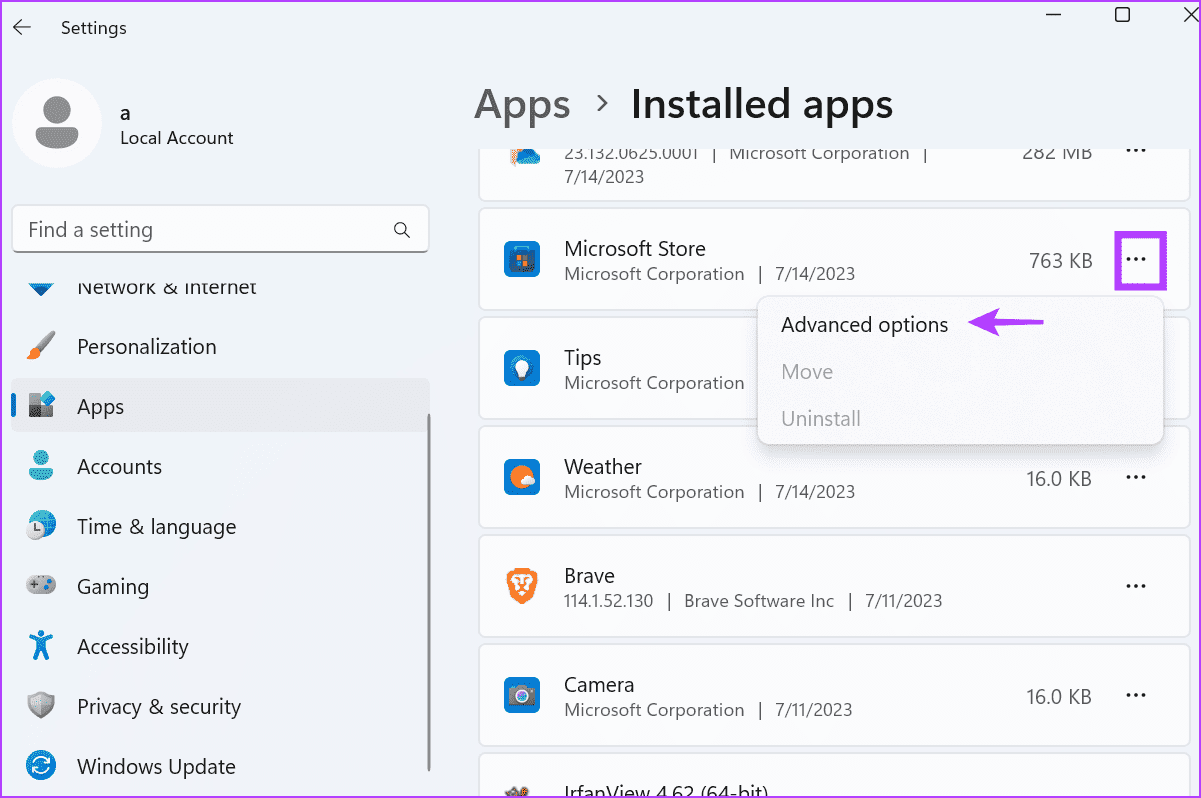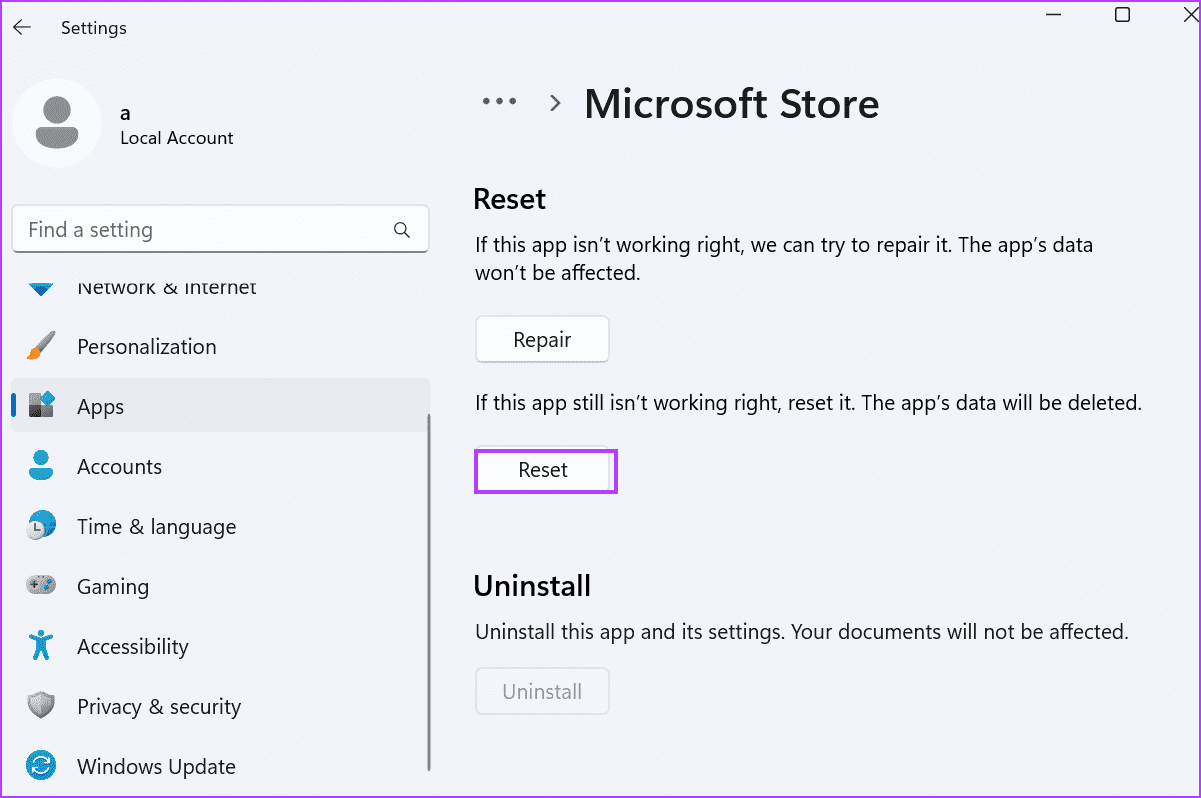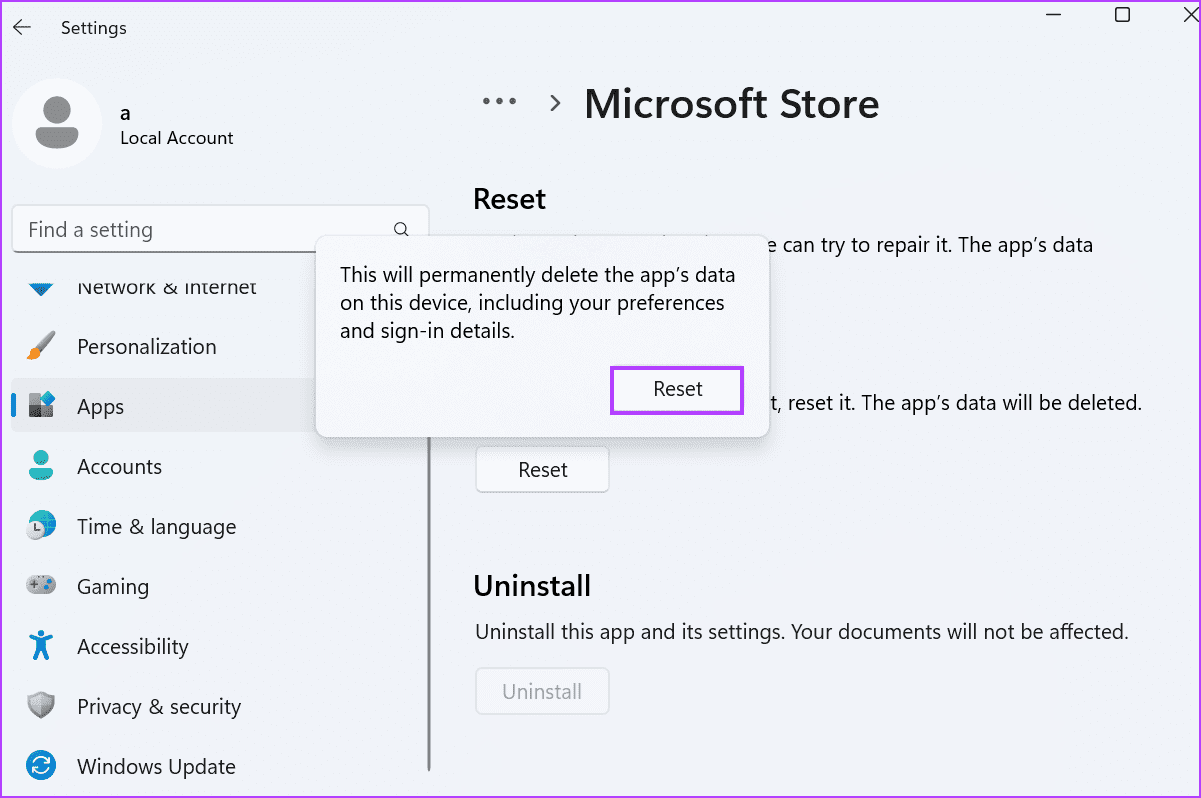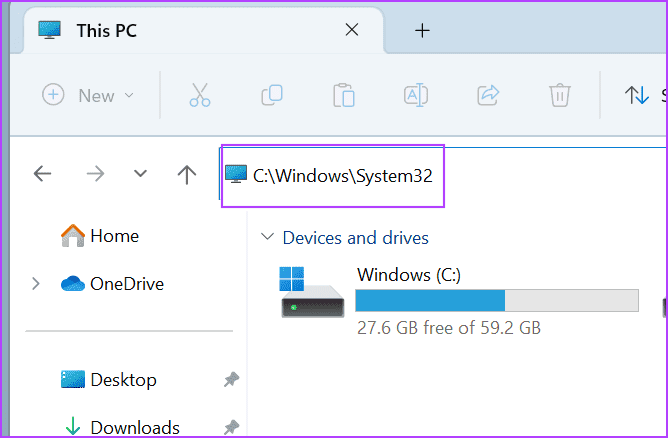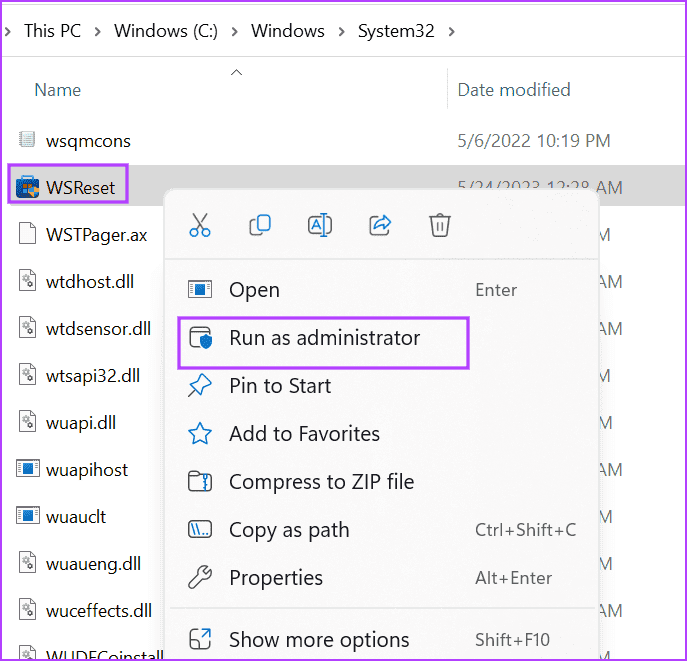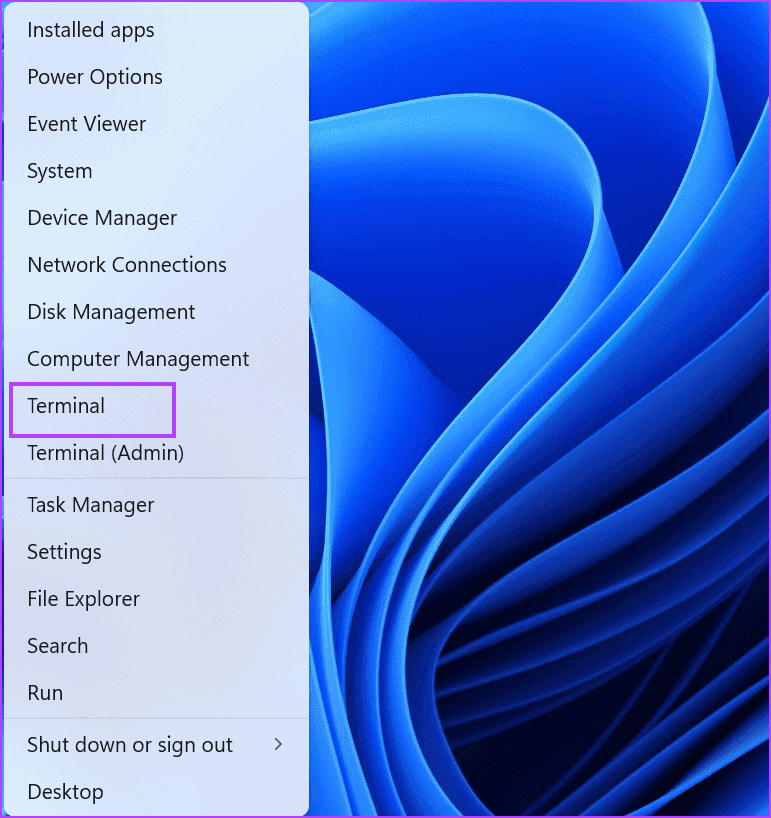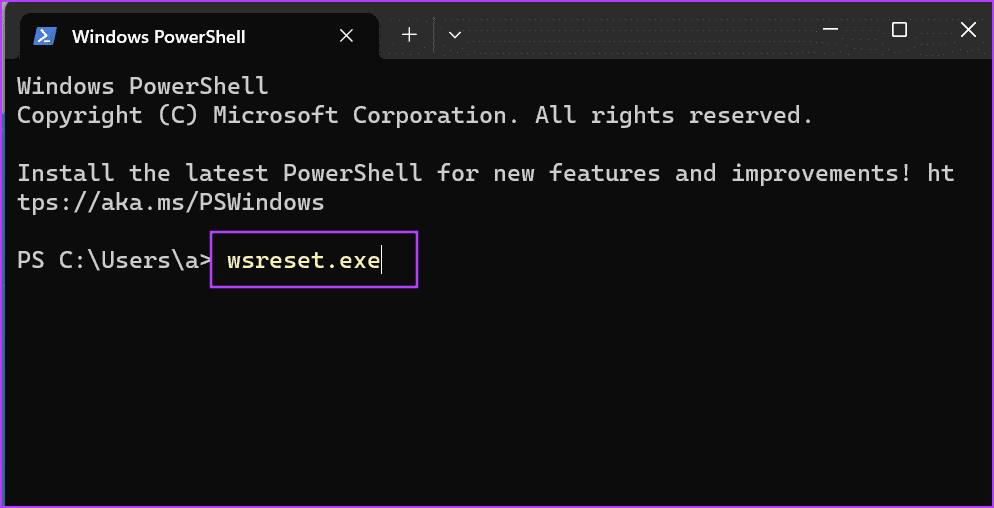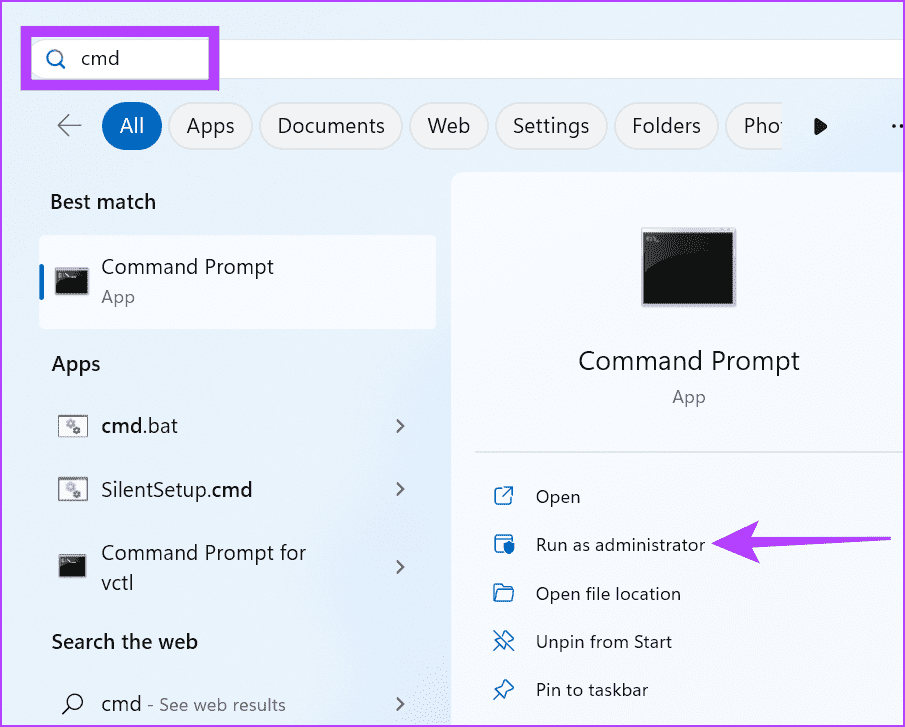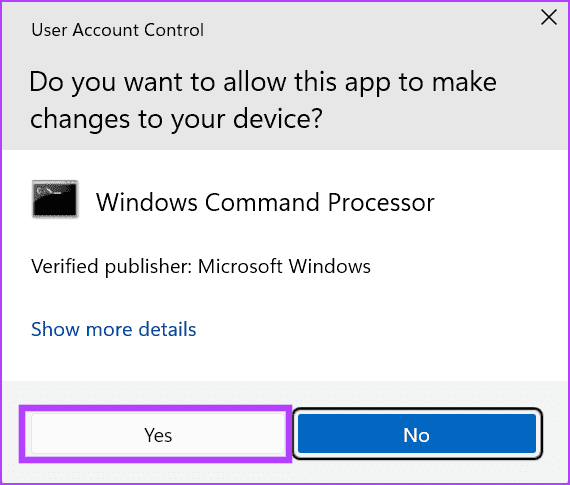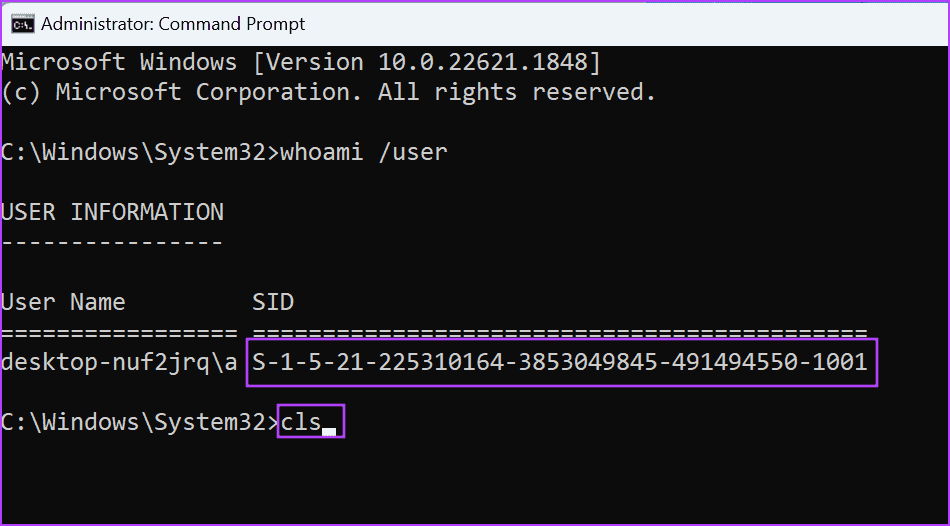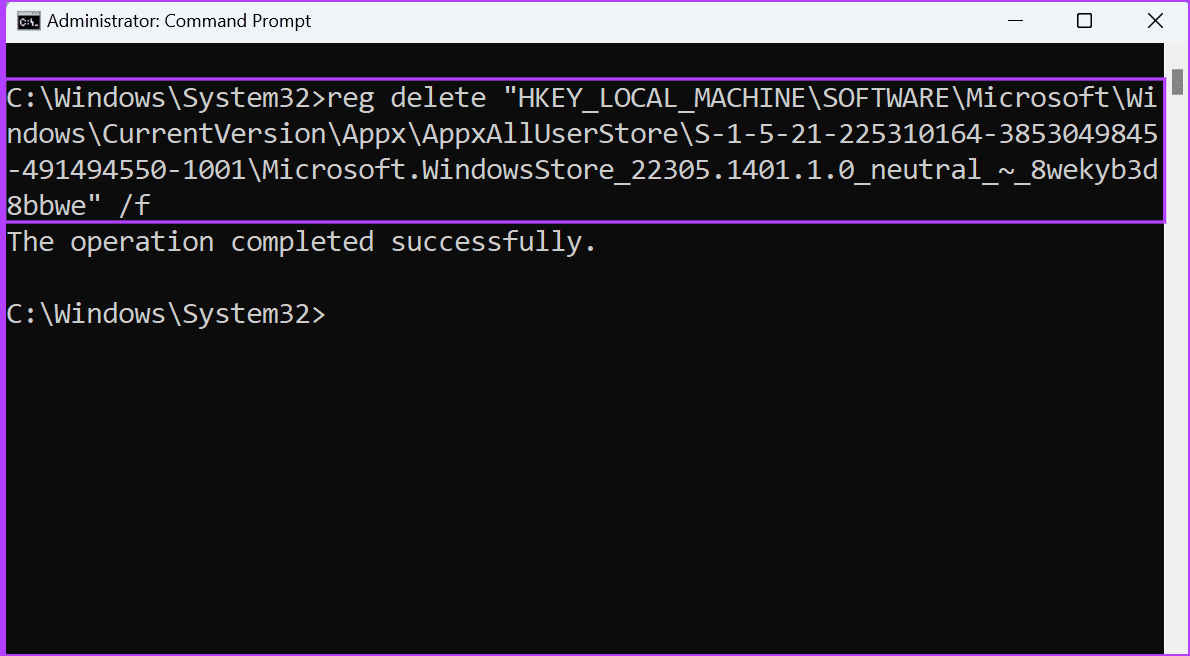Windows 5'de Microsoft Store'u sıfırlamanın 11 hızlı yolu
Microsoft Mağazası, yalnızca birkaç tıklamayla indirip yükleyebileceğiniz birçok popüler uygulama ve oyunu barındırır. ama ne zaman Microsoft Store'da sorunlar yaşanıyor, Ve bazı özellikler amaçlandığı gibi çalışmıyor, sıfırlamak harika çalışıyor. Microsoft, uygulamayla ilgili yaygın sorunları çözmenize ve Microsoft Store önbelleğini temizlemenize yardımcı olan Windows ile WSreset adlı özel bir araç içerir.
Bununla birlikte, Windows 11'de Microsoft Store'u sıfırlamanın birkaç yolu vardır. Bir uygulamayı sıfırlamanın en yaygın yolu, gelişmiş Ayarlar sayfasını kullanmaktır, ancak başka birçok yol vardır. Windows'ta Microsoft Store'u sıfırlamak için bu XNUMX yolu deneyin.
1. Başlat menüsünü kullanın
Herhangi bir uygulamaya veya dosyaya erişmenin en basit yolu Başlat menüsünü kullanmaktır. Böylece, Ayarlar'a derinlemesine girmeden Microsoft Store'u sıfırlamak için WSreset aracını çalıştırabilirsiniz. Aşağıdaki adımları tekrarlayın:
Adım 1: Bir tuşa basın Windows Başlat menüsünü açmak için Arama çubuğuna tıklayın, wsreset yazın ve aracı başlatmak için Enter tuşuna basın.
Komut İstemi bir süre açılacak, ve Microsoft Store'u sıfırlayın , ardından otomatik olarak kapatın. Microsoft Mağazası yeni bir pencerede açılacaktır.
2. Ayarlar Gelişmiş'i kullanın
Windows, sistem uygulamaları ve bazı Microsoft uygulamaları için gelişmiş bir ayarlar bölümüne sahiptir. Bir uygulamayı sonlandırmak, onarmak, sıfırlamak ve hatta (bazı durumlarda) kaldırmak için bu bölümü kullanabilirsiniz. Bunu nasıl yapacağınız aşağıda açıklanmıştır:
Adım 1: “hiçBir menüyü açmak için Güç kullanıcısı. Yüklü uygulamalar seçeneğine tıklayın.
2. Adım: Yüklü uygulamalar listesini aşağı kaydırın ve Microsoft Mağazası web sitesi. Açmak için üç yatay nokta düğmesine tıklayın Bağlam menüsü. Ardından, Gelişmiş'e tıklayın.
3. adıma geçin: Bir bölüme git Sıfırlama. düğmesine tıklayın Sıfırlayın.
Adım 4: Yeniden onayla Prosedür Ve düğmesine tıklayın Sıfırla.
Adım 5: uygulamayı kapat Ayarlar.
3. Dosya Gezgini'ni kullanın
WSreset, C sürücüsündeki System32 klasöründe bulunur. Başlat menüsü veya Ayarlar uygulaması Ardından, Dosya Gezgini'ni kullanarak System32 dizininden sıfırlama aracını çalıştırın. İşte nasıl:
Adım 1: Klavye kısayoluna basın Windows + D Dosya Gezgini'ni açmak için
Adım 2: Üstteki adres çubuğuna tıklayın, aşağıdaki yolu yapıştırın ve Enter tuşuna basın:
C:\Windows\System323. adıma geçin: Aşağı kaydırın ve seçin Wsreset.exe dosyasının konumu Ve farenin sağ tuşuyla üzerine tıklayın. seçeneği seçin "Yönetici olarak çalıştır".
Komut İstemi açılacak ve aracı bir süre çalıştıracaktır. Ardından Microsoft Store uygulaması başlatılacaktır.
4. Komut İstemi veya PowerShell kullanın
Bu araçları kullanmakta rahat olmanız koşuluyla, Microsoft Store'u Komut İstemi veya PowerShell kullanarak sıfırlayabilirsiniz. geriye kalmak Komut, hem PowerShell hem de Komut İstemi içindir olduğu gibi. Bunu nasıl yapacağınız aşağıda açıklanmıştır:
1. AdımDüğmeye sağ tıklayın:hiçBir menüyü açmak için Güç kullanıcısı. Terminal seçeneğine tıklayın.
Adım 2: Bir uygulama penceresine aşağıdaki komutu yazın terminal ve Enter'a basın:
wsreset.exe3. adıma geç: Komutun yürütülmesini bekleyin. Açılacak Microsoft Store Otomatik olarak.
5. Kayıt Defteri Düzenleyicisini kullanın
WSreset çalışmıyorsa, Microsoft Store'u sıfırlamak zor olabilir. Ancak Microsoft Store'u sıfırlamak için kayıt defteri girdisini silebilirsiniz. Bunu yapmak için Komut İstemi'ni kullanacağız. Ama bunu yapmadan önce, kalk Kayıt defterini manuel olarak yedekleyin harici bir USB sürücüde. Ardından aşağıdaki adımları tekrarlayın:
Adım 1: Başlat menüsünü açmak için Windows tuşuna basın. Arama kutusuna cmd yazın ve tıklayın Yönetici olarak çalıştırma seçeneği.
Adım 2: Bir pencere açılacak Kullanıcı Hesabı Denetimi (Kullanıcı Hesap Denetimi). Düğmeye basنعم".
3. adıma geçin: Aşağıdaki komutu yazın ve tuşuna basın Keşfet:
whoami /userAdım 4: kopya SID bir komut istemi penceresinden ve bir metin dosyasına yapıştırın veya Yapışkan notlar.
Adım 5: tip sınıf Komut İstemi penceresinde ve Keşfet Ekranı temizlemek için
6. adıma geçin: Emretmek Microsoft Mağazasını Sıfırla o:
reg delete "HKEY_LOCAL_MACHINE\SOFTWARE\Microsoft\Windows\CurrentVersion\Appx\AppxAllUserStore\SID\Microsoft.WindowsStore_22305.1401.1.0_neutral_~_8wekyb3d8bbwe" /fSID bölümünü, daha önce kopyaladığınız kullanıcı hesabınızın gerçek SID'si ile değiştirin. Son komutumuz şöyle görünür:
reg delete "HKEY_LOCAL_MACHINE\SOFTWARE\Microsoft\Windows\CurrentVersion\Appx\AppxAllUserStore\S-1-5-21-225310164-3853049845-491494550-1001\Microsoft.WindowsStore_22305.1401.1.0_neutral_~_8wekyb3d8bbwe" /fAdım 7: basın Keşfet Komutu yürütmek için. Komut İstemi penceresini kapatın.
Sorular ve Cevaplar
1. Bir Microsoft Store oyununu nasıl sıfırlarım?
Gelişmiş Ayarlar sayfasını kullanarak Microsoft Store oyununuzu kolayca sıfırlayabilirsiniz. Başlat Menüsünü açın, oyunu arayın ve Uygulama Ayarları seçeneğine tıklayın. Bundan sonra, bir düğmeyi tıklayın Sıfırlayın. Ancak oyun ilerlemeniz dahil tüm uygulama verilerini kaybedeceğinizi unutmayın.
2. Microsoft Store'u nasıl düzeltirim?
Ağ, antivirüs ve güvenlik duvarı sorunlarını eledikten sonra, gelişmiş Ayarlar sayfasını kullanarak Microsoft Store'u onarabilirsiniz. Bu sorunu çözmezse, uygulamayı sıfırlayabilirsiniz. Son olarak, kaldırmak için PowerShell'i kullanarak Microsoft Store'u yeniden kaydedin ve ardından bilgisayarınıza yeniden yükleyin.
3. Microsoft Store indirme hatasını nasıl düzeltebilirim?
Çok ihtiyaç duyulan bir uygulamayı veya oyunu Microsoft Store'dan indirememek zor bir durumdur. Hatayı gidermek için Microsoft Store'un Windows'ta uygulama veya oyun indirmiyor sorununu çözme yollarıyla ilgili ayrıntılı kılavuzumuza göz atabilirsiniz.
MICROSOFT MAĞAZASINI KOLAYCA SIFIRLAYIN
Microsoft Mağazası düzgün çalışmıyorsa ve düzeltmenin bir etkisi yoksa, mağazayı sıfırlamak uygun bir seçenektir. WSreset aracını çalıştırmak, uygulamayı sıfırlamanın en kolay yoludur, ancak yapamıyorsanız yukarıda belirtilen diğer yöntemleri deneyin.