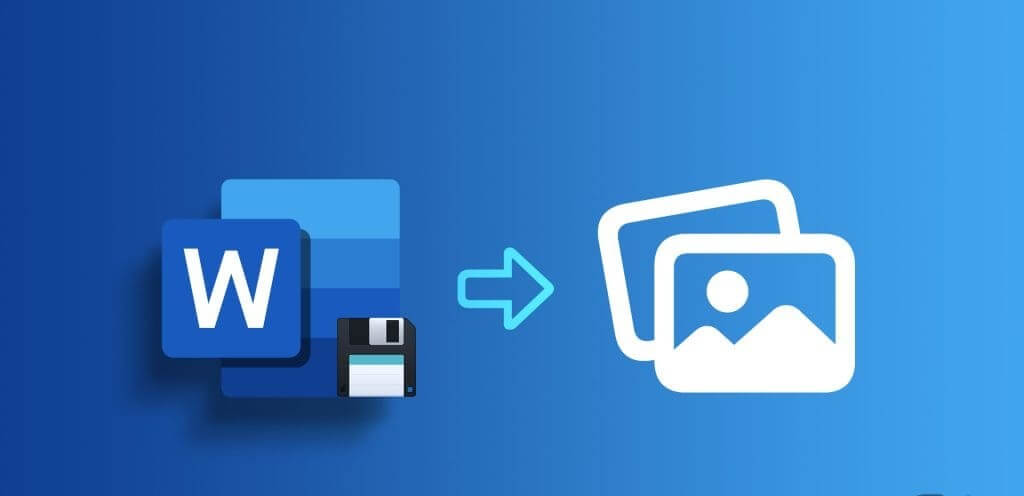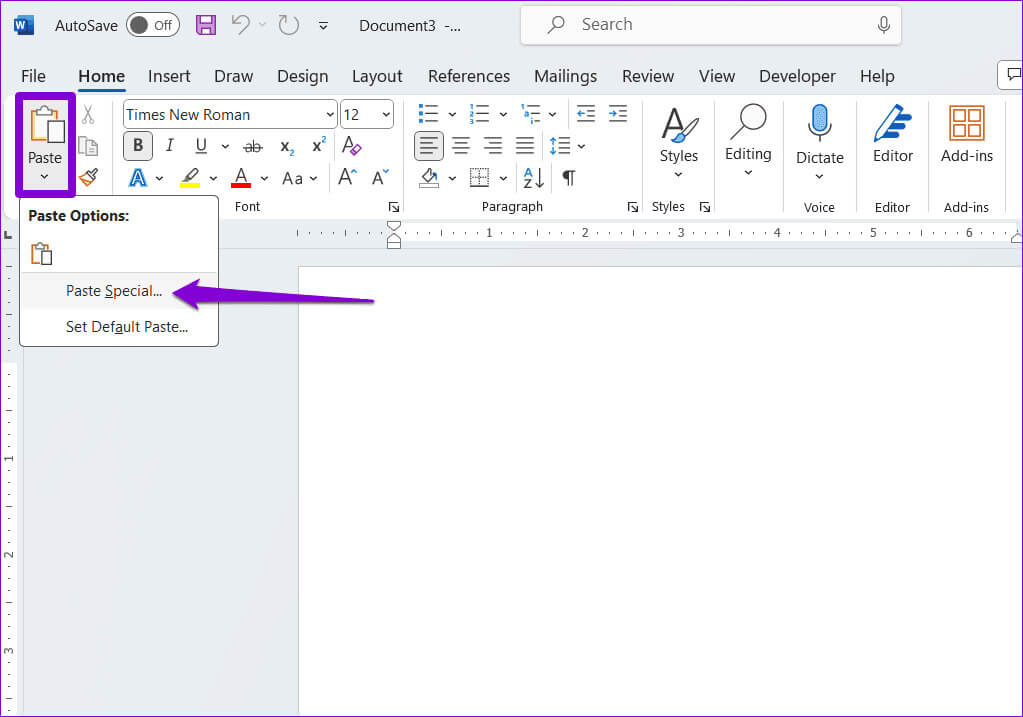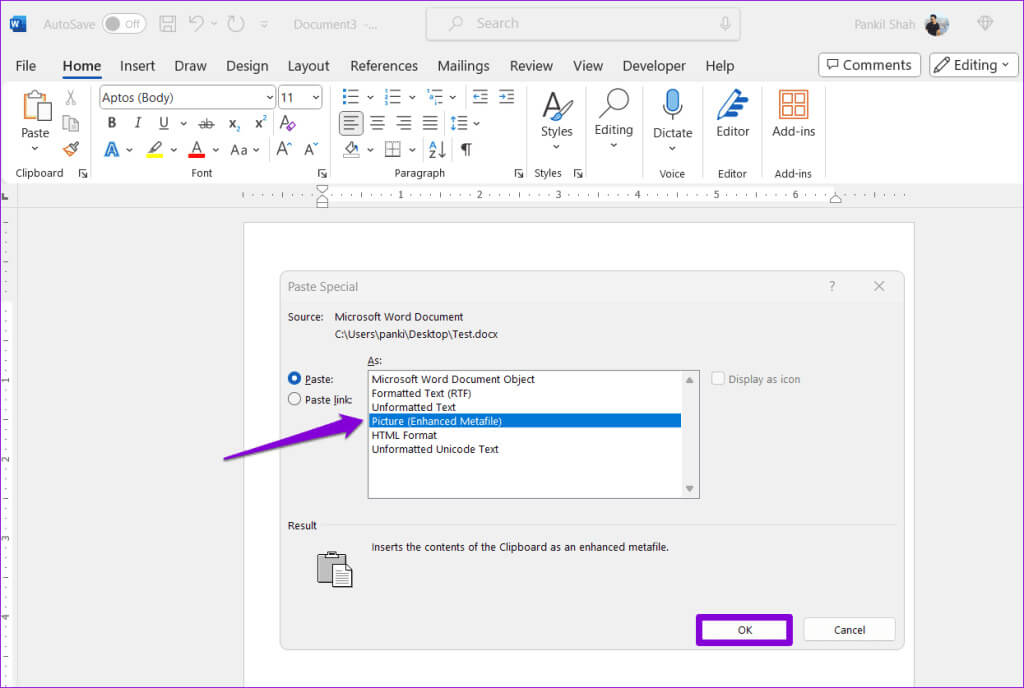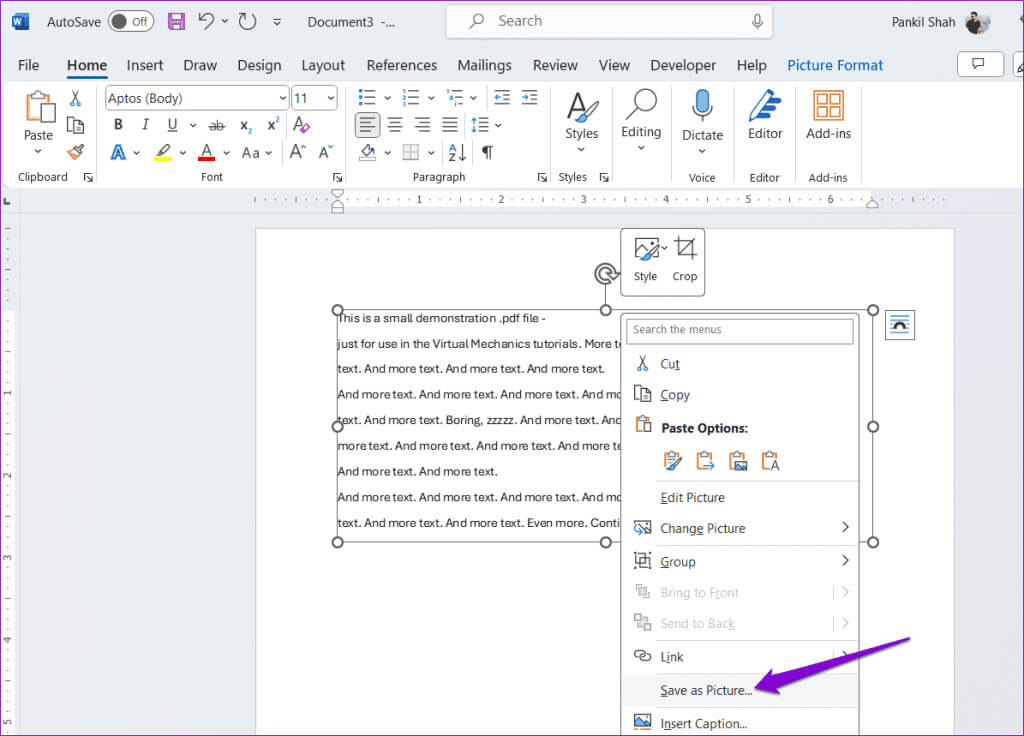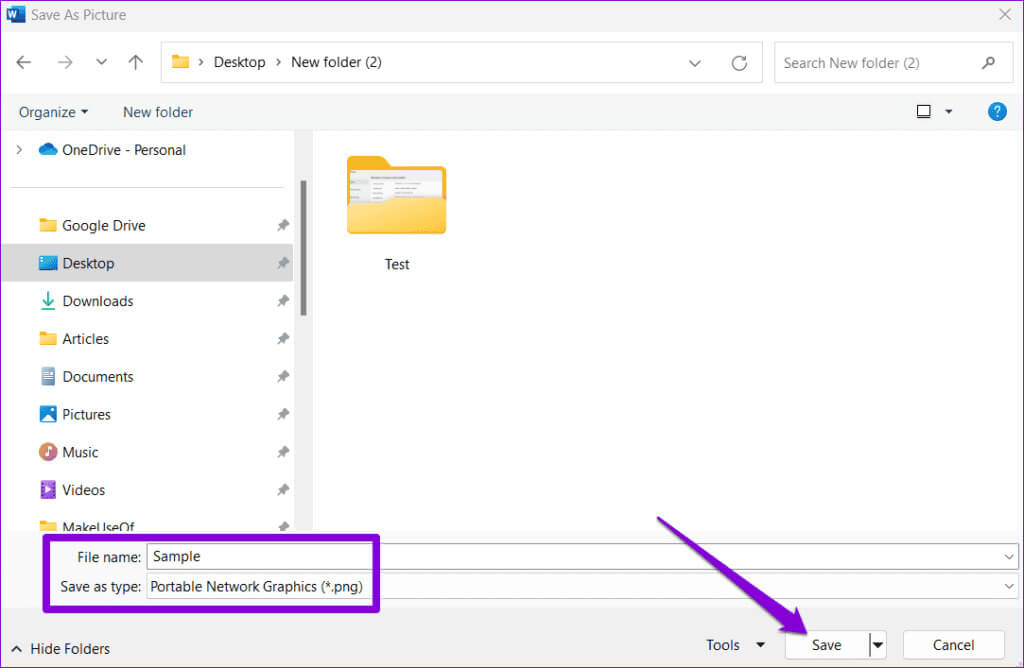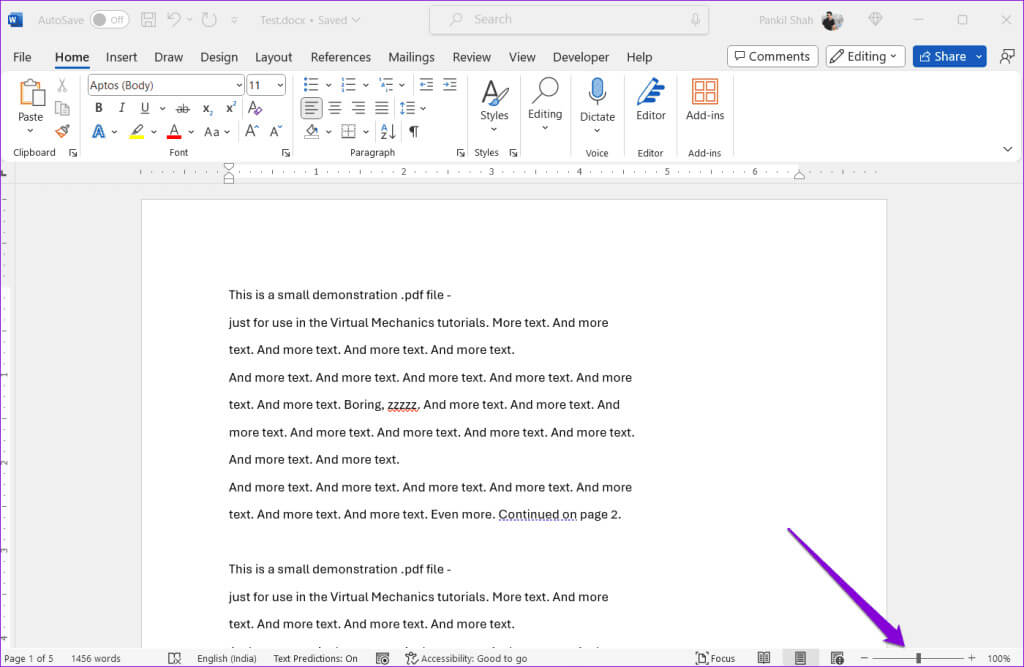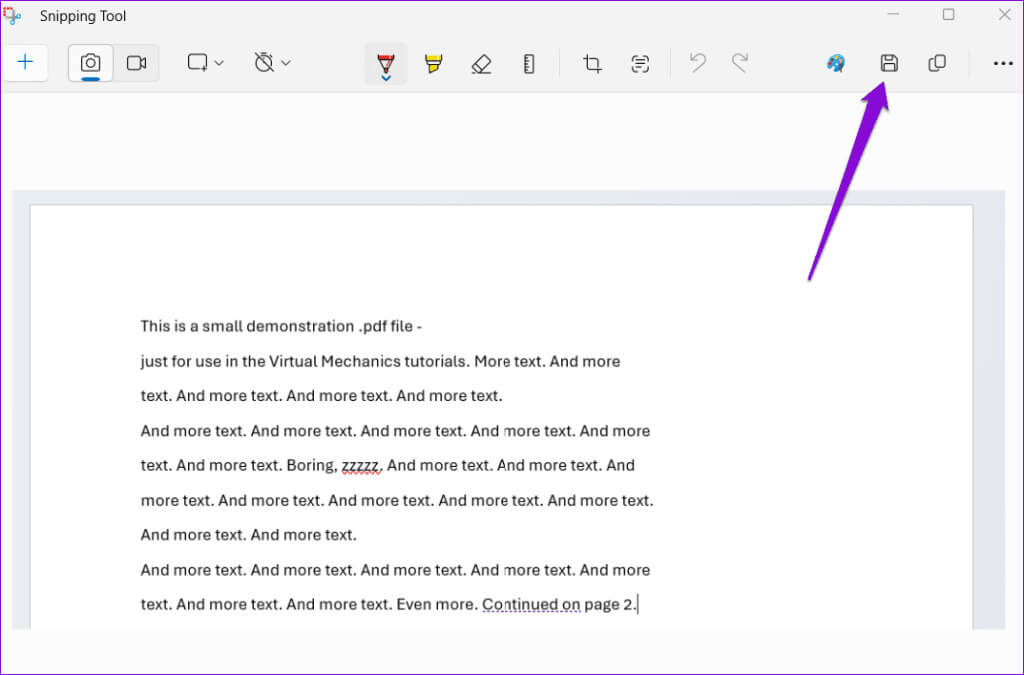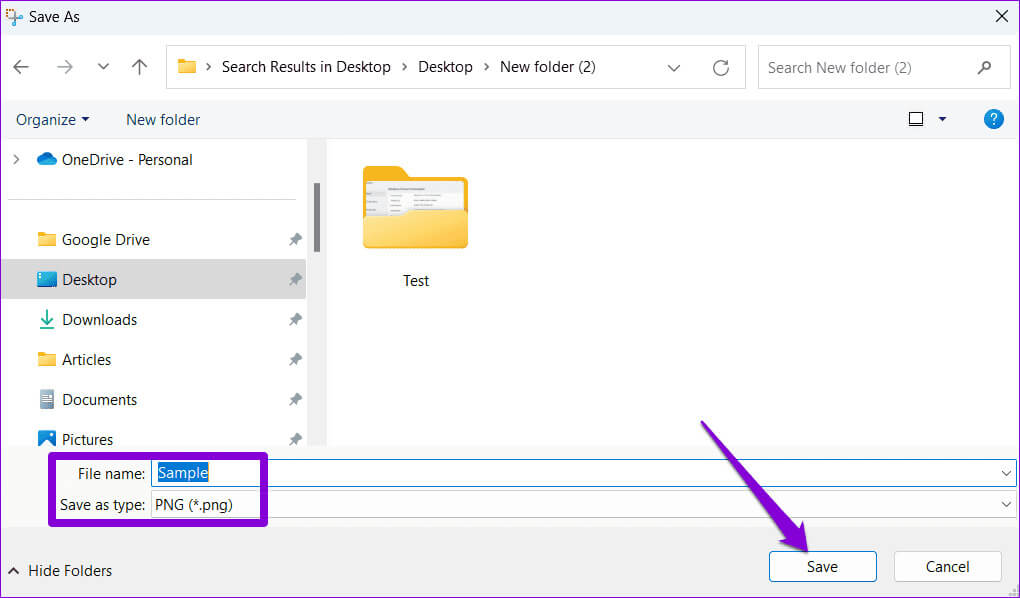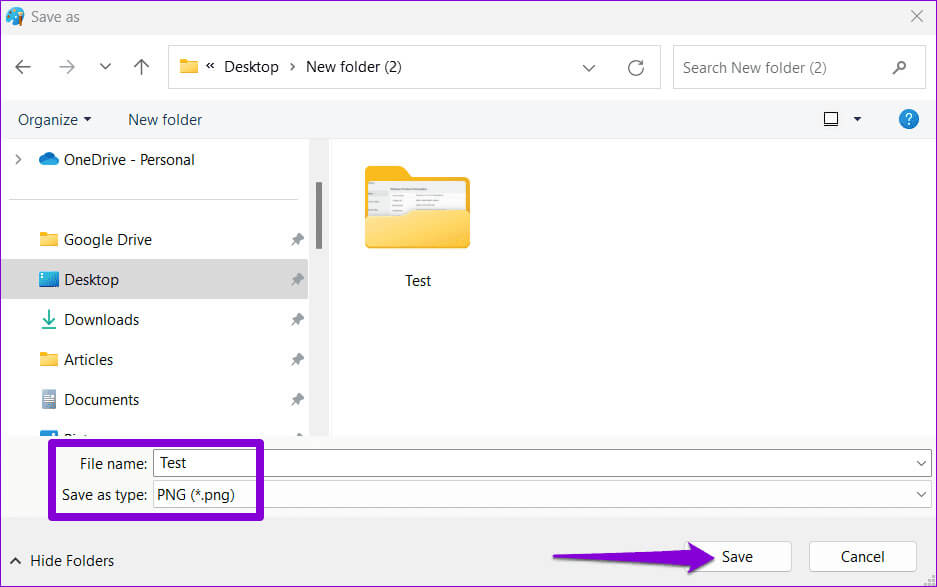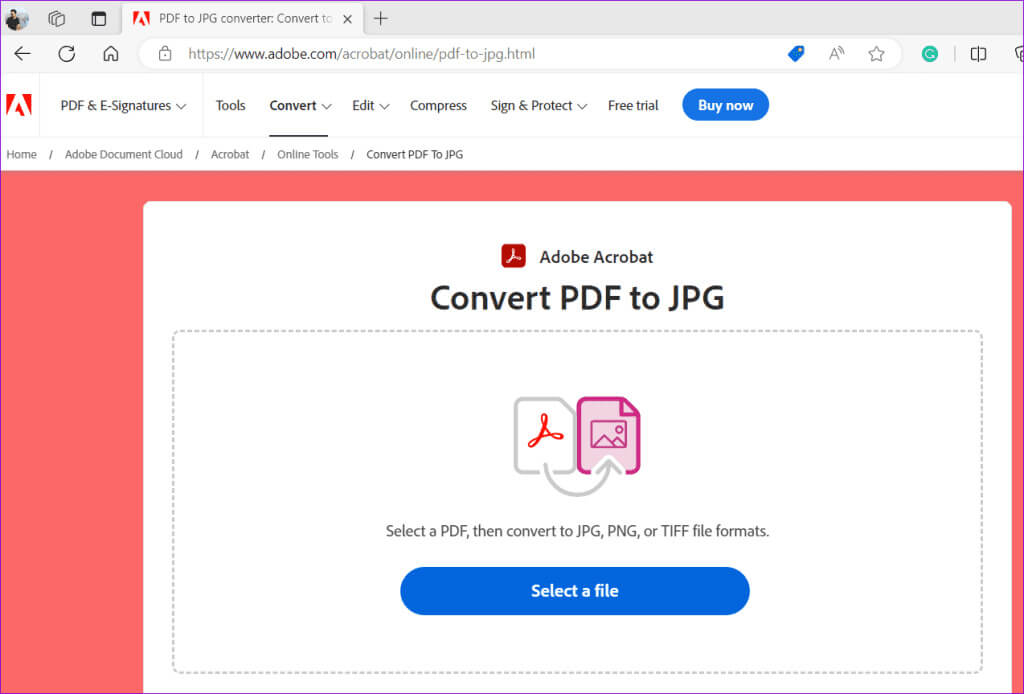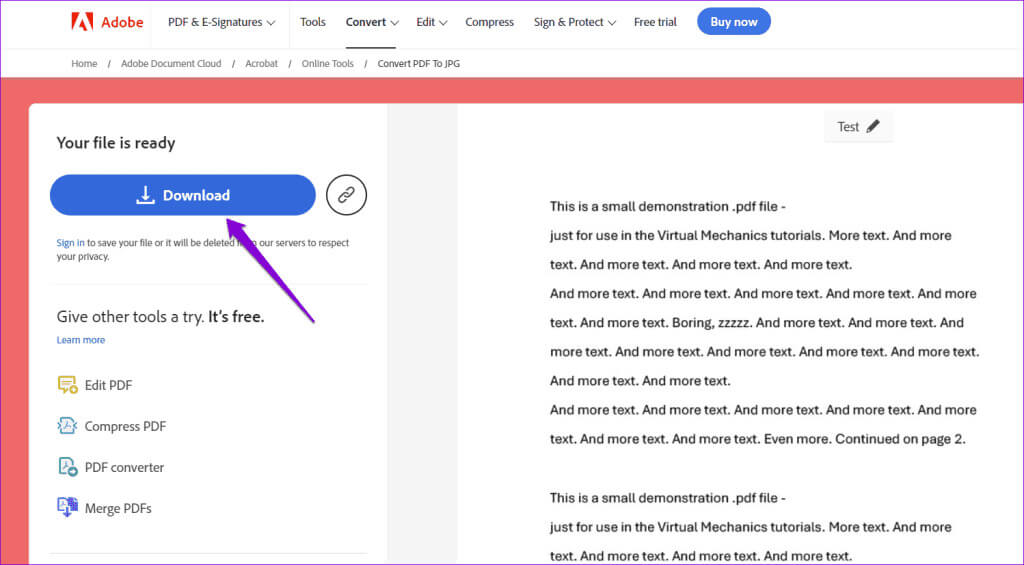Word belgesini resim olarak kaydetme
Her ne kadar Microsoft Word bunu kolaylaştırsa da Belgeyi PDF dosyası olarak kaydedin Veya bir web sayfası, ancak belgeyi doğrudan resim olarak kaydetme seçeneği yoktur. Neyse ki birkaç çözüm var. Belgenizin belirli bir paragrafını sosyal medyada paylaşmak, bir sunuma alıntı eklemek veya belgelerinize yaratıcı bir dokunuş eklemek istiyorsanız, Word içeriğinizi görsellere dönüştürmenin birkaç yolu vardır.
Kurşun Word dosyanızı kaydedin Bir görüntü olarak, belgeyi görüntülemek için özel bir uygulama kullanma ihtiyacını ortadan kaldırır ve belgenin farklı platformlar arasında kolayca paylaşılabilmesini sağlar. Aşağıda, Word belgenizi JPG veya PNG görüntüsüne dönüştürmenin dört güvenilir yolunu paylaştık.
1. Word'de Özel Yapıştır seçeneğini kullanın
Microsoft Word'deki Özel Yapıştır seçeneğini kullanmak, belgenizdeki metni görüntüye dönüştürmenin en basit yollarından biridir. Öyleyse bununla başlayalım.
Adım 1: aç Word belgesi resim olarak kaydetmek istediğiniz Bul Metin kaydetmek istediğinizi seçin veya tuşuna basın. Ctrl + A Her şeyi tanımlamak için. Daha sonra seçiminize sağ tıklayın ve seçin Kopya.
Adım 2: basın Ctrl + N Bir Word belgesini açmak için yeni. Tıklama Listesi "yapıştı" sol üst köşede ve öğesini seçin “Özel Macun.”
Adım 4: Resmin üzerine sağ tıklayın ve seçin resim olarak kaydet çıkan listeden.
Aşama 6: geç Bir isim resim için tıklayın ve tercih ettiğiniz resim formatını seçmek için Farklı kaydet türü'nün yanındaki açılır menüyü tıklayın. Sonra tıklayın kayıt etmek.
2. Ekran görüntüsü aracını kullanın
Word belgenizin yalnızca belirli bir paragrafını veya sayfasını resim olarak kaydetmek istiyorsanız Ekran Alıntısı Aracını veya... Windows'ta üçüncü taraf bir ekran görüntüsü aracı. Aşağıda aynı adımlar verilmiştir.
Adım 1: aç Word belgesi Sizin ve sayfa Bu, resim olarak kaydetmek istediğiniz metni içerir.
Adım 2: Sağ alt köşede bulunan yakınlaştırma kaydırıcısını sürükleyerek sayfa genişliğini istediğiniz gibi ayarlayın.
Adım 4: Simgeye tıklayın koruma Ekran Alıntısı Aracı penceresinde.
Adım 5: Uygun dosya adını girin ve yanındaki açılır menüye tıklayın. Kaydet Tip olarak tercih ettiğiniz formatı seçin ve ardından tıklayın. kayıt etmek.
3. Boya uygulaması kullanın
Bir Word belgesini görüntüye dönüştürmenin bir başka hızlı yolu da Microsoft Paint uygulamasını kullanmaktır. Paint, JPEG ve PDF gibi popüler formatların yanı sıra Word belgelerini GIF, HEIC, TIFF ve diğer formatlarda kaydetmenize de olanak tanır.
Adım 1: aç Word belgeniz Ve seçin Metin resim olarak kaydetmek istediğiniz Seçiminize sağ tıklayın ve seçin kopya.
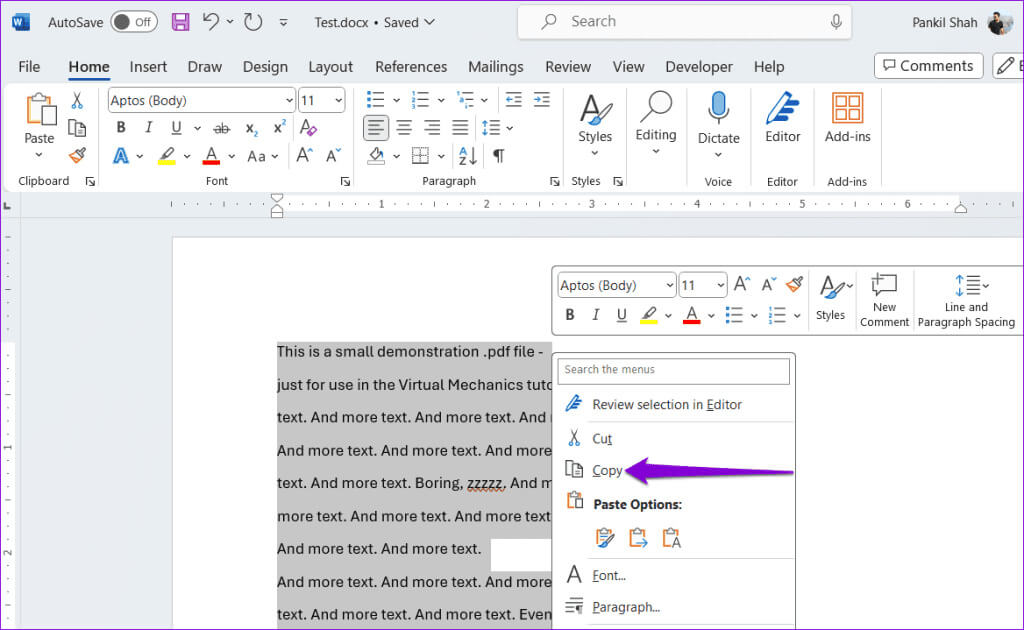
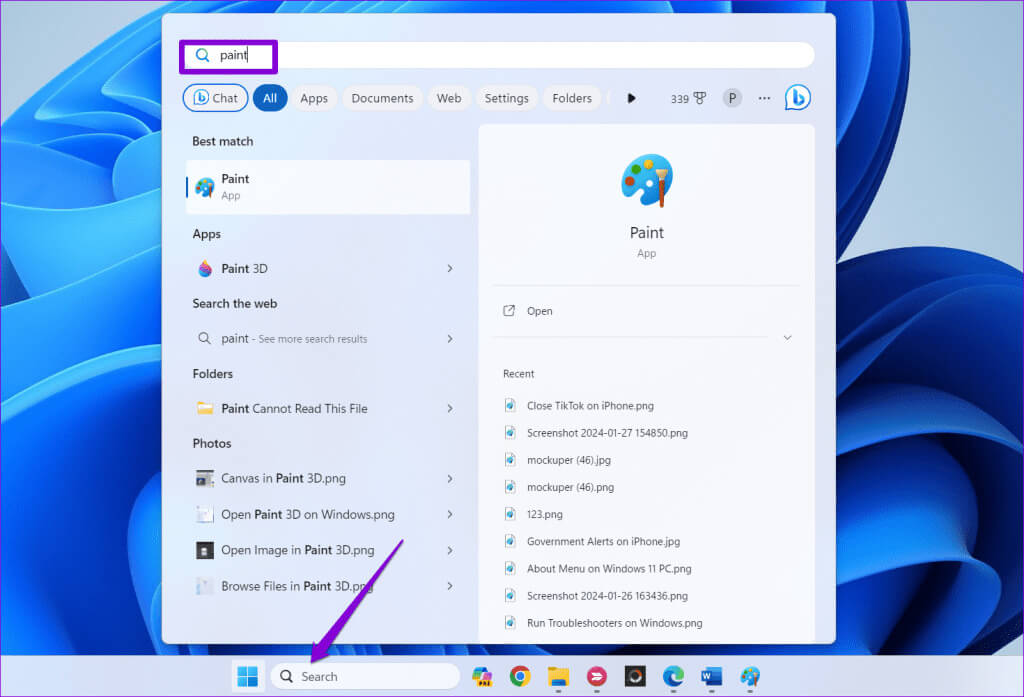
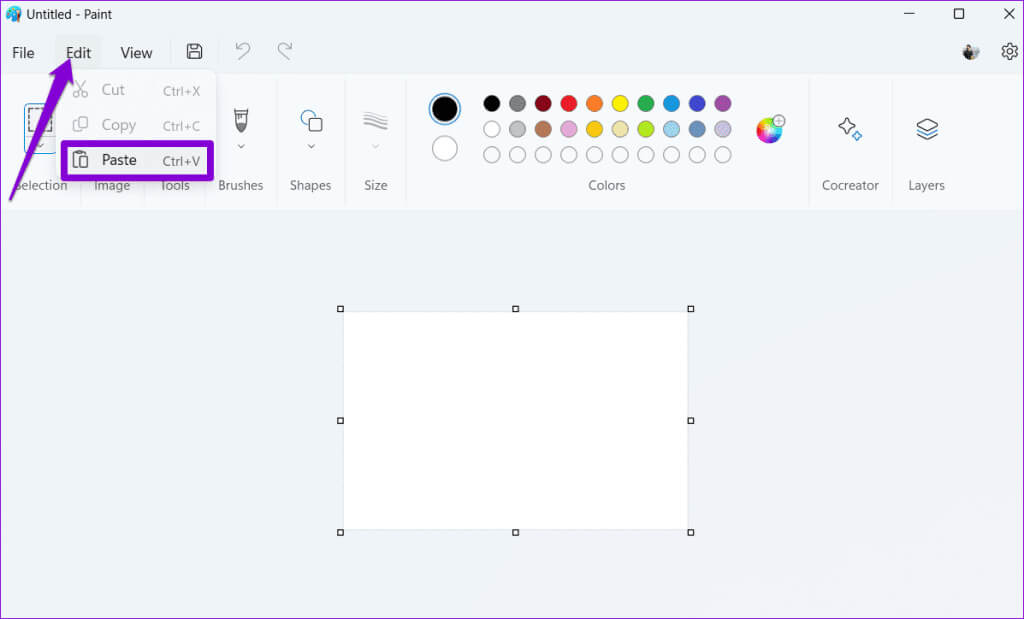
Adım 5: geç Bir isim görüntü için ve mevcut formatlar arasından seçim yapmak için açılır menüyü kullanın. Daha sonra tuşuna basın kayıt etmek.
4. Word dosyasını PDF olarak kaydedin ve resimlere dönüştürün
Yukarıdaki yöntemler oldukça basit olmasına rağmen, birden fazla sayfa içeren bir Word belgesini görsellere dönüştürmek için uygun değildir. Bu gibi durumlarda, Word dosyanızı PDF olarak kaydedebilir ve ardından Adobe PDF'den JPG'ye aracını kullanarak belge sayfalarını görüntülere dönüştürebilirsiniz. İşte bunu nasıl yapabileceğiniz.
Adım 1: aç Word belgeniz Ve basın F12 iletişim kutusuna erişmek için klavyede "Farklı kaydet".
Adım 2: Öğesinin yanındaki açılır menüyü tıklayın Kaydet PDF seçilecek tür olarak. Daha sonra Kaydet'e tıklayın.
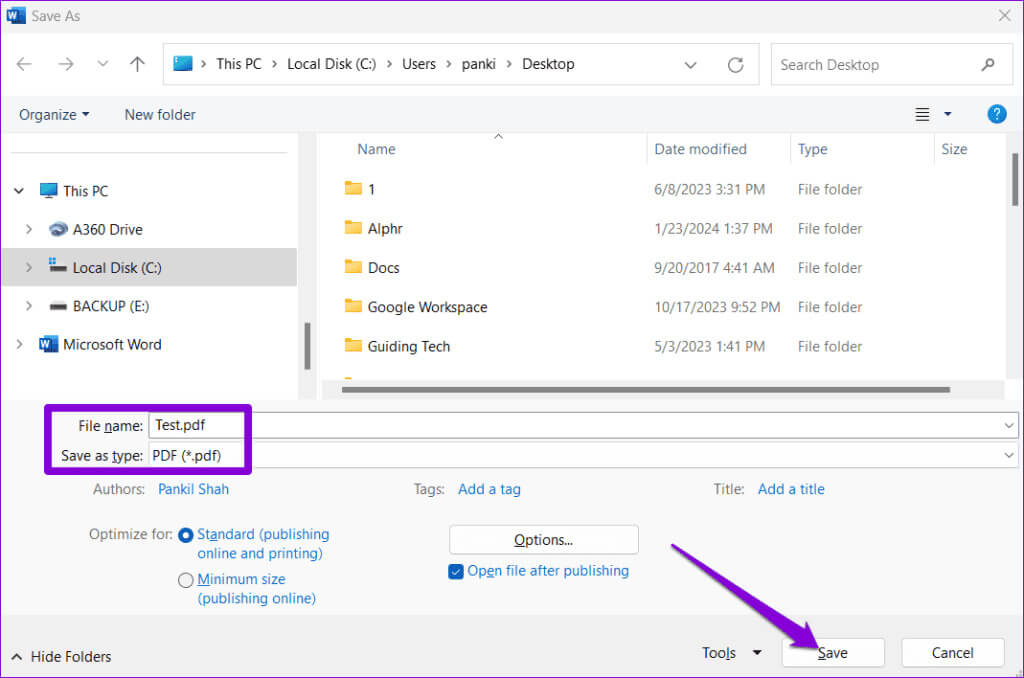
Adım 4: Sürükle ve bırak PDF dosyası İndirmek için tarayıcınızın sekmesinde.
Adım 5: seçmek için açılır menüyü kullanın Resim Formatı favorinizi seçin ve düğmeye tıklayın "Dönüştürmek".
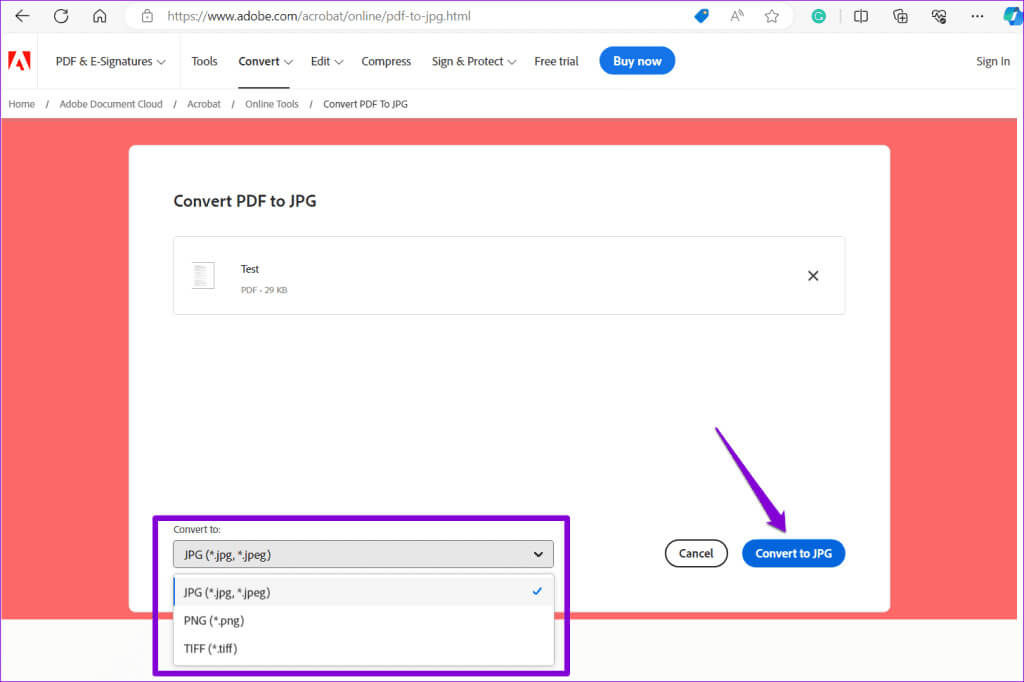
Gülşen İndirilen ZIP dosyasını çıkartınVe Word belgenizdeki tüm sayfaları resim olarak kaydedilmiş olarak bulacaksınız.
Kelimelerinizi yakalayın
Az önce gördüğümüz gibi, hangi yöntemi seçerseniz seçin, Word belgenizi resim olarak kaydetmek iki dakikadan fazla sürmez. Yukarıdaki yöntemlere ek olarak üçüncü taraf çevrimiçi dönüştürme araçlarını da keşfedebilirsiniz. Ancak hassas bilgiler içeren belgeler için en güvenli seçenek olmayabileceğini unutmamak önemlidir.