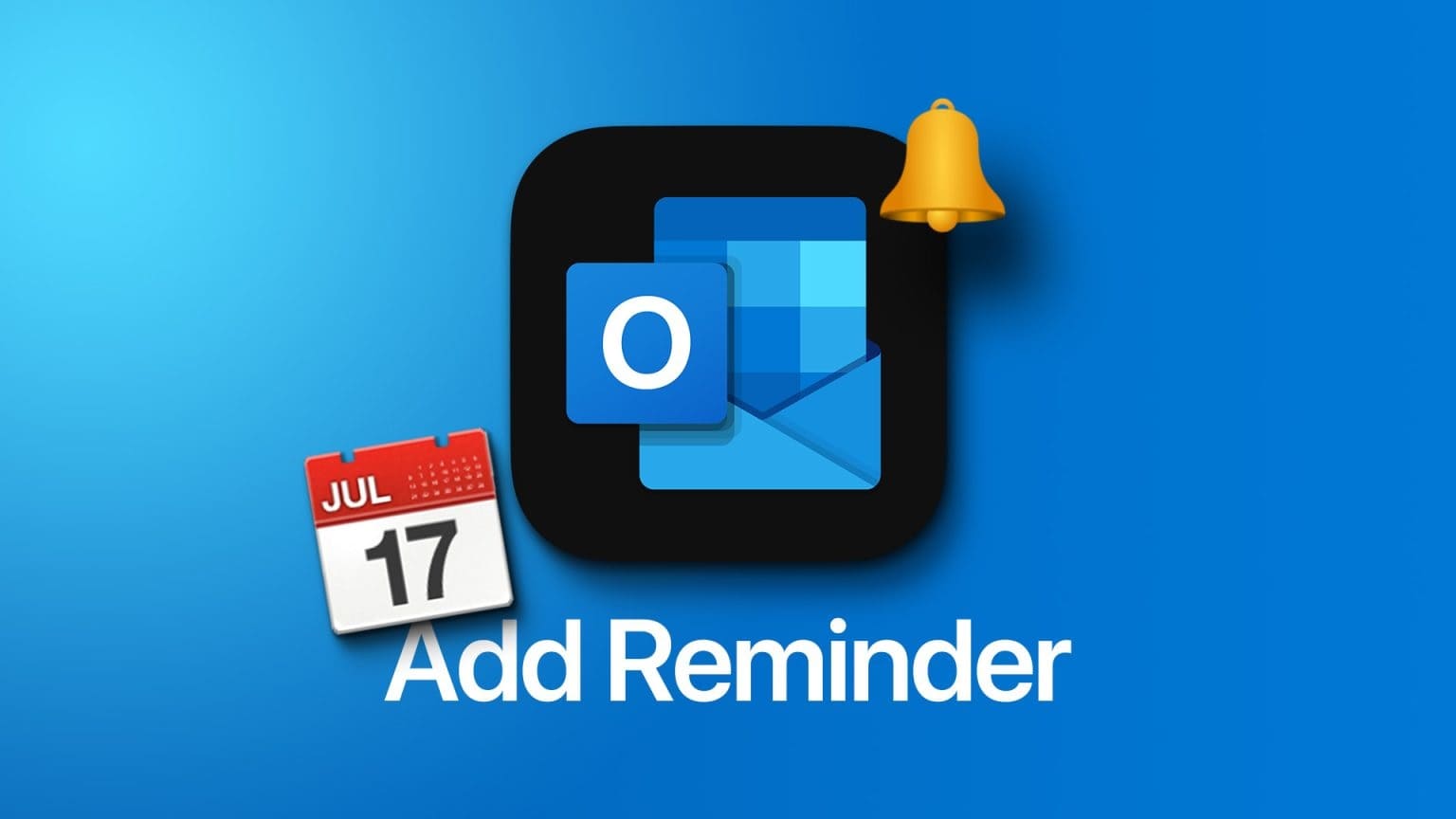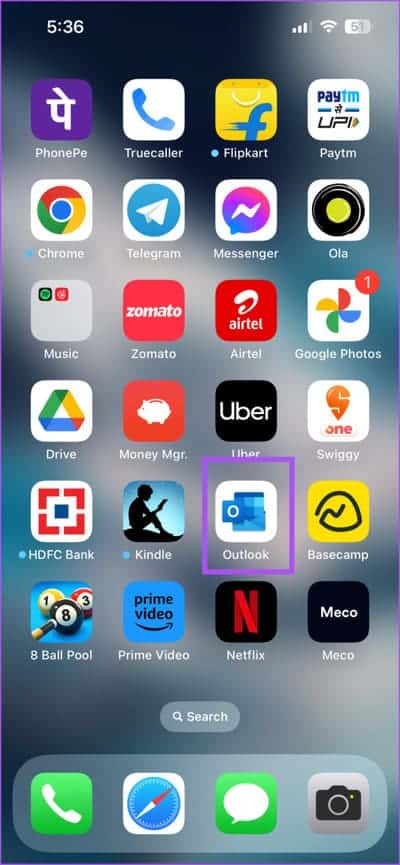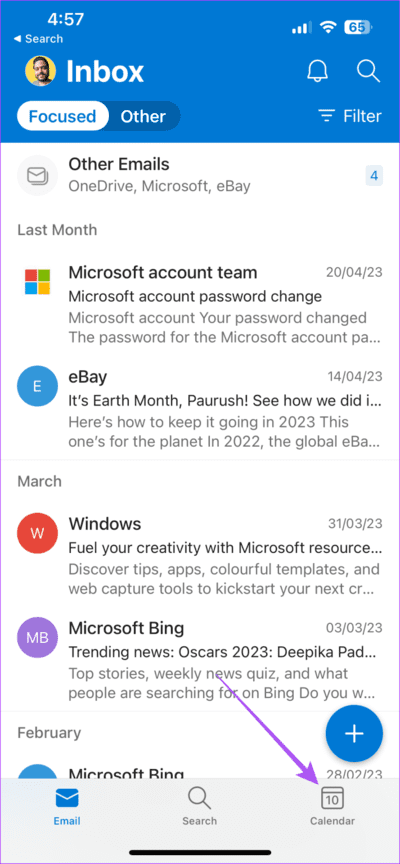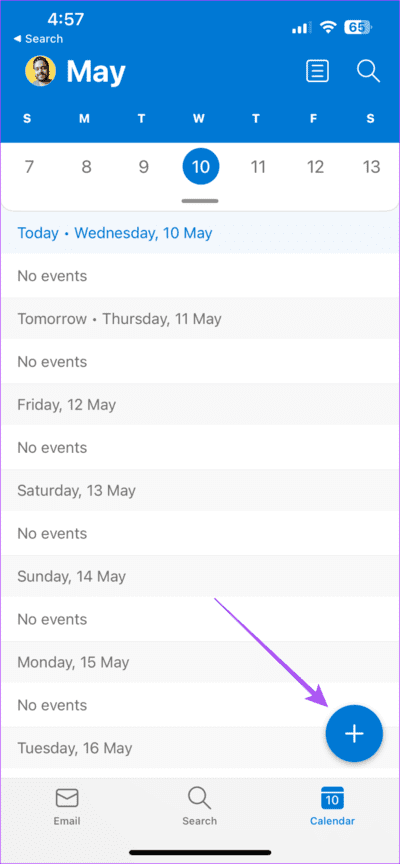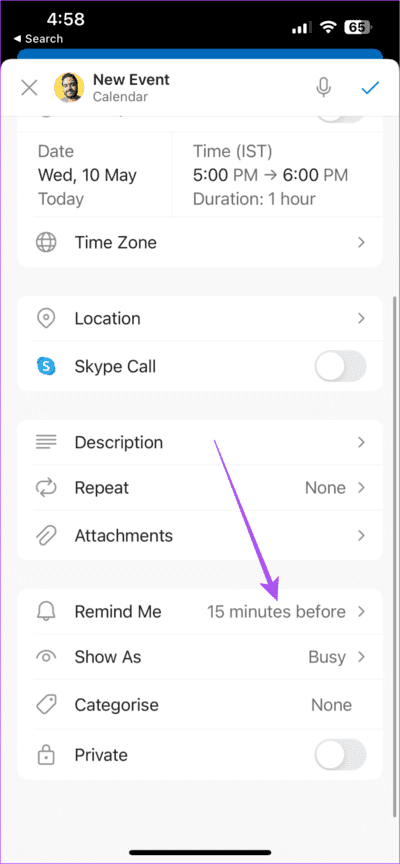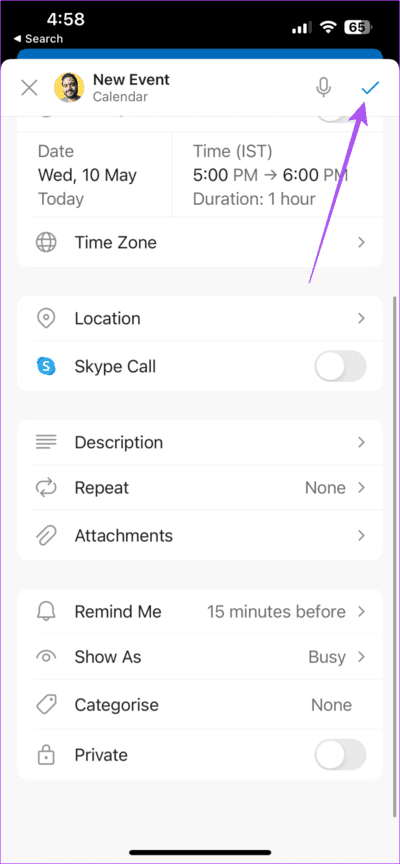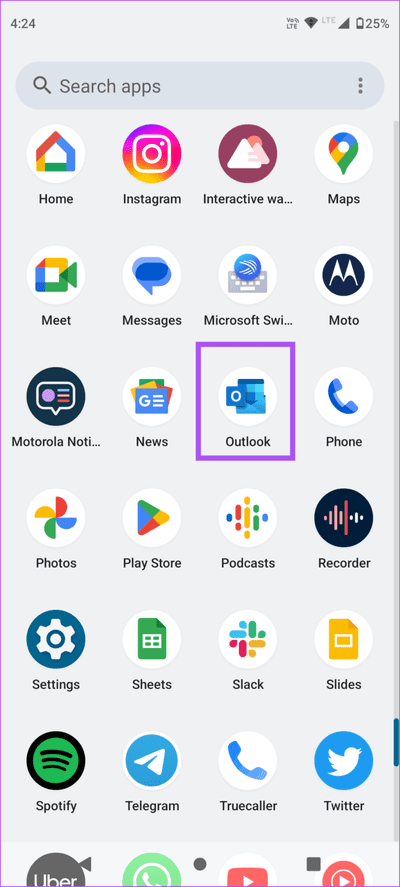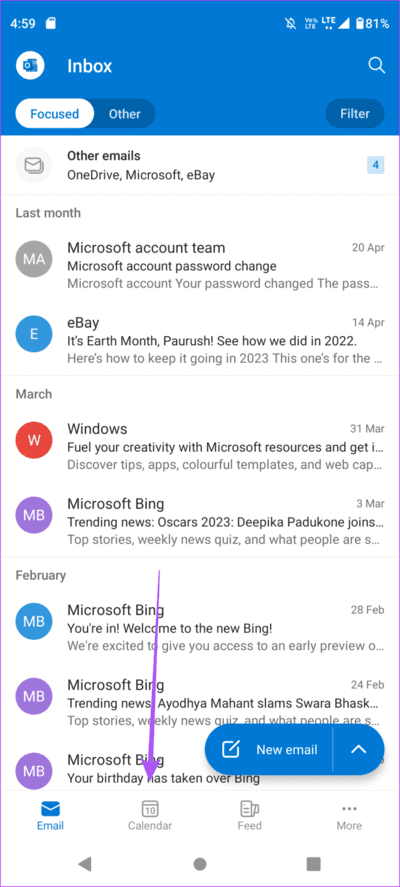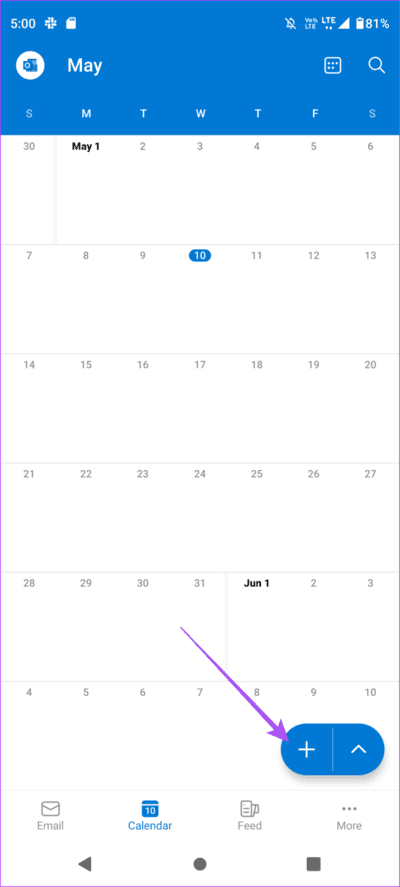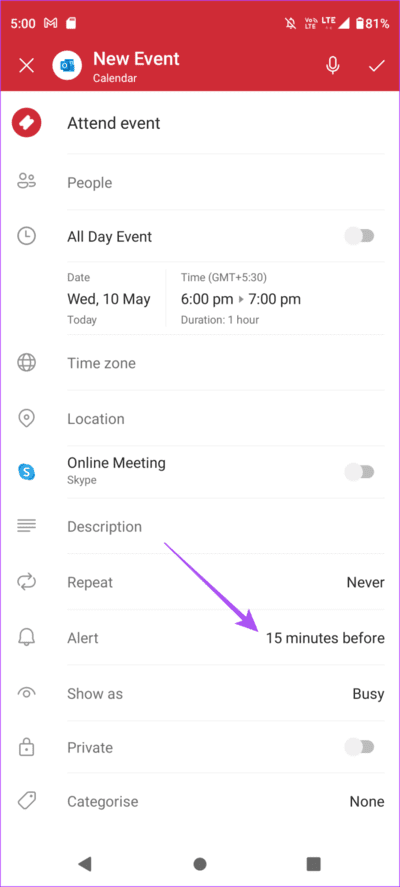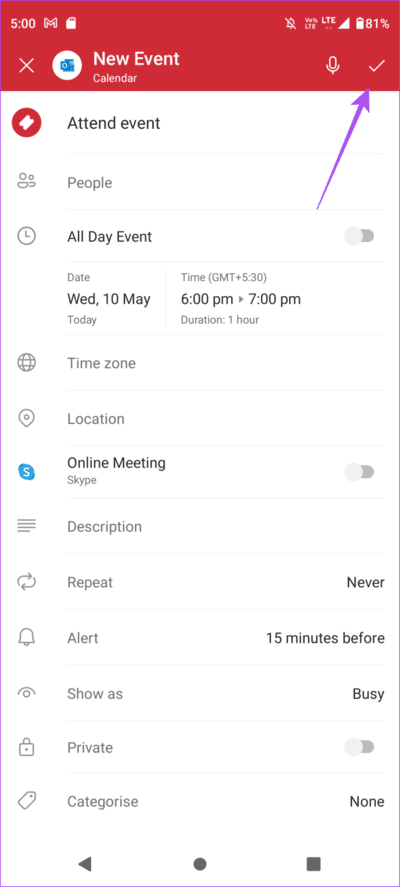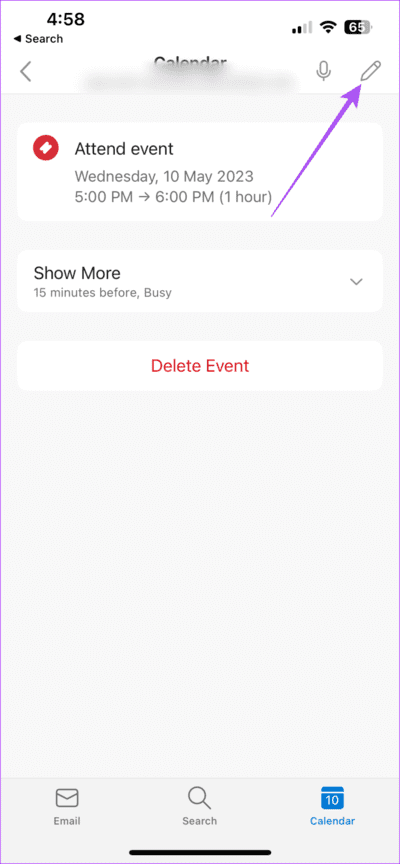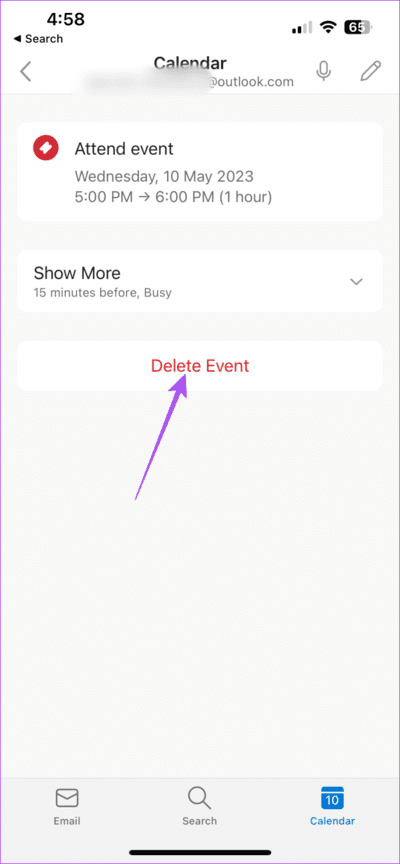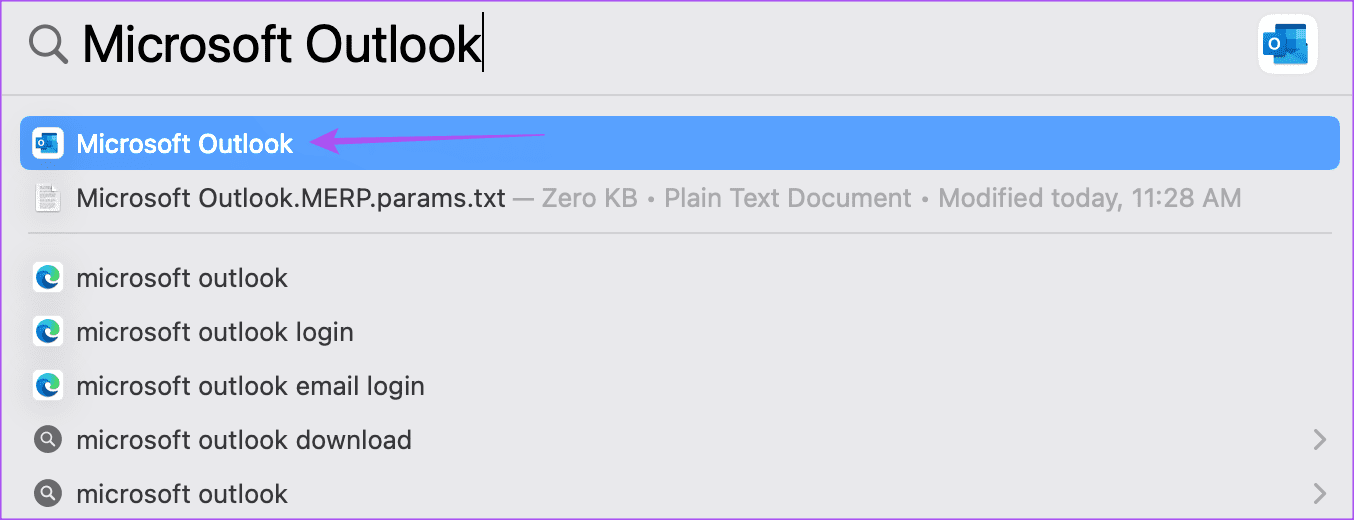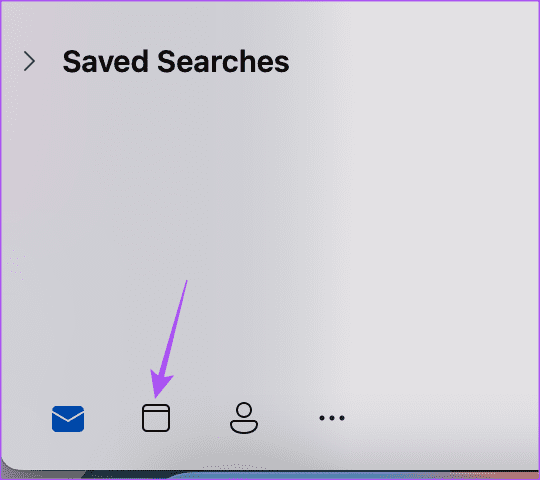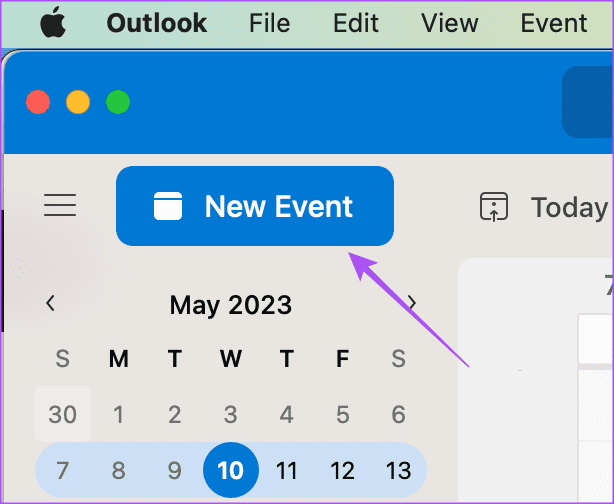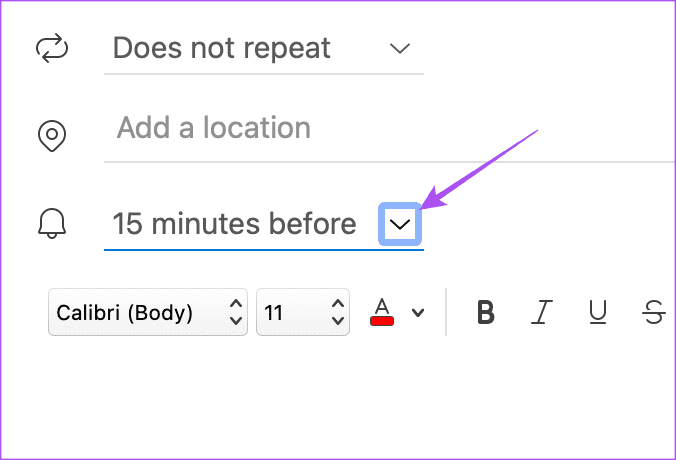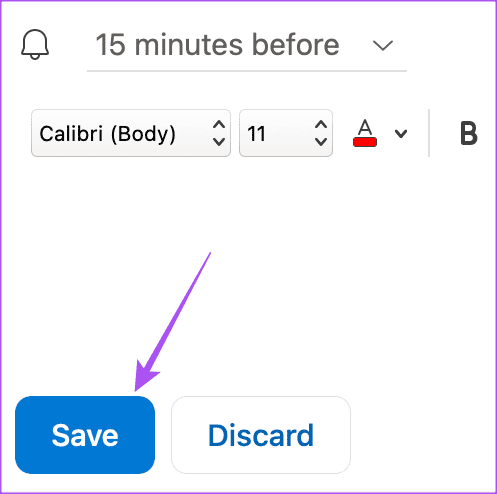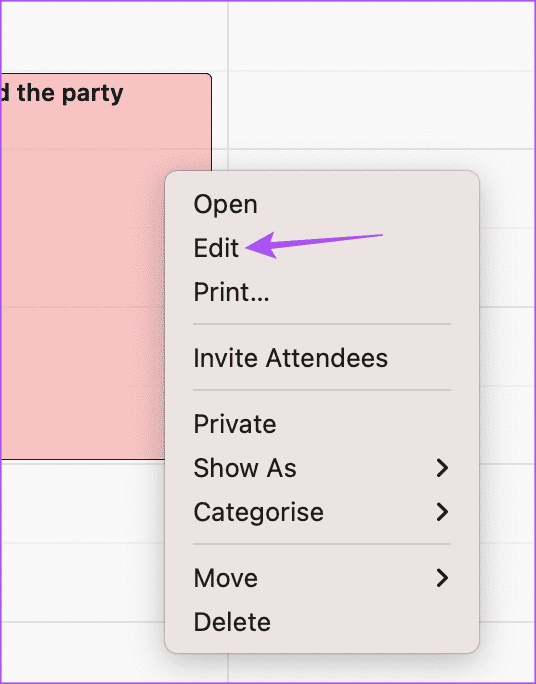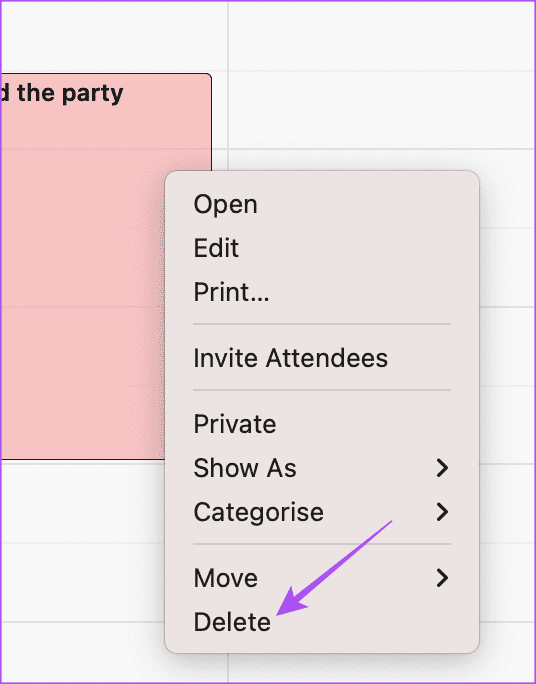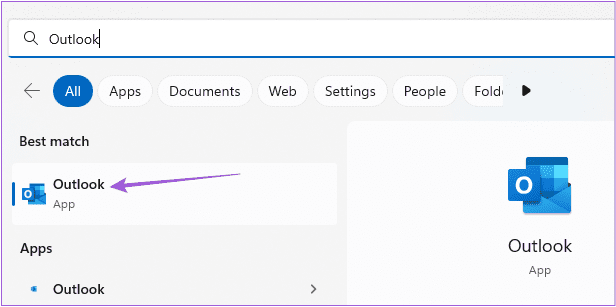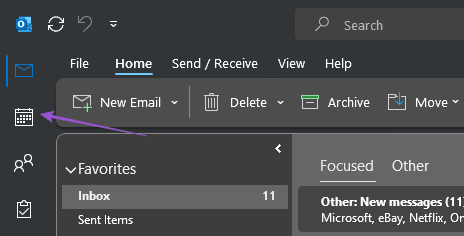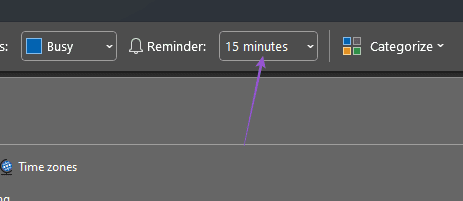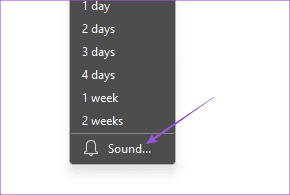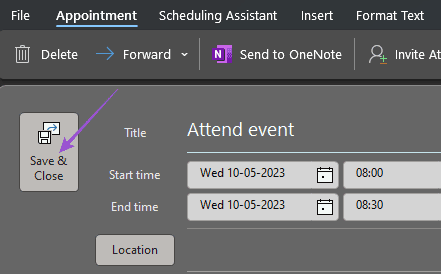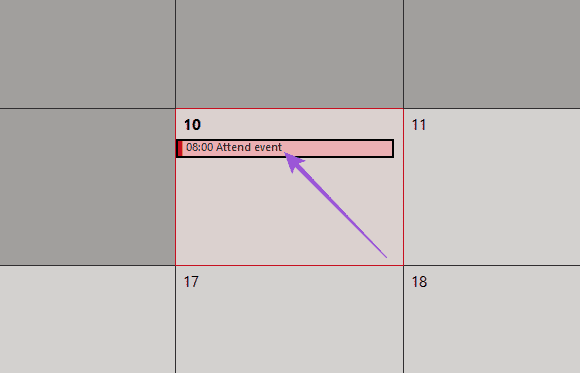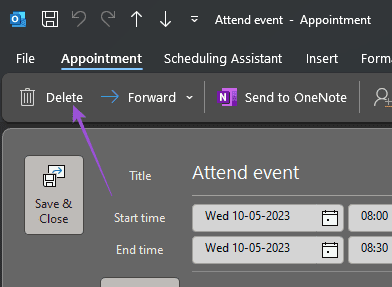Mobil ve masaüstünde Outlook takvimine nasıl hatırlatıcı eklenir?
Microsoft Outlook e-postası, önemli toplantıları ve etkinlikleri planlamak ve hatırlatıcılar eklemek için yerleşik bir takvim sunar. Programınızı kontrol etmek için ayrı bir takvim uygulaması kullanmanıza gerek yoktur. Outlook hesabınızı kullanarak mobil veya masaüstünden takviminize erişebilirsiniz.
Bu gönderide, önemli bir şeye katılmayı unutmamanız için Outlook takviminize hatırlatıcı ekleme adımlarını paylaşacağız. Android, iPhone, Windows ve Mac uygulamaları için adımları paylaşacağız.
iPhone VE ANDROID'DE OUTLOOK TAKVİMİNE HATIRLATICI EKLE
iPhone ve Android'deki Outlook uygulaması, hareket halindeyken Outlook takviminize hızlı bir şekilde anımsatıcılar eklemenizi sağlar. Başlamadan önce, ilgili Outlook uygulamasını Android veya iPhone cihazınızdaki en son sürüme güncellemenizi öneririz:
iPhone'da
Adım 1: Bir uygulama açın Görünüm İPhone'unuzda.
Adım 2: Simgeye tıklayın takvim Sağ alt köşede.
3. adıma geçSimgeye tıklayın çoğul + Sağ alt köşede.
Adım 4: Etkinlik ayrıntılarınızı girin. Ardından aşağı kaydırın ve yanındaki açılır menüyü açın. Bana hatırlat.
Adım 5: istediğiniz zamanı seçin sana hatırlatıldı etkinlikte.
6. adıma geçin: basın karma işareti Etkinliğinizi eklemek için sağ üst köşedeki
Android'de
1. AdımBir uygulama açın Görünüm Android telefonunuzda.
Adım 2: Simgeye tıklayın takvim alt çubukta.
adım atmak 3: set Tarihi Ve basın artı simgesi + Sağ alt köşede.
4. Adım: Etkinlik ayrıntılarınızı ekleyin. Ardından, uyarının yanındaki açılır menüye dokunun.
Adım 5: Gerçekleşmesini istediğiniz zamanı seçin Size hatırlatmak etkinlikte.
6. adıma geçin: basın karma işareti onaylamak için sağ üst köşedeki
Hatırlatıcıyı mobil cihazlarda Outlook takviminde düzenleyin veya silin
Doğal olarak, bir şeyler değişirse hatırlatma zamanını değiştirmek veya silmek isteyeceksiniz. iPhone veya Android'de Outlook takviminizden bir hatırlatıcıyı nasıl düzenleyeceğiniz veya sileceğiniz aşağıda açıklanmıştır.
Adım 1: Bir uygulama açın Görünüm İPhone veya Android cihazlarda.
Adım 2: basın takvim simgesi Aşağıda.
3. adıma geçin: Düzenlemek veya kaldırmak istediğiniz etkinliğe tıklayın.
Adım 4: basın kalem simgesi Sağ üst köşede.
Adım 5: Hatırlatma saatini değiştirin ve onaylamak için sağ üst köşedeki onay işaretine dokunun.
Etkinliği silmek için alttaki Etkinliği sil seçeneğine dokunun.
MAC ÜZERİNDEKİ OUTLOOK TAKVİMİNE HATIRLATICI EKLE
Mac'te Outlook uygulamasını kullanıyorsanız, Outlook takviminize nasıl hatırlatıcı ekleyeceğiniz aşağıda açıklanmıştır. Herhangi bir hata veya aksaklıktan kaçınmak için uygulamanın en son sürümünü kullandığınızdan emin olun.
1. Adım: Klavye kısayoluna basın Komut + Boşluk Çubuğu لفتح Spotlight Arama , Ve yazın Görünüm , Ve basın Dönüş.
Adım 2: tık takvim simgesi Sol alt köşede.
3. adıma geç: bir kez açıldı takvim , sağ üstteki Yeni etkinlik'i tıklayın.
Adım 4: yoksa hayırmı ayrıntılar senin olayın
Adım 5: yanındaki açılır menüyü tıklayın hatırlatma simgesi.
6. adıma geçin: set zaman Hatırlanmak istediğiniz yerde olaya göre.
Adım 7: tık Kaydet onaylamak için sol alt taraftaki
Hatırlatıcınız, seçtiğiniz tarih ve saatte Outlook takviminize eklenecektir.
Mac'teki Outlook Takvim'de anımsatıcıları düzenleme veya silme
Mac'te Outlook takviminizden bir hatırlatıcıyı nasıl düzenleyeceğiniz veya sileceğiniz aşağıda açıklanmıştır.
Adım 1: basın Komut + Boşluk Çubuğu لفتح Spot Işığı Arama, Ve yaz Görünüm , Ve basın Dönüş.
Adım 2: Bir simgeyi tıklayın takvim Sol alt köşede.
3. adıma geçin: Olay sekmesine sağ tıklayın Takvim.
Adım 4: set Serbest bırakmak.
Adım 5: tık Açılır liste Saati ayarlamak için hatırlatıcı simgesinin yanında.
Ayrıca etkinliğinizin diğer ayrıntılarını da düzenleyebilir veya değiştirebilirsiniz.
Bir hatırlatıcıyı silmek için takvimdeki etkinlik alanına sağ tıklayın ve Hatırlat'ı seçin. Sil.
Varsa gönderimize bakın Outlook uygulaması Mac'inizde çalışmıyor.
WINDOWS'TA OUTLOOK TAKVİMİNE HATIRLATICI EKLE
Son olarak, resmi Windows uygulamasını kullanarak Outlook takviminize hatırlatıcılar ekleyebilirsiniz. Uygulamanın en son sürüme güncellendiğinden emin olun. Ayrıca Microsoft 365 aboneliği de yardımcı olur.
Adım 1: Bir simgeyi tıklayın başlangıç Çalışan bilgisayarda Windows , Ve yazın Görünüm ve Outlook uygulamasını açmak için Enter tuşuna basın.
Adım 2: Bir simgeyi tıklayın takvim Sol menüden.
3. adıma geçin: Çift tıklayın التاريخ planlanacak takvimde Etkinlik hatırlatıcısı.
Adım 4: Etkinlik ayrıntılarınızı girin. Ardından hatırlatıcı açılır menüsünü tıklayın.
Adım 5: set zaman bunun için etkinliğin hatırlatılmasını istediğiniz.
Ayrıca seçebilirsiniz hatırlatma sesi
6. adıma geçin: tık Kaydet ve kapat.
Hatırlatıcınızı ekledikten sonra değişiklik yapmak için üzerine çift tıklayın.
Hatırlatıcıyı silmek için simgesine dokunun. Sil.
Artık eksik hatırlatıcı yok
Outlook takviminizdeki ayarlar hatırlatıcıları, önemli hiçbir şeyi kaçırmamanızı sağlar. Hatırlatıcılarla ilgilenmenin yanı sıra, hızlı yanıtlarla e-postaları hızla yanıtlayabilirsiniz. Nasıl yapılacağına ilişkin yazımızı okuyun Microsoft Outlook'ta önerilen yanıtları açın.