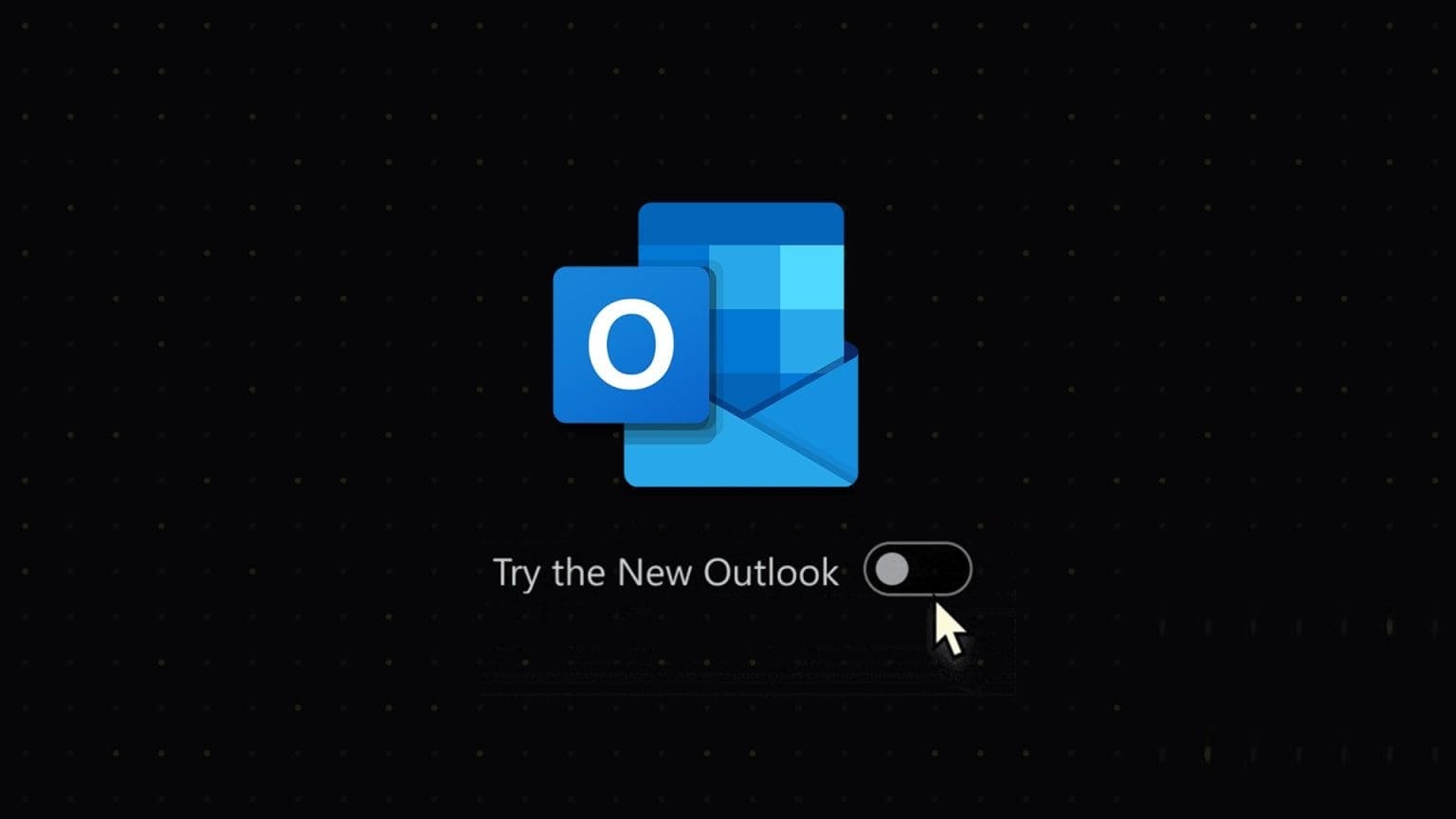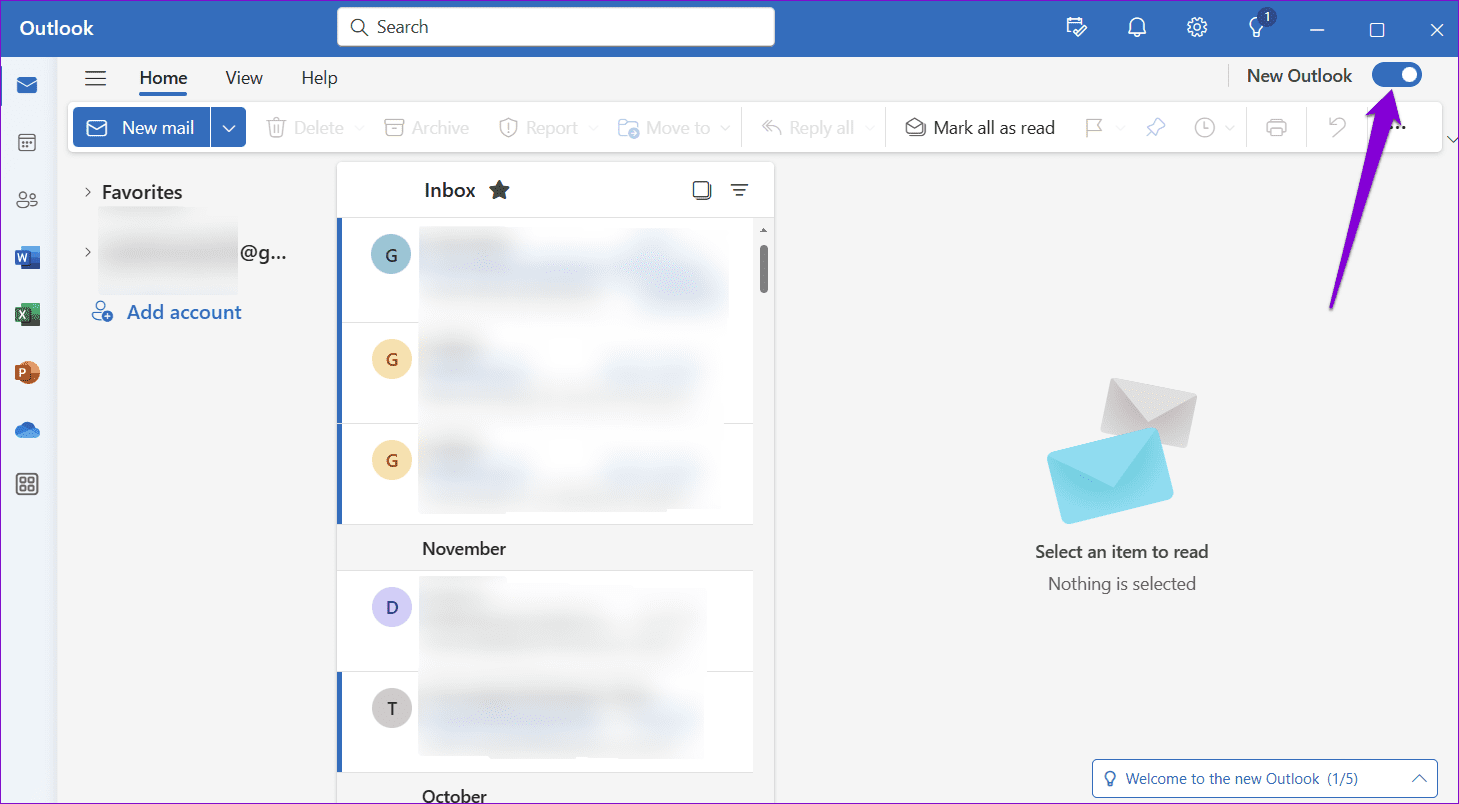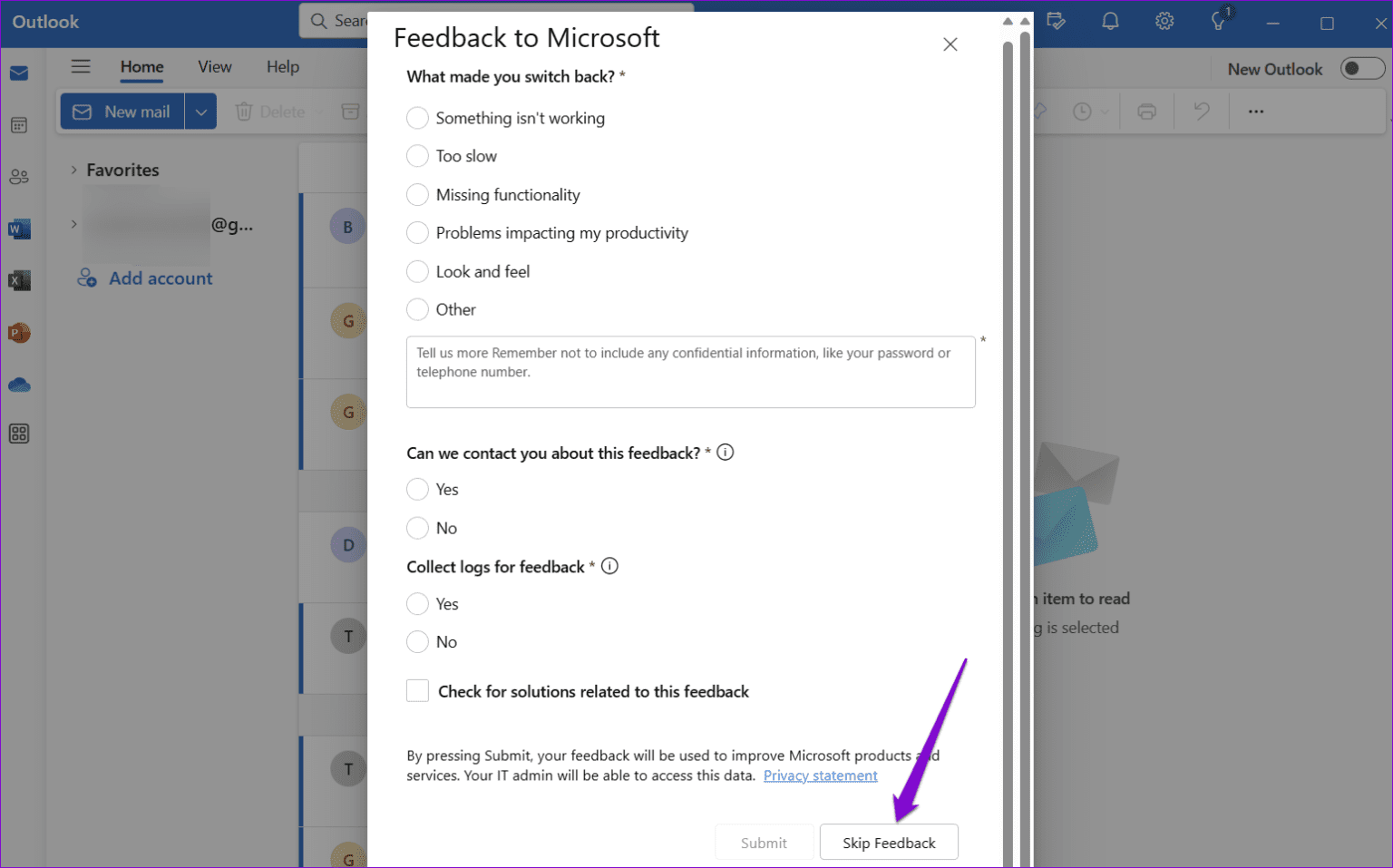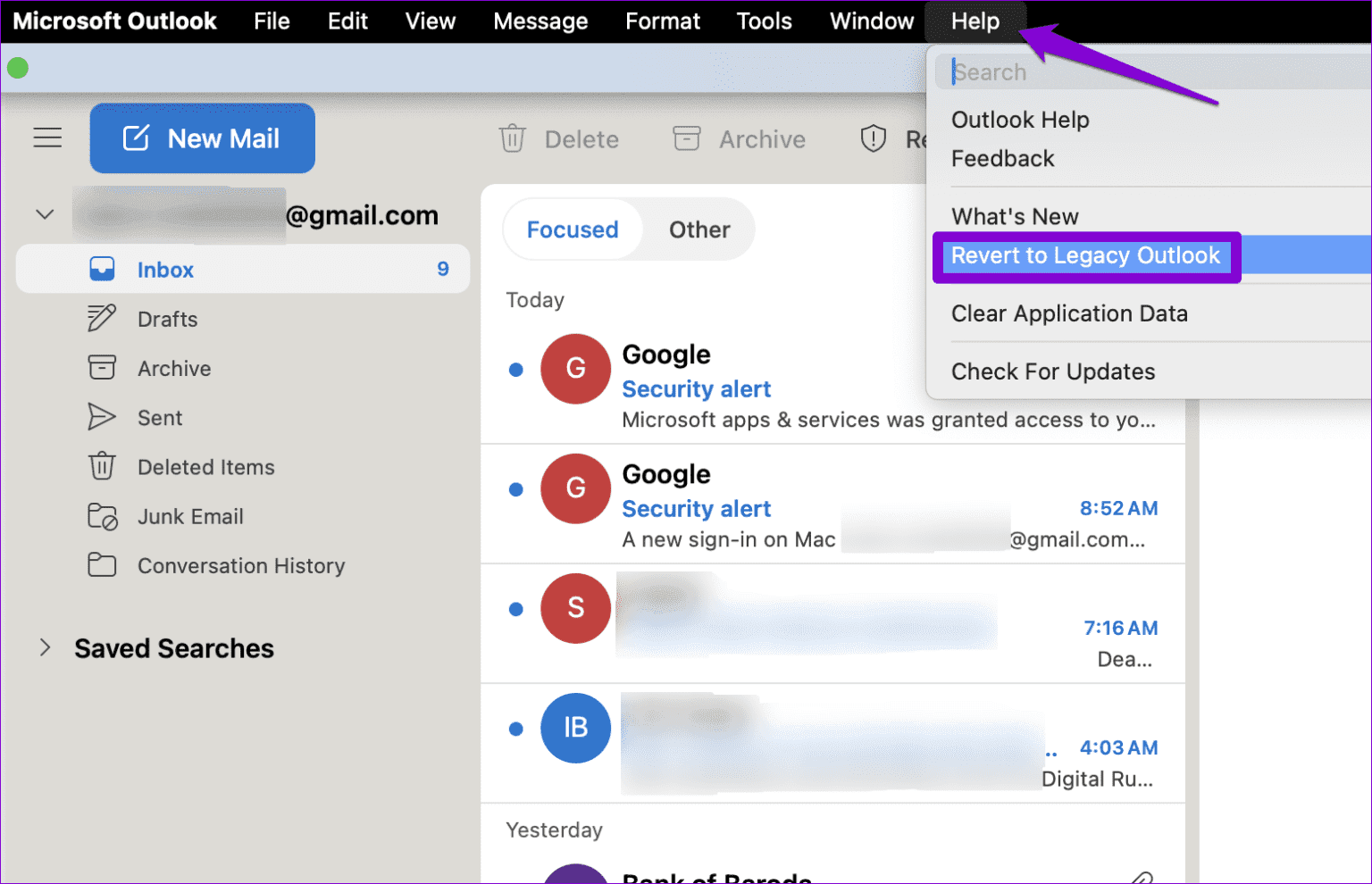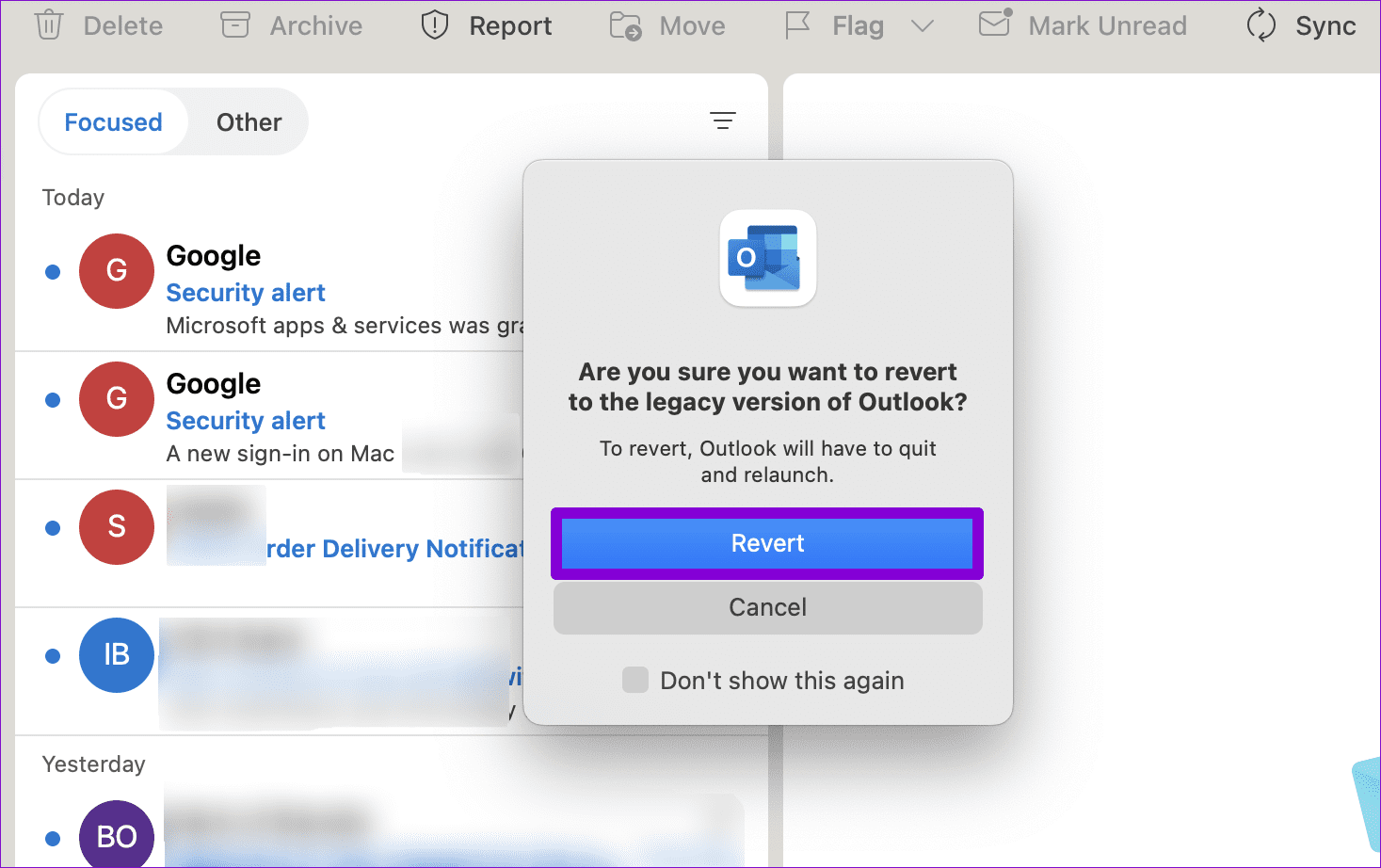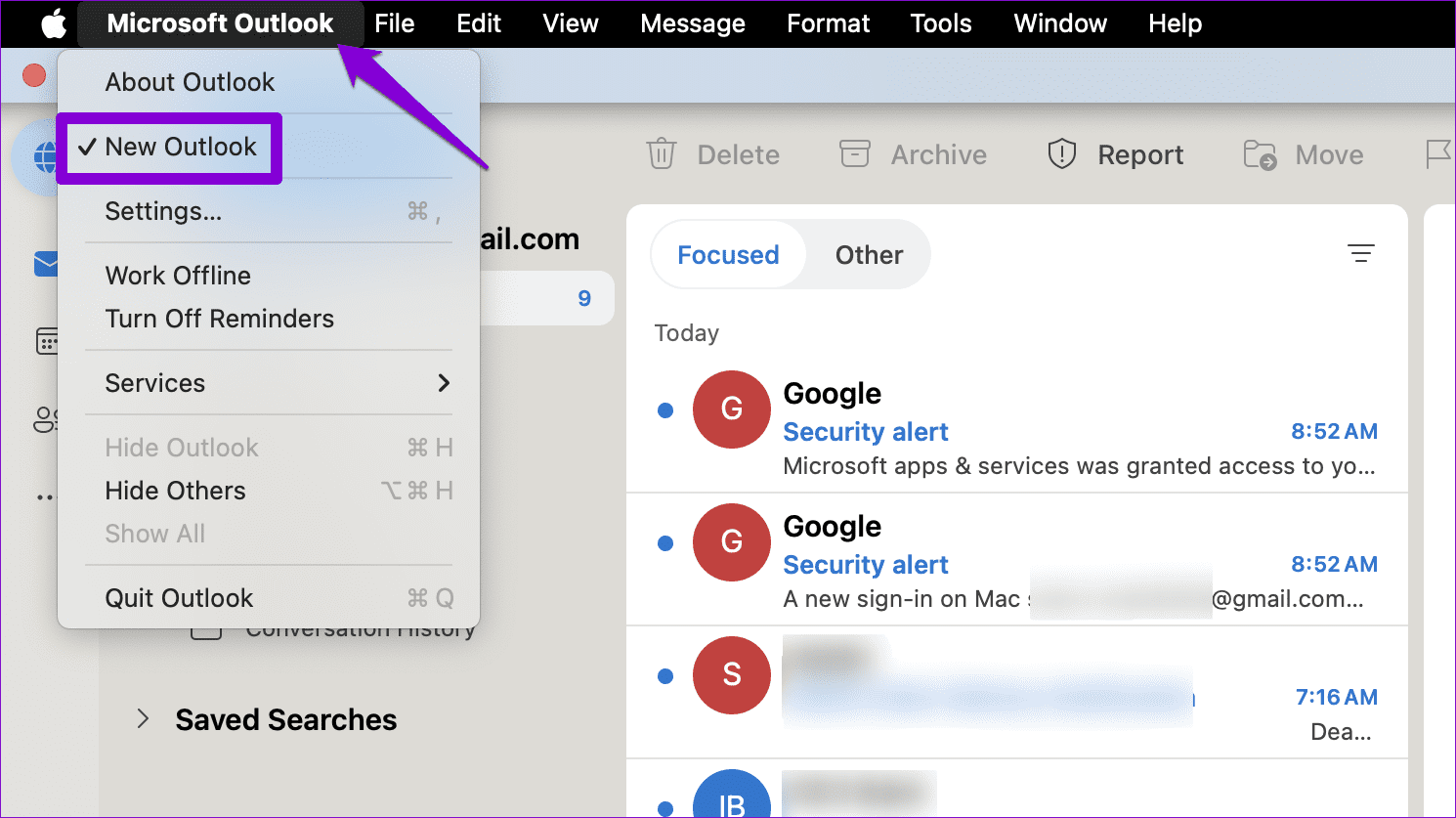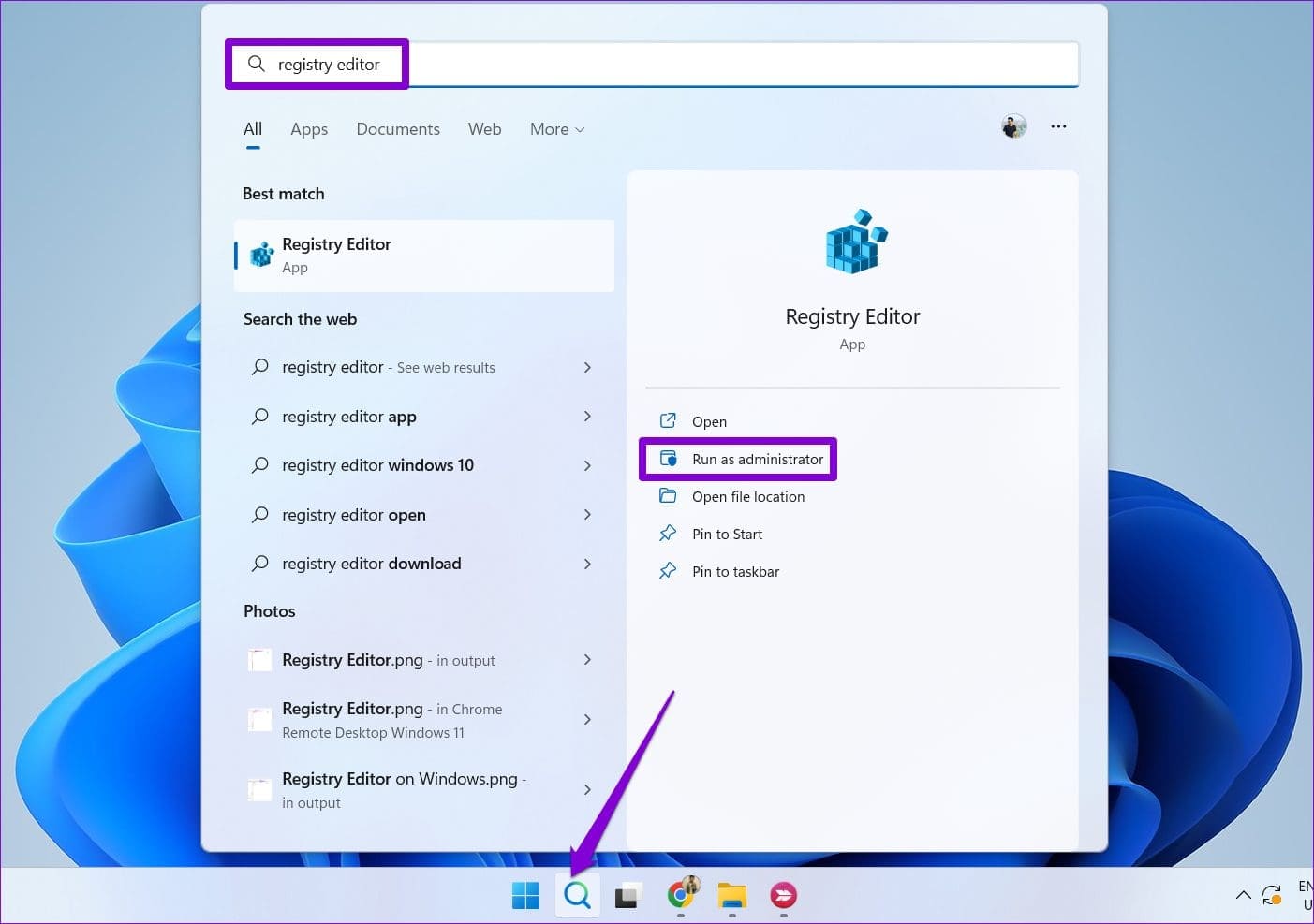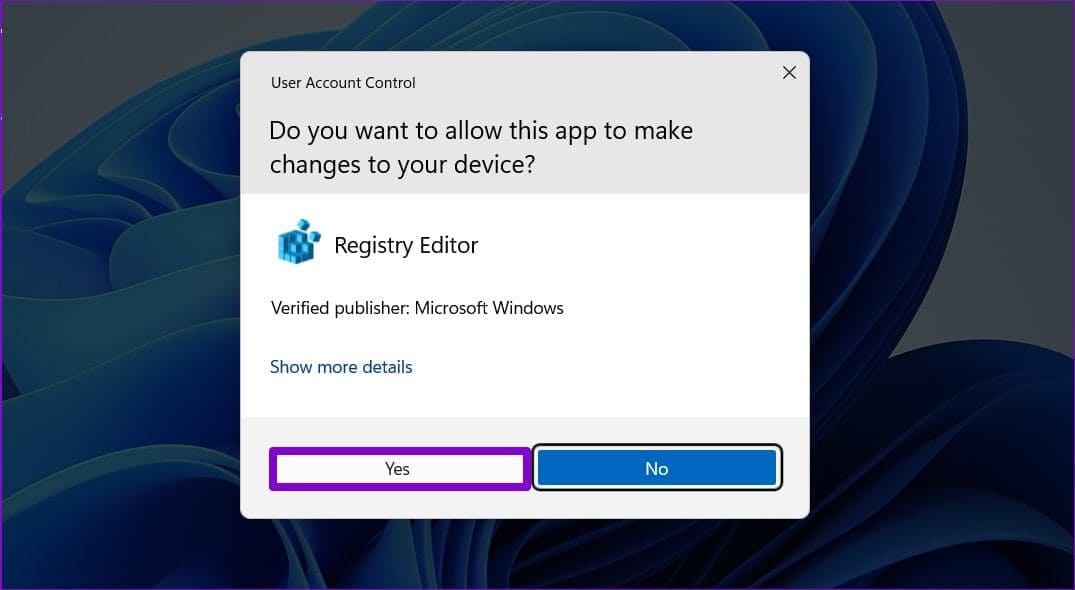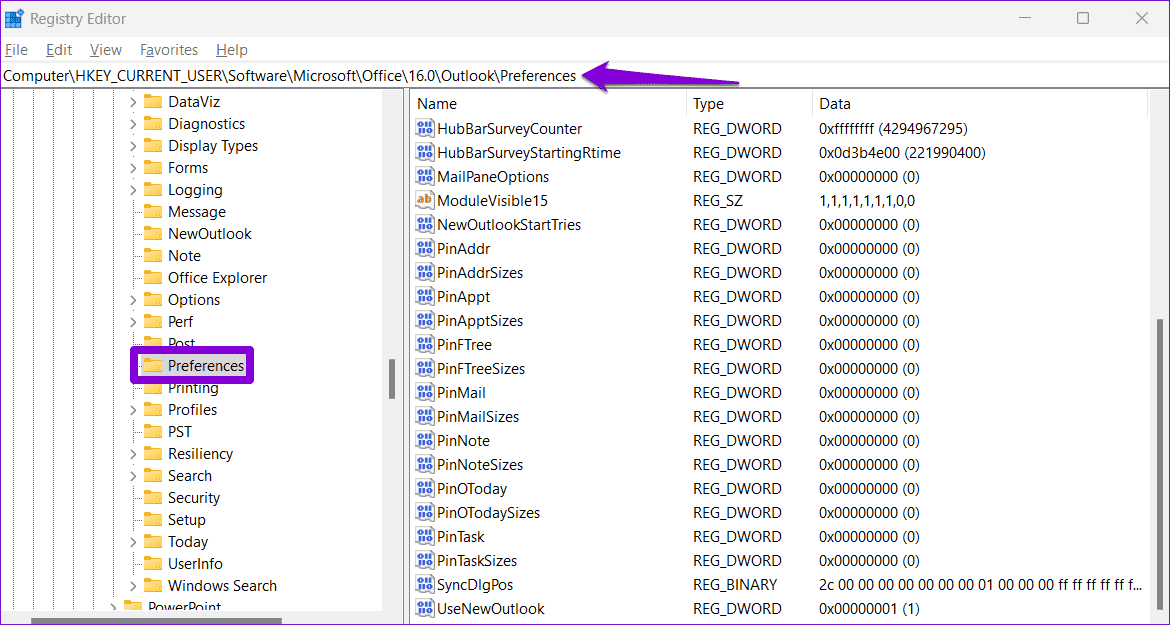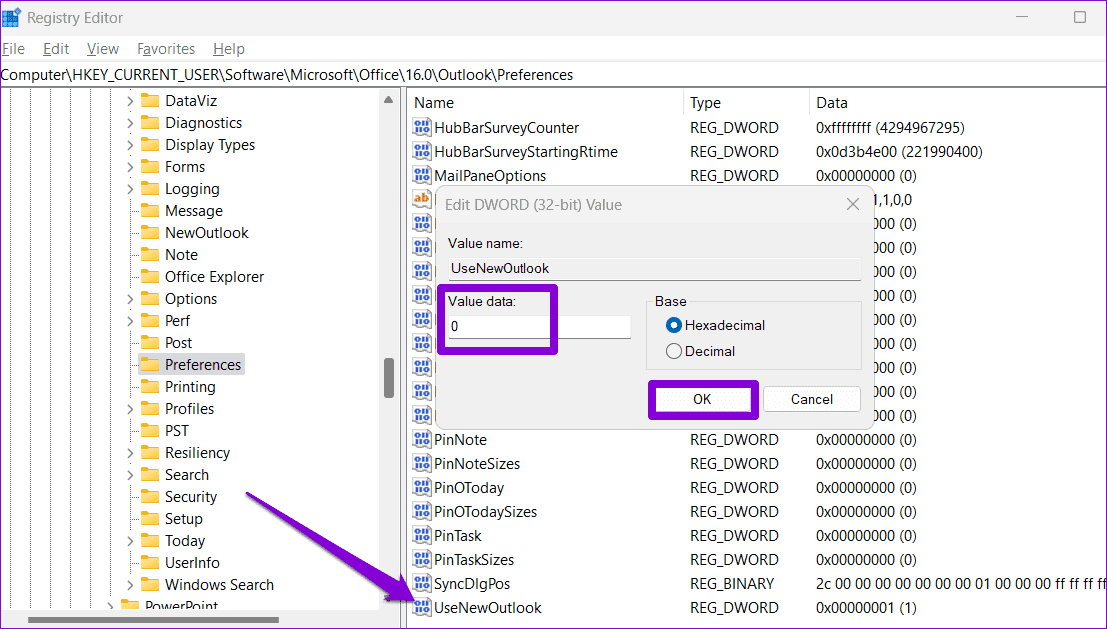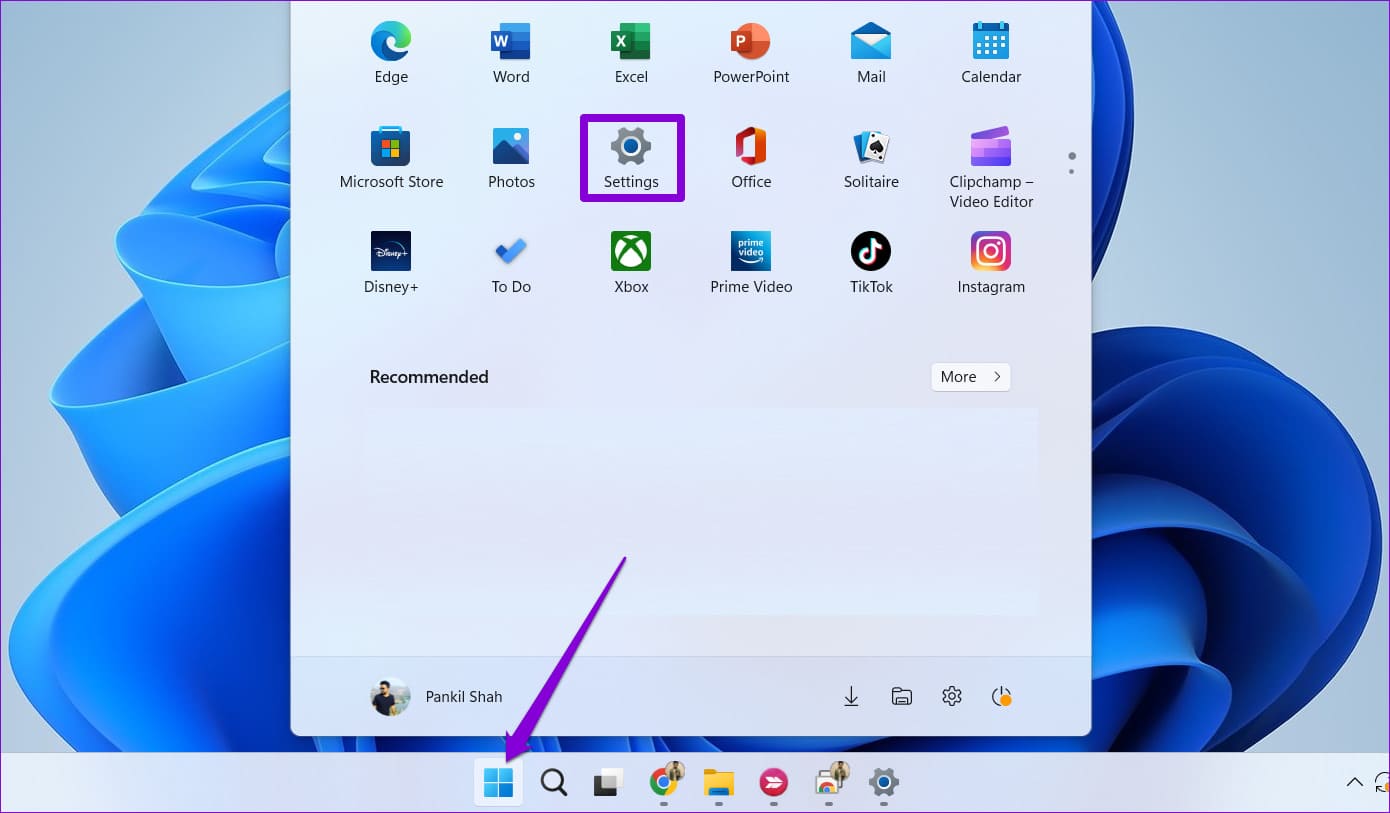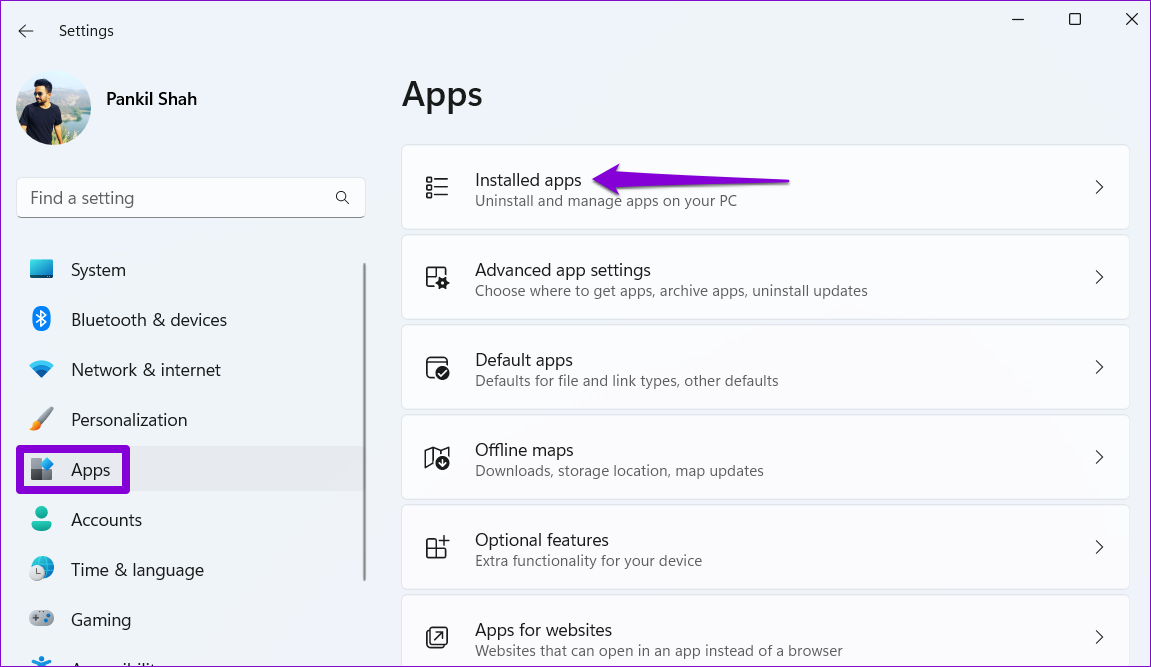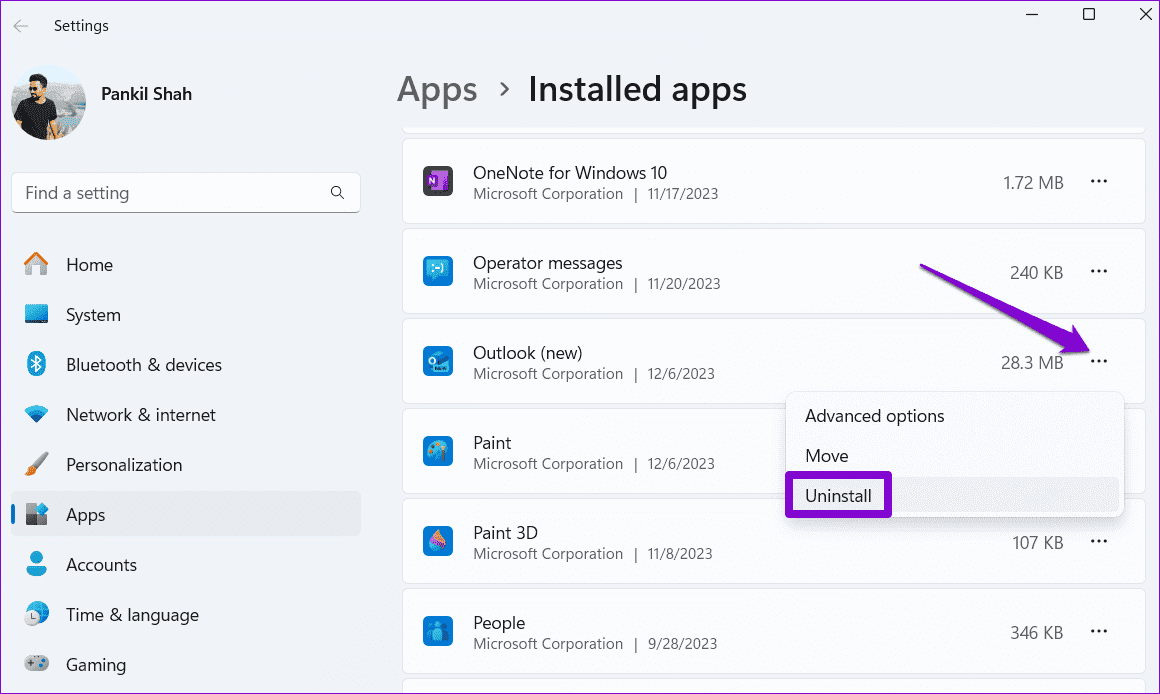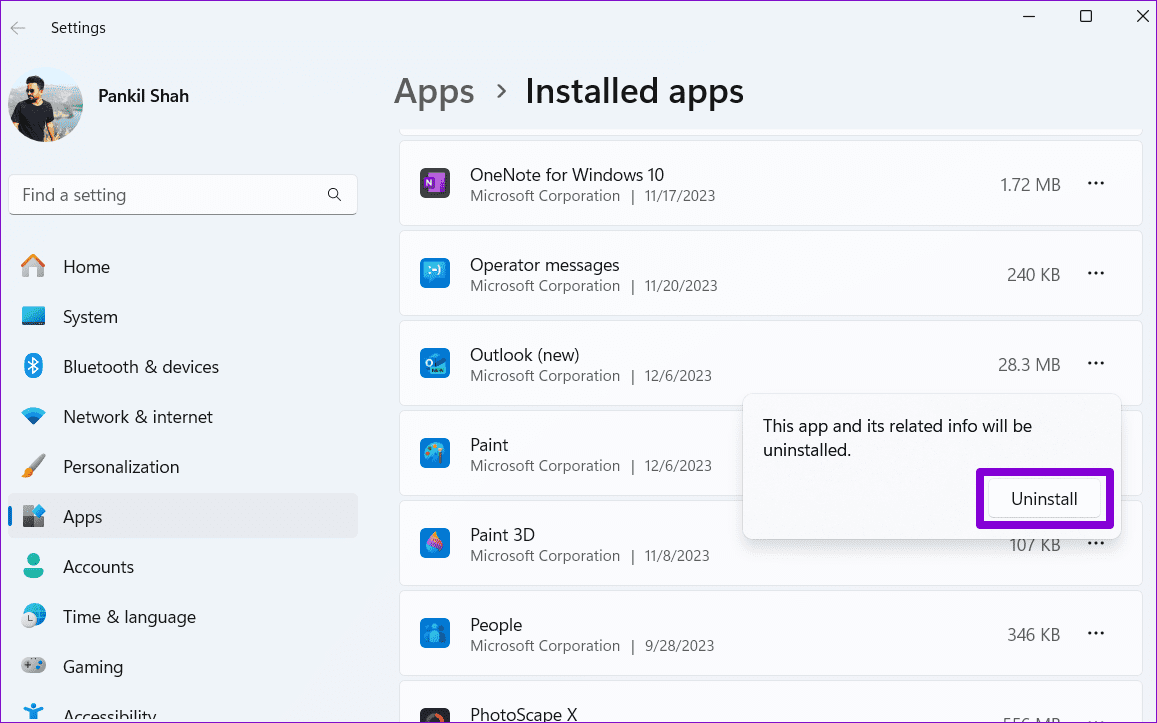Windows ve Mac'te yeni Outlook'u eski Outlook'a (klasik görünüm) değiştirmenin en iyi 4 yolu
Yeni Outlook masaüstü uygulaması, Microsoft Outlook'un web sürümüyle daha uyumlu hale getiren modern ve akıcı bir tasarıma sahiptir. Yeni Outlook uygulaması birçok özellik sunsa da klasik Outlook'un tanıdık arayüzünü tercih edebilirsiniz. Neyse ki bu mümkün Outlook uygulamasının görüntülenme şeklini değiştirme Windows veya Mac bilgisayarınızda eski (klasik) sürüme.
Yeni Outlook tasarımını kafa karıştırıcı veya belirli işlevlerden yoksun buluyorsanız bununla yetinmeyin. İşte Windows veya Mac'te klasik Outlook'a geri dönmenin bazı kolay yolları.
1. Yeni Outlook anahtarını kapatın (Windows ve MAC)
Microsoft, kullanıcıların Outlook uygulamasının yeni ve eski sürümleri arasında geçiş yapmasını çok kolaylaştırdı. Yeni sürüme geçmek için kullandığınız anahtarın aynısını kullanarak eski sürüme geri dönebilirsiniz. Aşağıda aynı adımlar verilmiştir.
Adım 1: Bir uygulama açın Görünüm Bilgisayarınızda.
Adım 2: kapamak Yeni Outlook'un yanındaki açma/kapatma düğmesini açın Sağ üst köşede. Mac kullanıyorsanız yanındaki geçiş anahtarını açın. Eski Görünüm.
3. adıma geçin: Microsoft'a geri bildirimde bulunmak için verilen soruları yanıtlayın ve Gönder'e tıklayın. Alternatif olarak, herhangi bir yorum yapmadan devam etmek için “Yorumları Atla” butonuna tıklayabilirsiniz.
kapanacak Outlook uygulaması Yukarıdaki adımları tamamladıktan sonra. Bundan sonra Outlook gelen kutunuzun bilgisayarınızdaki görüntüsü değişmelidir.
2. “Eski Beklentilere Dön” (MAC) seçeneğini kullanın
Outlook'taki görünümü Mac'inizdeki klasik sürüme döndürmenin başka bir yolu da "Eski Outlook'a dön" seçeneğini kullanmaktır. İşte bunu nasıl yapabileceğiniz.
Adım 1: aç Outlook uygulaması Mac'inizde. Üstteki Yardım menüsünü tıklayın ve “Yardım” seçeneğini seçin.Eski Outlook'a geri dönün."
Adım 2: set Dönüş Onaylamak için.
“Eski Outlook'a dön” seçeneğini bulamıyorsanız sağ üst köşedeki Outlook menüsüne tıklayın ve Yeni Outlook seçeneğinin işaretini kaldırın. Bunu yaptığınızda Outlook ekranınızın varsayılan ayarlarına sıfırlanması gerekir.
3. USENEWOUTLOOK DWORD KAYDINI (PENCERELER) DÜZENLEYİN
Klasik Microsoft Outlook uygulamasına dönme anahtarını görmüyorsanız, Windows'un sizi yeni Outlook uygulamasını açmasını veya yönlendirmesini önlemek için kayıt defteri dosyalarında da değişiklikler yapabilirsiniz.
Bildiğiniz gibi bilgisayarınızdaki kayıt defteri dosyaları, Windows ve uygulamalarına ilişkin önemli ayarları içerir. Bu nedenle gerekli Tüm kayıt defteri dosyalarını yedekleyin أو Bir geri yükleme noktası oluşturma Devam etmeden önce. Bu, bir şeyler ters giderse değişiklikleri geri almanıza olanak tanır.
Adım 1: Yakınlaştırma simgesine tıklayın Görev Çubuğu Arama menüsünü açmak için. Kutuya Kayıt Defteri Düzenleyicisi yazın ve seçin Yönetici olarak çalıştır Sonuçların.
Adım 2: Kontrol istemi göründüğünde Evet'i seçin Kullanıcı Hesabı (UAC).
3. adıma geçin: tip Sonraki parça üstteki adres çubuğuna yazın ve Enter tuşuna basın. Bu seni şuraya götürecek: Tercihler tuşu.
HKEY_CURRENT_USER\SOFTWARE\Microsoft\Office\16.0\Outlook\Preferences
Adım 4: Sağ tıklama NewOutlook DWORD'ü kullanın Düzenlemek için sol bölmede. 0 girin Değer verisi alanında, ardından TAMAM.
Ve hepsi bu. Yukarıdaki değişiklikleri yaptıktan sonra Windows 10 veya 11 bilgisayarınız eski görünüme sahip klasik Outlook uygulamasına dönmelidir.
4. YENİ OUTLOOK UYGULAMASINI (PENCERELER) KALDIRIN
Yeni sürümü Windows bilgisayarınızdan kaldırarak da klasik Outlook uygulamasına geçebilirsiniz. Microsoft Outlook'un yeni ve eski sürümleri arasında geçiş yapmayı planlamıyorsanız bu yararlı olabilir. Merak etme; Bu, Outlook verilerinizi etkilemez veya diğer Office uygulamalarını kaldırmaz.
Kaldırmak için Yeni Outlook uygulamasını Windows'tan yükleyin, Aşağıdaki adımları kullanın:
Adım 1: Bir menü açın "hiç" Ve tıklayın Dişli simgesini Bir uygulama açmak için ayarlar.
Adım 2: Bir sekmeye geçmek için sağ bölmeyi kullanın Uygulamalar Ve yüklü uygulamalara tıklayın.
3. adıma geçin: Listede Outlook'u (Yeni) bulmak için listede ilerleyin veya üstteki arama çubuğunu kullanın. Yanındaki üç nokta menü simgesine tıklayın ve Kaldırma.
Adım 4: set Kaldırma Onaylamak için bir kez daha.
Uygulama kaldırıldıktan sonra bilgisayarınızdaki eski Outlook uygulamasını eskisi gibi kullanabileceksiniz.
Klasiklere dönüş
Devamsızlık sonuçlanabilir Klasik şerit arayüzü ve e-posta şablonları özelliği Yeni Outlook uygulamasındaki eklentilere yönelik sınırlı destek çoğu kişi için anlaşmayı bozdu. Neyse ki, yukarıdaki yöntemleri kullanarak yeni Microsoft Outlook uygulamasından klasik uygulamaya geçiş yapmak çok zor değil. Fikrinizi değiştirirseniz istediğiniz zaman yeni Outlook'u da deneyebilirsiniz.