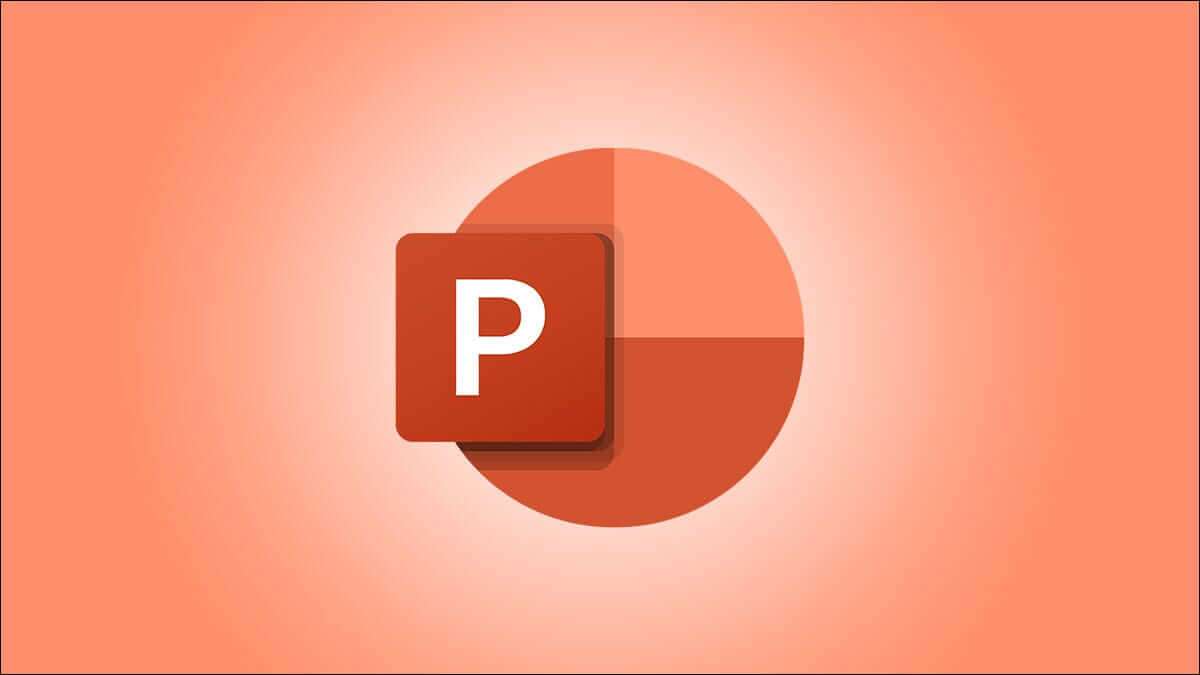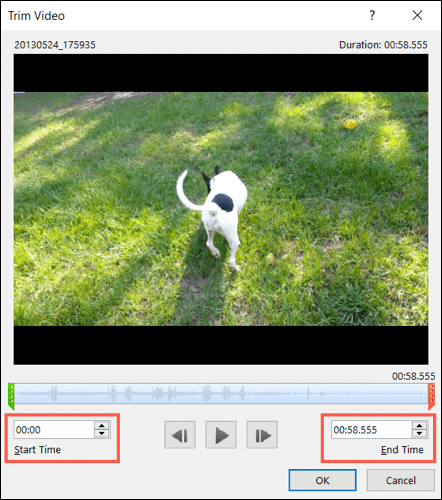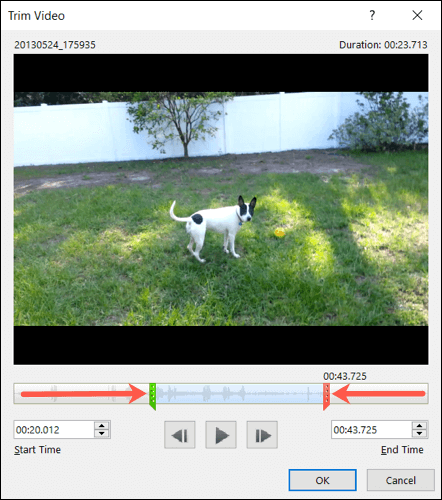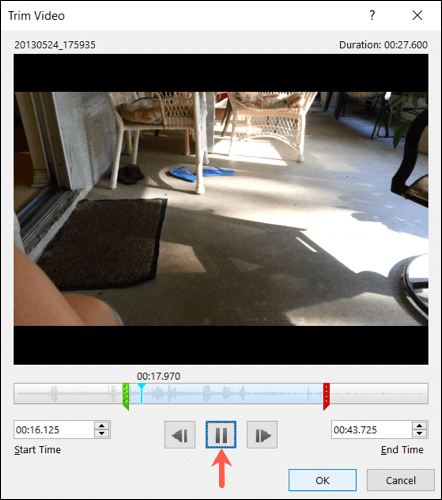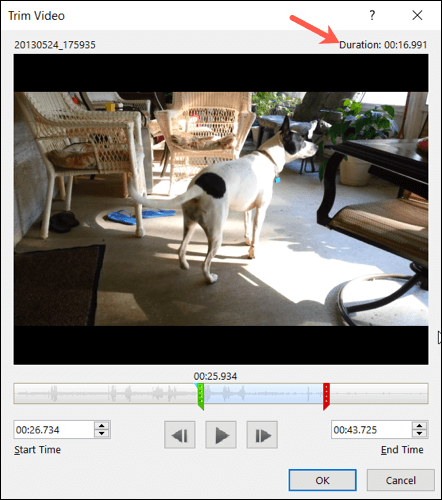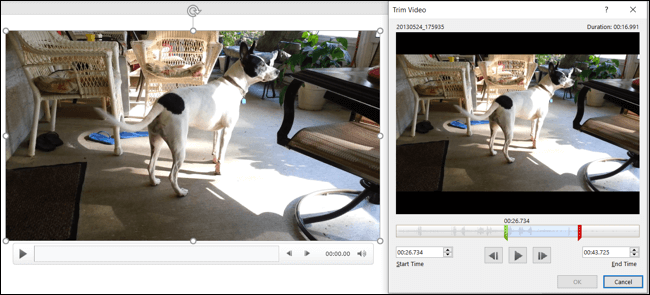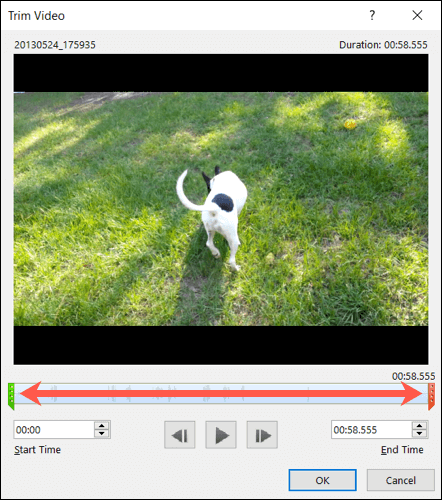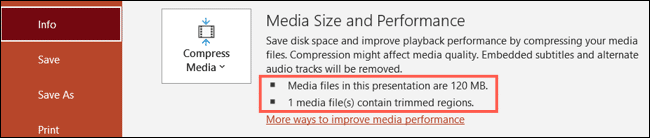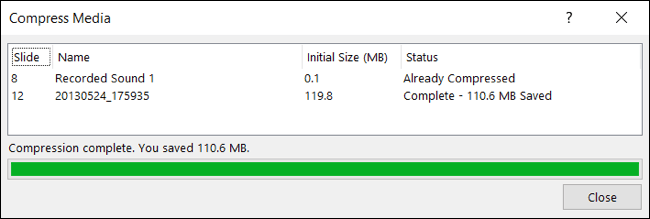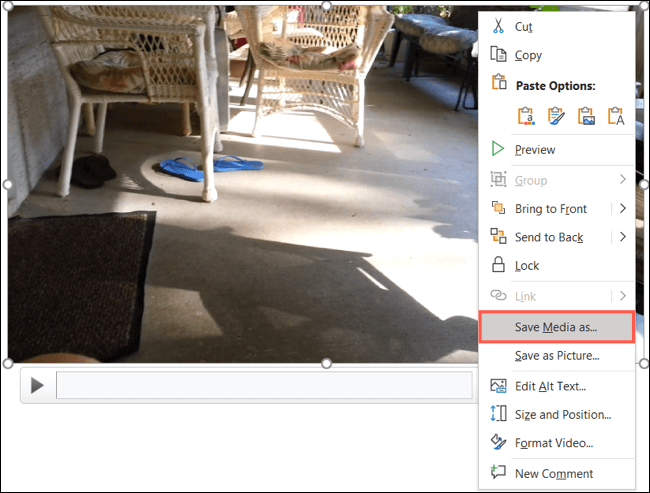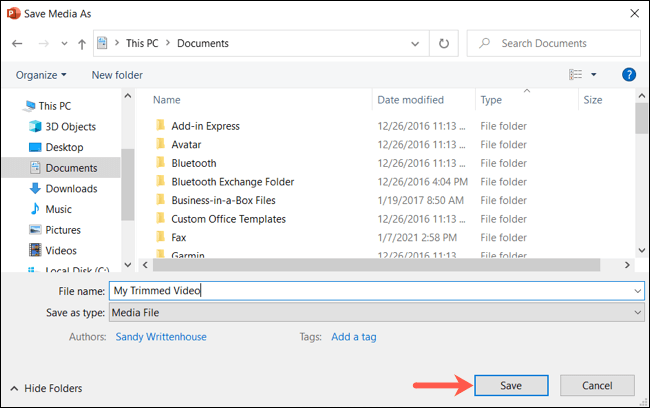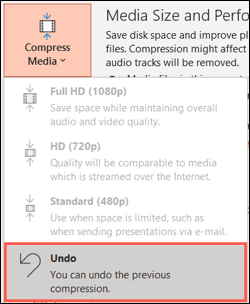Microsoft PowerPoint slayt gösterisinde video nasıl kesilir
Bir video klip ekleyerek Microsoft PowerPoint sunumunuzu geliştirmek isteyebilirsiniz, ancak yalnızca klibin belirli bir bölümüne ihtiyacınız vardır. Neyse ki, bir video klibi doğrudan Microsoft PowerPoint'te kesebilirsiniz. Size nasıl olduğunu göstereceğiz.
PowerPoint, ayrı bir araç veya belirli bir video düzenleme yazılımı kullanmak yerine, yerleşik bir kırpma özelliğine sahiptir. Bu, videonun yalnızca ihtiyacınız olan kısmını tutmanıza ve klibi slayt gösterinizle tam istediğiniz gibi sunmanıza olanak tanır.
Not: Web'den değil, yalnızca bilgisayarınızdan eklediğiniz videoları kesebilirsiniz. Bu nedenle, bir YouTube videosunu kırpmaya çalışıyorsanız, burada yapılamaz.
PowerPoint'te bir videoyu kırpın
Videoyu, istediğiniz herhangi bir slaytta ve istediğiniz yerde PowerPoint slayt gösterinize ekleyebilirsiniz. Hatta kırpmadan önce videonun boyutunu değiştirebilir, ses seviyesini ve diğer oynatma seçeneklerini ayarlayabilirsiniz.
Hazır olduğunuzda, görüntülenecek video sekmesini seçin.تشغيل. Şeridin Düzenleme bölümünde, simgesine dokunun. "Videonun kesilmesi".
Bu, kırpma için küçük bir düzenleme penceresi açar. Videonun tutmak istediğiniz bölümü için başlangıç ve bitiş zamanlarını girebilir veya başlangıç ve bitiş noktalarını veya her ikisini belirtmek için etiketleri kullanabilirsiniz.
Kesin başlangıç ve bitiş zamanını biliyorsanız, bunları ilgili kutulara girebilirsiniz. Süreleri daha küçük artışlarla ayarlamak için karelerin kenarlarındaki okları da kullanabilirsiniz.
Ek olarak, hangi bölümü tutmak istediğinizi seçmek için videonun hemen altındaki başlangıç ve bitiş zamanı işaretçilerini kullanabilirsiniz. Başlangıç saatini ayarlamak için yeşil onay işaretini ve bitiş saatini ayarlamak için kırmızı onay işaretini hareket ettirin.
Videonun başlayacağı ve duracağı tam konumları belirlemek için bu araçların bir kombinasyonunu da kullanabilirsiniz. Oynat düğmesine basın ve ardından istediğiniz süreyi gördüğünüzde duraklat düğmesine basın. Ardından, etiketi o konuma taşımak veya saklamak istediğiniz bölüme bağlı olarak Başlangıç saati veya Bitiş saati kutusuna o saati girebilirsiniz.
Zaman kısıtlamaları nedeniyle bir videoyu yalnızca belirli bir süre oynatabiliyorsanız, kırptıktan sonra sağ üstte süreyi görüntüleyerek bunu kontrol edebilirsiniz.
Ayarlamak istediğiniz video bölümünün tamamına sahip olduğunuzda, “ üzerine dokunun.Katılıyorum".
Yalnızca kırpma işlemi sırasında tuttuğunuz bölümü oynatmak için slayt güncellemesindeki videoyu izleyeceksiniz.
Kesilen videoyu sıfırlayın veya düzenleyin
Bir videoyu nasıl kırpacağınızla ilgili fikrinizi değiştirirseniz, onu orijinal durumuna sıfırlayabilir veya kestiğiniz yeri düzenleyebilirsiniz.
Videoyu seçin ve sekmeye gidin "تشغيل” ve tıklayın "Videoyu kes" Başlangıçta yaptığım gibi.
ayarlandığını fark edeceksiniz. Videoyu Kes Videoyu keserken de aynıydı. Bu, gerektiği gibi ayarlamanıza olanak tanır.
Videoyu orijinal uzunluğuna sıfırlamak için yeşil başlangıç işaretçisini tamamen sola ve kırmızı bitiş işaretçisini tamamen sağa kaydırmanız yeterlidir. Tıklamak "KatılıyorumSununuzda tam videoyu oynatmak için.
Kırpılan videoyu kaydet
Bu uygulamanın dışında kullanmak üzere kaydetmek istediğiniz bir videoyu PowerPoint'te kesmiş olabilirsiniz. Dosyayı sıkıştırdıktan sonra kaydedebilir ve ardından bu kırpılmış videoyu dilediğiniz gibi kullanabilirsiniz.
Uyarı: Aşağıdaki adımları kullanarak videoyu sıkıştırdıktan sonra, slaydınızda yalnızca kırpılan kısım görünecektir.
set Dosya > Bilgi PowerPoint menüsünden. Medyayı Sıkıştır'ın yanında, kırpılmış video da dahil olmak üzere mevcut slayt gösterisindeki tüm medyayı göreceksiniz. Başka video veya ses dosyalarınız varsa, sıkıştırma işlemi tüm dosyalara uygulanır.
“medya sıkıştırma” ve bir seviye seçin basınç.
İşlem devam ederken küçük bir iletişim kutusunun belirdiğini göreceksiniz. Tıklamak "kapanış" Bitirdiğinde.
Şimdi kesilmiş ve sıkıştırılmış video ile slayda geri dönün. Üzerine sağ tıklayın ve “Medyayı farklı kaydet".
Videoyu kaydetmek için bir konum seçin, isterseniz farklı bir ad verin ve “ üzerine dokunun.Kaydet".
Medya dosyalarınızı sıkıştırma işlemini geri almak istiyorsanız, bkz. Dosya > Bilgi > Medya Sıkıştırma Ve seçin “Geri çek".
PowerPoint sunumunuzda yalnızca ihtiyacınız olan kısmı oynatmak için uzun bir video kesmek kolay bir işlemdir. Ayrıca, orijinal videonuzu olduğu gibi tutabilir ve ayrı bir araç kullanmaktan zaman kazanabilirsiniz.
PowerPoint hakkında daha fazla bilgi için Ekranınızı Nasıl Kaydedersiniz veya Sununuzu Videoya Nasıl Dönüştürürsünüz bölümüne bakın.