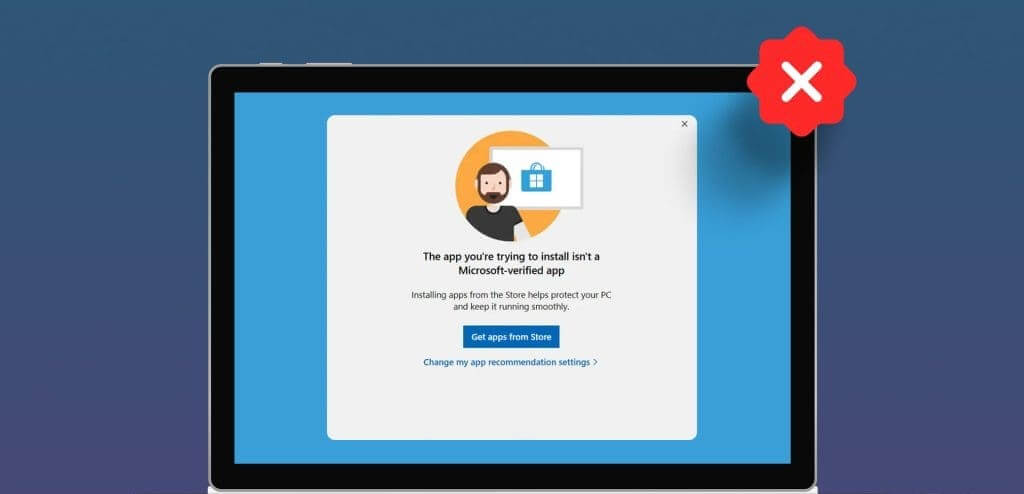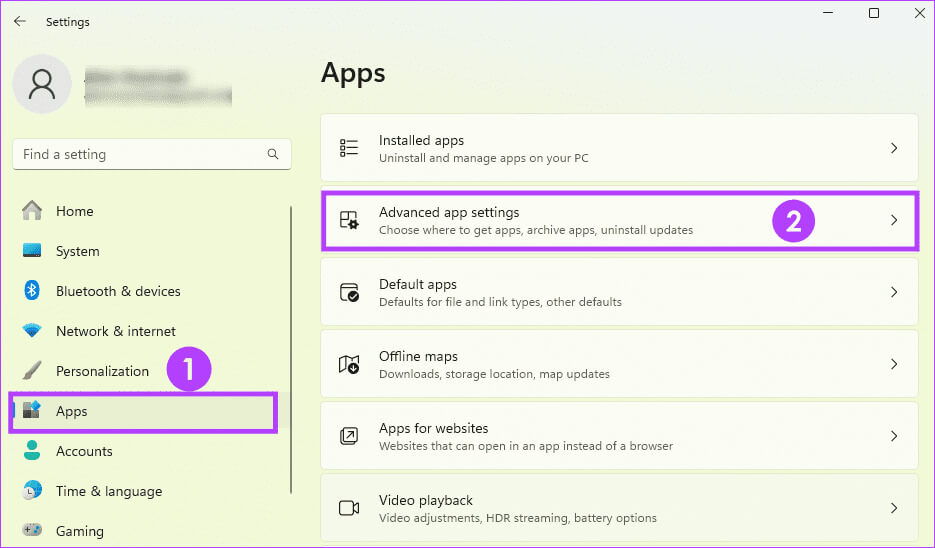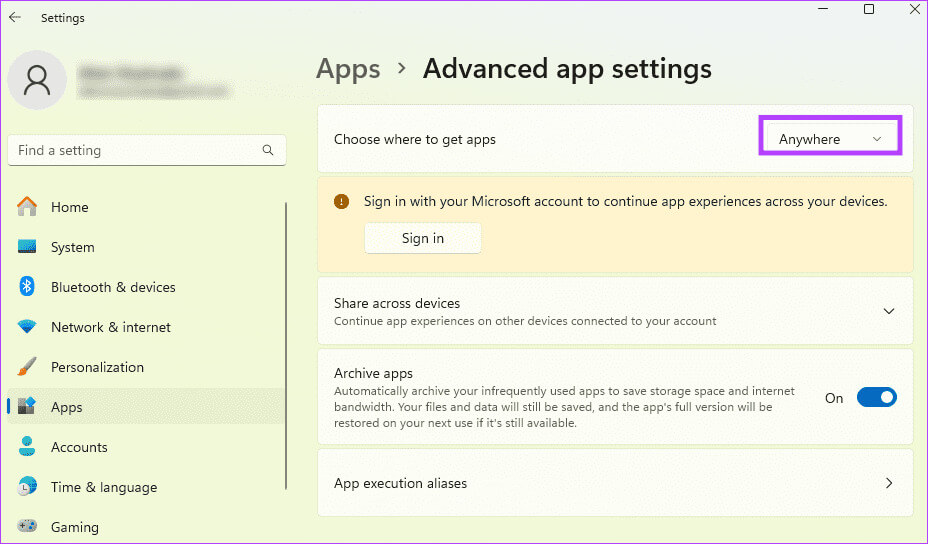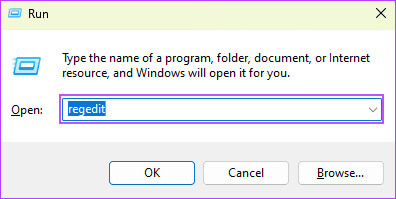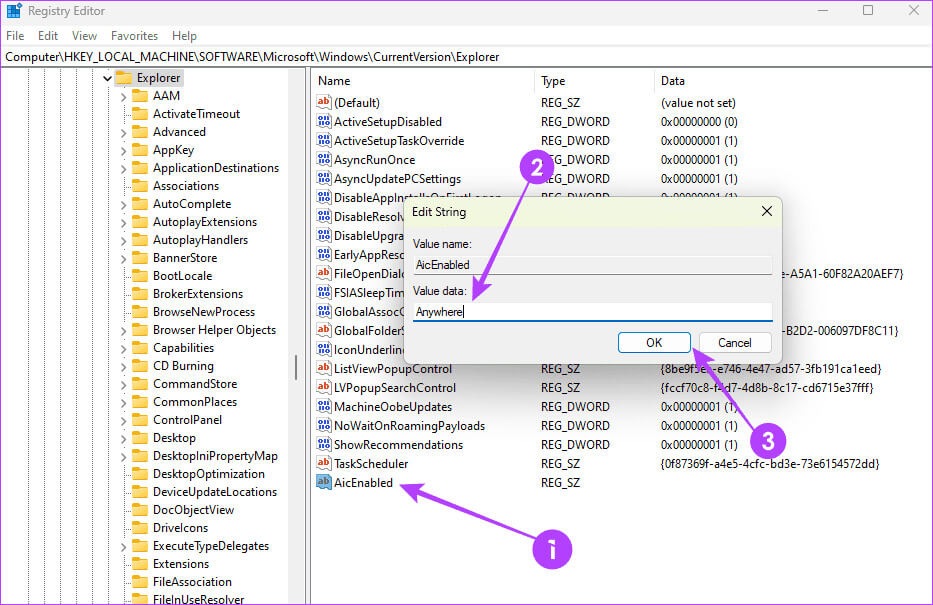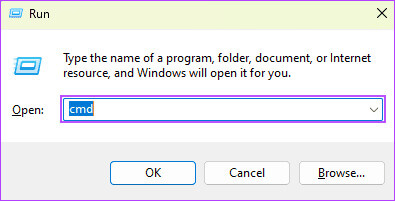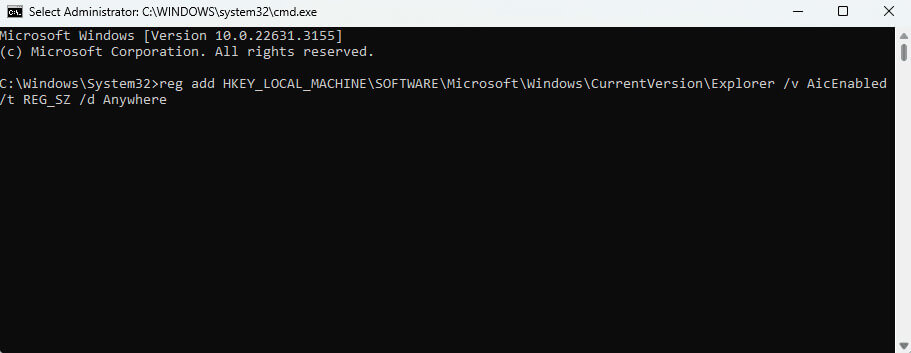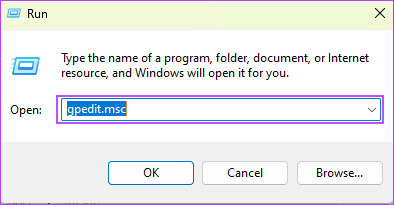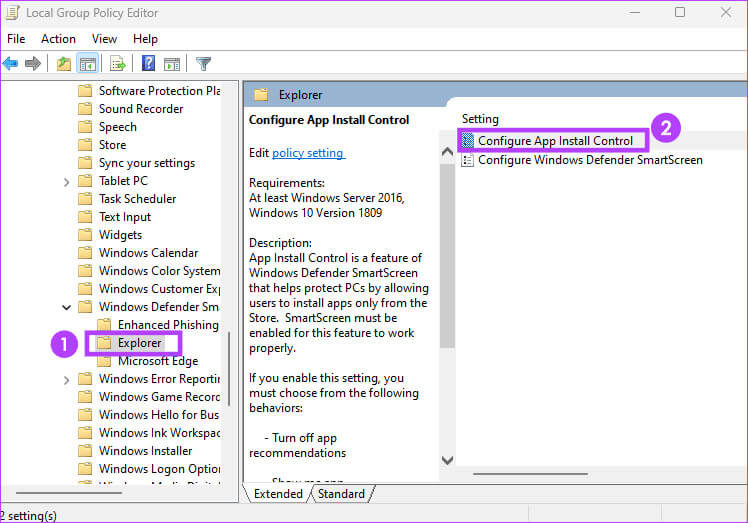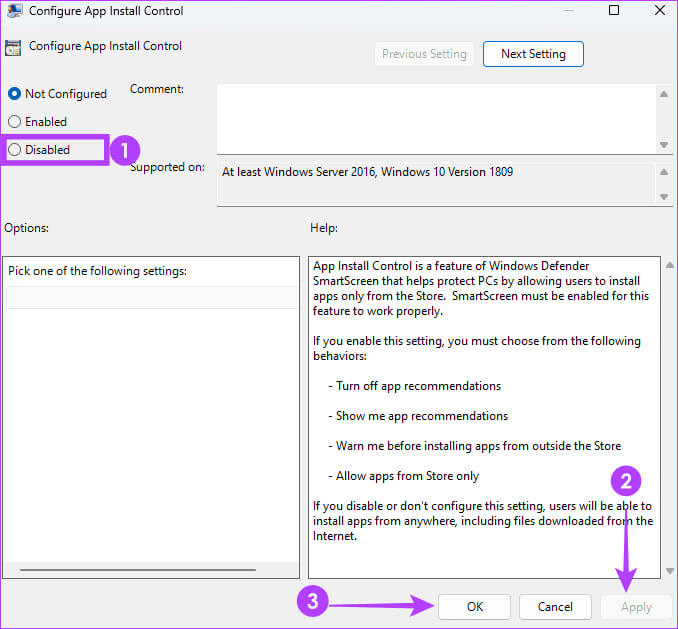Windows 4'de Microsoft Doğrulanmış Uygulamaları Devre Dışı Bırakmanın En İyi 11 Yolu
Microsoft'un, işletim sisteminde hangi uygulamaların çalıştırılmasının güvenli olduğunu belirlemek için kullandığı bir doğrulama süreci vardır. Şirketin güvenlik standartlarını karşılayan uygulamalara Microsoft onaylı uygulamalar denir ve genellikle güvenli, istikrarlı ve işletim sistemiyle uyumludur. Windows 4'de Microsoft onaylı uygulamaları devre dışı bırakmanın en iyi 11 yolu.
Ancak bazı nedenlerden dolayı Windows 11'de Microsoft tarafından doğrulanan uygulamaları kapatmayı düşünüyor olabilirsiniz. Hedefiniz buysa, doğrulanmamış uygulamalara izin vermenin farklı yolları da dahil olmak üzere bilmeniz gereken her şeyi size açıklayacağız.
Doğrulanmış uygulamaları neden devre dışı bırakmalısınız?
Doğrulanmış uygulamaların kararlı, güvenli ve işletim sistemiyle uyumlu olduğunu söyleyerek başladık. Peki doğrulanmış uygulamalar özelliğini kapatmanın nedenleri olabilir mi? Dikkat edebileceğiniz birkaç tane var.
Yaygın nedenlerden biri, Microsoft tarafından doğrulanan uygulamalarda elde edilemeyen uygulamaya özel özelliklere erişimdir. Bunlar genellikle uzmanlaşmış özelliklerdir ve mesleğinize veya hobilerinize hitap edebilir.
Doğrulanmış uygulamalar Windows 11 ile son derece uyumlu olsa da en iyi uyumluluğu sağlamak için bazı üçüncü taraf cihazlarda doğrulanmamış uygulamaları kullanmanız gerekebilir. Doğrulanmamış uygulamaları aramanızın bir başka nedeni de geliştirici fırsatlarını keşfetmektir.
Doğrulamayı devre dışı bıraktığınızda, doğrulamanın sağladığı sınırların ötesinde yaratma ve yenilik yapma özgürlüğüne sahip olursunuz. Daha hızlı geliştirme ve denemeler için bu harika olabilir.
Windows 11'de MICROSOFT ONAYLI UYGULAMALARI devre dışı bırakmadan önce bilmeniz gerekenler
Microsoft tarafından doğrulanan özellik, Windows kullanıcılarını korumak için tasarlanmıştır. Şirketin güvenlik ağı dışında uygulama indirdiğinizde veya yüklediğinizde sizi uyarmak için “Yüklemeye çalıştığınız uygulama Microsoft tarafından doğrulanmış bir uygulama değil” uyarısını alabilirsiniz. Eğer hala devam etmek istiyorsanız hatırlamanız gereken birkaç şey var.
- Kötü amaçlı yazılımlara ve diğer kötü amaçlı araçlara maruz kalma riskiniz artar.
- Doğrulanmamış uygulamaları yükleyerek daha düzensiz davranışlar ve kararsızlıklarla karşılaşabilirsiniz.
- Doğrulanmış paketin dışında yüklenen uygulamalar için Microsoft'tan herhangi bir destek almayacaksınız.
Doğrulanmamış uygulamaların kullanılmasıyla ilişkili riskleri azaltmak için bunları yalnızca güvendiğiniz veya tanıdığınız satıcılardan indirmelisiniz. Ayrıca emin olmalısınız Güvenlik duvarını aç Antivirüs yazılımınızı edinin ve güncelleyin.
Devam etmeniz gerekiyorsa Windows 11'de Microsoft tarafından doğrulanan uygulamaları kapatmanın en iyi yollarını burada bulabilirsiniz.
1. Uygulamayı Ayarlar Uygulamasından nereden alacağınızı güncelleyin
Windows 11'deki Ayarlar, işletim sistemi ve uygulama kontrolleri üzerinde yüksek düzeyde kontrol sağlar. Doğrulanmamış uygulamaları yüklemek için “Uygulamaların nereden alınacağını seçin” seçeneğini güncelleyebilirsiniz. Aşağıdaki adımları izleyin.
Adım 1: Bir uygulama açın Ayarlar Tıklayarak Windows tuşu + I.
Adım 2: Tıklayın Uygulamalar Sol bölmede, ardından Gelişmiş uygulama ayarları Sağdaki.
Aşama 3: Bir değer belirleyin “Uygulamaları nereden alacağınızı seçin” Karşı "Herhangi bir yer".
2. Kayıt defteri değerlerini değiştirerek doğrulanmış MICROSOFT uygulamalarını devre dışı bırakın
Windows Kayıt Defteri, Windows ayarlarının ve yapılandırmasının hiyerarşik bir veritabanıdır. Windows 11 pro bilgisayar kullanıyorsanız Microsoft Doğrulanmış Uygulamalar özelliğini Kayıt Defteri Düzenleyicisi'nden devre dışı bırakabilirsiniz. İşi hatırla Kayıt defteri yedekleme Herhangi bir değişiklik yapmadan önce.
Adım 1: basın Windows + R Koşmaya başlamak için Çalıştır iletişim kutusu.
Adım 2: tip regedit Ardından Keşfet Koşmak için محرر التسجيل.
Aşama 3: Aşağıdaki yola gidin:
Bilgisayar\HKEY_LOCAL_MACHINE\SOFTWARE\Microsoft\Windows\CurrentVersion\Explorer
Adım 4: Son olarak çift tıklayın AicEtkin Sağ bölmede değeri şu şekilde değiştirin: Herhangi bir yer, Sonra tıklayın Tamam.
3. KOMUT İSTEMİNDEN MICROSOFT ONAYLI UYGULAMALARI DEVRE DIŞI BIRAKIN
Komut İstemi veya cmd.exe, metin komutlarını kullanarak işletim sistemiyle etkileşim kurmanıza olanak tanıyan bir Windows komut satırı yorumlayıcısıdır. Doğrulanmamış uygulamalara izin vermek için Komut İstemi yardımcı programında belirli komutları çalıştırabilirsiniz.
Adım 1: basın Windows + R Koşmaya başlamak için İletişim kutusunu çalıştırın.
Adım 2: tip cmd Ve tuşlara basın Ctrl + Üst Karakter + Enter Komut İstemi'ni yönetici haklarıyla çalıştırmak için.
Aşama 3: Aşağıdaki komutu yazın ve Girin.
reg ekle HKEY_LOCAL_MACHINE\SOFTWARE\Microsoft\Windows\CurrentVersion\Explorer /v AicEnabled /t REG_SZ /d Her Yerde
Adım 4: nihayet, Bilgisayarınızı yeniden başlatın.
4. GRUP POLİTİKASI DÜZENLEYİCİSİNDE MICROSOFT ONAYLI UYGULAMALARI DEVRE DIŞI BIRAKIN
Windows 11 Pro kullanıcılarının Doğrulanmış Uygulamalar özelliğini devre dışı bırakmasının başka bir yolu da Grup İlkesi Düzenleyicisi. Bilmeyenler için GPE, birden fazla bilgisayarda Ayarları yapılandırmaya yönelik bir Windows yönetim aracıdır. Aşağıdaki adımları izleyin.
Adım 1: basın Windows + R Koşmaya başlamak için İletişim kutusunu çalıştırın.
Adım 2: tip gpedit.msc Ve basın Keşfet Kayıt Defteri Düzenleyicisi'ni çalıştırmak için.
Aşama 3: Aşağıdaki yola gidin ve sağ bölmede öğesine tıklayın. “Uygulama yükleme kontrolünü yapılandırın.”
Bilgisayar Yapılandırması / Yönetim Şablonları / Windows Bileşenleri / Windows Defender SmartScreen / Explorer
Adım 4: Son olarak tıklayın seçenek devre dışıSonra tıklayın TAMAM.
Windows 11'deki doğrulanmamış uygulamaları keşfedin
Windows bilgisayarlarda doğrulanmamış uygulamaları keşfetmek özgürleştirici olabilir. Bir geliştirici olarak yepyeni bir özellikler dünyasını deneyimleyebilirsiniz. Ancak bilgisayarınızın güvenliğini tehlikeye atmamaya dikkat etmelisiniz. Bu kılavuzda incelediğimiz çözümler, Windows 11'de Microsoft onaylı uygulamaları devre dışı bırakmak için en iyi seçeneklerinizdir.
Yorumlar bölümünde hangi yöntemin sizin için en uygun olduğunu bize bildirin.