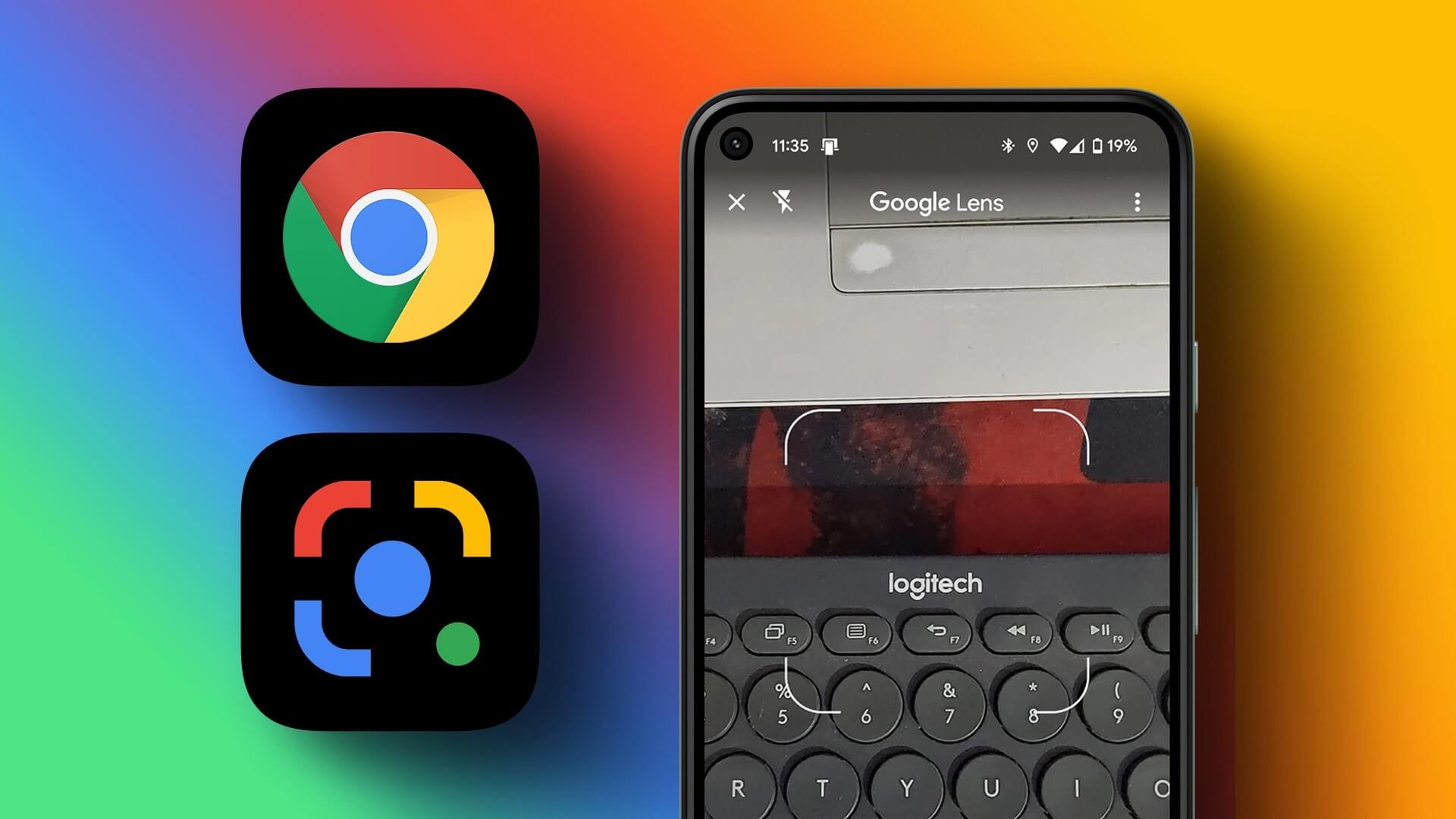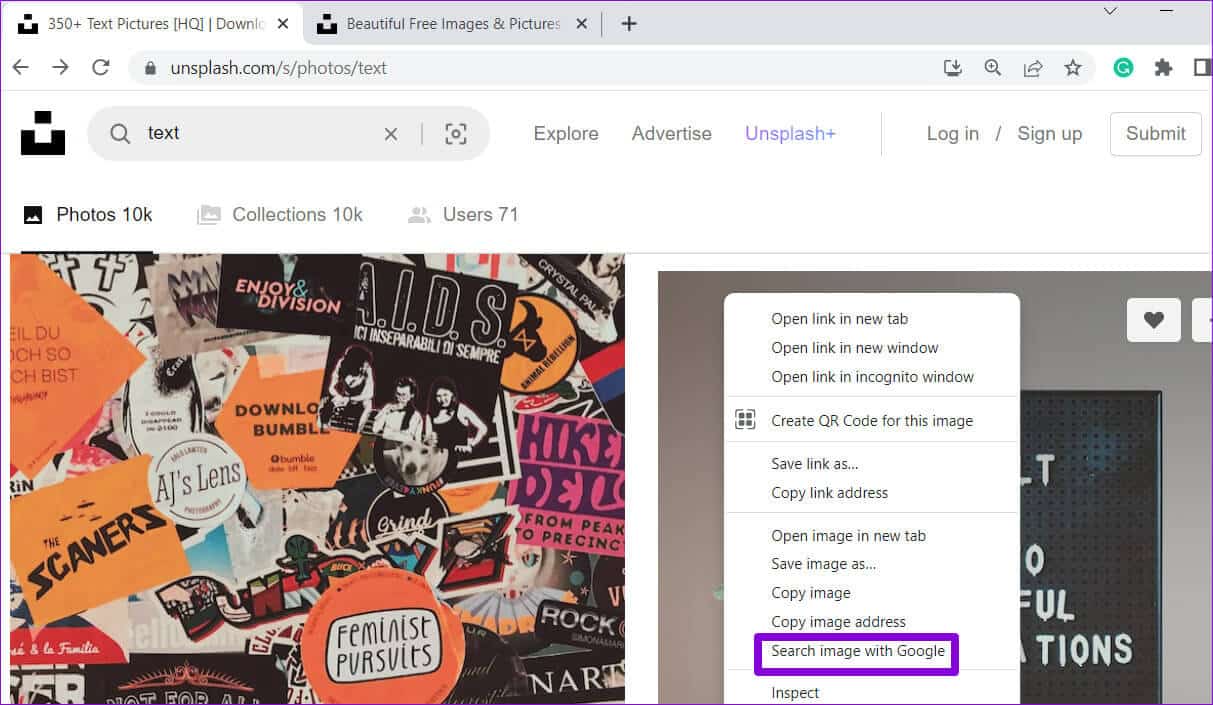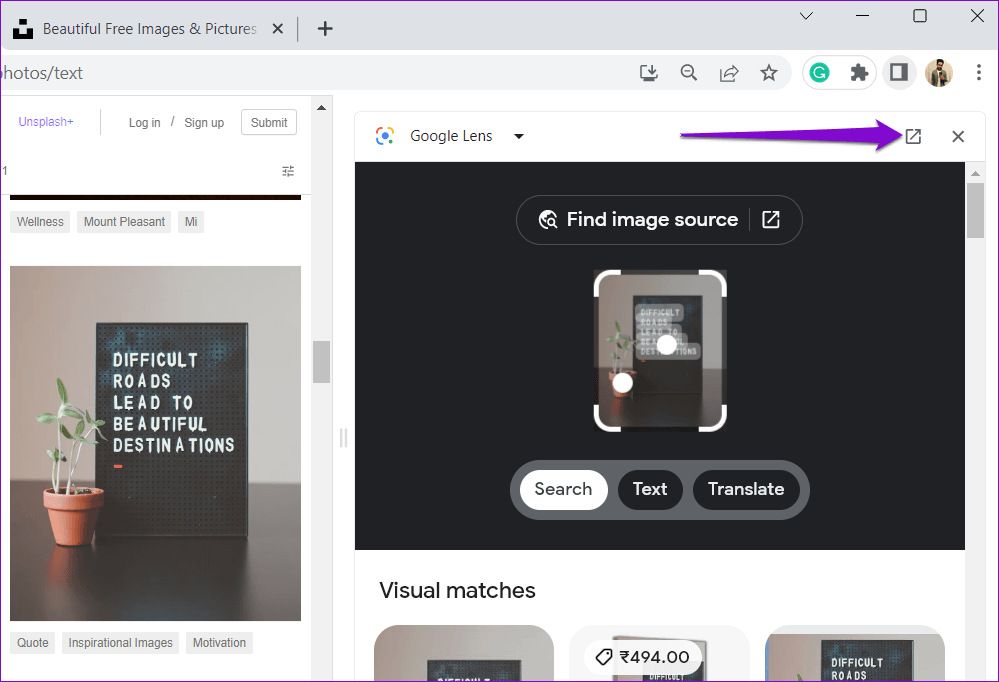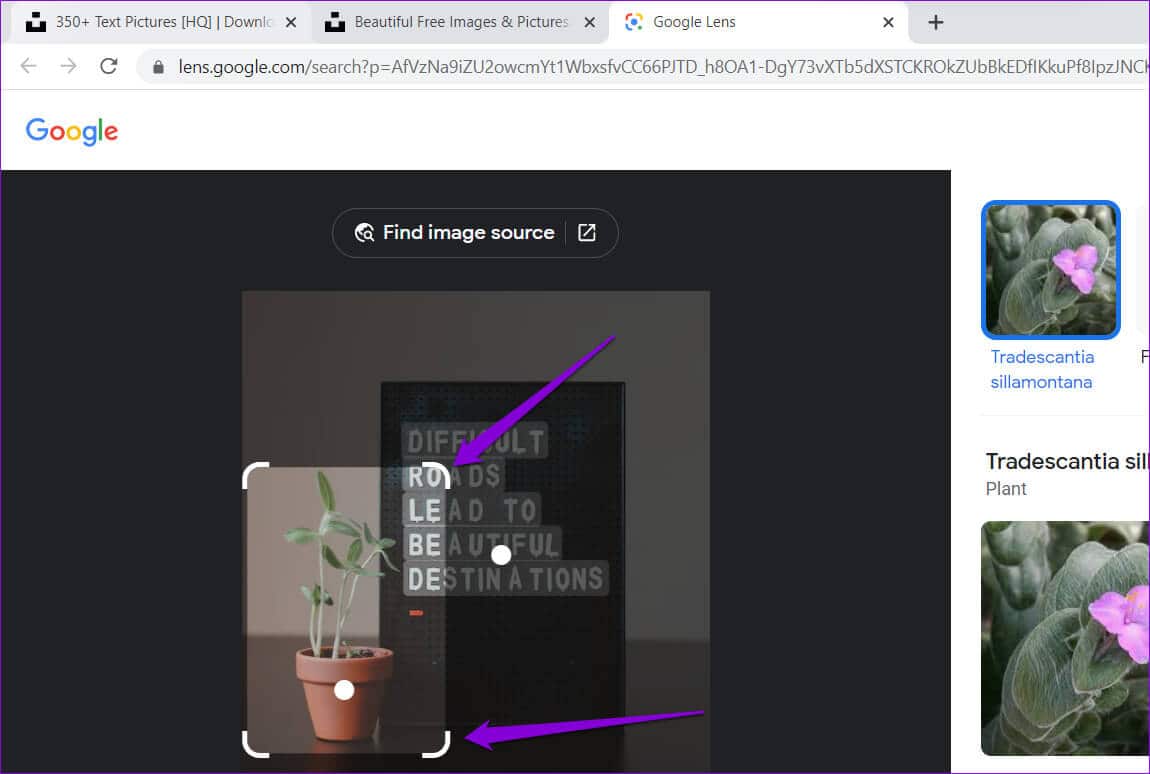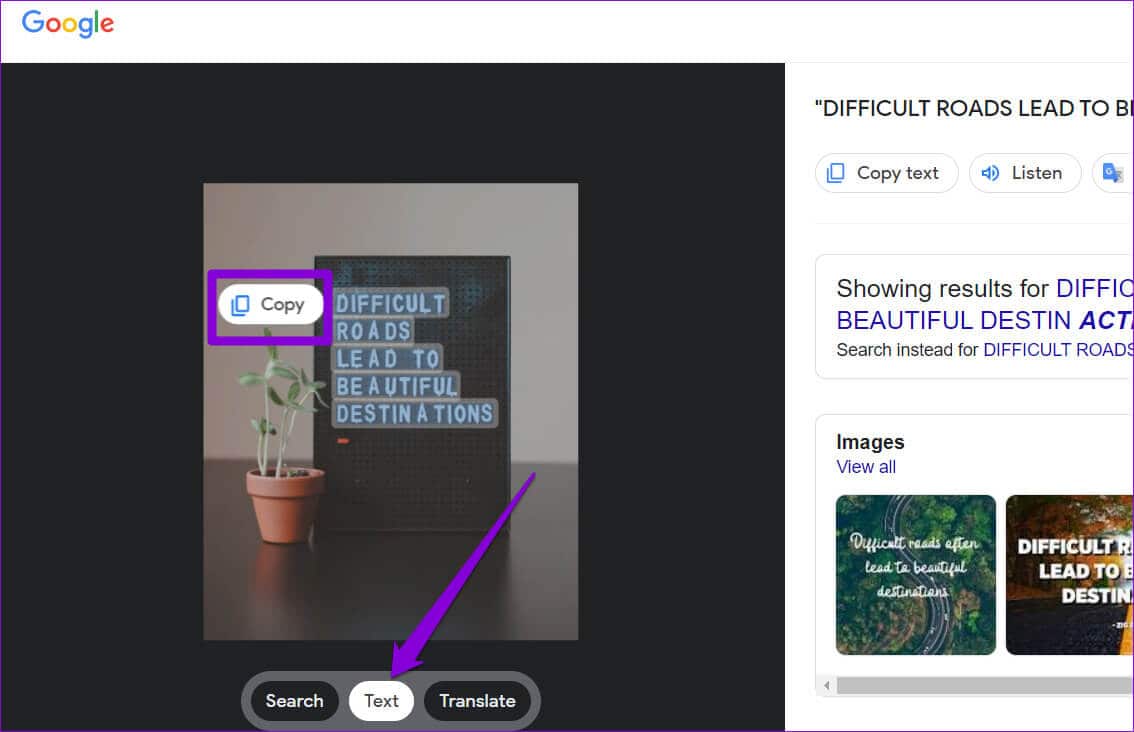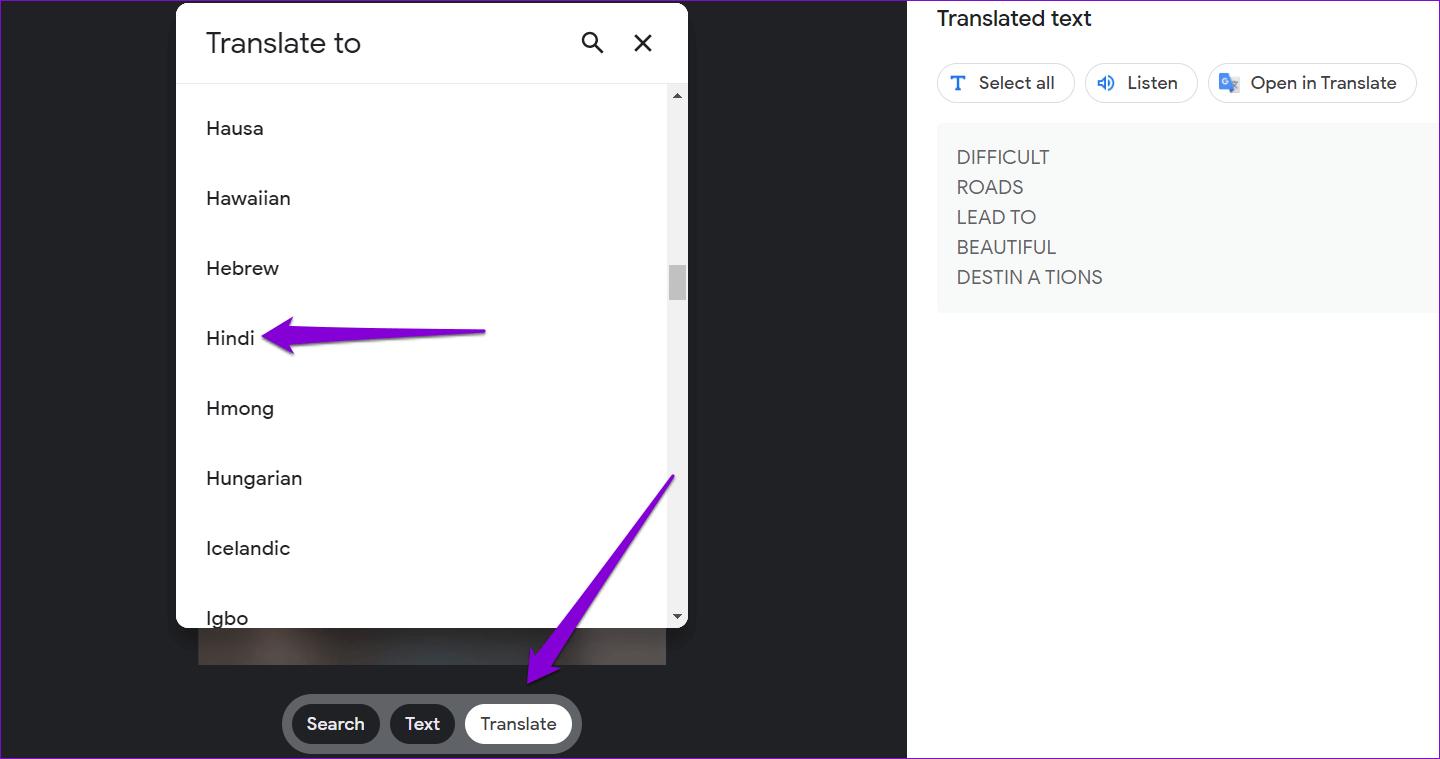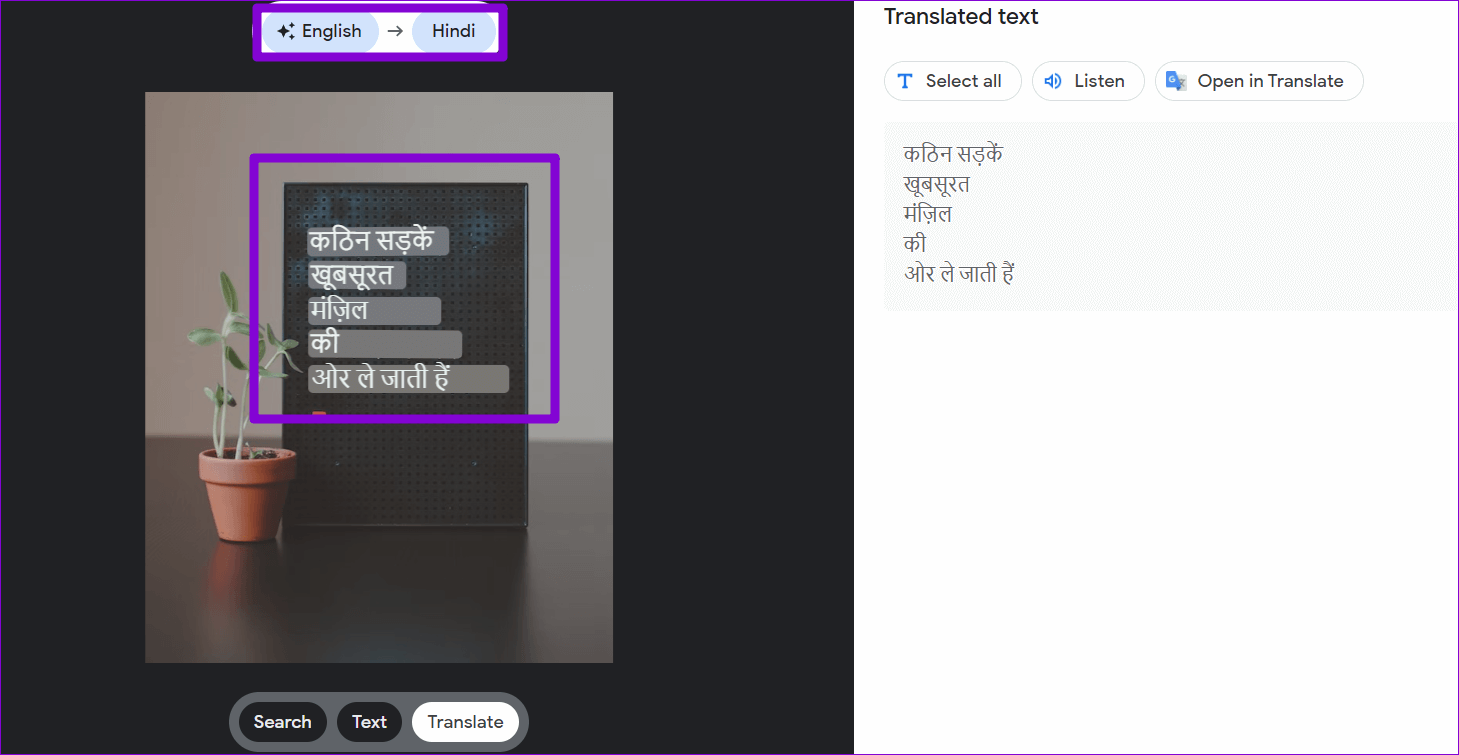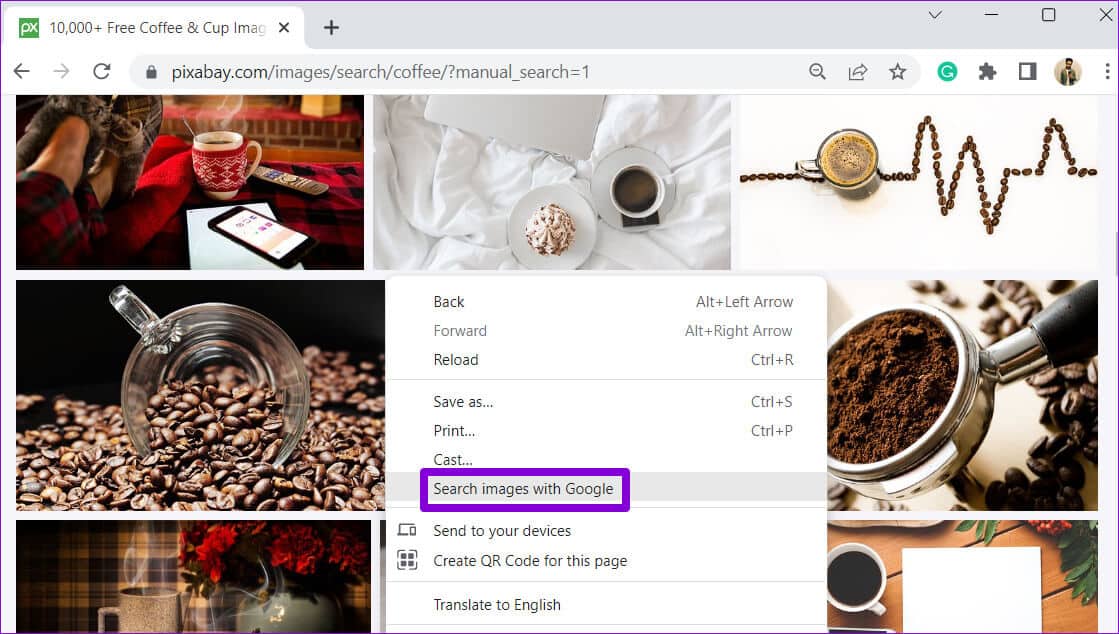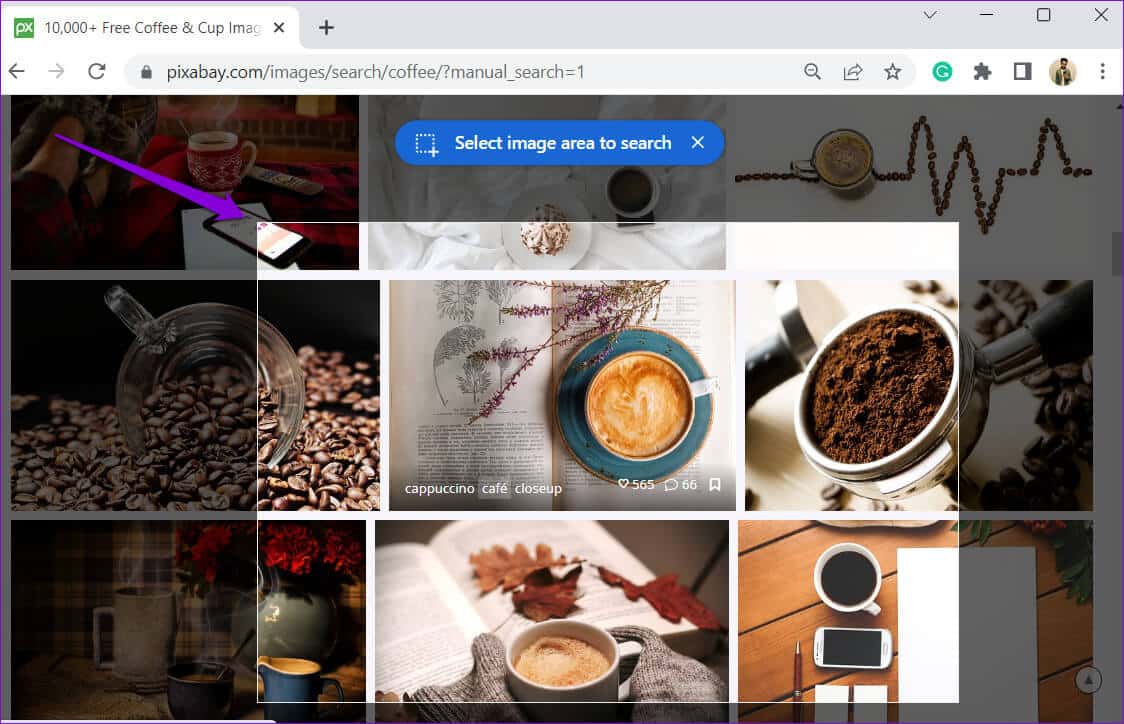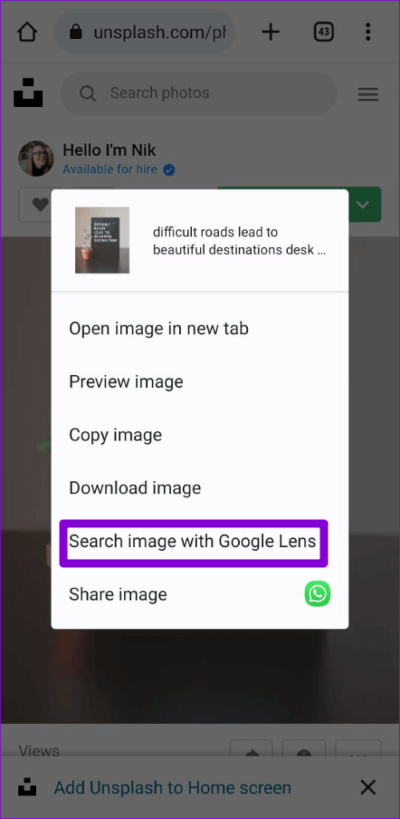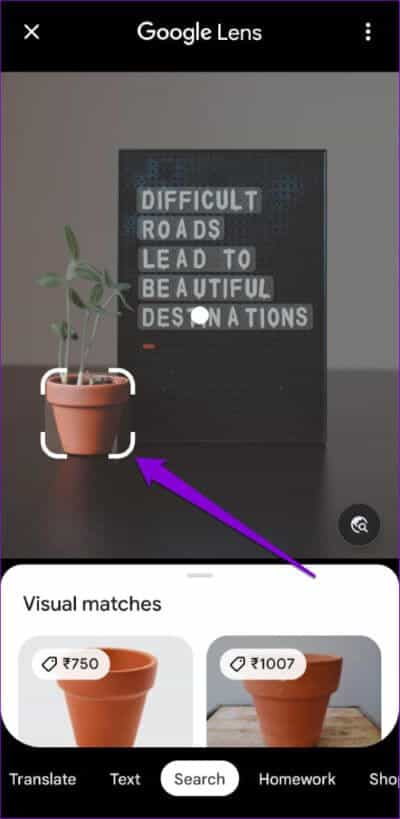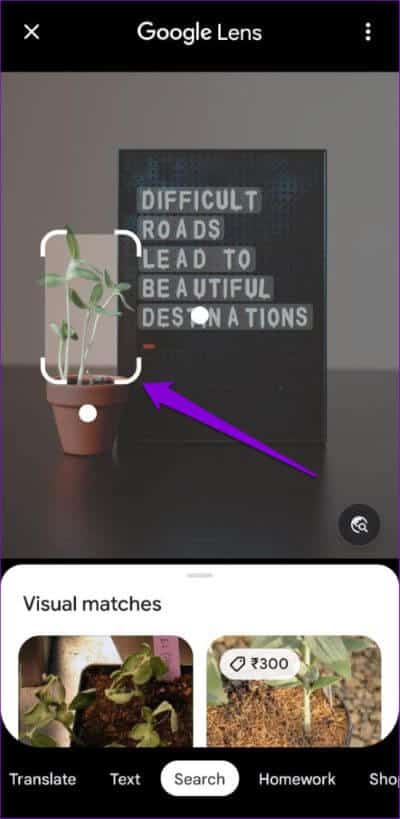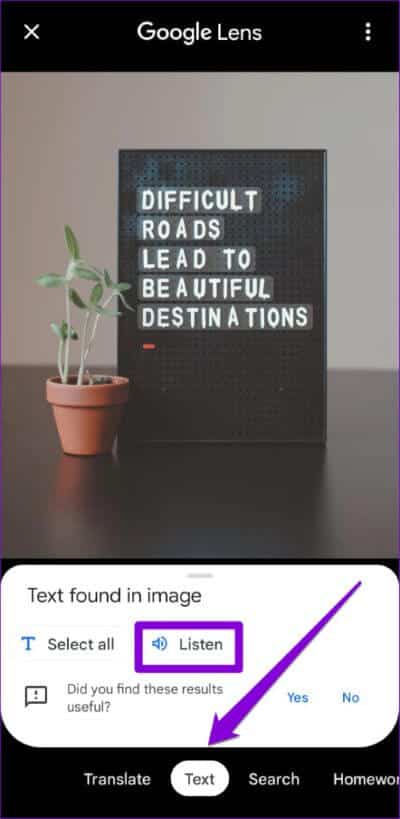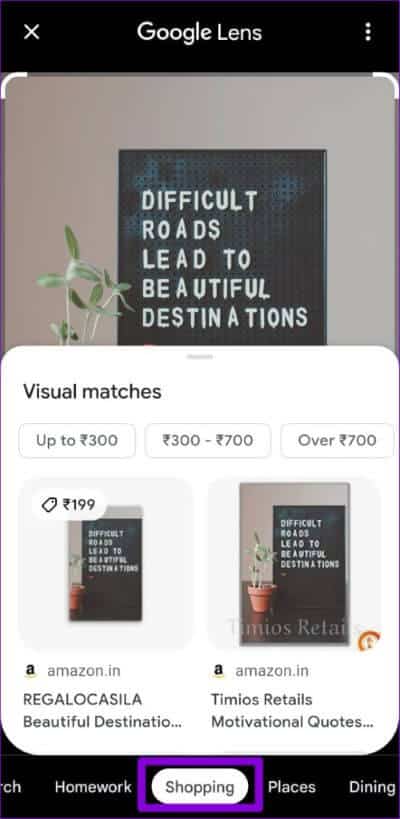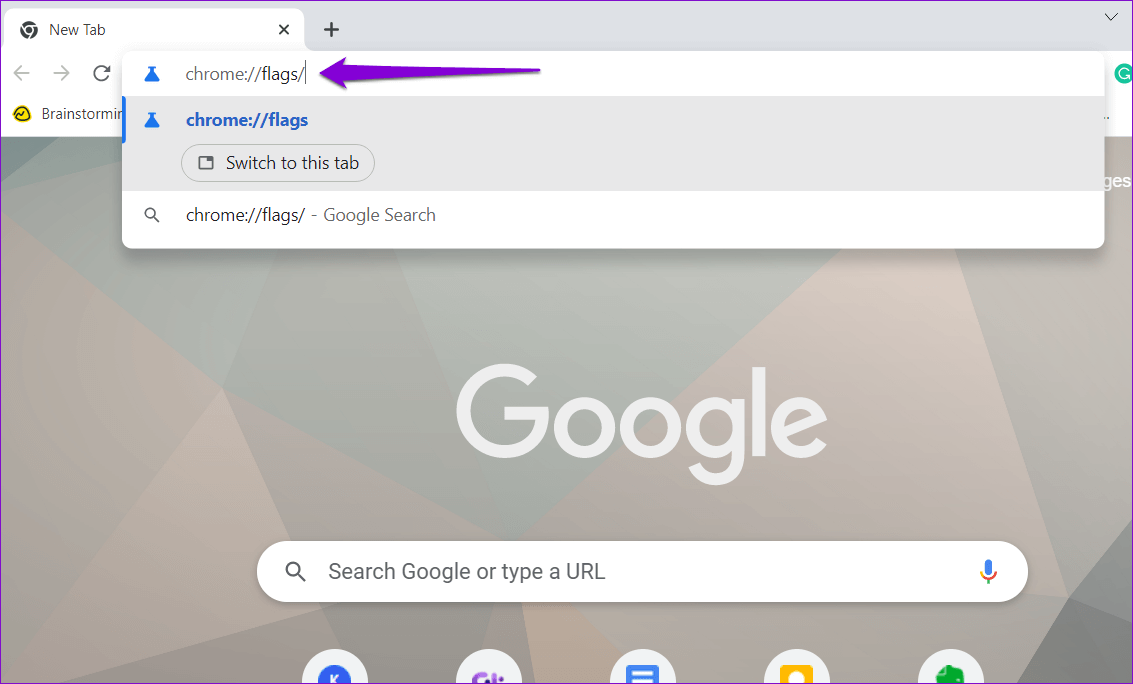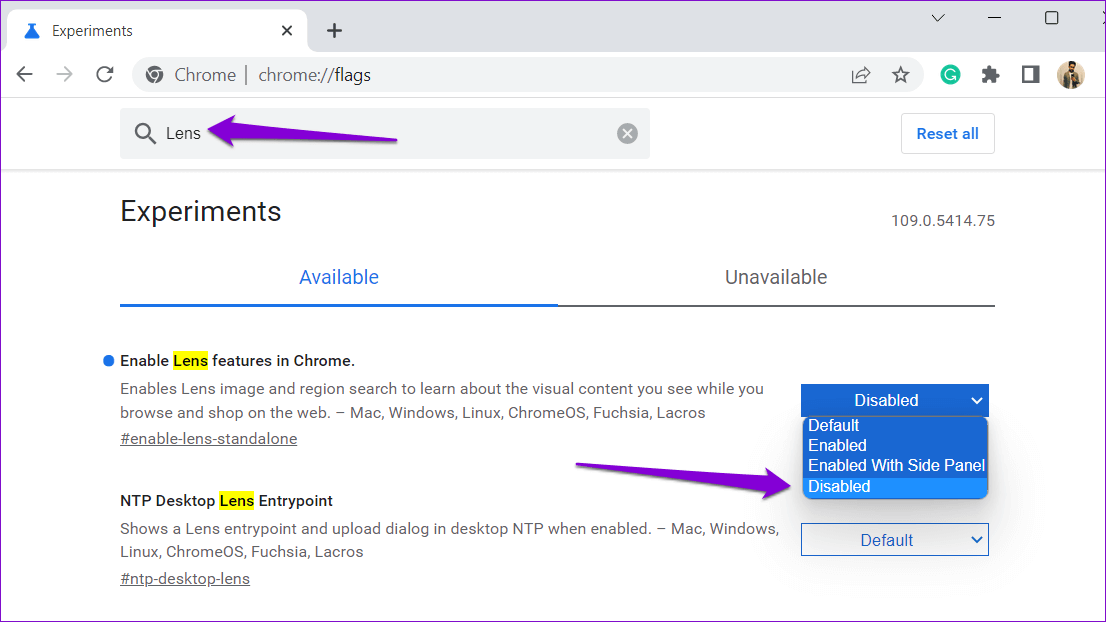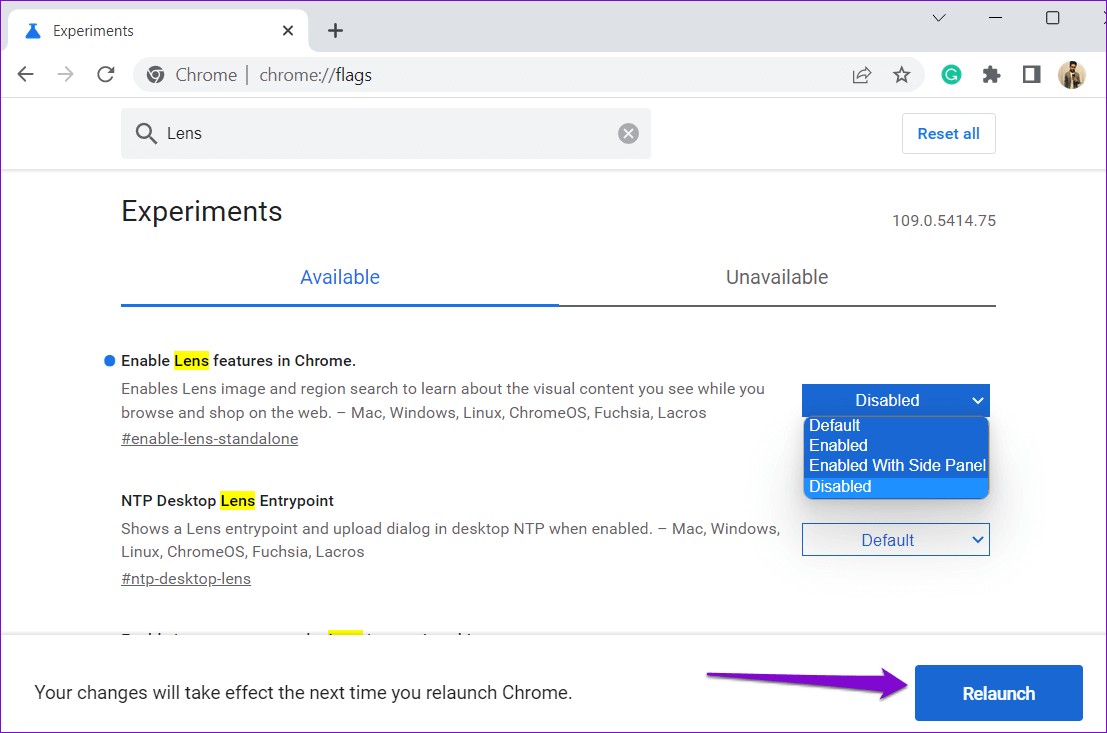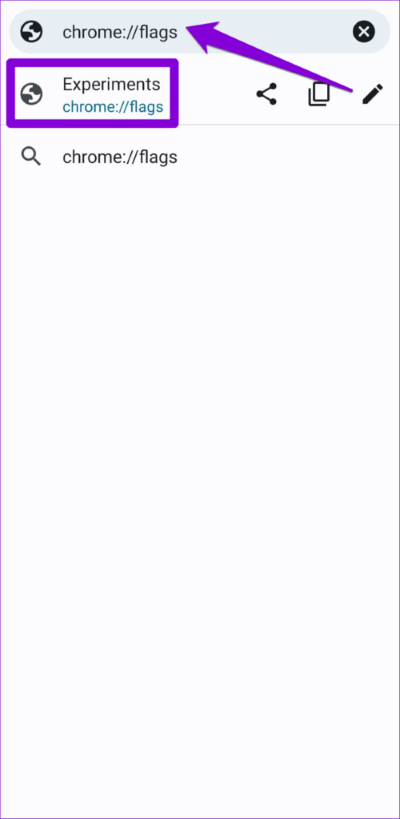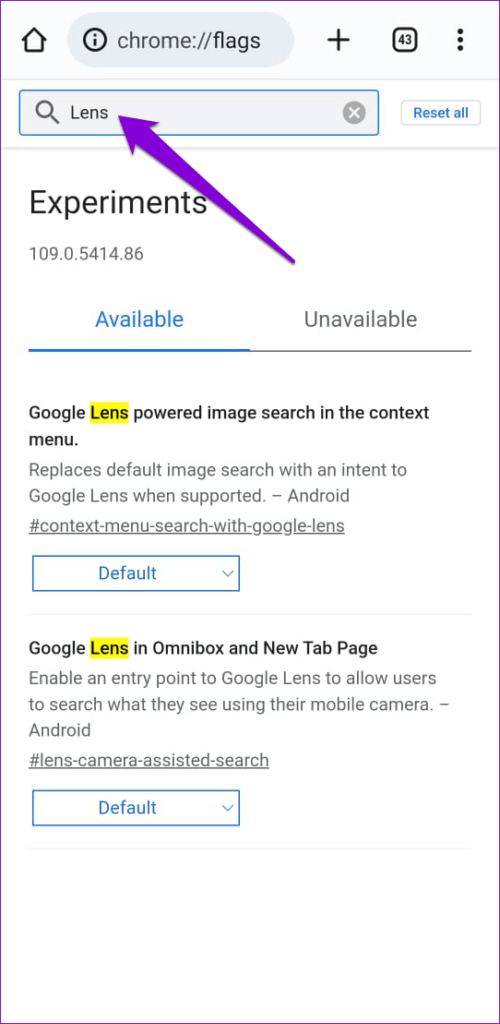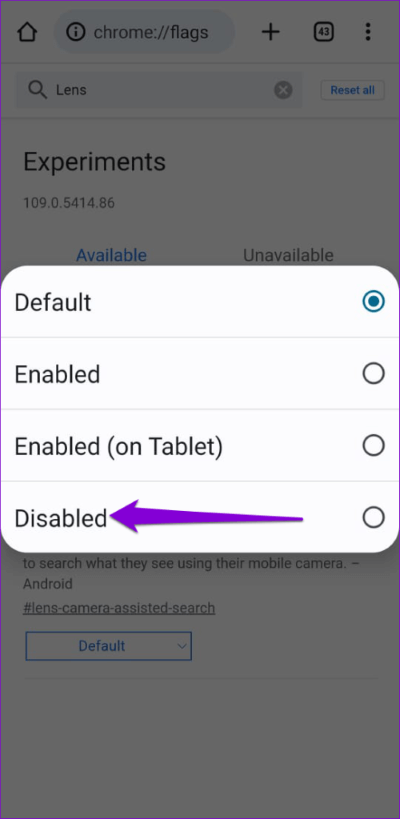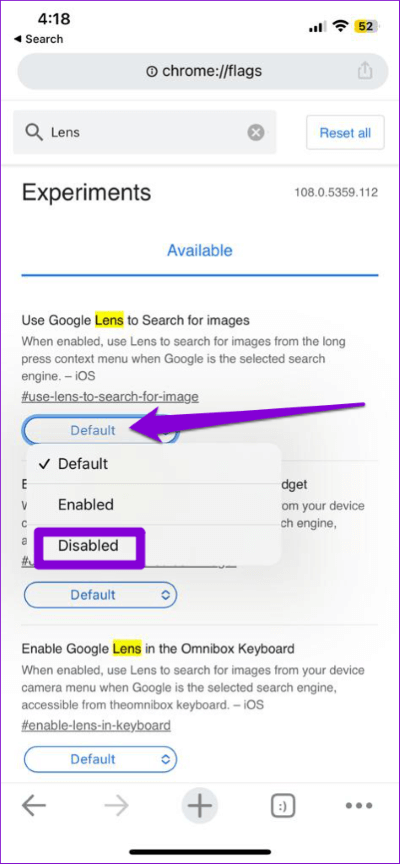Chrome'da Google Lens Arama nasıl kullanılır?
Google Lens, kimliğinizi belirlemenize yardımcı olabilecek yapay zeka destekli bir görsel tanıma aracıdır... Görüntü içindeki nesneler ve metin. Google, bu aracı Chrome dahil birçok uygulama ve hizmete entegre etmiştir. Bununla birlikte, tarama yaparken bir görüntüdeki bilmediğiniz nesneleri, yerleri, metinleri ve diğer öğeleri seçebilirsiniz.
Tarayıcıyı her gün kullanıyor olsanız bile, Google Chrome'da mercek araması kolayca fark edilmeyebilir. Kesinlikle en iyi şekilde yararlanabilirsiniz. Masaüstü ve mobil cihazlar için Chrome'da Google Lens arama özelliğini nasıl kullanacağınız aşağıda açıklanmıştır. Öyleyse doğrudan konuya geçelim.
Google LENS araması Chrome masaüstünde nasıl kullanılır?
kullanabilmenize rağmen Aramayı tersine çevirmek için Google görselleri Bilgisayarınızda bir fotoğraf arıyorsanız, Google Lens'in Chrome'a entegrasyonu işlemi büyük ölçüde basitleştirir. Windows veya Mac için Chrome'da Google Lens aramasını nasıl kullanabileceğinizi görelim.
Adım 1: Içinde Google Chrome Adresine git Resim tanımak istediğin
Adım 2: Resmin üzerine sağ tıklayın ve seçin "Google'ı kullanarak görseli bulun". Bu yol açacak Google Lens panelini açın sağında.
Adım 3: Arama sonuçlarını yan panelde görüntüleyebilir ya da “ simgesine tıklayarak ayrı bir sekmede açabilirsiniz.yeni sekmede aç" Sağ üst köşede.
Google Lens'in fotoğraftaki belirli bir nesneye odaklanmasını istiyorsanız odak bölümünü fare ile manuel olarak ayarlayabilirsiniz. Bunu yaptığınızda, arama sonuçları otomatik olarak güncellenecektir.
Google Lens'i kullanarak bir resimden metin çıkarın veya çevirin
Google Lens, bir resimden metin çıkarmaya ve onu çevirmeye de yardımcı olabilir. Bunun için görselin hemen altındaki metin seçeneğine tıklayın. Google Lens, resimdeki herhangi bir metni algılar ve kopyalamanıza izin verir.
Metni başka bir dile çevirmek istiyorsanız, "Sekme"ye gidin.ترجمةve tercih ettiğiniz dil seçeneğini belirleyin.
Dili seçtikten sonra Google Lens, çevrilmiş metni fotoğrafınızda görüntüler.
Google Lens ile aynı anda birden fazla fotoğraf arayın
Google Lens, aynı anda birden fazla görselde arama yapmanıza da olanak tanır. Bunu yapmak için sayfanın boş bir bölümüne sağ tıklayın ve “Google Lens ile görsel bul” seçeneğini seçin.
Ardından, aramak istediğiniz görselleri seçmek için farenizi ekranda sürükleyin; Google Lens sonuçları pencerenin sağ tarafında görünecektir.
Mobil cihazlar için Chrome'da Google LENS araması nasıl kullanılır?
rağmen Google Lens'e erişebilmekten Google Fotoğraflar ve Google Asistan bulunan telefonunuzda, aracı Android veya iPhone için Chrome'da da kullanabilirsiniz. İşte nasıl:
Adım 1: aç krom Android veya iPhone'unuzda ve taramak istediğiniz fotoğrafı seçin.
Adım 2: Fotoğrafınıza uzun basın ve seçin "Google Lens Kullanarak Görüntü Bulun".
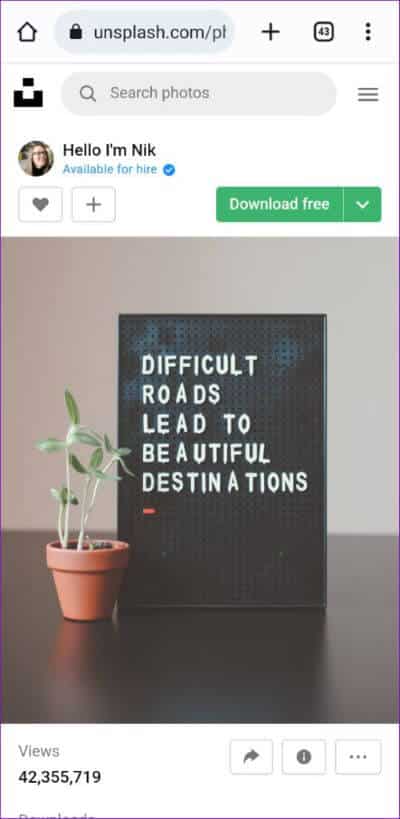
Adım 3: Bir pencerede Google Lens açılan pencerede, fotoğrafınızdaki bir nesneyi temsil eden birkaç beyaz nokta göreceksiniz. Belirli bir nesneye odaklanmak için beyaz noktaya tıklayabilirsiniz.
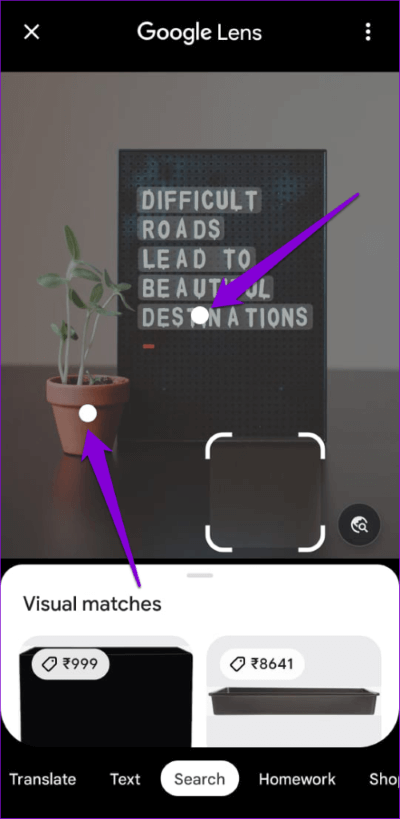
Alternatif olarak, arama sonuçlarını iyileştirmek için arama alanını manuel olarak yeniden biçimlendirebilirsiniz.
Altta, Metin, Altyazılar, Alışveriş, Yerler vb. gibi birkaç sekme göreceksiniz. Gerektiğinde aralarında geçiş yapabilirsiniz.
Örneğin, sekmeye geçersenizmetinArdından, görüntünün içindeki metni kopyalama seçeneğine sahip olacaksınız. Alternatif olarak, düğmeyi tıklayabilirsinizdinlemekGoogle Lens'in metni yüksek sesle okumasını sağlamak için.
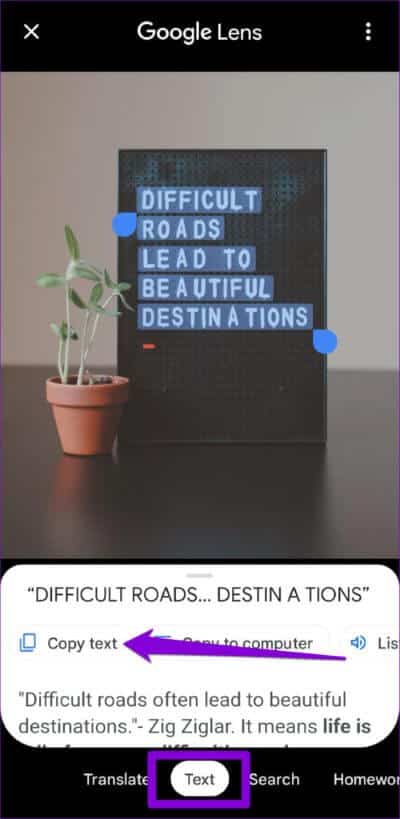
Benzer şekilde, metni çevirmek için Çevir sekmesini veya fotoğrafınızdaki ürünü satın almak için Alışveriş sekmesini ziyaret edebilirsiniz.
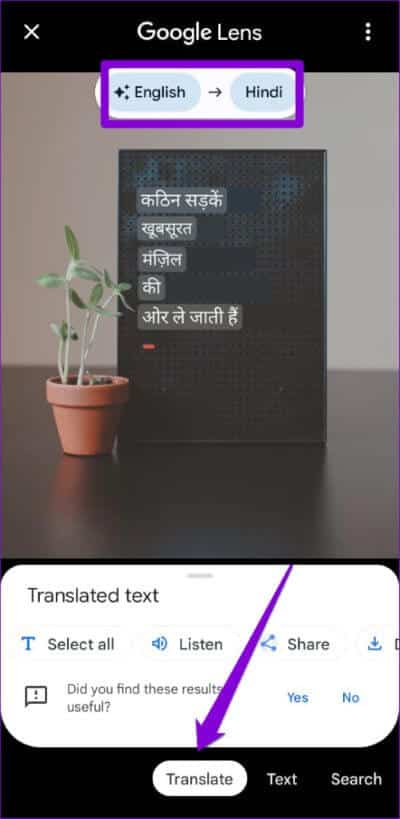
Chrome'da Google Lens araması nasıl devre dışı bırakılır
Chrome'da Google Lens arama seçeneğini yararlı bulmazsanız, istediğiniz zaman devre dışı bırakabilirsiniz. Bu nedenle, şuraya erişmeniz gerekecek: Masaüstünde Chrome yer işaretleri veya cep telefonu.
Chrome masaüstünde Google Lens aramasını devre dışı bırakın
Adım 1: aç Google Chrome bilgisayarınızda. Tip chrome: // bayraklar üstteki adres çubuğuna dokunun ve Keşfet.
Adım 2: tip Lens üstteki arama kutusunda. Ardından, yanındaki açılır menüyü tıklayın. "Chrome'da Mercek Özelliklerini Etkinleştir" Ve seçin Kırık.
Adım 3: Son olarak, düğmesini tıklayın "Yeniden başlat" Aşağıda.
Mobil cihazlar için Chrome'da Google Lens aramasını devre dışı bırakın
Adım 1: Android veya iPhone'unuzda Chrome'u açın. Yazmak chrome: // bayraklar üstteki URL çubuğunda ve görünen ilk sonucu seçin.
Adım 2: tip Lens Arama kutusuna.
Adım 3: altındaki açılır menüyü kullanınBağlam menüsünde Google Lens tarafından desteklenen görsel arama"Ve seçmek Kırık.
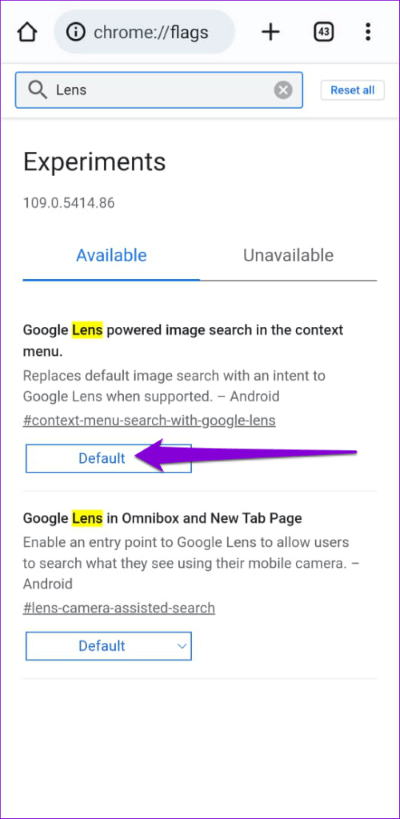
iPhone'da Chrome kullananlar, altındaki açılır menüye dokunun. Resimleri aramak için Google Lens'i kullanın Ve seçin Kırık.
Bundan sonra Chrome'u yeniden başlatın ve Google Lens arama seçeneği artık içerik menüsünde görünmeyecek. Bunun yerine Chrome, Google Görseller'i kullanarak görseli aramanıza izin verecektir.
Keşif için nihai araç
Chrome'daki Google Lens entegrasyonu sayesinde, görsel aramayı tersine çevirmek için artık özel bir web sitesi kullanmanıza gerek yok. Chrome'da Google Lens aramasını kullanmak için yukarıdaki adımları uygulayın, ardından deneyiminizi aşağıdaki yorumlarda paylaşın.