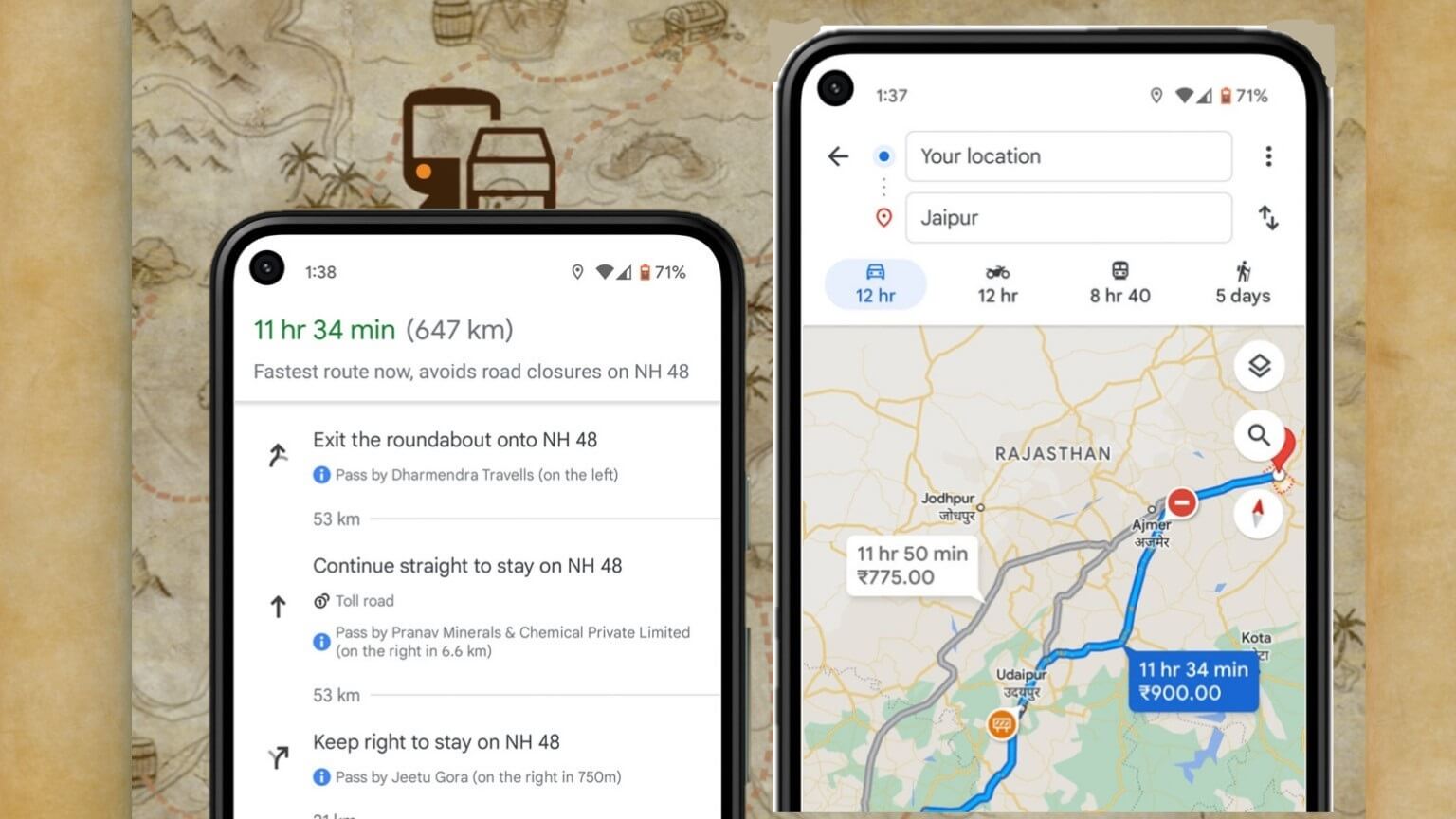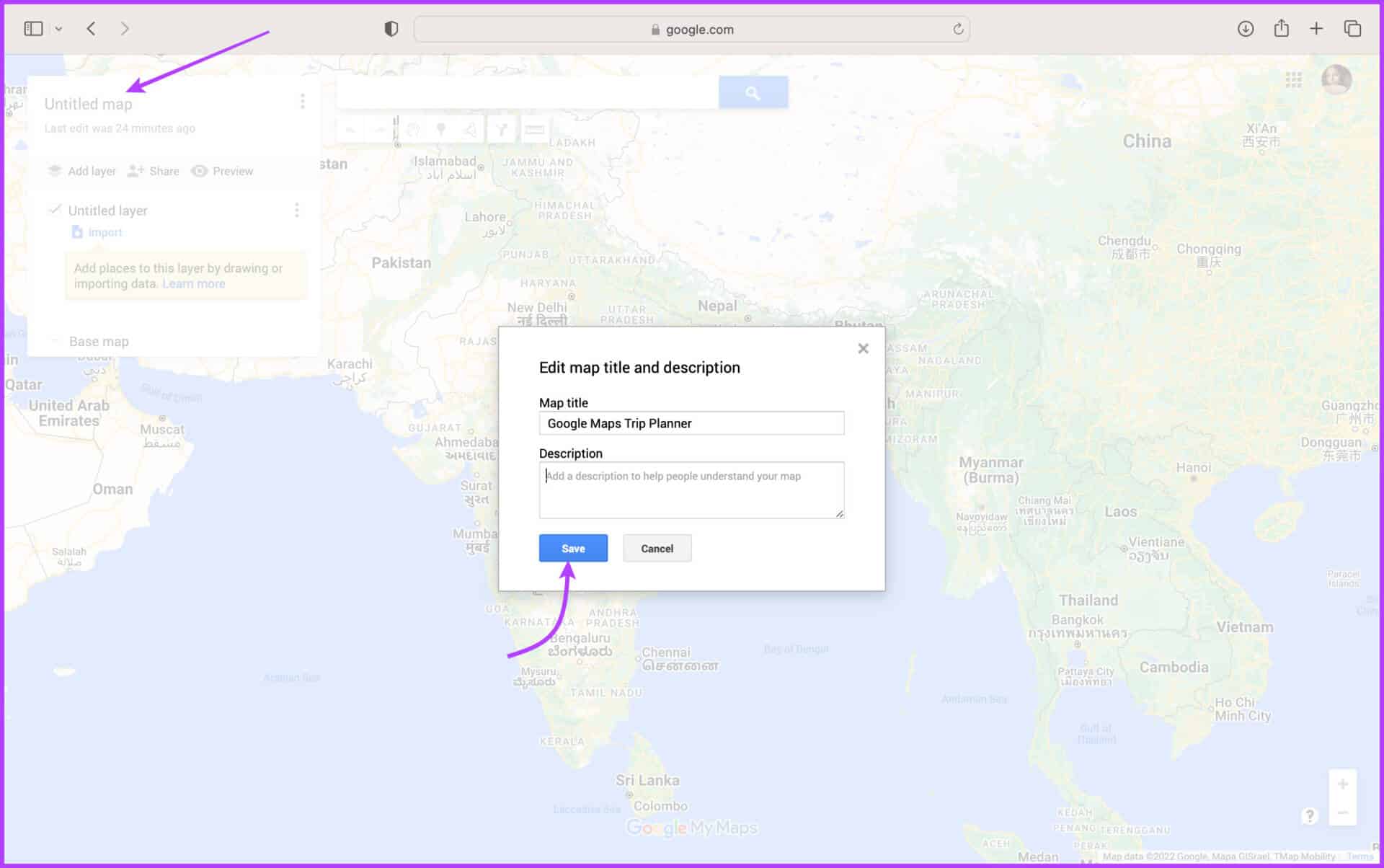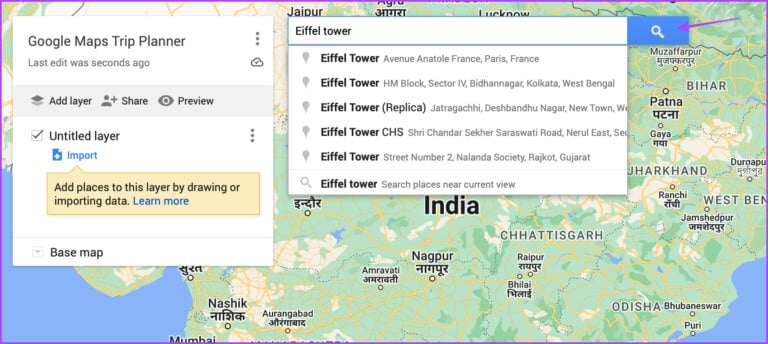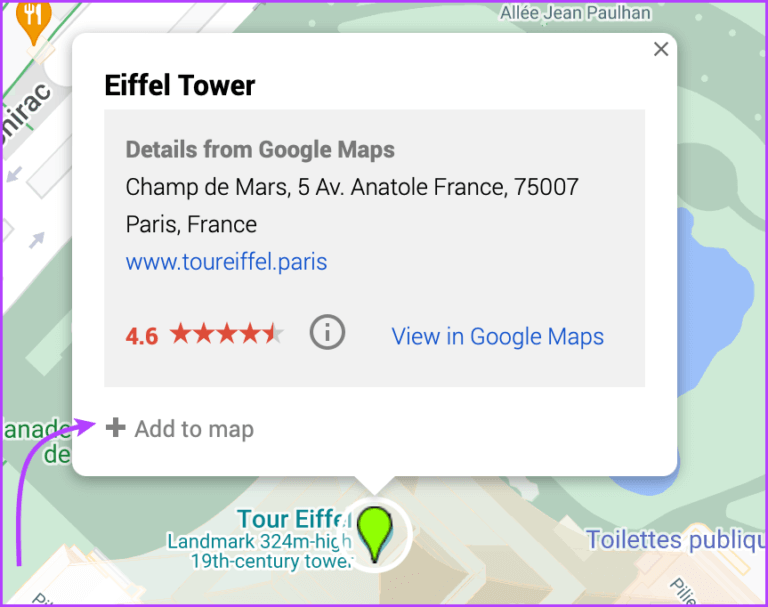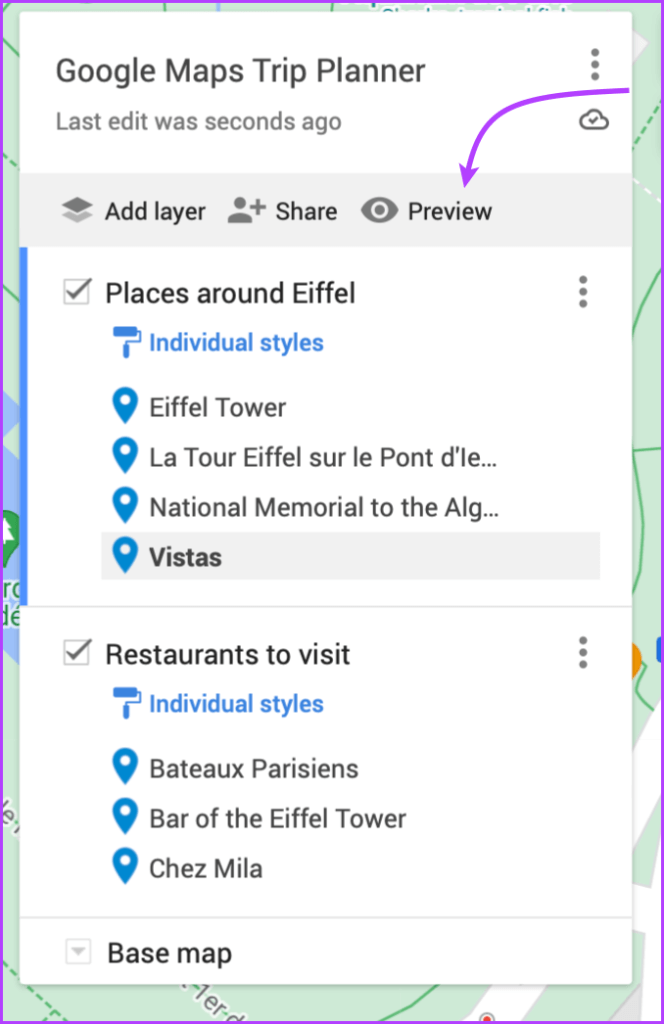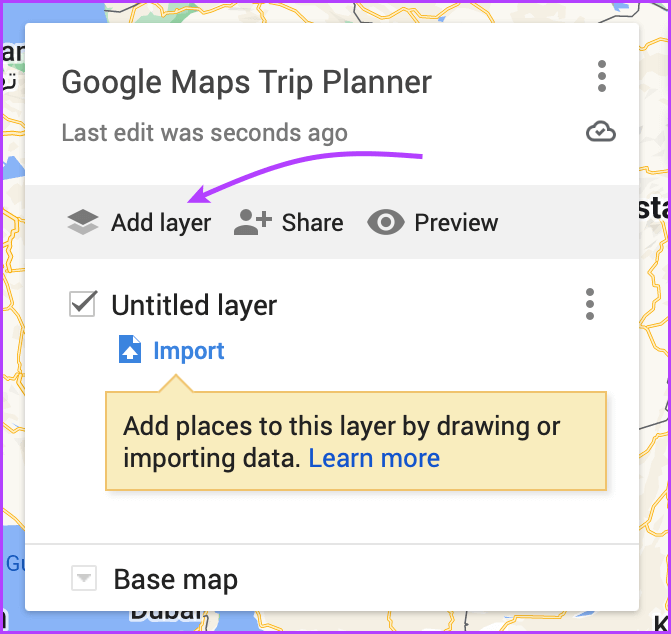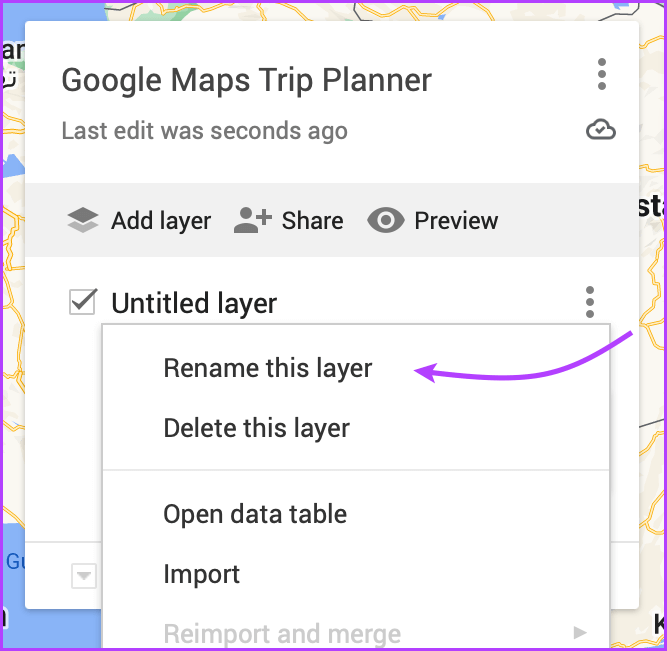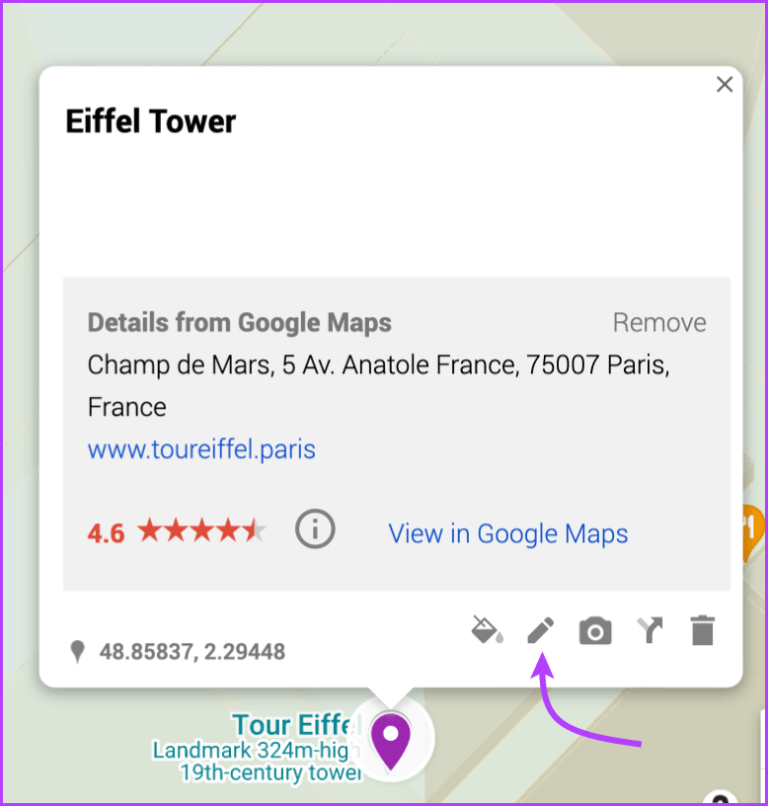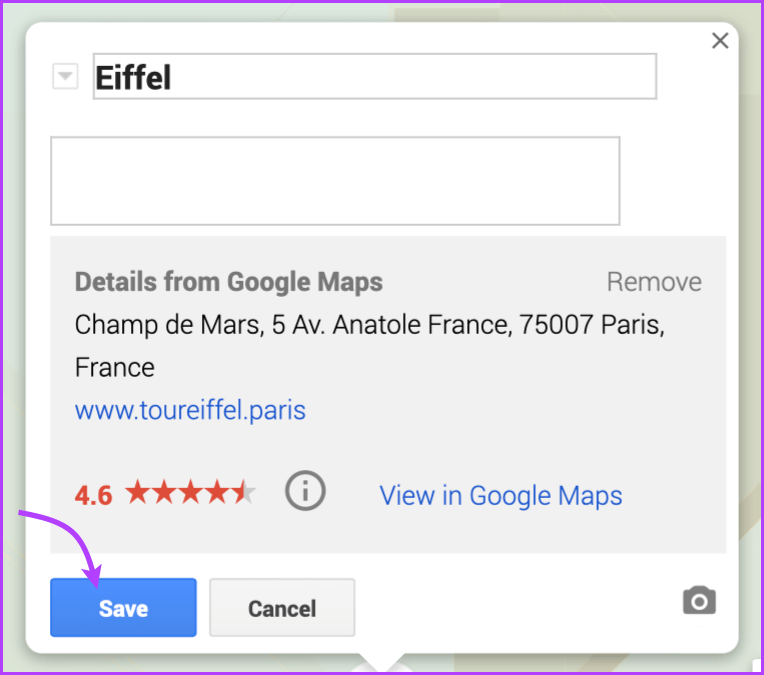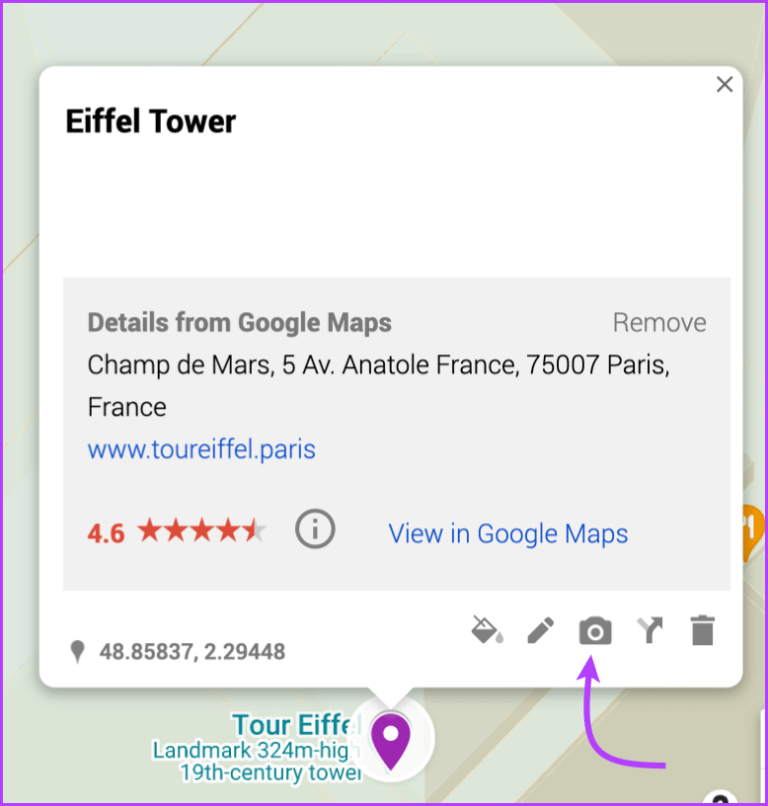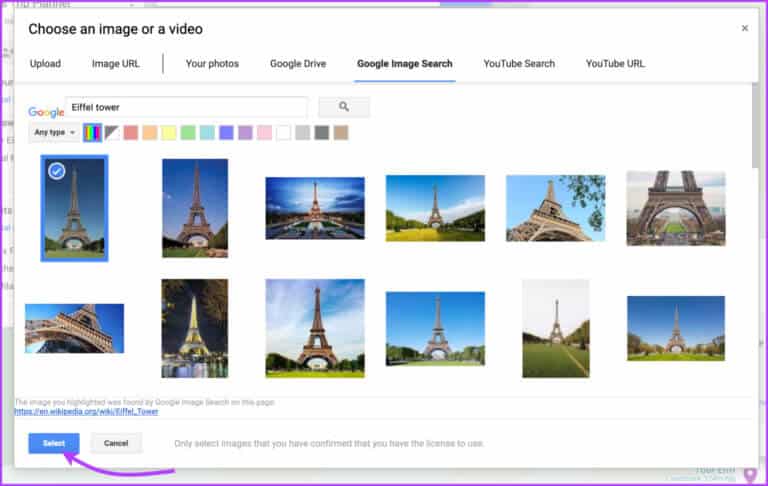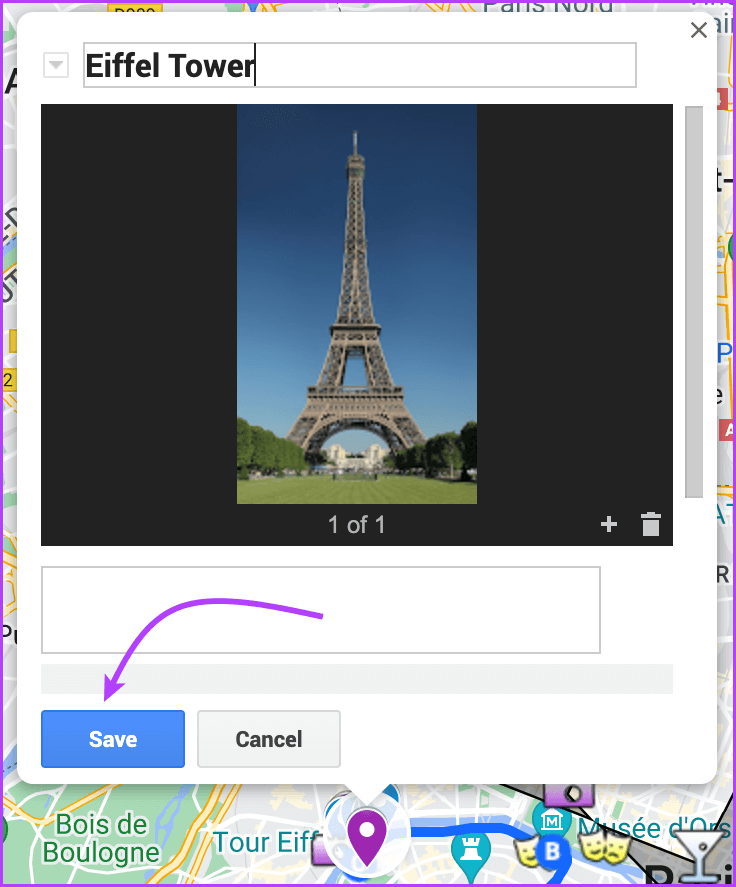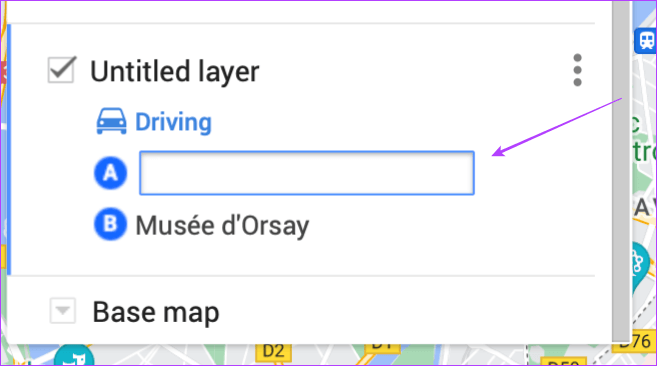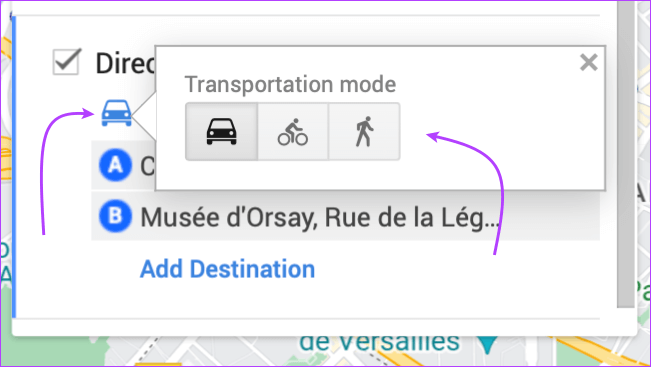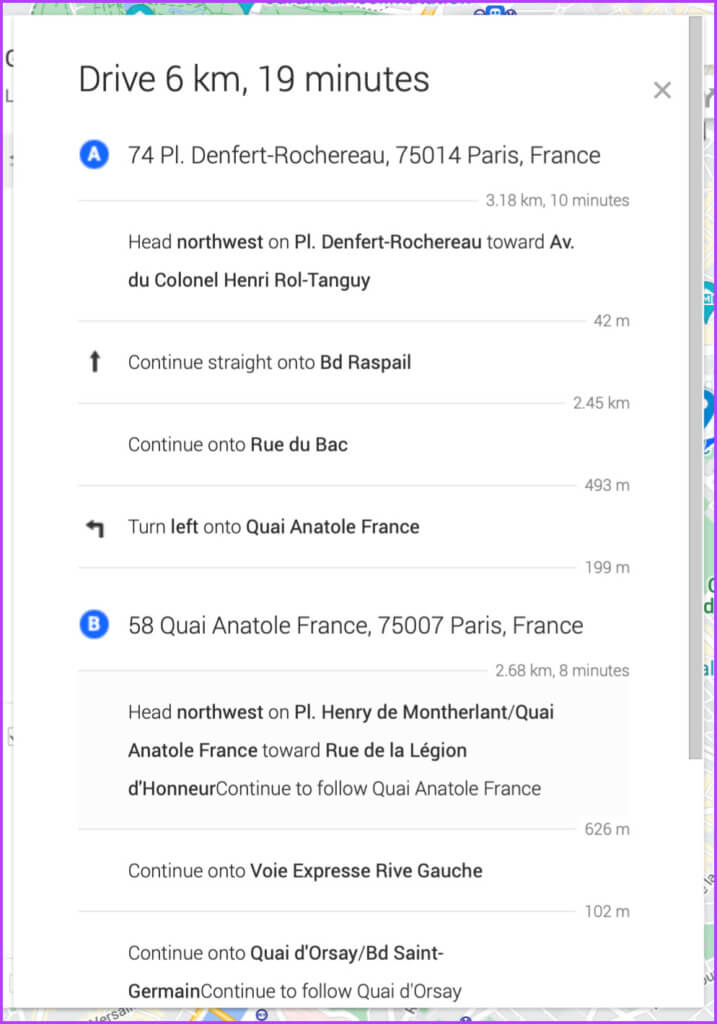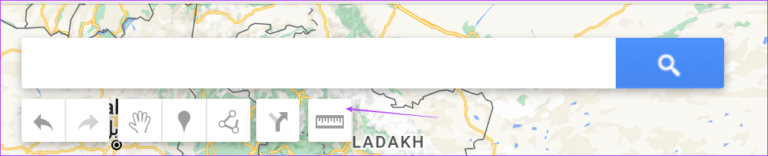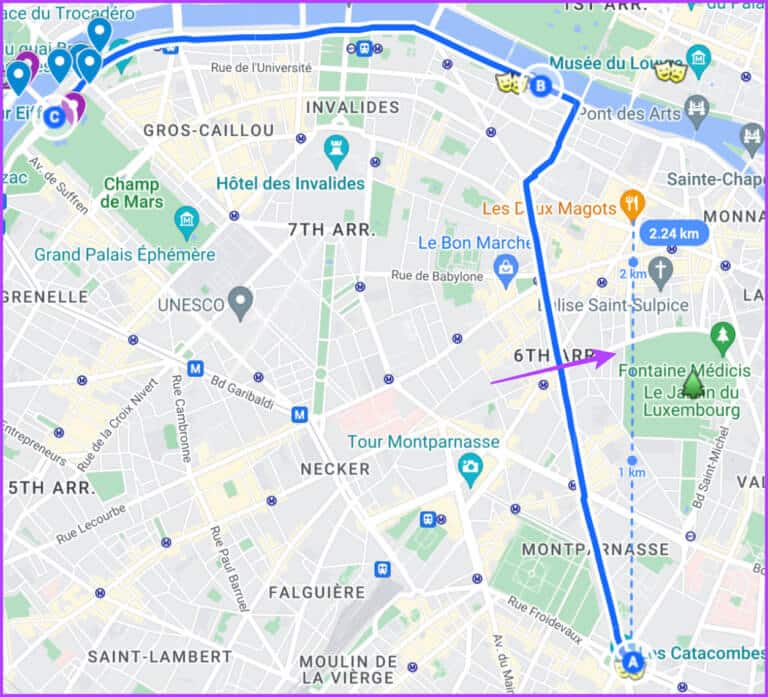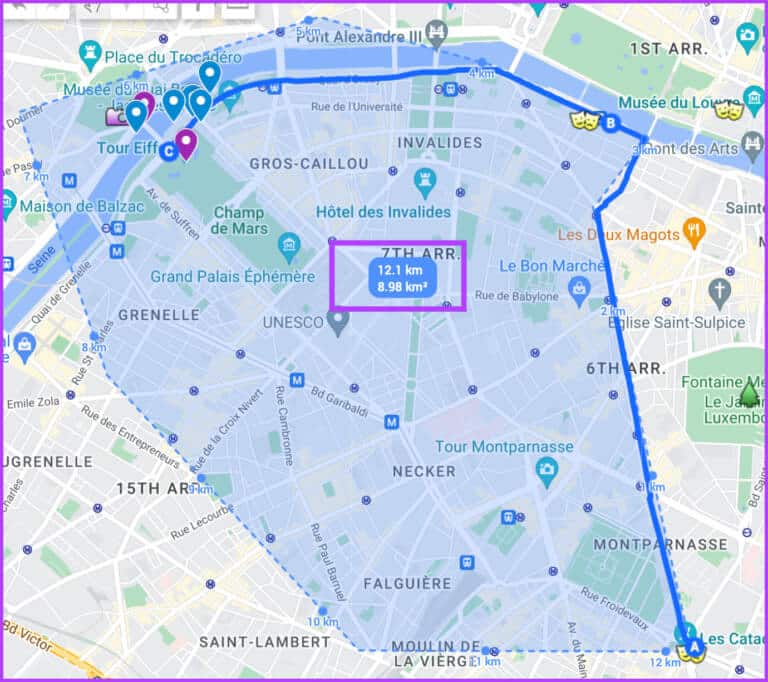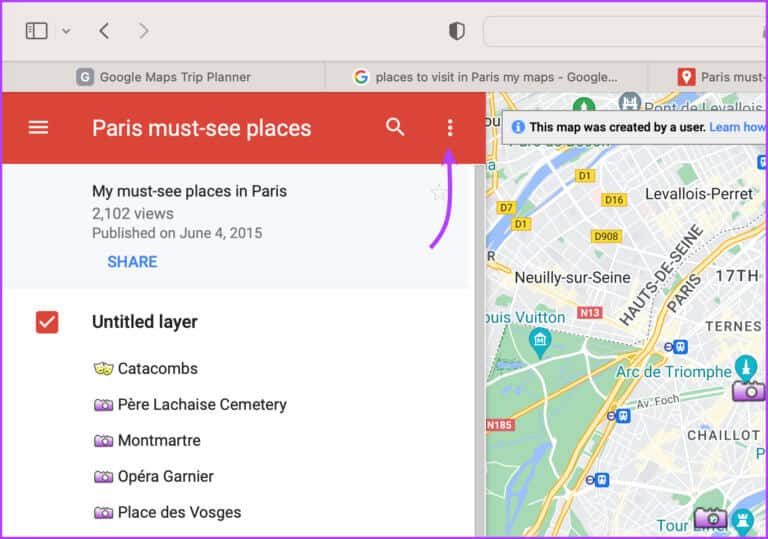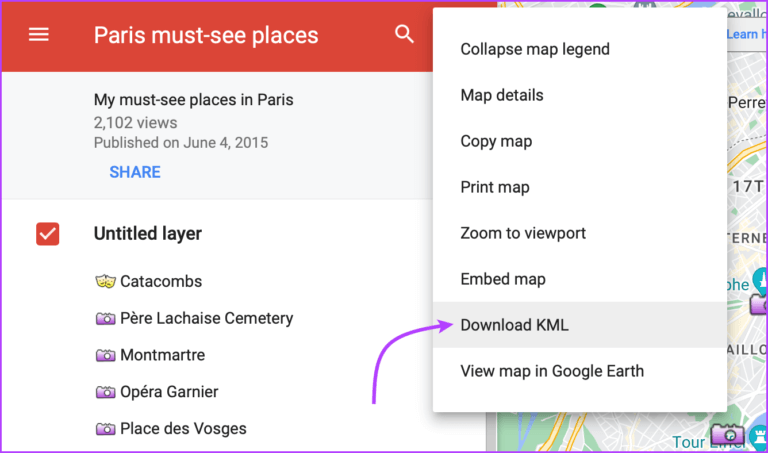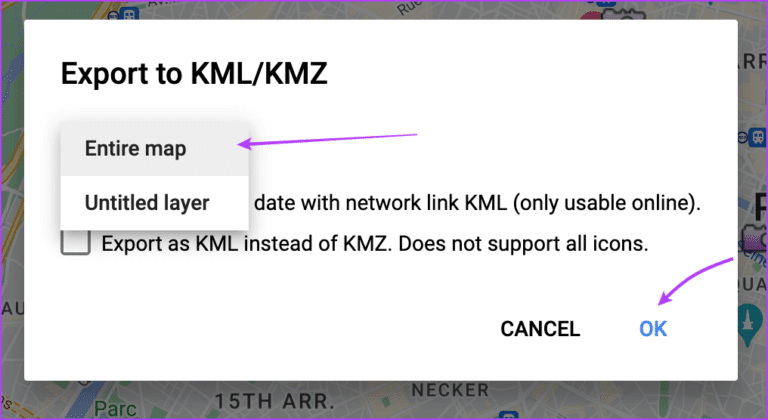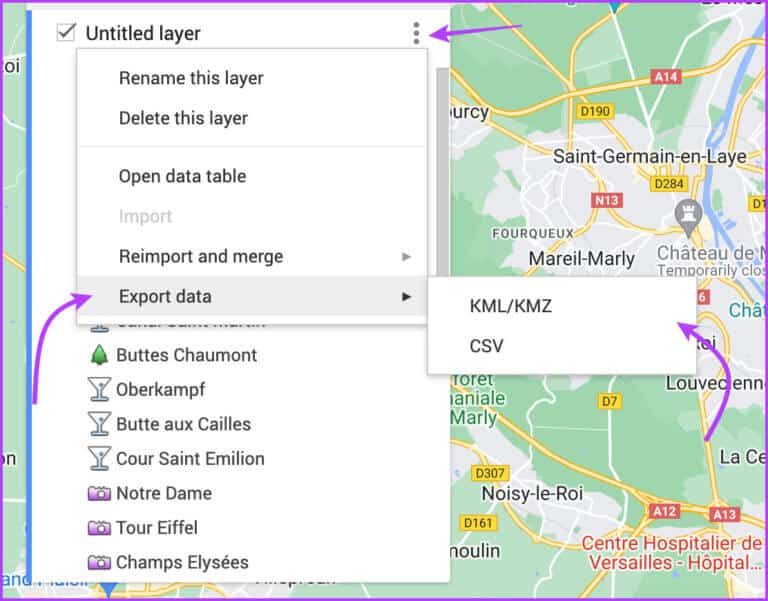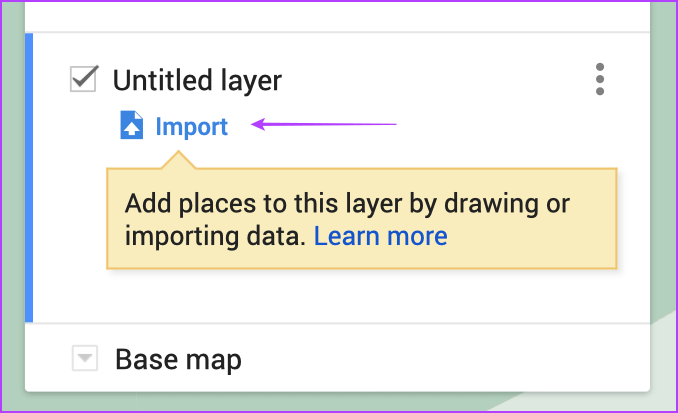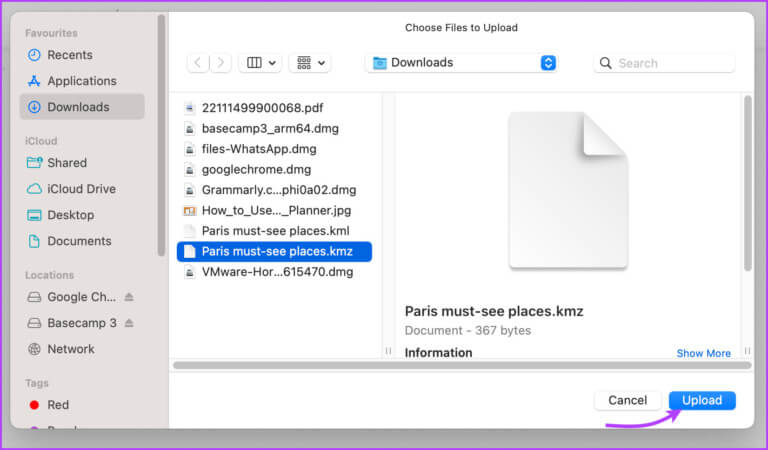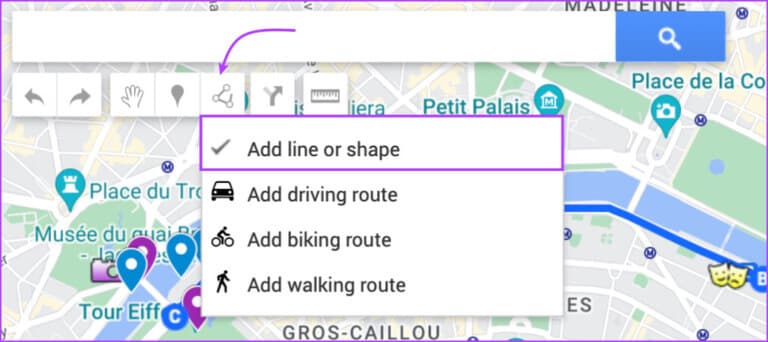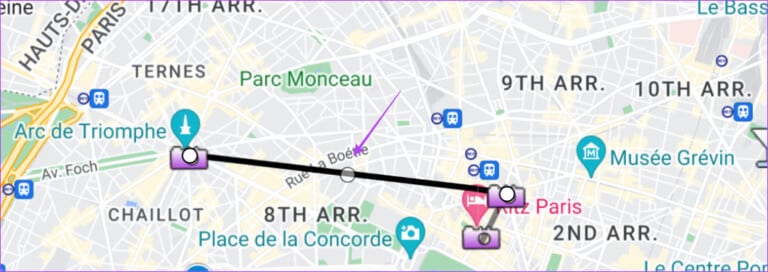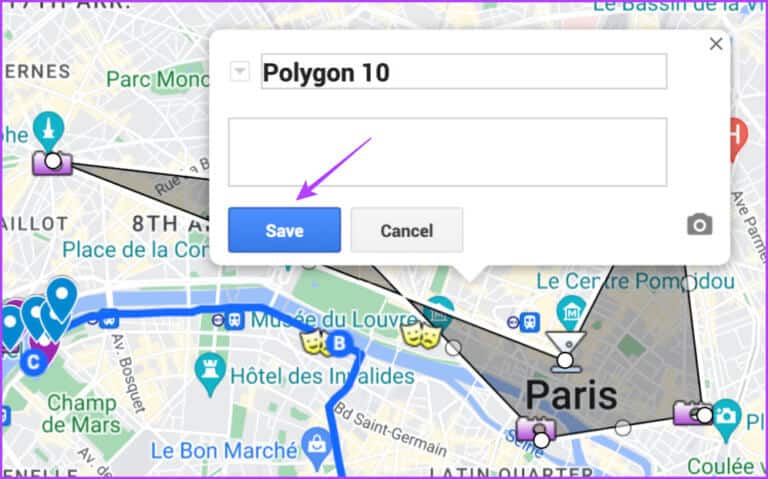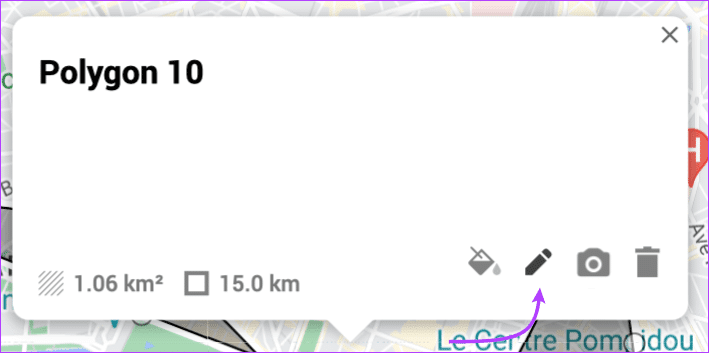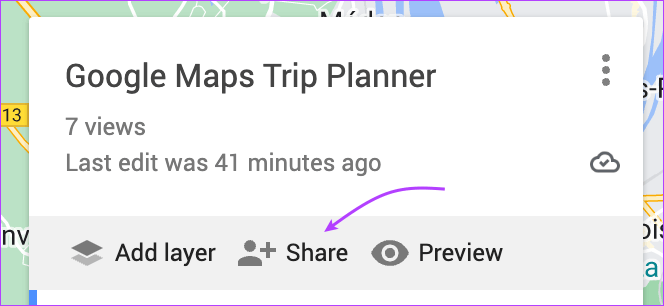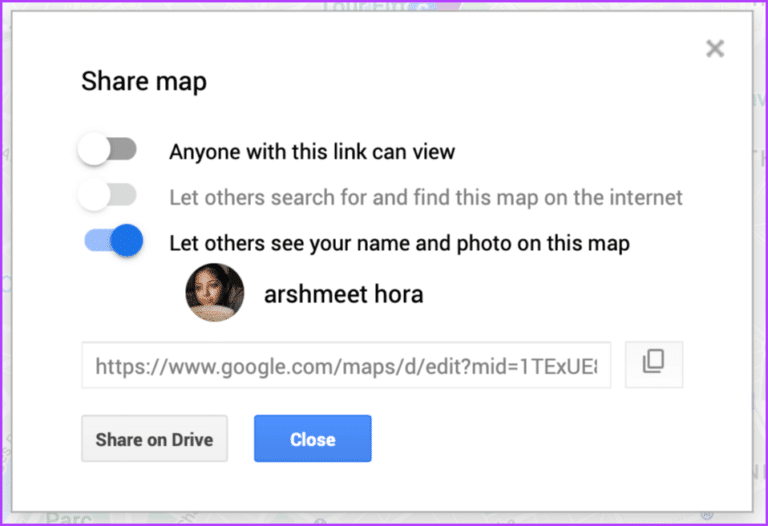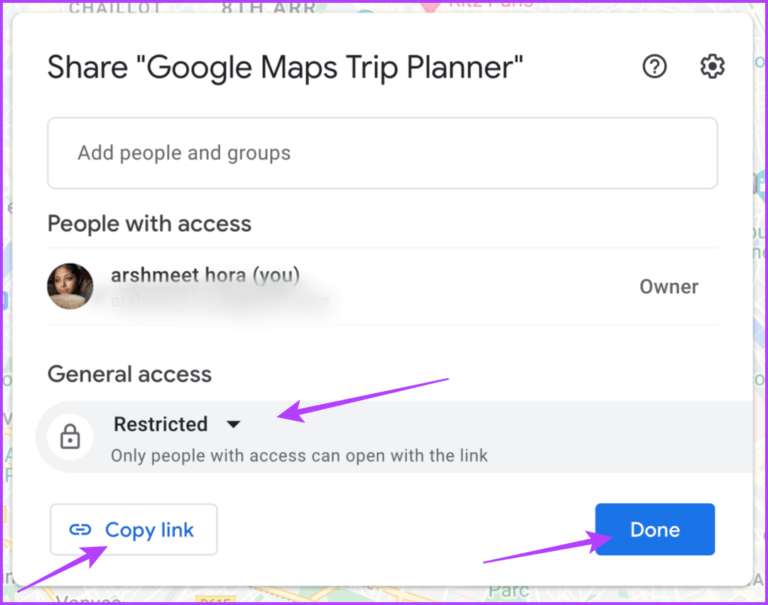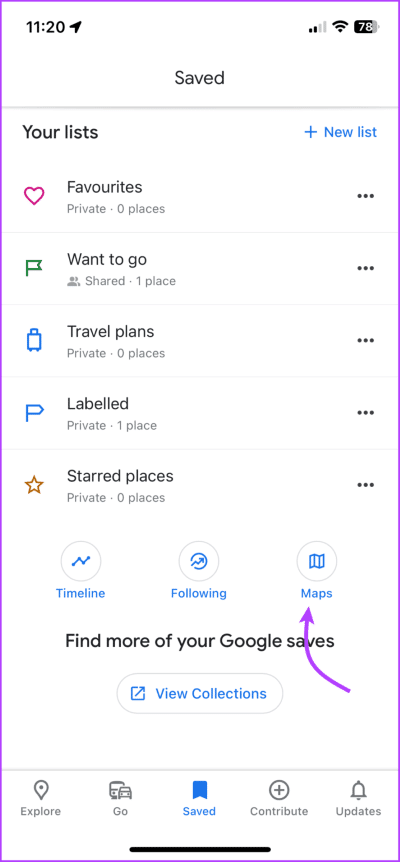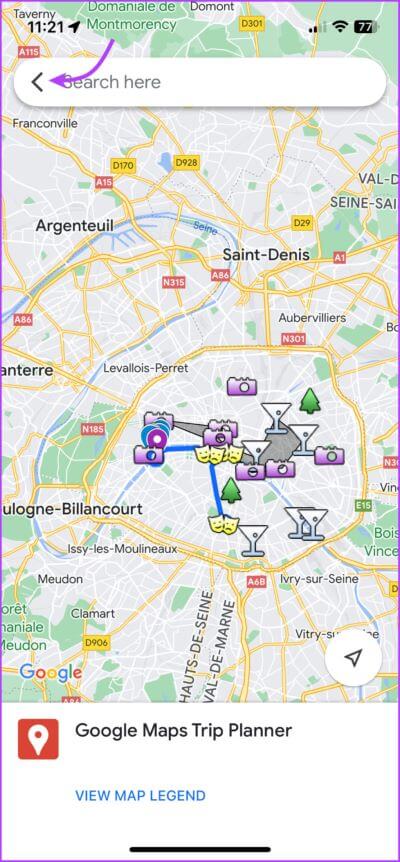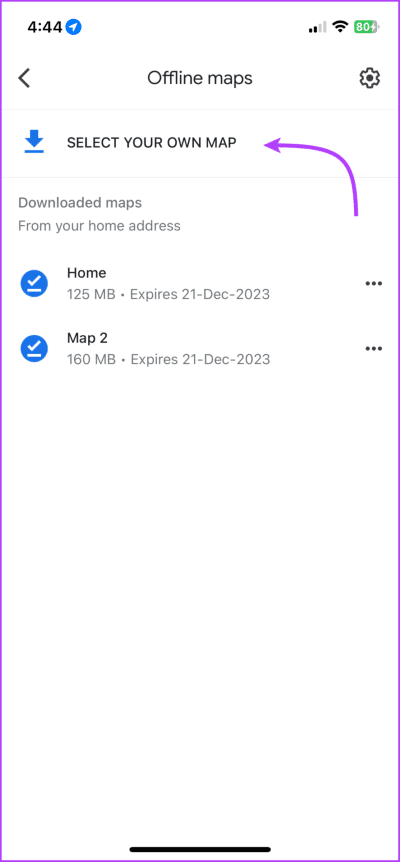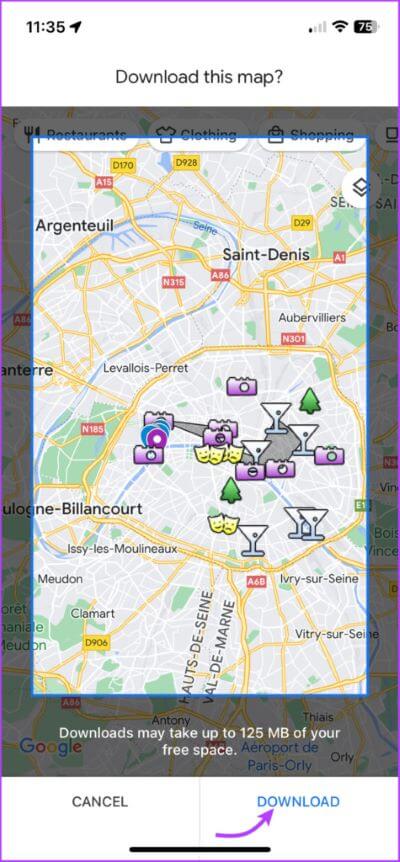Google Haritalarım gezi planlayıcı olarak nasıl kullanılır?
bir sürü varken Seyahat planlama uygulamaları Google Haritalar rahatlatıcı bir şey sunuyor. Kullanıcı arayüzünde gezinmeye o kadar alıştık ki, başka hiçbir uygulama bu kadar iyi hissettirmiyor. Daha önce gezi planlayıcı olarak Google Haritalar'ı hiç kullanmadıysanız, çok şey kaçırıyorsunuz. Sizi aydınlatalım.
Özel olarak bir Google Haritalar uygulaması olmasa da, Haritalarım'ı kullanacağız. Konumları sabitleyip düzenleyebileceğiniz, yol tarifleri alabileceğiniz ve bilinçli kararlar vermek için mesafeleri ölçebileceğiniz ücretsiz bir Google Harita Oluşturucusudur.
Bu haritaları daha sonra rezervasyon ve gezi yönetimi için kullanabilirsiniz. Ve eğer bu sanatta ustalaşabilirsen, gerisi çocuk oyuncağı olabilir.
1. Google Haritalarım'ı kullanarak bir gezi planlayın
Haritalarım'ı kullanmanın harika yanı, Google Haritalar'ı kullanmaya çok benzer olmasıdır. Eklenen birkaç özellik sayesinde planlama kısmı da oldukça kolaydır. Ancak bir sorun var. Haritalarım'a yalnızca tarayıcı üzerinden erişebilirsiniz, Android veya iPhone için bir uygulama yoktur.
1. Adım. Kişiselleştirilmiş bir Google Haritası oluşturun
Gezinizin özel bir Google Haritasını oluşturarak başlayalım.
Adım 1: Ziyaret edin ve oturum açın "Haritalarım" Herhangi bir tarayıcıda (aşağıdaki bağlantıyı kullanabilirsiniz).
Adım 2: Tıklayın "Yeni bir harita oluştur".
Adım 3: yeniden adlandırmak harita , Click bir harita adressiz sol üst köşeden.
Adım 4: vermek harita başlık, açıklama ve tıklama Kaydet.
Adım 5: Şimdi, yer eklemek için senin haritan Sadece arama çubuğundan arayın.
İpucu: Daha doğru bir konum elde etmek için konum göstergesini sürükleyip taşıyabilirsiniz.
Adım 6: Içinde site kartı seçin Haritaya ekle.
Adım 7: Şimdi, istediğiniz yerleri haritanıza eklemek için 5. ve 6. adımları tekrarlayın.
Özellikle, yeri haritanıza eklemek için mevcut raptiye işaretlerine de tıklayabilirsiniz. İlgi çekici yerleri, marketleri, restoranları, müzeleri, otel/ev adreslerini ve daha fazlasını arayın ve ekleyin.
İpucu: Haritalarım doğrudan Google Drive'ınıza bağlıdır. Bu nedenle, değişiklikler gerçek zamanlı olarak kaydedilir. Diğerlerine nasıl görüneceğini görmek için sol kenar çubuğundan önizleme simgesine tıklayın.
2. Adım: Haritanızı kategoriler halinde düzenleyin
Bir gezi planlarken, arkadaşlardan, aileden, seyahat bloglarından vb. referanslar toplarken sık sık denize gideriz. Bununla birlikte, başarılı bir gezi planlamanın anahtarı, yerleri akıllıca seçmektir.
Haritalarım'daki katman sisteminin kullanışlı olduğu yer burasıdır. Yemek, alışveriş, macera, doğa gibi kategoriler oluşturabilir ve nihai kararları verme zamanı geldiğinde kategorileri daraltabilirsiniz.
Adım 1: Içinde Benim Haritalar, Click Katman ekle gri bant.
Adım 2: Şimdi orada Katmanı yeniden adlandırmanın iki yolu,
- Adsız katmana tıklayın
- Üç nokta simgesine tıklayın ve Bu katmanı yeniden adlandır'ı seçin.
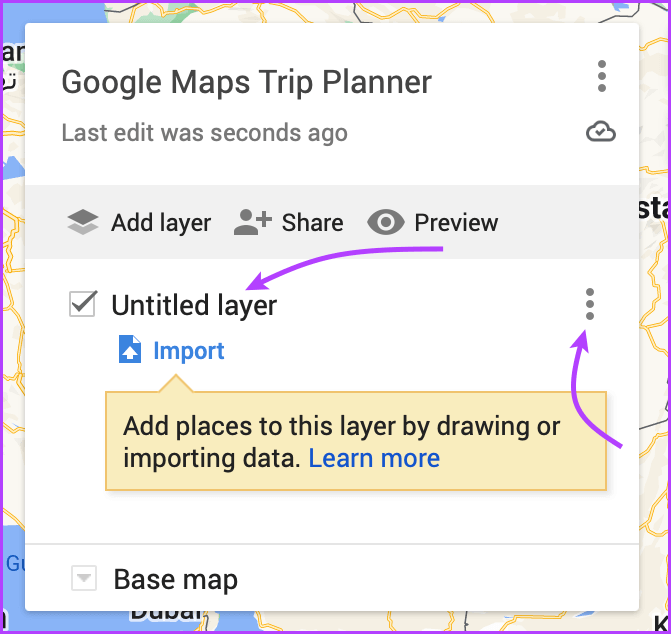
Adım 3: Şimdi ekle her yer Bu belirli kategoride ziyaret etmek istediğiniz
Not: Bir haritaya en fazla 10 katman ekleyebilirsiniz (yani, en fazla 10 sınıf). Ayrıca, katman 2000 adede kadar yazı tipini, şekli veya yeri destekler.
Hepsi bu kadar da değil, şunları da yapabilirsiniz:
- Konumları katmanlar arasında kolayca taşıyın: Bir konumu bir katmandan diğerine tıklayın, sürükleyin ve bırakın.
- Her katman için ayrı stiller tanımlayın: Katman adının altındaki tek tek stilleri tıklayın. Burada siteleri gruplandırmak ve sıralamak için çeşitli seçenekler bulacaksınız. En çok sevdiğinizi seçin.
3. Adım: Haritalarım'daki konum işaretçilerini özelleştirin
Gezi rotanızı Google Haritalar'da renkler, notlar, fotoğraflar, videolar ve daha fazlasıyla düzenleyin. Fikir, özel site etiketleri ayarlamak ve bunları önem, tercihler ve daha fazlasına göre kategorize etmektir.
Konum iğnesi rengini veya simgesini değiştirin
Adım 1: tık konum etiketi özelleştirmek istediğiniz
Adım 2: sen de yapabilirsin
- Bir simge seçin boya kovası site adının yanında veya
- tık Site kartından boya kovası simgesi (açılır pencere).
Adım 3: set renk veya sembol. (Diğer seçeneklere veya özel simgelere ulaşmak için daha fazla simgeye de dokunabilirsiniz.)
Sitenin adını ve açıklamasını düzenleyin
Adım 1: tık konum etiketi.
Adım 2: Of site kartı seçin salıverme (kalem simgesi).
Adım 3: Burada, Site adını değiştirin ve bir not veya açıklama ekleyin.
Adım 4: tık Kaydet.
Konum iğnesine bir fotoğraf veya video ekleyin
Adım 1: Konum işaretçisine tıklayın ve kamera simgesini seçin.
Adım 2: seçmek Nasıl yüklenir/eklenir fotoğraf veya video.
Adım 3: eklemek için Resim , Click تحديد.
Adım 4: Yeniden adlandırın ve tıklayın Kaydet.
4. Adım: Haritalarım'da yol tarifleri alın
İster Google Haritalar'da bir araba yolculuğu planlıyor olun, ister bir Uber rotasına karar verin, bu harika bir yol gezisi hilesidir.
Adım 1: koşmak harita Ve tıklayın Yer kime gitmek istiyorsun
Adım 2: set Trendler (ok simgesi) arama çubuğunun altından.
Bir katman oluşturulacak, özellikle yönler, otomatik olarak.
Adım 3: Bunda sınıf , bir başlangıç noktası ve bir bitiş noktası ekleyin.
Adım 4: Burada biraz olacak Seçenekler:
- Hedef ekle'ye tıklayın: aDaha'ın yol üzerinde birçok durağı var.
- Sürüş konumunu değiştir: Katman adının altında Sürüş, Bisiklet veya Yürüyüş'ü seçin.
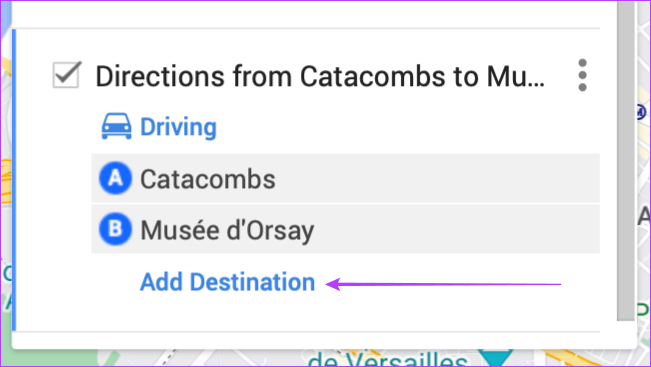
- Adım adım yol tarifi alın: daha (üç noktalı simge) üzerine tıklayın ve Adım adım yol tariflerini seçin.
- Farklı bir güzergah seçin: Haritada uçuşun üzerine gelin ve başka bir konuma sürükleyin
Alternatif olarak, konum kartından yönü (ok simgesi) tıklayıp aralarında yol tarifi almak için başlangıç noktanızı da girebilirsiniz.
Not: Her yön kümesinin kendi katmanında hareket ettiği birden çok yol oluşturabilirsiniz.
5. Adım: Haritalarım'da mesafeyi ölçün
Adım 1: tık Mesafeleri ölçün (ölçek simgesi) arama çubuğunun altında bulunur.
Adım 2: Şimdi, bir noktaya tıklayın başlangıç ve işaretçiyi noktaya taşıyın aşağıdaki ve tıklayın.
Görünecek iki nokta arasındaki çizgi Aralarındaki mesafeyi gösterir.
Adım 3: Konum iğnelerinizden bir daha eklemek için üzerine tıklayarak başlangıç noktası ile arasındaki mesafeyi görüntüleyin.
İlerledikçe mesafeyi ve alanı (şeklin) göreceksiniz.
Adım 5: tık mesafe ölçümü (ölçek sembolü) tekrar ölçümü bitirmek için.
2. Konumu Haritalarım'dan içe ve dışa aktarın
Dünyanın her yerinden insanlar Google Haritalar ile geziler planladı ve başkalarına yardımcı olmak için haritalarını kolayca paylaştı. Apple Haritalar Kılavuzları. Harika olan şey, Haritalarım konum noktalarını ve simgelerini Google Haritalar'a da aktarabilmenizdir.
Birinin haritasından konumları alın
Adım 1: aç harita İhracat yapmak istediğiniz.
Adım 2: ihracat Bütün bilgiler , Click Üç nokta simgesi harita adının yanında
Adım 3: set kml'yi indir.
Adım 4: set harita tüm veya belirli bir katman ve tıklayın Katılıyorum indirmek için.
Adım 5: Son olarak, Kaydet.
Adım 6: Belirli bir katmanı dışa aktarmak istiyorsanız, yanında üç nokta simgesi Ve seçin Veri dışa aktarma.
Adım 7: KML / KMZ veya CSV'yi seçin.
Konumları Haritalarım'a aktarın
Adım 1: aç harita konumları aktarmak istediğiniz Haritam'da.
Adım 2: Yeni katmanda, tıklayın ithalat.
Adım 3: Burada, desteklenen dosyayı seçin ve tıklayın yüklemek .
Adım 4: Birkaç saniye sonra görünmelidir Tüm siteler o katmanda.
3. Seyahat planınızı Haritalarım'da tamamlayın
Bazen kağıt üzerinde veya belki de "Haritalarım" üzerinde ihtiyacınız olan tek şey. Ziyaret etmek istediğiniz konumları haritalarda işaretledikten sonra, yakındaki Pinleri bulmak o kadar da zor değil.
Geriye kalan tek şey noktaları birleştirmek, yönleri ve mesafeleri hesaplamak, ne kadar yer kaplayabileceğinizi analiz etmek ve işleri bitirmek.
İlginç bir şekilde, planı kolayca işaretlemek, açıklamak ve sonlandırmak için harita üzerinde çizgiler veya şekiller çizebilirsiniz.
Haritalarım'da çizgiler veya şekiller çizin
Devam etmeden önce, üstesinden gelmeniz gereken sınırlamalar şunlardır; giriş yaptın
- 10000'e kadar çizgi, şekil veya yer.
- Maksimum 50000 toplam puan (çizgiler ve rakamlarla).
- 20000'e kadar elektronik tablo hücresi.
Adım 1: set Çizgi çizme sembolü arama çubuğunun altından.
Adım 2: Tıklayın "Çizgi veya şekil ekle".
Adım 3: set mevcut katman veya tıklayın Katman ekle.
Adım 4: tık çizmeye başlama noktaları , ve karıştırın Göstergesi ve ilerledikçe tıklayın.
Adım 5: Bittiğinde, çift dokunun veya tamamlayın biçimlendirin ve kaydet'i tıklayın.
İpucu: Bir çizgiyi veya şekli değiştirmek için üzerine tıklayın ve ardından Değiştir'e (kalem simgesi) tıklayın. Ardından, daire noktalarını tıklayın ve sürükleyin.
Seyahat planınızın tamamını belirledikten sonra, Google Travel'ı (eski adıyla Google Trips) veya başka herhangi bir seyahat planını kullanabilirsiniz. rezervasyon uygulaması Planı harekete geçirmek için başka bir favori.
Ancak, arkadaşlarınızla veya ailenizle seyahat ediyorsanız, öneri ve onay için öncelikle haritalar planımı onlarla paylaşmanız en iyisi olacaktır.
4. Seyahat planınızı Google Haritalar ile paylaşın
Adım 1: aç harita tahsis edin ve Paylaş'ı tıklayın.
Adım 2: burada, kalk açar/kapatır Harita için tercih ettiğiniz paylaşım ayarlarını açın.
Adım 3: tık Paylaş sürücü.
Adım 4: Son olarak, e-posta adreslerine sahipseniz kişi veya grup ekleyin. Veya bağlantıyı kopyala'yı tıklayın ve arkadaşlarınızla paylaşın.
Not: Genel Erişim bölümünün altında, bağlantının paylaşım izinlerini yönetmek için Kısıtlı veya Bağlantıya sahip olan herkes'e dokunun.
5. Haritalarım'ı iPhone veya Android cihazınıza indirin
İster mobil verinin çalışmaması gibi durumlara hazırlıklı olun, ister sadece seyahat ederken mobil veri kullanımınızı azaltmak için, özel haritanızı çevrimdışına almalısınız.
Adım 1: koşmak Google Haritalar uygulaması Ve sekmeye git Kaydedildi.
Adım 2: Aşağı kaydırın ve seçin Haritalar.
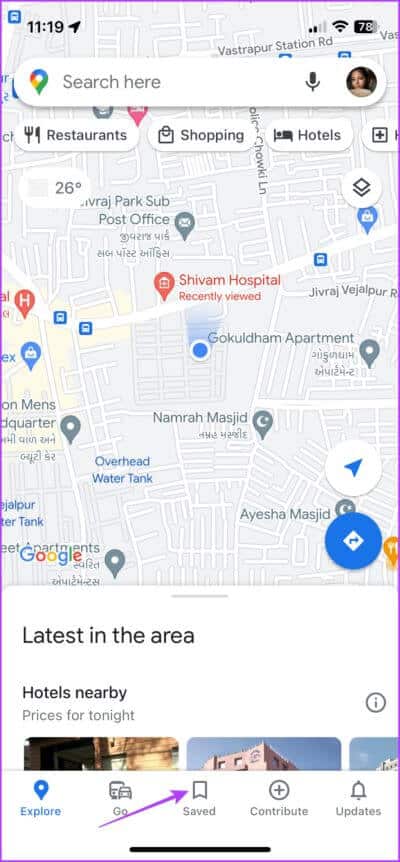
Adım 3: set harita indirmek istediğiniz
Adım 4: Şimdi git Keşfet sekmesi (Geri < tuşuna iki kez basın).
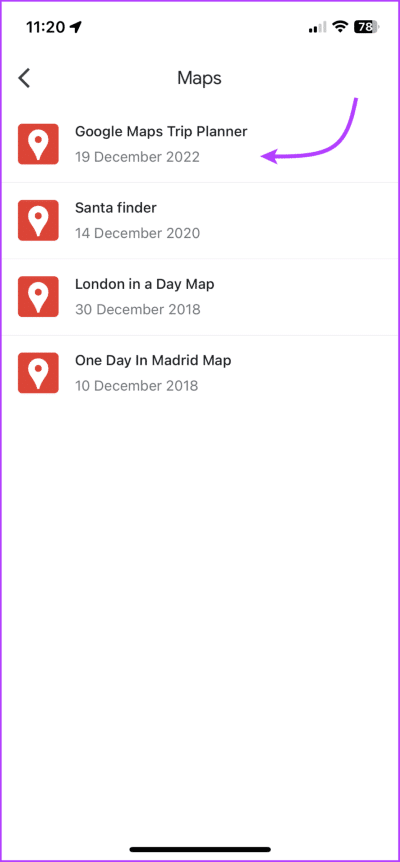
Adım 5: basın Profil resmin sağ üstten ve Çevrimdışı Haritalar'ı seçin.
Adım 6: “Kendi haritanızı seçin.
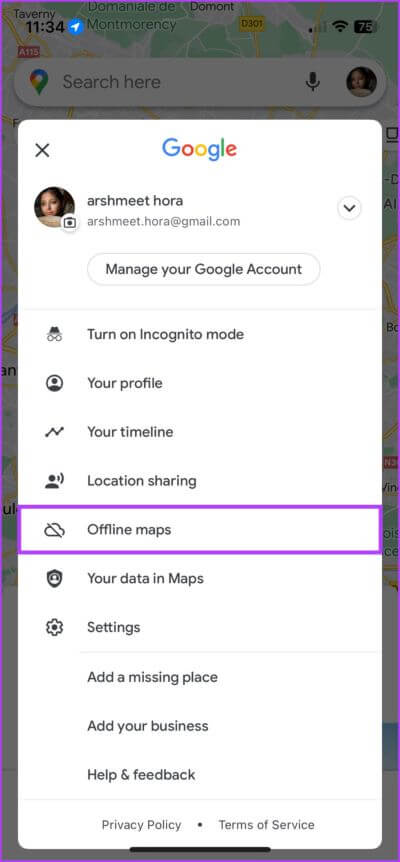
Adım 7: Ardından, çevrimdışı olmasını istediğiniz alanı yakınlaştırın/uzaklaştırın ve indir'e tıklayın.
Şimdi, indirmesi için biraz zaman tanıyın. İşiniz bittiğinde, Google Haritalar'a gidebilirsiniz → profil resmine dokunun → çevrimdışı haritalar → harita seçin.
Haritalarım'ı kullanmakla ilgili sorular ve cevaplar
1. Google Haritalarım gizli mi?
Tüm haritalar varsayılan olarak özeldir ve sürücünüzde depolanır. Ancak, herkesin görmesi için yayınlayabilir veya belirli birkaç kişiyle paylaşabilirsiniz.
2. Google Seyahat ve Haritalarım aynı şey midir?
Hayır, Google Travel (eski adıyla Google Trips) bilet, otel, restoran ve daha fazlasını ayırtmak için kullanılan bir platformdur; Haritalarım ise gezileriniz, istek listeniz vb. için özel haritalar oluşturmanıza olanak tanır.
Google Haritalar ile daha fazlasını yapın
Google Haritalar, bir navigasyon uygulamasından çok daha fazlasıdır. Haritalarım, çevrimdışı haritalar, inceleme entegrasyonu, favori yerlerin oluşturulması ve daha fazlası gibi özelliklerle seyahat planlamak çok kolay. En sevdiğiniz Google Haritalar özelliği nedir? Aşağıdaki yorumlar bölümünde paylaşın.