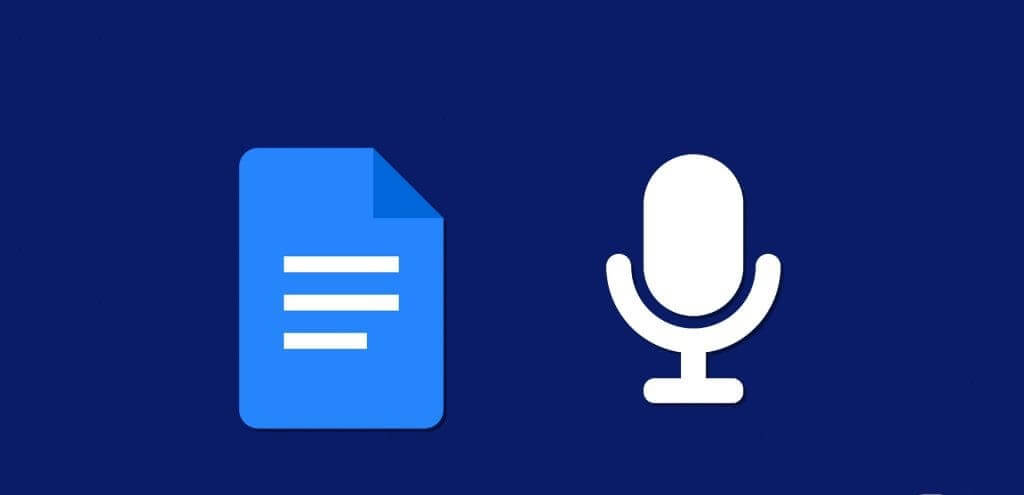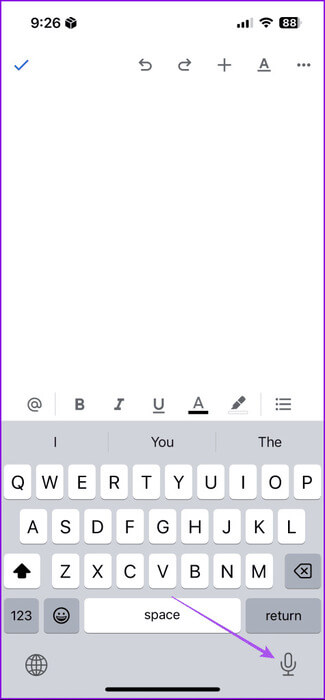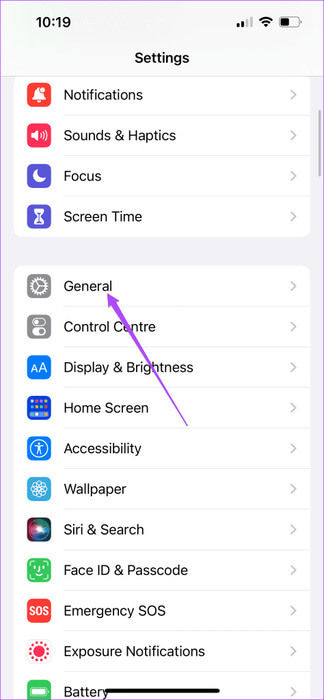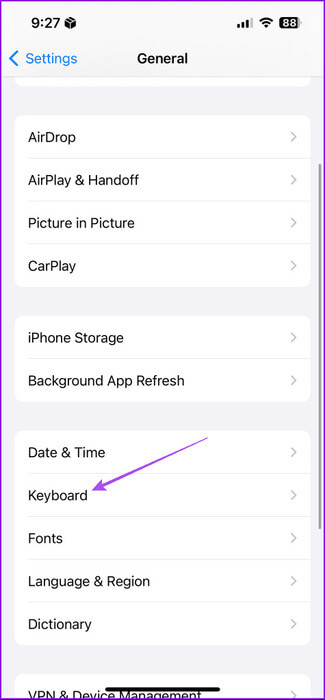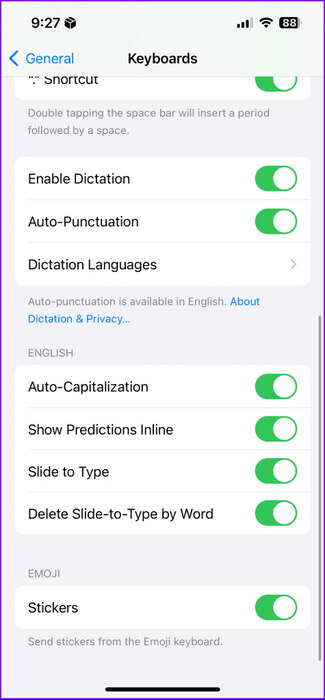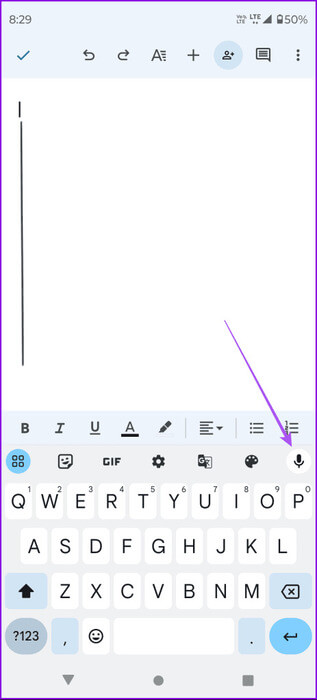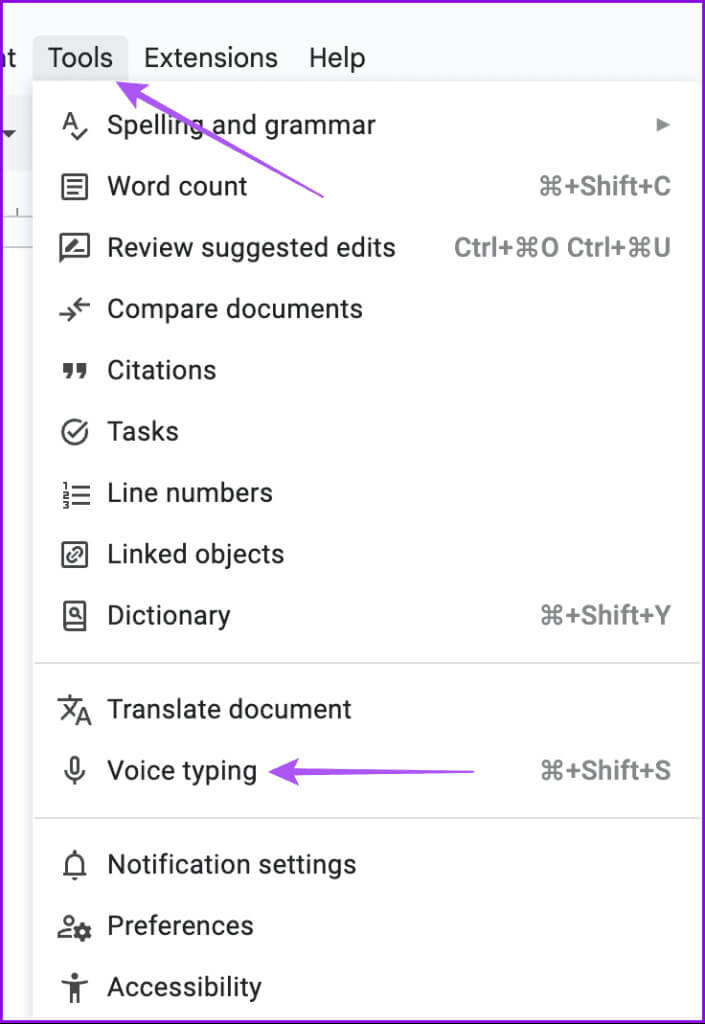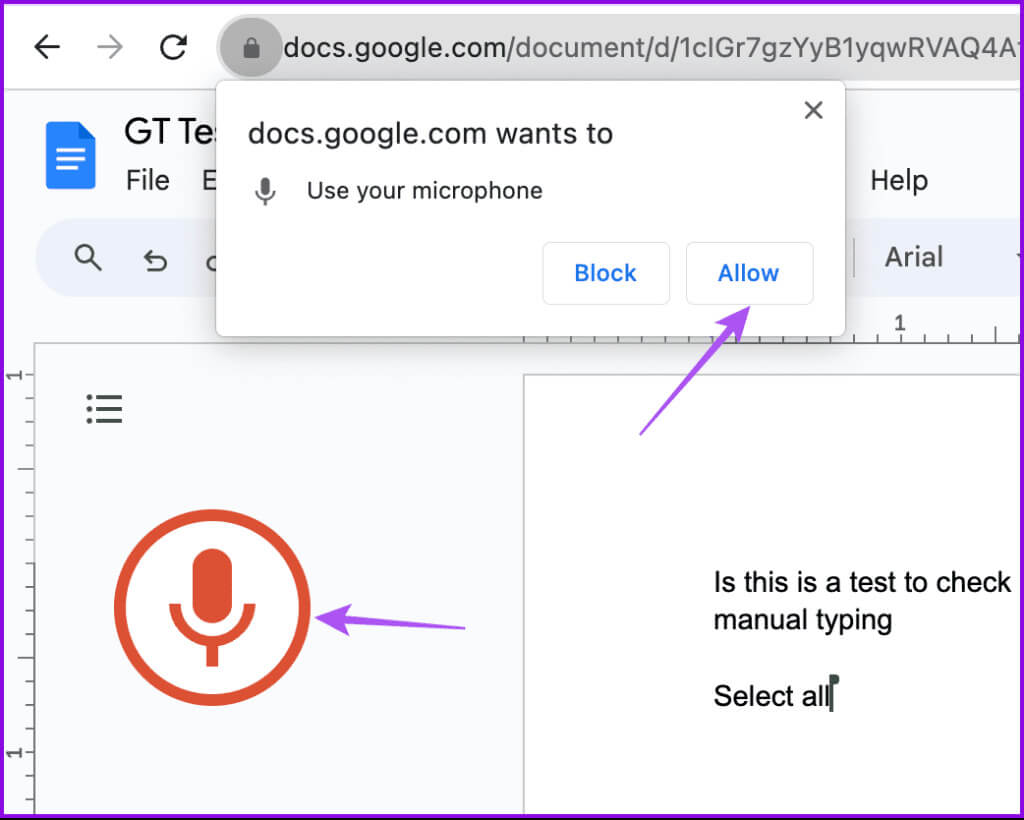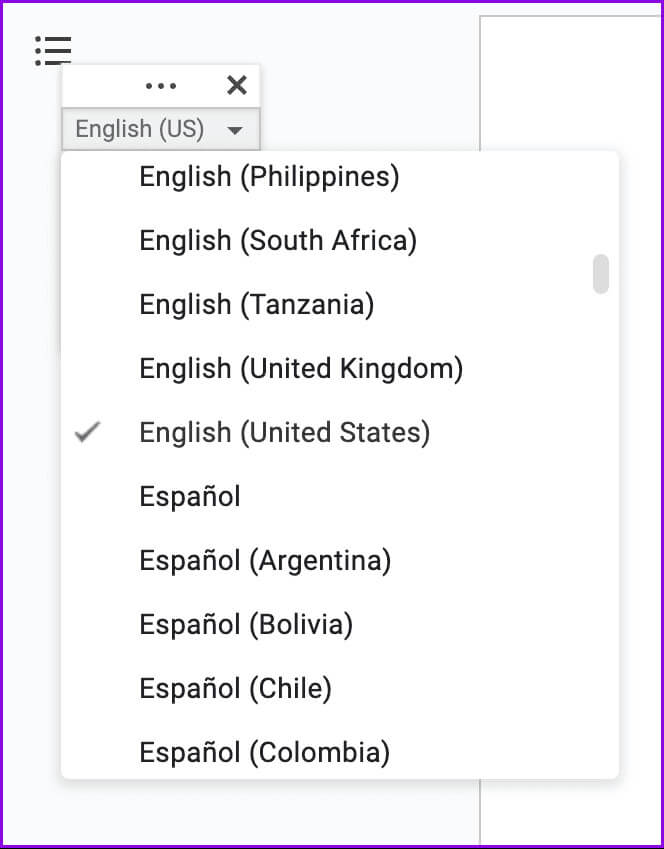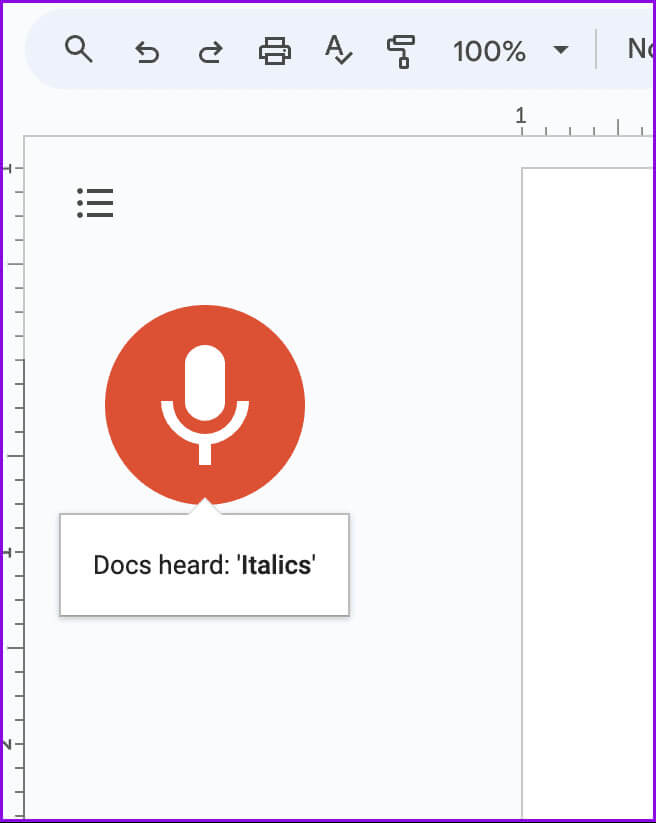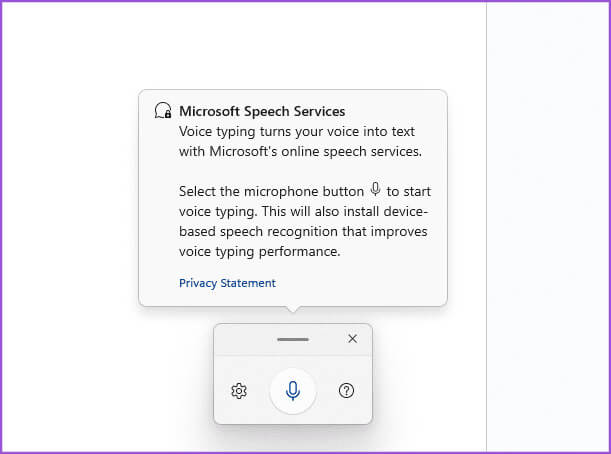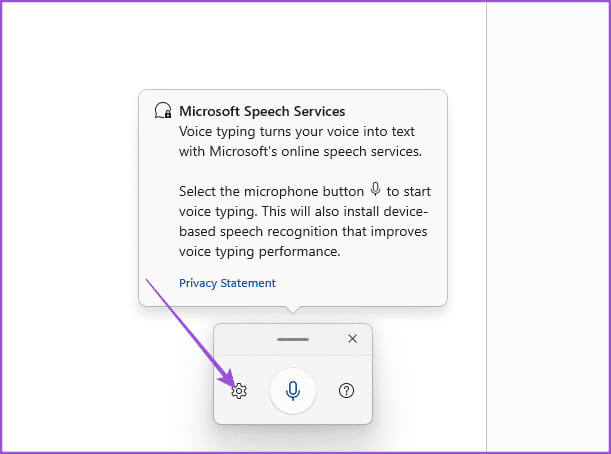Mobil ve masaüstü cihazlarda Google Dokümanlar'da sesle yazma nasıl kullanılır?
Her ne kadar Google Dokümanlar esas olarak resmi mektuplar, davetiyeler, toplantı notları veİçindekilerAncak bunu fikirlerinizi not almak veya günlük olarak da kullanabilirsiniz. Bu amaçla, Google Dokümanlar zengin özelliklere sahiptir ve fikirleri not almayı daha kolay hale getiren sesle yazma gibi özellikleri destekler.
Sesle yazma özelliği, kullanıcıların kaba ve yapılandırılmamış düşünceleri not almasına olanak tanıyarak yazma engelini ortadan kaldırır. Mükemmel cümleler yazmayı düşünerek zamanınızı harcamanıza gerek yok; bunun yerine ne kadar dağınık olursa olsun düşüncelerinizi sadece ifade edebilirsiniz. Bu özelliği cep telefonunuzda ve masaüstünüzde nasıl etkinleştireceğiniz ve kullanacağınız aşağıda açıklanmıştır.
Mobil cihazlarda Google Dokümanlar'da sesle yazmayı kullanma
Google Dokümanlar mobil uygulaması, dokümanlarınızı hareket halindeyken yönetmenize olanak tanır. Uygulama, belgelerinizi düzenlemenize ve hatta bunları iPhone veya Android telefonunuzda PDF dosyaları olarak kaydetmenize olanak tanır. Mobil uygulama ile sesle yazma özelliğini nasıl kullanabileceğinizi görelim.
iPhone'da
iPhone kullanıcıları, Google Dokümanlar'daki sesle yazma özelliğini kullanmak için iOS klavyesiyle sağlanan konuşmayı metne dönüştürme özelliğini kullanabilir. İşte nasıl.
Adım 1: Bir uygulama açın Google Dokümanlar Sonra aç yeni belge Veya daha önce oluşturulmuş.
Adım 2: basın sayfa Klavyeyi göstermek için. Daha sonra tuşuna basın mikrofon simgesi Sağ alt köşede.
Aşama 3: Kelimeleri dikte etmeye başlayın, o da Google Dokümanlar Konuşmayı metne dönüştürme.
Mikrofon simgesini görmüyorsanız Sesli Dikte'nin etkin olup olmadığını kontrol edin. İşte bunu nasıl yapabileceğiniz.
Adım 1: aç Ayarlar uygulaması Ardından Yıl.
Adım 2: set klavye Ve bir düğmeye basın şalter Yanında Dikte etmeyi etkinleştir.
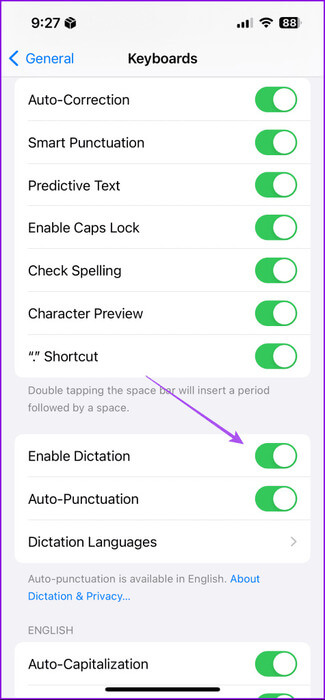
Aynı menüden otomatik noktalama işaretlerini de etkinleştirebilir ve diğer özellikleri düzenleyebilirsiniz.
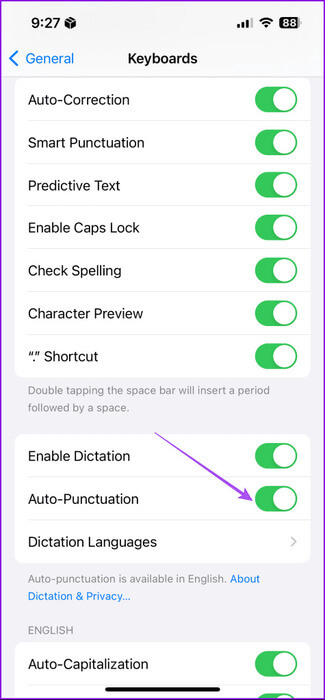
Dikte hala çalışmıyorsa, Bu yüzden yazımıza bakın Daha fazla çözüm için. Kılavuzda açıklanan çözümlerin tüm iOS sürümlerindeki tüm iPhone'lar için geçerli olacağını unutmayın.
Android'de
Adım 1: aç Google Dokümanlar Ve seçin yeni belge veya bitti Önceden oluşturulmuş.
Adım 2: basın Belge alanı Klavyeyi etkinleştirmek için. Daha sonra tuşuna basın mikrofon simgesi.
Aşama 3: başla Kelimeleri dikte etmek, ve olacak Google Dokümanlar Konuşmayı metne dönüştürme.
Eğer yazımıza başvurabilirsiniz Dikte etme Android telefonunuzda çalışmıyor.
Masaüstünde Google Dokümanlar'da sesle yazmayı kullanma
Masaüstü kullanıcıları için sesle yazma özelliği Google Dokümanlar'da yerleşik olarak gelir. Ancak yalnızca Mac ve Windows bilgisayarlardaki Google Chrome ve Microsoft Edge kullanıcıları tarafından kullanılabilir. Bunu nasıl etkinleştireceğiniz ve kullanacağınız aşağıda açıklanmıştır.
Adım 1: Web tarayıcınızı açın ve şuraya gidin: docs.google.com.tr
Google Dokümanlar'ı ziyaret edin
Adım 2: Hesabınıza giriş yapın ve açın Yeni veya mevcut bir belge.
Aşama 3: tık "Araçlar" Üst menü çubuğunda ardından öğesini seçin. “Sesle Yazma.”
Adım 4: set mikrofon simgesi Sol tarafta. Tarayıcınız daha sonra mikrofon erişimini etkinleştirmenizi isteyecektir. Tıklamak İzin vermek.
Ayrıca açılır menüye tıklayıp tercih ettiğiniz dili de seçebilirsiniz.
Ve benzeri! Artık Mac'inizde veya Windows PC'nizde Google Dokümanlar'da sesli dikteyi kullanmaya başlayabilirsiniz.
Fonetik yazımda noktalama işaretleri ve biçimlendirme kalıpları nasıl kullanılır?
Google Dokümanlar'da sesle yazmanın en iyi yanı, noktalama işaretlerini de dikte edebilmeniz ve ekleyebilmenizdir. Bu, manuel giriş ve düzeltme işlemlerinde size zaman kazandırır. Mikrofon etkinleştirildikten sonra "tümünü seç", "kalın", "italik" ve daha gibi komutlar vermeye başlayabilirsiniz. Çok sayıda var Diğer sesli komutlar mevcut Sesle yazmak için. Ancak bir uyarı: Dikte edilen noktalama işaretleri her zaman doğru şekilde çevrilmeyebilir. Bu özelliği kullanırken sabırlı olun.
Windows 11'de GOOGLE DOCS için MICROSOFT Sesle Yazma Oynatıcısını kullanın
Windows 11, sesle yazmak için kullanılmak üzere tasarlanmış Sesle Yazma Başlatıcısı (Microsoft Konuşma Hizmetleri) adı verilen bir özelliğe sahiptir. Google Dokümanlar'da veya başka herhangi bir uygulamada sesle yazmayı kullanmak için bu özelliği etkinleştirebilirsiniz. Etkinleştirme adımlarını izlemeden önce en son yazılım güncellemesinin yüklü olduğundan emin olun.
Adım 1: aç Google Dokümanlar web tarayıcınızda ve hesabınıza giriş yapın.
Adım 2: Belgenize gidin ve tuşuna basın Windows tuşu + H Etkinleştirmek Microsoft Konuşma Hizmetleri.
Aşama 3: Açılan pencereden, tıklayın mikrofon simgesi kullanmaya başlamak için.
Farklı bir mikrofon kullanmak ve otomatik noktalama işaretlerini etkinleştirmek de dahil olmak üzere değişiklik yapmak için Ayarlar simgesini tıklayabilirsiniz. Biz de aynı şeyi yaşadık ve hizmet virgülleri ve noktaları otomatik olarak sağladı, bu harika.
Google Dokümanlar'da sesle yazmak için MAC'inizde Dikte'yi kullanın
Sesle yazmayı kolaylaştırmak için Mac'inizdeki Dikte özelliğini de kullanabilirsiniz. Google Dokümanlar'da konuşmayı metne dönüştürmenizi sağlayan yerleşik bir araçtır. Noktalama işaretlerini kullanmaya yönelik tüm sesli komutlar da bununla çalışacaktır.
Parmaklarınızı dinlendirin
Google Dokümanlar'daki sesle yazma seçeneği, sonsuz yazma oturumlarından çok ihtiyaç duyulan bir moladır. Bu özellik, başka görevleri yaparken bir şeyler yazmanız gerektiğinde de kullanışlı olabilir. Bu kılavuzu aşağıdaki yorumlarda yararlı bulduysanız bize bildirin.